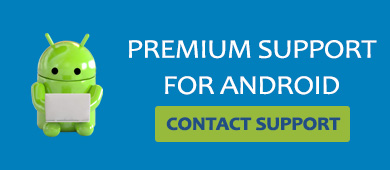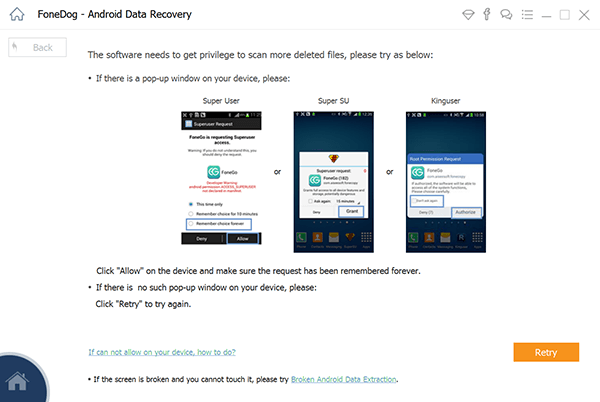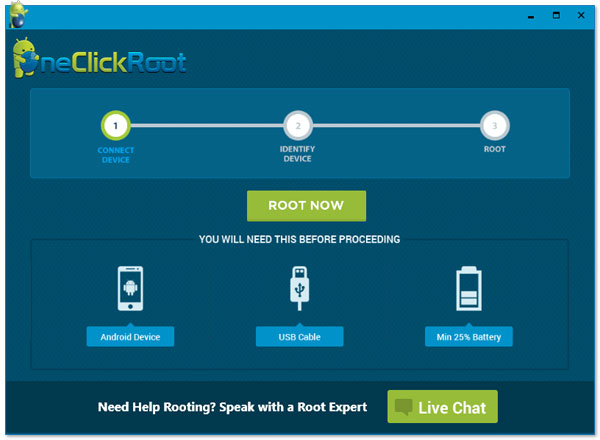- One Click Root
- One Click Root for Mac
- Your download will start in a few seconds…
- Top Rooted Devices
- Support/help
- Top Rooted devices
- Recent Devices
- What Does Root Mean: Root on Mac and Android
- Part 1. What Does Root Mean?
- Part 2. Getting Around Android Root on Mac
- Option 1. Set a Password for Root Account.
- Option 2. Set a Stronger Password for Root Account.
- Part 3. The Pros and Cons of Root on Android
- Part 4. Root Android Device to Recover Deleted Data
- Step 1. Connect your phone.
- Step 2. Select Files Type to Scan and Allow Root
- Step 3. Preview and Recover Deleted Files
- How to Root Android Devices on Mac?
- Steps to Root Android Phones/Tablets on Mac
- How to root Android phones and tablets (and unroot them)
- See more
- What is rooting?
- Why would you root?
- Why wouldn’t you root?
- How to prepare your Android device for rooting
- Preparing for rooting
- Installing the Android SDK Platform Tools
- Installing device drivers
- Unlock your bootloader
- How to root your Android device with multiple programs
- Rooting with Root Master
- Rooting with Framaroot
- Rooting your Android device with Firmware.mobi
- Rooting your Android device with BaiduRoot
- Rooting with One Click Root
- How to use Kingo Android Root
- Resources you will need after you root and how to unroot
- Download Root Checker
- Install a root management app
- How to unroot your Android device
- Unroot with Universal Unroot
- Unroot by flashing stock firmware
- Unroot with file explorer
- Unroot with OTA update
One Click Root
Android Rooting Software
One Click Root for Mac
Your download will start in a few seconds…
Problems with the download? Check your browser’s security bar, or try a direct link.
featured on
If you need rooting help please speak with a rooting expert.
You can check if your device can be rooted before running our software.
Our live rooting support team will be happy to manually root your device. Our rooting experts have rooted nearly every Android device out there today – from the most popular models to the most obscure models.
Top Rooted Devices
Jailbreak Your iPhone / iPad: One Click Jailbreak
Support/help
Top Rooted devices
Recent Devices
Legal Disclaimer: Root and JailBreak are an advanced technique within Android and iOS. These techniques give you permissions to perform actions on your device that are not otherwise possible. These abilities allow you and your installed apps to perform actions on your device that can prove detrimental to your device. Although rooting is not illegal to perform on your own device, it can and will void the warranty on your device. Should something go wrong, it is your own responsibility, so proceed with caution. If you install OneClickRoot service software onto a phone device which you do not own, we will fully cooperate with law officials to the fullest extent possible. All trademarks on this site are property of their respective owners. Mentioned trademarks are used solely for the purpose of describing Smartphone and carrier compatibility for our mobile phone rooting/jailbreaking service.
Trademark Disclaimer: All product, mark, and/or individual company names mentioned on this site are trademarks™ or registered® trademarks of their respective holders. Use of them does not imply any affiliation with or any endorsement by them.
One Click Root is committed to providing superior Android maintenance services. We are always available via live chat and by phone. We love our customers and our customers love us back. In addition, our site features thousands of how-to articles and a deep knowledge base filled with information about your Android device.
Copyright © 2021 OneClickRoot. All Right Reserved.
Источник
What Does Root Mean: Root on Mac and Android
By Nathan E. Malpass, Last updated: December 23, 2019
“Can you explain to me what rooting is? They say it’s great to do on your Android phone, but how do you do that anyway?”
Part 1. What Does Root Mean?
If you have spent the time to research how to best use your Mac or Android device, then you would have chanced upon the term root or rooting. So what does root mean anyway?
Simply put, root grants users with administrative privileges on their device, which they would otherwise not have under default settings. Root on Mac and Android gives users full control over their device’s operating system. With that, you can access restricted files and folders, install apps, and customize your device like never before.
In Apple’s macOS High Sierra, root is a user account that allows superuser access to the system. While the new OS is already powerful as it is, activating the root user account will enable users to perform more advanced tasks. When you do some advanced setting to speed up your running slow mac, you need the root account.
By default, it is disabled but can be initiated upon logging in as root. However, this feature has exposed Mac users to the risk of a security breach. Widely known as the macOS High Sierra root bug, it allows hackers and unauthorized persons to log into your account even without a password. Part 2 of the article will discuss how users can address this issue.
As for Android users, rooting allows them to enhance their gadget’s performance. One way is by expanding its internal storage size. You can explore the other benefits in Part 3 of this post.
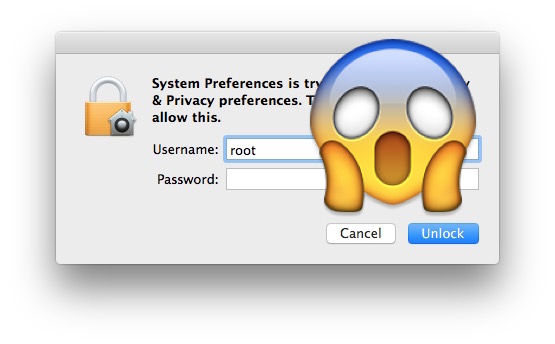
Part 2. Getting Around Android Root on Mac
The newly discovered bug in macOS High Sierra presents serious security issues to users. Anyone with a physical access to the device will be able to have read and write privilege to your computer.
If anyone tries to log in as an administrator, typing in вЂroot’ as the username and leaving the password field empty can give him an instant access. He will simply have to click Unlock multiple times until he successfully gets in. By that time, he will be able to see all your files, install malware, and cause irreparable damage to your Mac. The same can be done on the login screen on a locked Mac.
To solve this problem, here are two easy-to-do fixes.
Option 1. Set a Password for Root Account.
You can enable root on Mac and set a password to protect your device and data. Here’s how.
- Click on the Apple icon () and head to System Preferences. Select Users & Groups or Accounts.
- Click the lock icon () and input your username and password for an administrator account on your computer.
- Select Login Options then Join or Edit.
- Click Open Directory Utility. When a new window opens, click the lock icon () and enter an administrator username and password.
- From the menu bar, click Edit then choose Enable Root User. Set your password by entering it.
Option 2. Set a Stronger Password for Root Account.
If you already have a password set for your root user account, then you can create an even more unique password. That way, your Mac can be less susceptible to unauthorized access. As much as possible, make it a combination of characters, numbers, and symbols.
- Follow Steps 1 to 4 of Option 1 (Set a Password for Root Account).
- Select Edit and click Change Root Password.
- Enter your desired password.
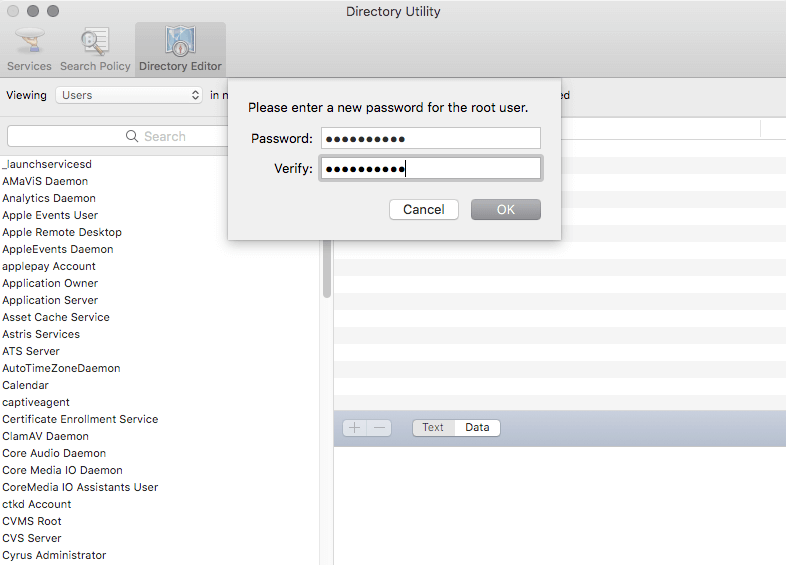
Part 3. The Pros and Cons of Root on Android
While rooting has caused a security problem for Mac users, it is a blessing for Android phone owners. Rooting an Android device offers plenty of great benefits. It unlocks your device’s full potential by making simple and significant modifications.
Here are some advantages of rooting:
- Freely install and uninstall apps
When you have made the necessary changes to your phone’s system, you can now install all apps that you want even if they are incompatible with your device. You can also get rid of pre-installed apps that you have no use for and take up too much space.
You will no longer have to be distracted by unsolicited ads when you’re using your app or playing a game.
- Customize your interface
You can change the built-in themes and skin of Android devices. By installing custom-built ROMs, you can modify the general appearance of the interface and add features.
You can also upgrade to the latest Android version even if your carrier has blocked it for your phone.
- Improve your phone’s overall performance
By uninstalling apps that you don’t need, you can improve RAM usage and speed up your smartphone. You can also install particular apps that enhance battery usage and allow a faster 3G network.
While it is useful, root on Android can cause security gaps especially if it was done incorrectly. Inexperienced users may have their phone bricked. This term simply refers to rendering one’s phone useless because of an improper modification. Here are some risks you have to watch out for:
- Compromised security
Now that the Android system has been modified, you are basically tampering with a layer of protection designed by the system’s creators, Google. In fact, the company does not support it, so much so that they have developed an API that can detect modified Android devices. Your device becomes vulnerable to viruses and malware too.
- Android update failure
New updates may fail to install because of software modifications. Some Android versions don’t work with rooted devices. You may have to stick with an old version or wait for new OS updates.
- Voided warranty
Rooting your phone automatically voids your device’s warranty. If your phone got damaged during or after the rooting process, you will have to pay the phone manufacturer for repairs.
The above risks may discourage you from rooting your device. However, it cannot be denied that the process opens up so many possibilities for your phone. The key here is to use an effective rooting tool and follow instructions closely.
Part 4. Root Android Device to Recover Deleted Data
If you want a safe and successful rooting, then FoneDog Toolkit is the best solution for you. Thousands of Android devices are supported by the software, so compatibility issues will not be a concern. Within a matter of minutes and a few clicks, you can make the best out of your Android phone! With FoneDog — Android Data Recovery, You can recover the deleted data with just 3 steps!
Before starting to root your phone, you should make a full backup of your device. Fully charge your device because there is knowing how long it would take to root it.
Step 1. Connect your phone.
With a USB cable, connect your Android phone to the computer. If a pop-up window asks you to authorize USB debugging, click OK to proceed. If no prompt appears, you will have to manually enable USB debugging. You may do it with the following steps:
Go to Settings on your device > About Phone > Tap Build Number multiple times until you are in developer mode > Return to Settings > Developer Options > USB debugging > Tap OK on your phone > Click OK on the software
After these steps, the software will then be able to detect your device.
Connect Android and Allow USB Debugging — Step1
Step 2. Select Files Type to Scan and Allow Root
After your Android phone being detected by the program successfully, FoneDog — Android Data Recovery will display all the data types it supports to recover. By default, it has checked all the data types. You can just choose the type of files that you want to recover. And then click » Next « to begin scanning.
If there is a pop-up window on your device, Click «Allow» on the device.
Choose File Type to Scan and Allow Root Android — Step2
Step 3. Preview and Recover Deleted Files
Select the deleted files you want to recover. Then click on the » Recover » Button to restore the deleted files to computer.
Recover Deleted Files on Android — Step3
Источник
How to Root Android Devices on Mac?
I have an Android phone need to be rooted, I’ve been looking for a way to do so on Google several days but I haven’t seen any instructions, so I just ask for help. Can anybody show me any method to root Android phone on Mac? Thanks! – Hugh
We have introduced some easy way about how to root Android device on PC, but few people talk about how to root Android phones or tablets on Mac. Even the most popular root tool — Kingo can only work on Windows operating system. Then, is there really no way to root an Android device on Mac? Yes, of course we have! It is actually very easy to root Android device on Mac OS X. You can now follow the steps below to root your Android phone or tablet on Mac.
What you should do before rooting Android on Mac:
1. Back up your Android data before rooting in case of the data loss problem occurs in accident. You can depend on Coolmuster Android Assistant or Android Assistant for Mac to do the backup job.
2. Download OneClickRoot, a powerful Android rooting program, on your computer. The downloading button of the free trial version of this program is provided as below:
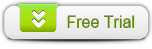
3. Make sure your Android device has 25% battery at least.
4. Read the following guide before you start to root your Android device.
Steps to Root Android Phones/Tablets on Mac
Step 1. Download and install OneClickRoot on your Mac computer by clicking the icon above.
Step 2. Launch the software and connect your Android device to computer with the USB cable. The software will begin to detect the connected Android device and pop up you with the following interface. You only need to click on Root Now button to continue.
Step 3. Then just wait for a while and your device will be rooted successfully.
Источник
How to root Android phones and tablets (and unroot them)
Android rooting is the ideal way to get more control over your smartphone, opening up a world of unknown possibilities, but it’s important to approach it with caution. Rooting isn’t without its risks — and if something goes wrong, it can void your warranty, leave you with a broken smartphone or tablet, or worse.
Before proceeding, it is important to understand that rooting is not always a straightforward process, and you may encounter hiccups along the way. If you decide that you absolutely need to root your Android device, continue below, but know that it isn’t for the faint of heart or technology-inexperienced.
Manufacturers and carriers will dissuade you from rooting, and they aren’t just scaremongering. If you don’t follow instructions properly, the worst-case scenario can irreparably damage your device, but many people feel that the potential benefits are well worth it. With a rooted phone, you can remove bloatware, speed up your processor, and customize every element of your phone software’s appearance.
This guide on how to root Android phones will walk you through the steps to root your device. While we can root some phones in minutes, others are going to take a little more research. But one thing is clear: rooting your phone is one of the best ways to tap into your Android device’s true potential.
See more
What is rooting?
Rooting an Android phone or tablet is akin to jailbreaking an iPhone — basically, it allows you to dive deeper into a phone’s sub-system. After rooting, you can access the entire operating system to customize just about anything on your Android device, and you can get around any restrictions that your manufacturer or carrier may have applied.
Rooting is best undertaken with caution. You must back up your phone’s software before installing — or “flash,” in rooting terms — a custom ROM (a modified version of Android).
Why would you root?
One of the biggest incentives to root your Android phone is so you can strip away bloatware that’s impossible to uninstall otherwise (although you can sometimes disable it — check out our guide on disabling bloatware). On some devices, rooting will enable previously disabled settings, like wireless tethering. Additional benefits include the ability to install specialized tools and flash custom ROMs, each of which can add extra features and improve your phone or tablet’s performance.
There isn’t an overabundance of must-have root apps, but there are enough to make it worthwhile. Some apps will let you automatically back up all of your apps and data to the cloud, block web and in-app advertisements, create secure tunnels to the internet, overclock your processor, or make your device a wireless hot spot. Look at the best root apps for rooted devices for a better idea of what is possible.
Why wouldn’t you root?
There are essentially four potential cons to rooting your Android.
- Voiding your warranty: Some manufacturers or carriers will void your warranty if you root your device, so it is worth keeping in mind that you can always unroot. If you need to send the device back for repair, simply flash the software backup you made, and it’ll be good as new.
- Bricking your phone: If something goes wrong during the rooting process, you risk bricking — i.e., corrupting — your device. The easiest way to prevent that from happening is to follow the instructions carefully. Ensure the guide you are following is up to date and that the custom ROM you flash is specifically for your phone. If you do your research, you won’t have to worry about bricking your smartphone.
- Security risks: Rooting introduces some security risks. Depending on what services or apps you use on your device, it could create a security vulnerability. And certain malware takes advantage of rooted status to steal data, install additional malware, or target other devices with harmful web traffic.
- Disabled apps: Some security-conscious apps and services do not work on rooted devices — financial platforms like Google Pay and Barclays Mobile Banking do not support them. Apps that serve copyrighted TV shows and movies, like Sky Go and Virgin TV Anywhere, will not start on rooted devices, either — and neither will Netflix.
How to prepare your Android device for rooting
One of the easiest ways to root an Android device is by using an app, and several rooting apps have garnered attention over the years — Framaroot, Firmware.mobi, Kingo Root, BaiduRoot, One Click Root, SuperSU, and Root Master are among the most reliable. These services will usually root your device in the time you take to brush your teeth. But some of them only support devices running older versions of Android, so you may need to do some shopping around to find one that works for your device. If you’re looking to root an even older device, you may need to check Firmware.mobi.
It used to be that rooting Android versions from Android 7.0 Nougat upwards was more difficult. The verified boot service will check the device’s cryptographic integrity to detect if your device’s system files are compromised, inhibiting legitimate rooting apps. Thankfully, rooting apps have caught up with the curve, and rooting newer Android versions is much easier than it used to be.
If your phone isn’t compatible with a one-click rooting app, you must spend a little time researching alternatives on Android forums. The best place to start is XDA Developers Forum — look for a thread about your phone or tablet, and you’re likely to find a method.
Preparing for rooting
Back up everything you cannot live without before you start. You should also always back up your phone’s current ROM before you flash a new one. You will also want to ensure that your device has a full charge before you begin.
You will need to turn on USB Debugging and OEM Unlocking. Do this by opening Settings on your device. If you do not see Developer Options toward the bottom of the Settings screen, follow these steps to activate it.
- Tap on About Phone and find the Build Number. The exact path depends on your phone, but it’ll usually be found with other software information.
- Tap on the Build Number seven times, and the Developer Options will appear on the Settings main page. You may need to confirm your security passcode to enable this.
- Tap on the Back key to see your new developer options.
- Tap Developer Options.
- Check to enable USB Debugging.
- Check to enable OEM Unlocking.
Installing the Android SDK Platform Tools
Rooting used to involve downloading Google’s entire Android development kit. Thankfully, that’s not the case anymore, and all you need is the Android SDK Platform Tools.
Download and install the Android SDK Platform Tools from Google’s developer site. There are choices for Windows, Mac, and Linux. These instructions are for Windows machines. Extract the zipped files. When asked what directory to install the software to, we recommend setting it to C:android-sdk. If you choose a different location, make sure you remember it.
Installing device drivers
To ensure your computer can properly communicate with your smartphone or tablet, you will need to install the appropriate USB driver.
Devices from some manufacturers come with the drivers included in the phone’s software, so all you need to do to install the appropriate USB driver is attach your phone to your PC by USB cable. OnePlus is an example of this, but it’s worth connecting your phone first to see whether USB drivers will automatically install.
Otherwise, here is a list of drivers from the most popular manufacturers:
Follow the installer’s instructions. Once the drivers are installed, proceed to the next step.
Unlock your bootloader
Before you get started, you need to unlock your device’s bootloader. The bootloader, simply put, is the program that loads the device’s operating system. It determines which applications run during your phone or tablet’s startup process.
Some manufacturers require you to get a key to unlock the bootloader. Motorola, HTC, LG, and Sony provide step-by-step instructions on how to do so, but a word of warning: They require you to register for a developer account.
Unfortunately for users of Huawei and Honor devices, those phones’ bootloaders can no longer be unlocked. Huawei rescinded the ability to request unlock codes in July 2018. If you still want to root your Huawei or Honor device, you must use a third-party service like DC-Unlocker.
Once you have taken those steps, you can embark on the unlocking process. You will need to put your device in fastboot mode. It’s different for every phone, but on most devices, rebooting the device and holding down the Power and Volume Down buttons for 10 seconds does the trick (HTC phones require that you hit the Volume Down key and press the Power button to select it).
Once you have booted into fastboot, head to the folder you previously unzipped your Android SDK files to. Then, open your computer’s command prompt by holding down Shift + Right Click and choosing Open a Command Prompt Here. If your device requires a code, you will get a long string of characters. Paste it into the box on your device manufacturer’s website, submit the form, and await an email with a key, a file, and further instructions.
Unlock your device’s bootloader by connecting it to your computer and placing it in fastboot mode again. Pull up the command prompt by typing cmd into your Start menu.
For Google Nexus and Pixel devices, the commands are easy:
- Nexus phones: Type “fastboot oem unlock” (without quotes) and hit Enter.
- Pixel phones: Type “fastboot flashing unlock” (without quotes) and hit Enter.
It’s the same for Samsung devices:
- Samsung phones: Type “fastboot flashing unlock” (without quotes) and hit Enter.
Motorola’s command is a little different:
- Type “oem unlock UNIQUE_KEY” (without quotes), replacing “UNIQUE KEY” with the code you received
- Type “unlocktoken Unlock_code.bin” (without quotes), replacing “Unlock_code.bin” with the file you received.
Confirm the unlock, and you’re one step closer to rooting your Android device.
Some manufacturers and carriers don’t sanction bootloader unlocking, but that doesn’t mean it can’t be done. Try searching the XDA Developers forum for workarounds and unofficial solutions.
How to root your Android device with multiple programs
There are a lot of different ways to root your phone or tablet. Here are a few of our favorites.
Rooting with Root Master
The XDA Developers forum mentions Root Master as one of the best one-click root methods — and it’s simple for beginners to use. It’s worth noting, though, that Root Master hasn’t updated since 2017. If you decide to use this app, here are the steps to follow:
- Download and install the APK. You may need to tap the Unknown Sources button in your Android Security settings to complete the installation.
- Launch the app, then tap Start.
- The app will let you know if your device is compatible. If it isn’t, you must try one of the other apps on our list.
- If you can root your device, proceed to the next step, and the app will begin rooting. This may take some time, and it’s a good idea to try not to use your phone for anything else while it’s running.
- Once you see the Success screen, restart your device, and you’re done!
- Once it’s finished, you can download and run Magisk to manage your root access.
Rooting with Framaroot
Framaroot is a newer one-click rooting service, and it aims to make the process of rooting easy for everyone with a simple one-click “root” button. However, you might have to jump through a couple of hoops to get it started.
- Download the APK.
- Install it — you may need to tap the Unknown Sources button in your Android Security settings to complete the installation.
- Open the app, and tap Root.
- If it can root your device, you can root your device.
- You then must download and run Magisk to manage your root access.
Then that’s it — you’re ready!
Rooting your Android device with Firmware.mobi
Firmware.mobi, an unlocking utility by developer Chainfire, isn’t the easiest way to root your Android smartphone, but it is one of the most stable. It works on over 300 devices and provides step-by-step instructions that make the rooting process as seamless as it could be.
You will need to download the ZIP file intended for your device.
Once you have done that, follow these steps:
- Extract the folder.
- Navigate to it and find the root-windows.bat file. Double-click it.
- Wait for the script to execute, and press any key.
- When the process is complete, your phone will automatically reboot, and it will root you.
Rooting your Android device with BaiduRoot
BaiduRoot, a software utility by Beijing-based Baidu Inc., supports over 6,000 Android devices. Still, since those only include devices running Android 2.2 up to Android 4.4, it’s going to have limited use for most. However, if you’ve got an ancient phone lying around, this is a great tool for rooting and repurposing that. It’s coded in Chinese, but a crafty translator has released an English version.
BaiduRoot is one of the more straightforward rooting applications. Once you’ve downloaded it on your computer, it’s a step-by-step affair.
First, you must unzip the file. Find Baidu_Root.RAR and extract its contents (if you’re using Windows, you might need a third-party application like 7-Zip).
Next, attach the device you want to root to your computer via USB and transfer the files. Once that’s done, unplug your phone.
You must install the BaiduRoot application manually. Follow these steps:
- On your smartphone or tablet, head to Settings > Security (or Lock Screen and Security).
- Toggle Unknown Sources, and press OK on the pop-up.
- Find the folder containing the BaiduRoot app and tap the APK file. Follow the instructions to complete the installation.
Now, switch to BaiduRoot:
- Open BaiduRoot and accept the license agreement.
- Tap the Root button in the center of the screen.
- After a few seconds, you’ll get a message showing that the device successfully rooted.
Here’s a video showing the installation process.
Rooting with One Click Root
One Click Root is a new rooting tool that aims to reduce the complicated nature out of rooting. The idea of One Click Root is right there in the name: One click, and you’re done. It charges $40 to root your phone and promises that the program won’t be able to brick your phone, except with user negligence. We can’t back up those claims, so we recommend taking all the same precautions you would take with any other rooting app.
The One Click Root procedure is simple:
- Check that your device is supported by the Root Availability Tool.
- Download the Windows/Mac One Click Root program.
- Connect your device via USB cable.
- Enable USB debugging on your device.
- Run One Click Root and let the software handle the tricky bit.
How to use Kingo Android Root
Kingo Root can install on a Windows-based computer or directly to the device you want to root. First, check to see if your device is compatible with Kingo by checking the official list. Then, grab the Kingo Android Root for Windows program, and install it. Alternatively, download the Kingo Android Root APK to your device, check the Unknown Sources box (see above), and install it.
If you’ve opted to use the Windows client, ensure to enable USB Debugging mode on your phone.
From there, usage is pretty simple:
- Launch Kingo Root on your computer and connect your device via USB.
- Kingo Root should detect your device automatically and prompt you to root it. Click Root, and then hang tight — Kingo will only take a few minutes to grant root privileges.
If you would rather root without a computer, follow these instructions:
- Install the Kingo Root APK.
- Open the Kingo Root app.
- If your device is compatible, you will see a One Click Root button. Tap it and be patient — it can take a while.
- If the root is successful, you will see a large checkmark.
Resources you will need after you root and how to unroot
Arguably no other mobile operating system parallels the diversity of Android OS. For this reason, there is no universal way to root your device. If the above options fail, do not fret. There is likely a guide on how to root your specific device available somewhere online — a few reliable resources include XDA Developers’ forum and the Android Forums.
Once you have found the right guide for your phone or tablet, it’s simply a matter of working through the listed steps methodically. It can get complicated, and it might take a while. But provided you follow the guide step by step, it should be a relatively pain-free process.
Download Root Checker
You will need to download an app to make sure your device has successfully rooted. There are several apps available on the Google Play store that, when downloaded, will tell you if you have super-user permission — a telltale sign you have succeeded. Root Checker is popular — simply installing and running it will tell you if your phone has super-user permissions.
Install a root management app
Rooting will make your phone more vulnerable to security threats. Installing a root management app will give you more peace of mind. Normally, every app that requires rooted privileges will ask for your approval. This is where root management apps, such as Magisk Manager, come in. Magisk Manager is open-source software that allows you to manage your phone’s root permissions, granting or denying individual apps’ permission.
How to unroot your Android device
For all the benefits you can gain from rooting, you can go back to the way things were. Whichever method you attempt, always make sure you back up your data before changing your phone.
Unroot with Universal Unroot
You can easily unroot your phone with Universal Unroot. It removes root privileges in most Android devices, but it’s not perfect. Most Samsung devices are not compatible, and LG devices will be unrooted but still show as rooted after the app has worked its magic. It used to be a dollar, but it’s now free since the developers are no longer updating it. But if you’ve got an older device that’s supported, it’s a good way to be sure.
Unroot by flashing stock firmware
One of the most thorough ways to remove root access is by flashing your device with factory firmware. This method will completely wipe your phone or tablet clean of any root traces, but a word of warning: It’s not for the faint of heart.
First, download the factory image for your device to your computer. Once again, XDA is a great resource.
Next, unzip the file. You will see another zipped file — unzip that one, too. The unzipped folder should contain a bootloader image, radio, various scripts, and one more zipped file. Again, unzip that.
The next step involves installing ADB and Fastboot on your computer.
Download and install the Android SDK Platform Tools from Google’s developer site. There are choices for Windows, Mac, and Linux. These instructions are for Windows machines. Extract the zipped files. When asked what directory to install the software to, we recommend setting it to C:android-sdk. If you choose a different location, make sure you remember it.
Make sure OEM Unlocking is enabled on your device. Open Settings. If you do not see Developer Options towards the bottom of the Settings screen on your device, follow these steps to activate them.
- Tap on About Phone and find the Build Number.
- Tap on the Build Number seven times, and the Developer Options will appear on the Settings main page.
- Tap on the Back key to see the Developer Options.
- Tap on Developer Options.
- Check to enable OEM Unlocking.
Switch back to your computer. Copy boot.img in the folder you unzipped and place it in your ADB folder, C:android-sdk.
Connect your phone to your computer via USB. Open your computer’s command prompt by holding down Shift + Right Click and choosing Open a Command Prompt Here. Then, enter these commands:
Unroot with file explorer
If your phone is running Android Lollipop or older, you can also unroot by deleting the files that granted the root. We recommend using a file explorer app such as File Manager or Cx File Explorer. Once downloaded, you’ll then need to turn on Root Explorer (or something similar) in the menu or settings of your file explorer app and grant root privileges if asked. Next, take the following steps, which may vary slightly (in terms of names used) depending on your file explorer:
- Find your device’s main drive under /.
- Go to System >Bin, then tap and hold on busybox and su and delete them.
- Now go to System > Xbin, then tap and hold on busybox and su and delete them.
- Finally, go to System >App and delete supeuser.apk.
- Restart the device, and you should be unrooted.
Unroot with OTA update
Sometimes just installing an OTA update will break root. Look for a software update under Settings > About Device. Just be careful — it might prove impossible to recover from. In that case, you may need to flash the original firmware first.
None of the root methods or unrooting methods are without risk, so always back up your data, make sure your device is fully charged, read the instructions carefully, and take your time. Again, if you need additional support, we recommend reaching out to the XDA community for more help. There, you will find an active community looking to help.
Источник