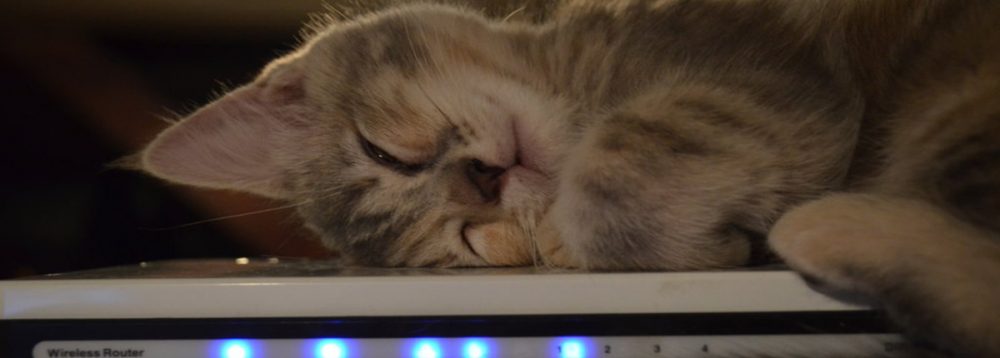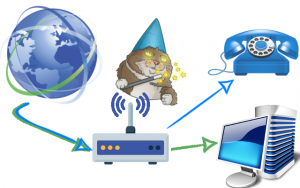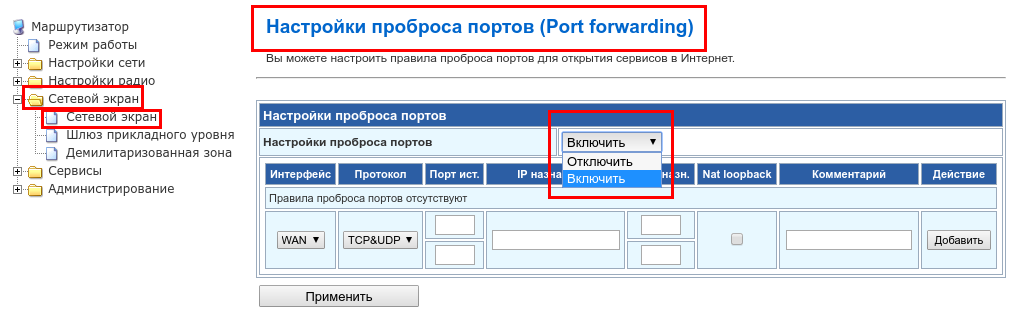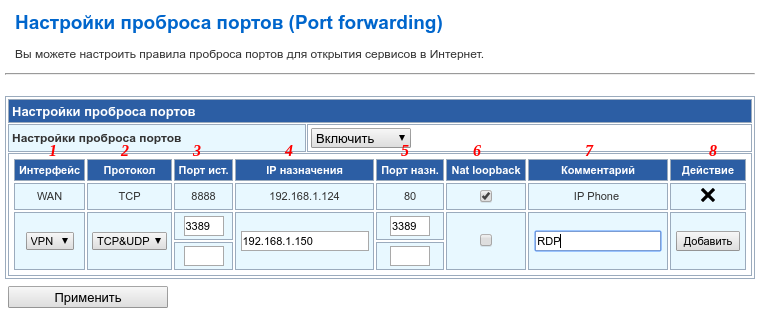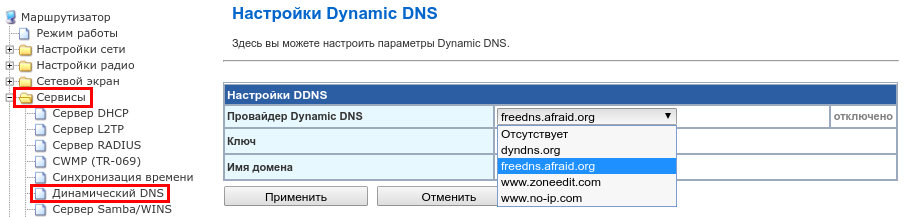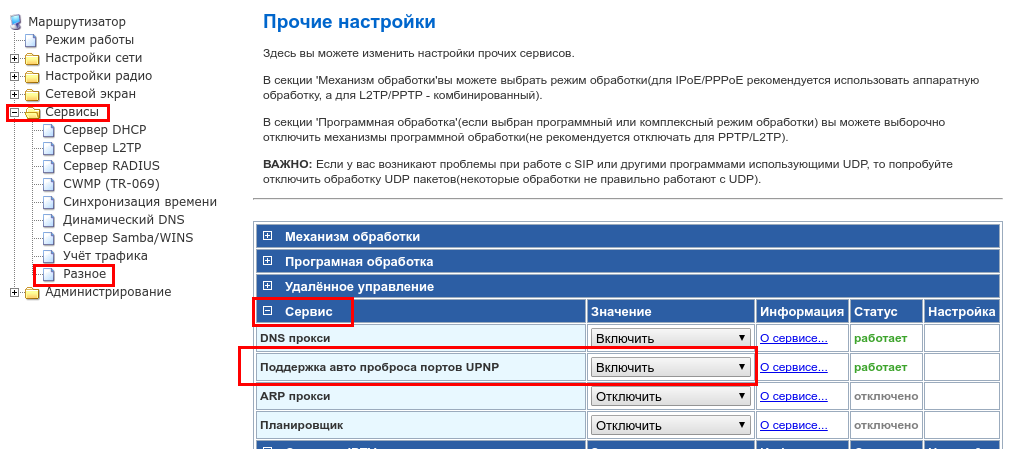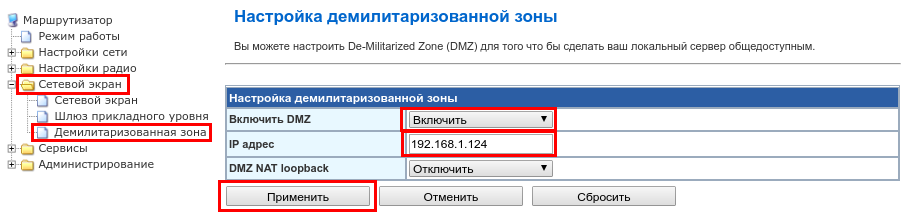AirPort — Port Mapping Basics using AirPort Utility v6.x
The following instructions provides the basics for setting up the 802.11n or 802.11ac AirPort base stations for port mapping/forwarding using AirPort Utility v6.x.
Port Mapping Setup
(Note: The port mapping setup is the same for the entire family of 802.11n & 802.11ac AirPort base stations.)
- To setup port mapping on an 802.11n AirPort Express Base Station (AXn), connect to the base station’s wireless network.
- For any 802.11n or 802.11ac AirPort Extreme Base Station (AEBS) or Time Capsule (TC) you can connect to either the base station’s Wi-Fi network or temporarily connect directly, using an Ethernet cable, to one of the base station’s LAN (opposing arrows) ports, and then, use the AirPort Utility to make these settings:
Step #1: Reserve a DHCP-provided IP address for the host device.
(Note this is the device that you want to access from a remote location.)
- AirPort Utility >Select the base station >Edit >Network tab. Verify that the option Router Mode = DHCP and NAT
- Click the «+» (Add) button under DHCP Reservations.
- Description:
- Reserve Address By: MAC Address
- MAC Address:
- IP Address: for the host device.
- Click Save
Step #2: Setup Port Mapping on the base station
- While still on the Network tab in the AirPort Utility, click the «+» (Add) button under Port Settings.
- Description: This is the WAN-side port of your AirPort’s NAT service that will be «listening» for inbound UDP traffic to your local network.
- Public TCP Ports: This is the WAN-side port of your AirPort’s NAT service that will be «listening» for inbound TCP traffic to your local network.
- Private IP Address:
- Private UDP Ports:
- Private TCP Ports:
- Click Save
The following is an example port mapping for running a web server on your local network that you want accessed from the Internet.
In this very simple example, you have a web server on your local network with a static IP address of 192.168.1.201. A remote client, using a web browser, will communicate with TCP port 80 on your AirPort’s NAT «firewall» which will forward that communication to TCP port 80 on your web server. That same client will need to know your Public IP address or complete domain name of your AirPort to make the connection. The key is that you will need to have a publicly-reachable WAN-side IP address for this to work successfully. Also, you need to verify if your ISP restricts any ports. In this example, port 80 may be restricted unless you opt to subscribe to a «business-grade» level of Internet service.
Источник
Port Forwarding an Apple Router
Apple was founded in 1976. It is an American multinational company based in Cupertino, California.
Here is the port forwarding guide for the Apple routers. Apple routers have a very similar interface so this one guide covers the Apple Airport Express, Apple Airport Extreme, and the Apple Airport Time Capsule.
Apple routers work a little different than other routers on the market today. Apple uses a different user interface than other routers, which can cause a lot of confusion. Besides this different user interface setting up a port forward on an Apple router is really no different than most other routers on the market today.
Your Apple router uses a firewall to help protect your home network from unwanted Internet access. The firewall works by blocking all incoming and outgoing connections that are not authorized by your router. In order to authorize these connections in order to play an online game or application you need to create what is frequently called a port forward. A port forward sends the named port or ports through the firewall to a specific device on your local network.
A port forward on an Apple router may seem difficult, but we will walk you through each of the steps involved. We will show you how to:
- Setup a Static IP address on the computer you plan on having these ports forwarded to.
- Login to the Apple router’s user interface.
- Find the port forwarding section of the Apple router.
- Setup a port forward on your Apple router.
We think port forwarding should be easy that’s why we created Network Utilities. Our software does everything to get your ports forwarded.
When you use Network Utilities you get your port forwarded right now!
It is important to know that opening a port (port forwarding) does not open the port for your entire network, just one device. So that device needs a static IP address, an address that does not change every time you shut it off. This ensures the port remains open even after your device reboots.
Recommended — Our free program will setup a static IP address for you. Download Network Utilities today.
Or you can follow our Static IP Address guide to setup a static IP address.
I highly recommend writing this static IP address down. You will need it again in Step 4.
In order to login to an Apple router you need to have downloaded the Apple Airport Utility. When downloading the utility make sure you know there is a different utility for a MAC vs. Windows. (You can find this at the Apple store online)
For the purpose of this guide you should already have the Apple utility downloaded and the router should already be configured. This step shows you how to login to the user interface.
Login With a MAC
First, you need to find the Apple utility. To do this use the search. This should be in the upper right corner of the screen. Type Applications in the search box and press the Enter key. You should be shown a page similar to this:
Now, click the Utility option.
Find the Apple router utility in the center section of this page and click on it.
At this point, depending what Apple router you are using and how many you have, you may be shown a list of different base stations. Make sure to choose the one you want to make the port forward on.
Login With Windows
To find the Apple utility you need to open up the Start menu.
Next, simply type Airport in the search box.
At this point Airport Utility should appear as one of the results. Click this option.
There may be a list of different base stations to choose from, pick the one that you want to make a port forward on.
To find the Port Forward section of the Apple router is the same across all the different Apple routers. For this guide we will be using Airport Extreme screenshots.
We begin on the first page of the Apple router, the Airport Summary page:
On this page click the option Advanced at the top of the page.
Then underneath that choose Port Mapping.
On this new page, to add a new port forward click the little + or Add button.
Congratulations, you have found the correct page to make a port forward for your Apple router.
In this step we want to show you exactly how to configure your Apple router. In order to do this we need additional information from you:
(Remember the Static IP address you created in Step 1? Enter that in the IP address box above.)
This next section is our router simulator. It shows you exactly what information to enter in your router based on the choices you made above. Currently we are showing ports for XBox Live. If this is correct, just enter the information you see below into your router.
Test if Your Ports are Open
Now that you have forwarded ports on the Netgear FVS318 you should test to see if your ports are forwarded correctly.
To test if your port has been properly forwarded, you can use our Network Utilities tool, which includes a free Open Port Checker. Our Open Port Check tool is the only online port checking tool with Guaranteed Results.
Port forwarding should be easy, that’s why we have created the Port Forwarding Software. Our software troubleshoots, diagnoses, and fixes any port forwarding issues you have. Our port forwarding software is the easiest way to get your ports open!
Источник
Wi-CAT LLC
Wireless Comprehensive Advanced Technology. Build your network now.
Пробрасываем порты. Нюансы Port Forward .
В данной статье рассмотрим всё, что связано с Port Forward (проброс портов) – автоматически и вручную.
Часто, помимо обеспечения доступа в интернет пользователям, подключенным к маршрутизатору, возникают такие задачи как:
– прозрачный доступ к какому-либо устройству или сервису, находящемуся в локальной сети
– фильтрация входящих или исходящих соединений с целью ограничить посещение тех или иных ресурсов, работу сервисов, и другие несанкционированные активности.
Для этих целей в ПО Wive-NG предусмотрен блок настроек , именуемый Firewall (Сетевой Экран).
По сути, раздел веб-интерфейса Firewall (Сетевой Экран) — это не что иное, как GUI, позволяющий создавать правила iptables, не прибегая к консоли. Разумеется, последний вариант (консоль) позволяет осуществить более гибкую настройку политик разрешений и запретов, и если есть такая возможность, то лучше «подружиться» с iptables (тем более, что это штатное средство unix-систем, и понимание логики его работы будет применимо и к работе с другими unix-based устройствами). Однако, базовые пользовательские задачи вполне решаются посредством web.
1. Настройки проброса портов (Port Forwarding).
Иногда нам необходимо организовать удаленный доступ к устройству, находящемуся в локальной сети, по тому или иному протоколу. К примеру, доступ к web-интерфейсу IP телефона (по умолчанию, порт 80), или же работу с удаленным рабочим столом по протоколу RDP (по умолчанию порт в Windows 3389). Также, может возникнуть задача обеспечения функционирования сервиса, запущенного в локальной сети, который ведет прием и передачу данных по конкретному диапазону равнозначных портов (к примеру, SIP сервер, или же раздача контента посредством torrent клиента).
Но с точки зрения того, кто находится в глобальной сети, все эти устройства имеют один и тот же IP адрес (либо доменное имя). Именно тут на помощь приходит проброс портов (port forward).
Включение проброса портов (port forward)
Для включения сервиса необходимо обратиться к пунктам меню:
Сетевой экран (Firewall) → Сетевой экран (Firewall) → Настройка проброса портов (Port Forwarding), и включить сервис.
Настройка проброса портов через web интерфейс достаточно проста , и состоит из следующих шагов:
1. Выбор интерфейса, для которого дейстует правило. По умолчанию это WAN, но если Ваш оператор использует VPN, то следует указывать его.
2. Протокол. Возможные варианты: TCP (например , доступ к web), UDP (например, работа VoIP ). Также доступен вариант выбора обоих TCP и UDP . Данный вариант стоит использовать только в случае, если целевой сервис использует и TCP и UDP (например, torrent). Во всех остальных случаях (например, Вы точно не уверены нужно ли TCP или же UDP) рекомендуется ознакомиться с документацией, выяснить, какой протокол используется и указать нужный, дабы избежать бреши в безопасности и эксплуатации ее троянами.
3. Порты, на которые будет производиться обращение извне, для переадресации на нужное устройство / сервис, для которого создается правило. Т.е, по сути, то, за счёт чего маршрутизатор поймет, к чему именно в локальной сети Вы обращаетесь. Можно указать как один порт, так и диапазон.
4. IP адрес в локальной сети, соответствующий устройству, к которому Вы обращаетесь.
5. Порты, которые соответствует необходимому сервису на самом устройстве в локальной сети, к которому происходит обращение.
Важно: рекомендуется использовать одинаковые порты dst и src, т.к данная схема снижает нагрузку на CPU и гарантирует корректрую работу программного и аппаратного offload.
6. NAT loopback — т.е, будет ли работать доступ при обращении на глобальный адрес и src порт из локальной сети. Важно: корректная работа NAT loopback (в силу того, что по сути это грязный хак на уровне нетфильтра с подменой адресов на лету на уровне фаервола) зависит от множества факторов, включая операционную систему, src/dst порты на клиенте и сервере, а так же частично несовместима с software offload и т. д. Поэтому установленное положительное значение не является гарантией корректной работы данной службы.
Рекомендуется вместо использования NAT loopback в настройках DNS добавить локальные DNS записи для ваших серверов с локальными же именами и использовать их для обращения к серверам внутри сети. Это гораздо более верное со всех точек зрение решение.
7. Комментарий в свободнонй форме, позволяющий не держать в голове, какое правило и зачем Вы создавали.
8. Действие, а именно — что вы хотите сделать с правилом: добавить (новое) либо удалить (уже существующее).
Важно: После завершения работы с правилами (добавление , удаление) необходимо нажать Применить / Apply, в противном случае все добавленные правила не будут сохранены. Добавление правила (нажатие Добавить / Add) в ходе редактирования таблицы port forwarding само по себе не является мгновенной записью созданного правила в конфигурацию роутера, а лишь предварительно сохраняет его на странице.
Настройка проброса портов (Port forward) на роутере
Например, правило вида:
Interface (Интерфейс) = WAN,
Protocol (Протокол) = TCP,
Src Ports (Порт ист.) = 8888,
Dst IP (IP назначения) = 192.168.1.124,
Dst Ports (Порт назн.) = 80,
Comment (Комментарий) = ‘IP Phone’
будет означать, что при обращении по адресу http://Ваш_IP_адрес:8888 либо http://Ваш_Домен:8888 весь TCP трафик будет перенаправляться на устройство, имеющее IP адрес 192.168.1.124 в Вашей локальной сети, а именно — на 80 порт.
TCP&UDP / 3389 / 192.168.1.150 / 3389 / ‘RDP’
гласит о том, что в Вашей сети есть ПК, живущий на IP адресе 192.168.1.150, к удаленному рабочему столу на котором Вы подключитесь, сказав “http://Ваш_Домен:3389” (т.к в примере выбран интерфейс VPN, то судя по всему, указать статический IP просто невозможно — для решения этой проблемы можно воспользоваться аккаунтом на одном из DynDNS сервисов (такая возможность также доступна штатно в ПО Wive-NG).
Настройка Dynamic DNS
Важно: необходимо удостовериться в следующих моментах:
-указываемый Вами порт назначения (dst) действительно настроен на целевом устройстве для необходимого сервиса.
-доступ по указанному порту доступен с WAN на устройстве (если настраиваемый роутер является шлюзом для целевого устройства), и в целом доступ извне не блокируется локальным firewall.
Например, в настройках IP телефона из примера необходимо проверить две вещи: порт доступа к web / http = 80 , доступ к web / http разрешен для wan интерфейса всем, либо как минимум конкретному хосту роутера.
Важно: правило не будет работать, если IP адрес целевого устройства в локальной сети изменится. Для исключения такой возможности, есть два варианта:
1. Настройка статического адреса сетевого интерфейса на целевом устройстве. Т.е, отказ от получения IP адреса от DHCP сервера роутера .
2. Закрепление IP адреса, выдаваемого DHCP сервером роутера, за MAC адресом конкретного устройства. Осуществить это можно , зайдя в раздел меню Сервисы → Сервер DHCP и создав новую пару MAC — IP с соответствующим комментарием. Если в текущий момент времени устройство имеет активную аренду IP адреса от DHCP сервера роутера, то его текущий выданный IP , а также MAC можно будет увидеть на этой же странице в соответствующем списке.
Настройка статической пары MAC-IP на DHCP сервере роутера
Если же Вам необходимо пробросить диапазон портов, необходимо учесть следующее:
1. Стоит по возможности избегать проброса с разными портами src/dst, т.к при использовании комплексных протоколов обслуживаемых ALG (FTP/RTSP/SIP/PPTP/L2TP etc) т.к., могут возникать разночтения.
2. Ширина диапазонов src и dst портов должна совпадать.
3. Порты должны быть равнозначны. Т.е, работа сервиса не должна зависеть от конкретного выбранного порта из диапазона. Такими случаями, например, являются: data порты FTP сервера, порты для передачи голоса SIP сервера, порты раздачи torrent, и т.д.
4. Если необходимо настроить NETMAP, т.е проброс 1:1 (фиксированные пары src и dst портов диапазона), то необходимо каждую пару создавать отдельным правилом. В общем случае при указании диапазона соединение осуществляется на первый доступный порт для которого в conntrack отсутствует запись.
Уже созданные правила проброса портов можно проверить в консоли в Chain FORWARD, скомандовав iptables -L -v -n -t nat . Необходимо помнить, что для получения корректных данных счетчиков (например, в диагностических целях), весь возможный offload должен быть отключен, иначе большая часть трафика в счетчик не попадет. Разумеется, если такой цели не стоит, offload использовать можно и нужно.
2. Пара слов про UPNP
На сегодняшний день многие приложения, включая torrent-клиенты, умеют UPNP IGD (Universal Plug and Play Internet Gateway Device), что позволяет не пробрасывать порты вручную для этих приложений, а воспользоваться автоматичесим пробросом. OS Wive-NG также поддерживает эту возможность. Основным условием является включение UPNP как на роутере, так и в настройках клиента.
Включить UPNP можно в блоке настроек Сервисы → Разное → Сервис
Включение UPNP на роутере
3. Пара слов про настройки ALG (Шлюз прикладного уровня)
ALG (Application Layer Gateway, Шлюз прикладного уровня) анализирует проходящий трафик, распрозает конкретные протоколы и осуществляет ретрансляцию на стандартный порт, соответствующий протоколу. Это позволяет нескольким клиентским устройствам, находящимся за NAT (т.е, в локальной сети маршрутизатора) одновременно и беспрепятственно вести обмен трафиком ряда прикладных протоколов с внешними хостами без настройки проброса портов. В linux данная опция называется Conntrack NAT Helpers.
Включение ALG на роутере
В Wive-NG ручная настройка ALG не требуется — достаточно выбрать интересующий протокол из списка.
4. Пара слов про DMZ (Демилитаризованная зона)
DMZ позволяет выделить опредленный хост в локальной сети в сегмент, общедоступный с WAN по всем портам, открытым на этом хосте (будь то локальный сервер или другое устройство). В этом случае, все соединения, инициированные из WAN будут попадать в DMZ, и ровно на те порты , которые были указаны в качестве портов назначения в соединении. Доступ к остальным устройствам локальной сети из WAN, включая сам маршрутизатор, будет при этом закрыт.
Настройка DMZ на роутере
Пример: при указании в качестве DMZ адреса 192.168.1.124 , все соединения на глобальный адрес маршрутизатора будут перенаправлены на соответствующие порты устройства 192.168.1.124. К примеру, попытка подключиться к web-интерфейсу через браузер с указанием в адресной строке http://my_ip:80 , будет интерпретировано маршрутизатором как обращение к машине 192.168.1.124 на 80 порт. Будет ли установлено такое соединение, зависит исключительно от того, открыт или закрыт указанный порт на устройстве, расположенном на 192.168.1.124.
Важно: при включении DMZ NAT loopback соединения с LAN на маршрутизатор будут обрабатываться тем же образом, что и соединения с WAN. То есть, доступ к маршрутизатору будет утерян, тк все запросы будут перенаправлены на соответствующие порты по адресу, указанному в качестве DMZ.
Важно: чтобы избежать конфликта, не следует одновременно с DMZ настраивать правила firewall, содержащие в себе тот же адрес, что указан в качестве DMZ.
Особенности фильтрации трафика по IP / MAC / портам рассмотрим в следующей статье…..
Если вы нашли ошибку, пожалуйста, выделите фрагмент текста и нажмите Ctrl+Enter.
Источник