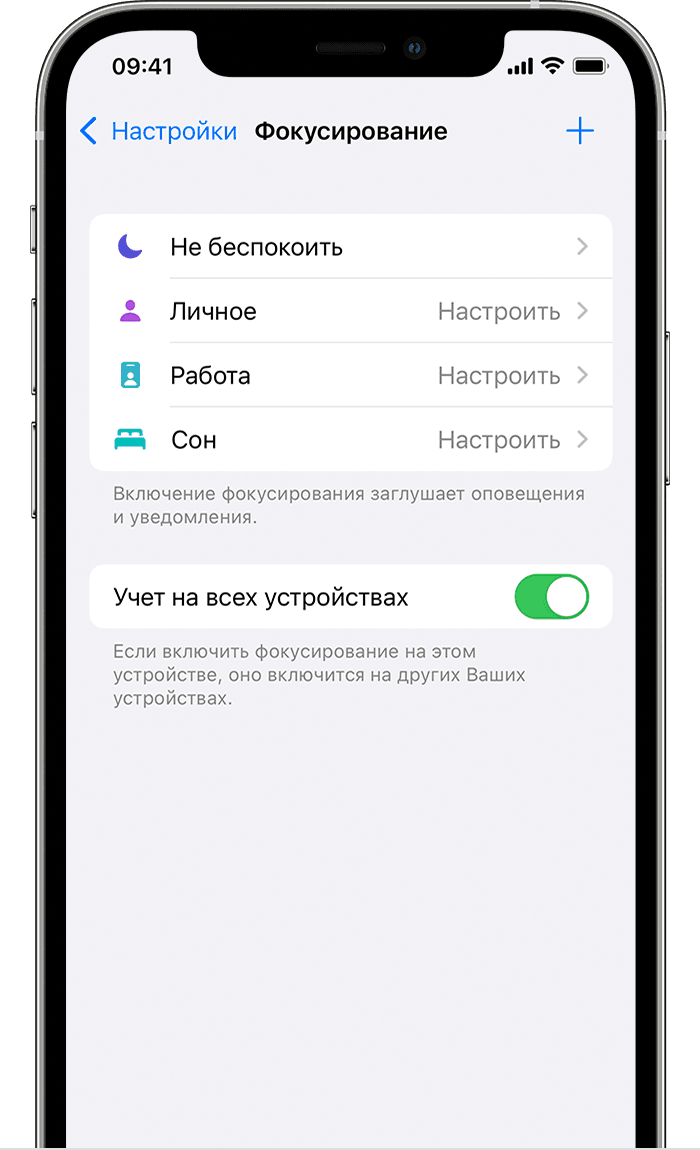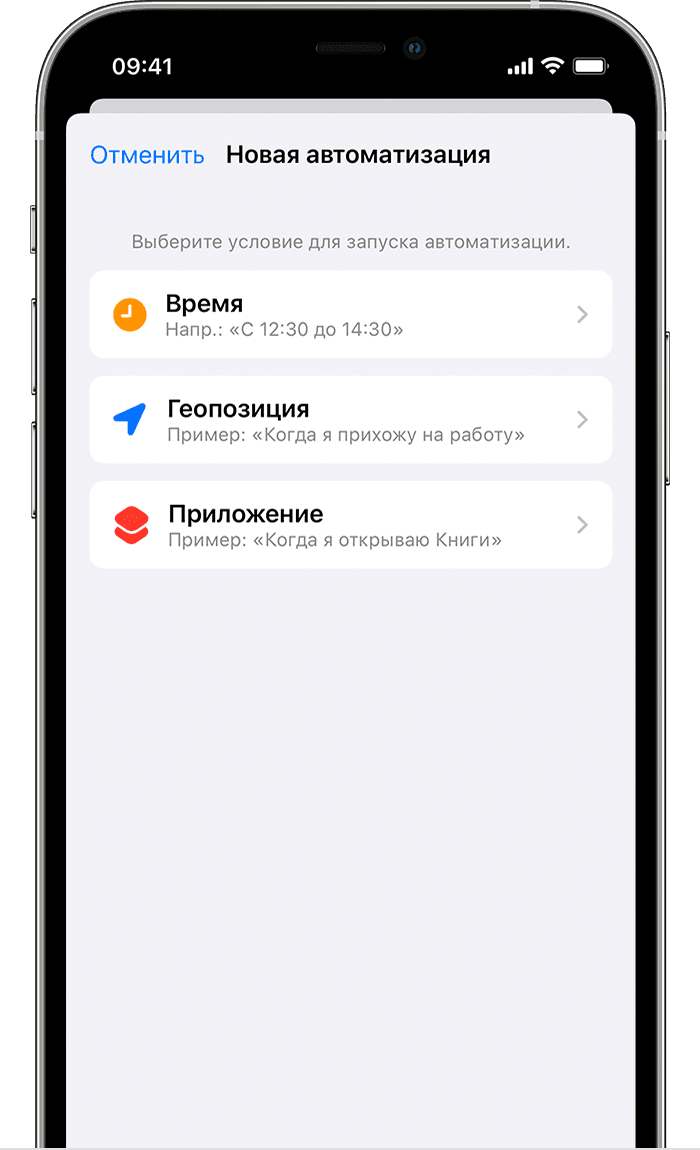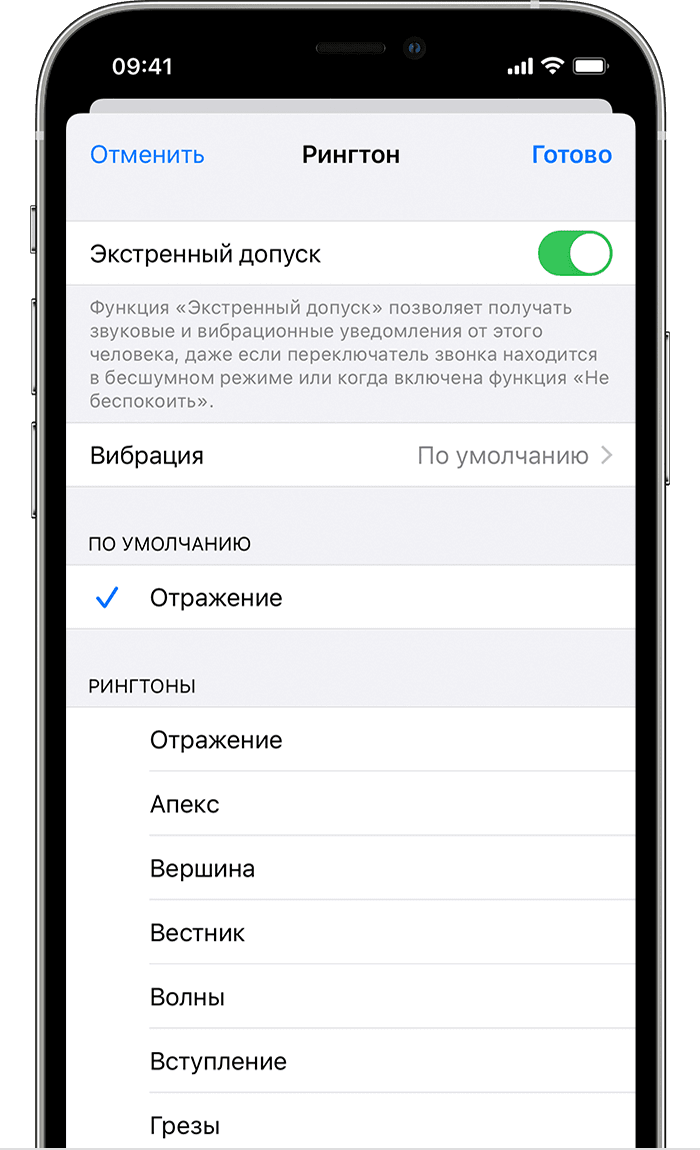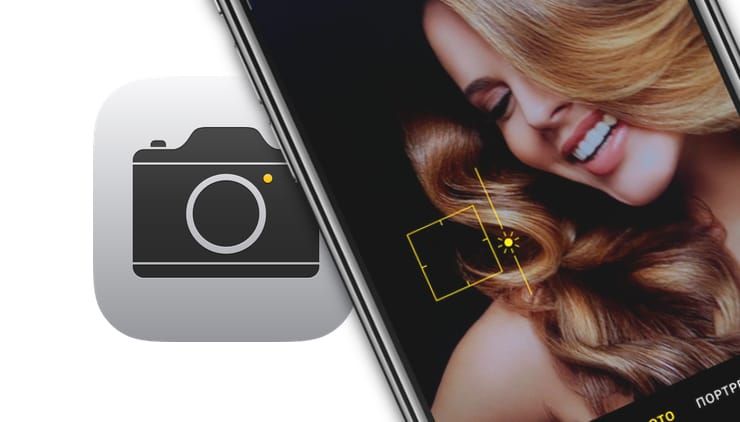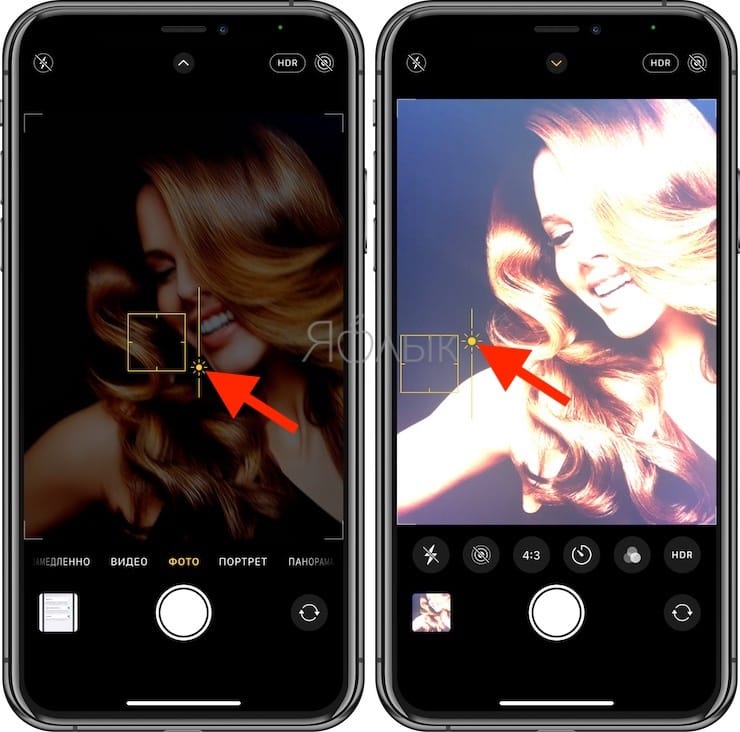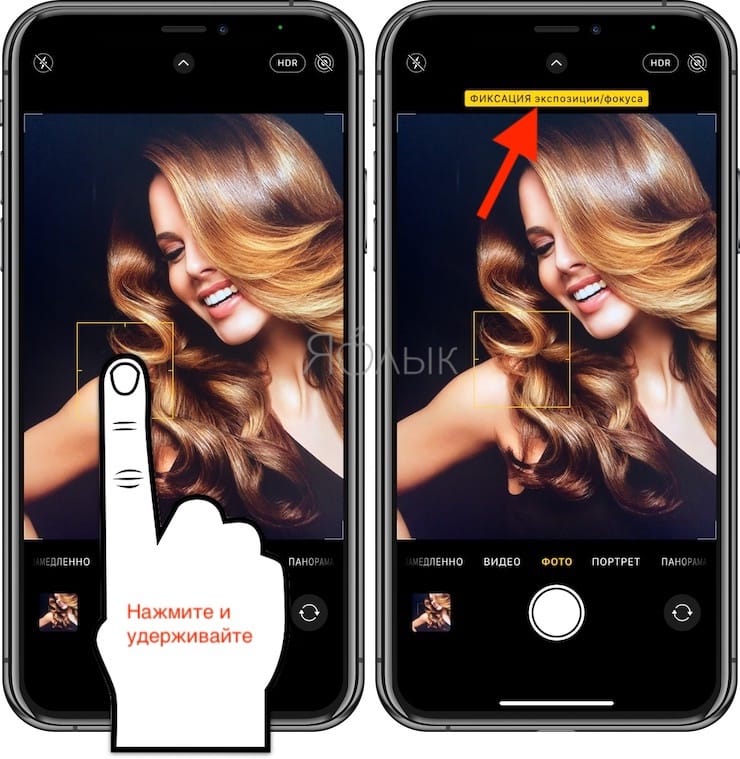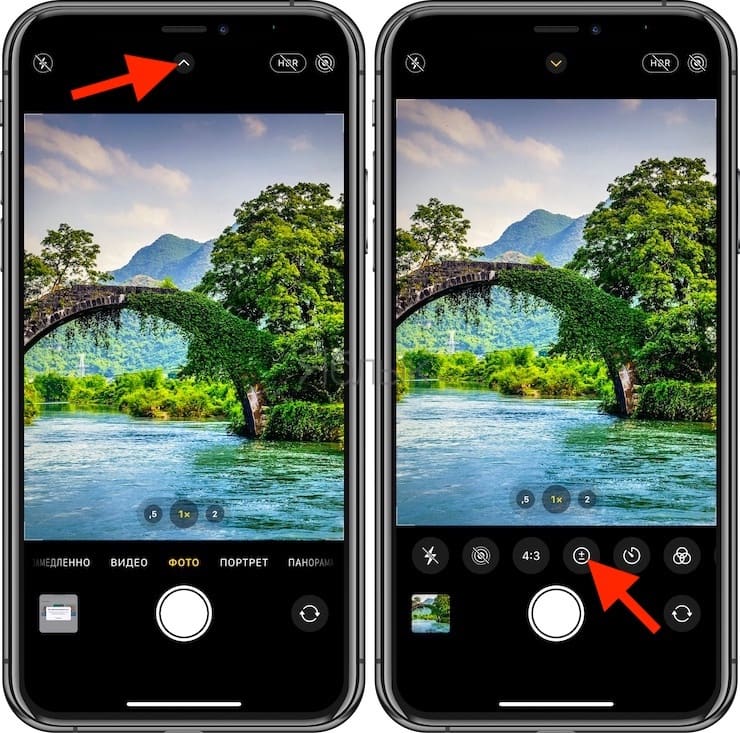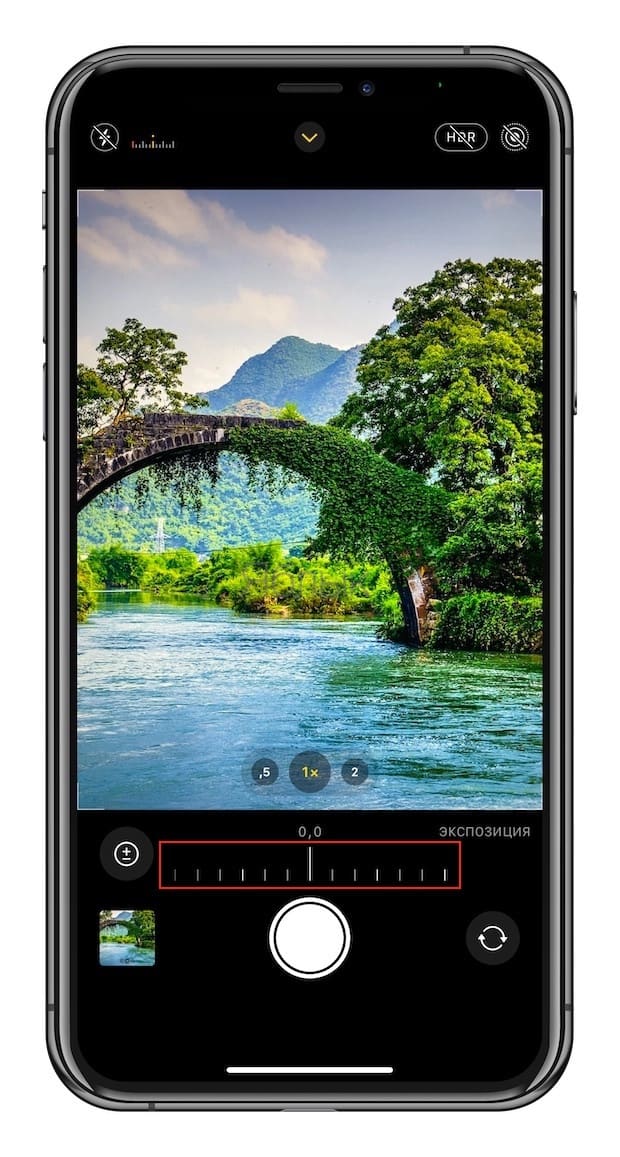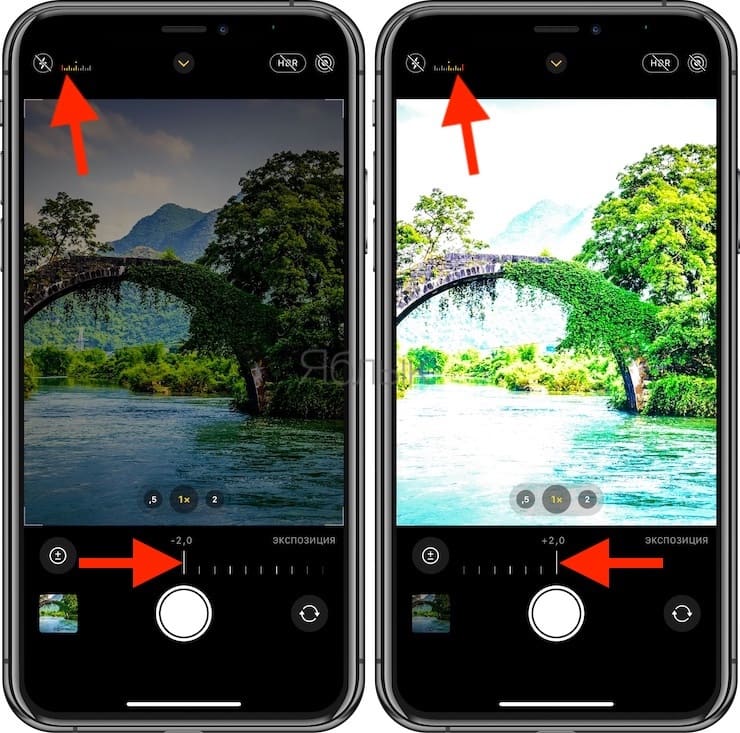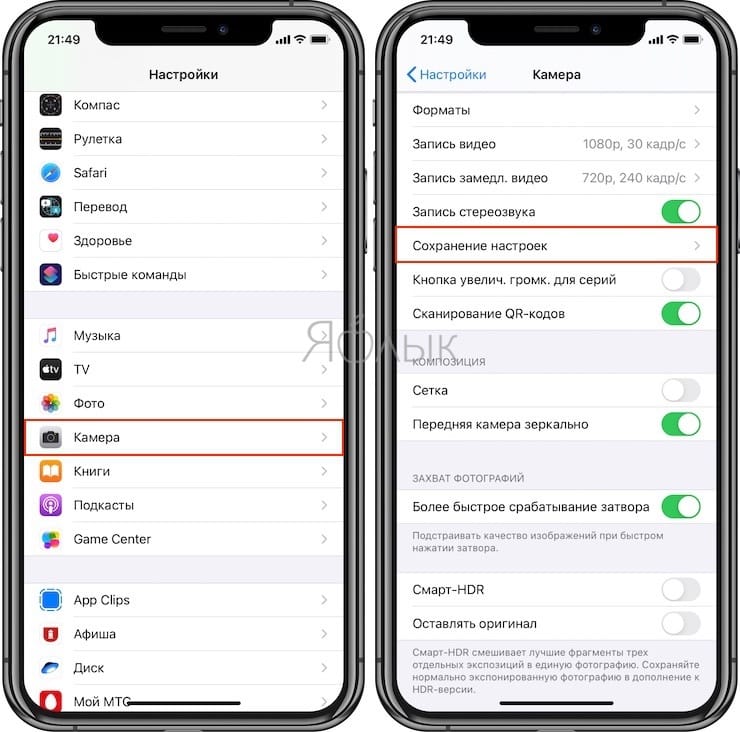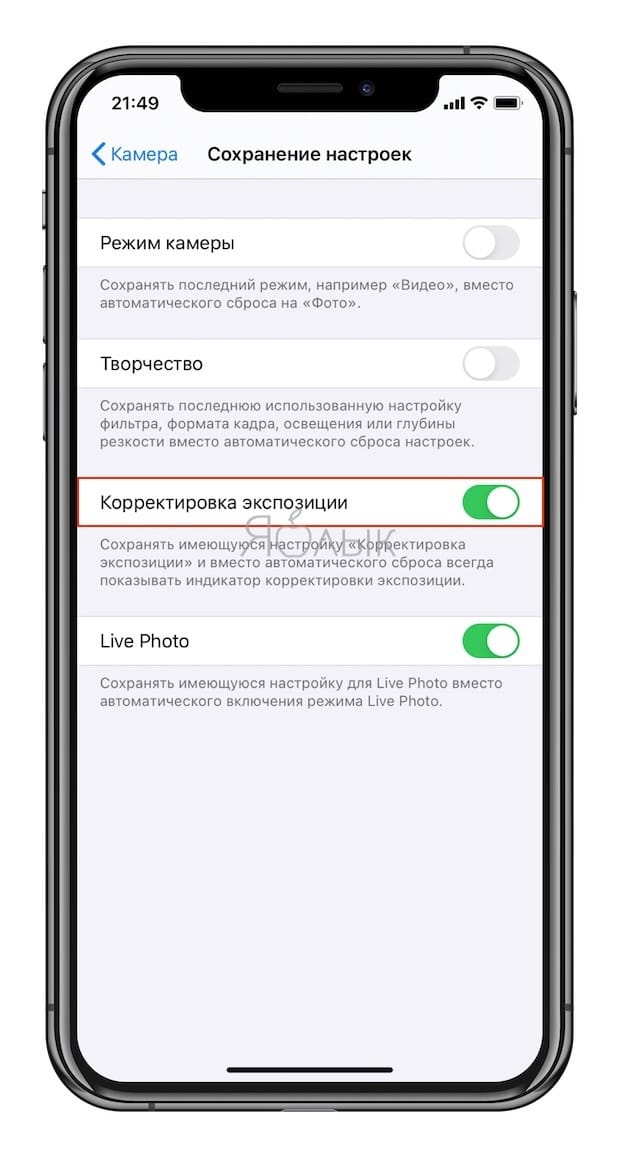- Использование функции «Фокусирование» на iPhone, iPad или iPod touch
- Включение функции «Фокусирование»
- Настройка собственного фокусирования
- Делитесь статусом своего фокусирования
- Настройка параметров экрана «Домой»
- Настройка параметров экрана блокировки
- Добавление расписания или автоматизации
- Разрешение на отправку неотложных уведомлений
- Экспозиция фокуса в «Камере» iPhone: настройка и фиксация
- Как работала фиксация экспозиции и фокуса до iOS 14
- Что изменилось в iOS 14 для контроля за фокусом и экспозицией
- Как включить отображение элемента Управление экспокоррекцией экспозиции
- Как сохранять значения Управления экспокоррекцией экспозиции
- Двойная экспозиция на iPhone или iPad (камера с наложением кадров)
Использование функции «Фокусирование» на iPhone, iPad или iPod touch
В iOS 15 и iPadOS 15 функция «Фокусирование» позволяет сосредоточиться на работе или отойти от устройства. Вы можете настроить параметры функции «Фокусирование» и выбрать, когда получать оповещения и уведомления, сообщая при этом другим пользователям и приложениям, когда вы заняты.
Включение функции «Фокусирование»
- Выберите «Настройки» > «Фокусирование».
- Нажмите предложенный вариант функции «Фокусирование», например «Не беспокоить», «Личное» или «Сон», затем включите функцию «Фокусирование».
- Выбрав один из вариантов, укажите такие параметры, как «Разрешенные уведомления», «Неотложные уведомления» и «Статус фокусирования».
При настройке функции «Фокусирование» можно выбрать параметр «Разрешенные уведомления» от пользователей и приложений. Можно также разрешить «Неотложные уведомления» от приложений, что позволит приложениям, не включенным в список разрешенных, отправлять уведомления с пометкой «Неотложные».
Функцию «Фокусирование» также можно включить из Пункта управления. Просто откройте Пункт управления на iPhone или iPod touch либо на iPad, нажмите и удерживайте кнопку «Фокусирование», затем выберите вариант, который требуется включить.
При настройке функции «Фокусирование» в строке состояния и на экране блокировки отображается значок, а ваш статус автоматически указывается в приложении «Сообщения». Пользователи, пытающиеся отправить вам сообщения, увидят, что у вас отключены уведомления, но все равно смогут уведомлять вас, если это срочно.
При использовании функции «Фокусирование» на одном устройстве ее настройки автоматически применяются для всех устройств Apple, на которых выполнен вход с использованием того же идентификатора Apple ID.
Настройка собственного фокусирования
Если вы хотите сосредоточиться на действии, отличном от любого из предложенных вариантов функции «Фокусирование», вы можете создать собственное фокусирование. Вот как использовать эту функцию:
- Выберите «Настройки» > «Фокусирование».
- Нажмите кнопку «Добавить» , а затем — «Собственное» или просмотрите дополнительные параметры.
Введите имя вашего фокусирования.
Выберите цвет и значок, обозначающие ваше фокусирование, затем нажмите «Далее».
Настройте параметры вашего фокусирования.
Делитесь статусом своего фокусирования
Настроив один из вариантов фокусирования, вы можете включить функцию «Поделиться статусом фокусирования», чтобы приложения показывали отправляющим вам сообщения пользователям, что у вас отключены уведомления. Приложениям известно только о том, что у вас отключены уведомления. Они не знают, какое именно фокусирование вы включили, поэтому его имя не отображается. Статус фокусирования отображается в приложениях при включенном фокусировании и после предоставления разрешения приложениям.
Чтобы включить статус фокусирования, выполните следующие действия:
- Выберите «Настройки» > «Фокусирование».
- Выберите настроенное фокусирование.
- Нажмите «Статус фокусирования» и включите его.
Настройка параметров экрана «Домой»
После настройки одного из вариантов фокусирования можно отключить уведомления или разрешить получение уведомлений только от пользователей и приложений, соответствующих выбранному варианту фокусирования. Также можно настроить страницу экрана «Домой», на которой отображаются только приложения, связанные с вашим вариантом фокусирования, и сделать эту страницу единственной доступной в течение всего периода использования функции «Фокусирование». Вот как использовать эту функцию:
- Выберите «Настройки» > «Фокусирование».
- Выберите вариант фокусирования, который требуется настроить, затем нажмите экран «Домой».
- Включите параметр «Настройка страниц» и выберите страницы экрана «Домой», которые требуется использовать во время действия этого фокусирования.
- Нажмите «Готово».
Здесь также можно включить параметр «Скрытие наклеек уведомлений», чтобы скрыть уведомления приложений на экране «Домой».
Настройка параметров экрана блокировки
- Выберите «Настройки» > «Фокусирование».
- Выберите вариант фокусирования, который требуется настроить, затем нажмите «Экран блокировки».
- Включите параметр «Затемнение экрана блокировки» или «На заблокированном экране».
Добавление расписания или автоматизации
Вы можете запланировать активацию фокусирования в определенное время, когда находитесь в конкретном месте или при открытии некоторых приложений. Вот как использовать эту функцию:
Чтобы задать расписание на основе определенного времени, местоположения или приложения, выполните следующие действия:
- Выберите «Настройки» > «Фокусирование», затем нажмите вариант фокусирования, который требуется запланировать.
- В разделе «Автовключение» нажмите «Добавление» или «Автоматизация».
- Выберите, когда должна выполняться автоматизация, и следуйте инструкциям на экране.
Чтобы использовать функцию «Смарт-активация», которая будет автоматически применять ваше фокусирование в определенное время в течение дня, выполните следующие действия:
- Выберите «Настройки» > «Фокусирование» и нажмите вариант фокусирования, который требуется активировать автоматически.
- Нажмите «Смарт-активация».
- Нажмите «Готово» .
При включении функции «Смарт-активация» она автоматически активирует фокусирование в соответствующее время в течение дня на основе ваших сигналов, таких как местоположение и использование приложений.
* Действия могут различаться в зависимости от используемого варианта фокусирования. Например, может отображаться пункт «Добавление» или «Автоматизация» либо только «Автоматизация».
Разрешение на отправку неотложных уведомлений
При первой настройке фокусирования можно включить функцию «Неотложные уведомления», чтобы пользователи и приложения могли сразу же уведомлять вас, даже если у вас активирован один из вариантов фокусирования. Вот как использовать эту функцию:
- Выберите «Настройки» > «Фокусирование».
- Выберите нужный вариант фокусирования и в разделе «Разрешенные уведомления» нажмите «Приложения».
- Включите параметр «Неотложные».
Также можно разрешить определенным контактам связываться с вами в экстренной ситуации, даже если у вас активирован один из вариантов фокусирования. Вот как использовать эту функцию:
- Откройте приложение «Контакты» и выберите контакт.
- Нажмите «Изменить», затем — «Рингтон» или «Звук сообщения» и включите функцию «Экстренный допуск».
- Нажмите «Готово».
Источник
Экспозиция фокуса в «Камере» iPhone: настройка и фиксация
Начиная с iOS 8 смартфоны iPhone и планшеты iPad получили возможность вручную контролировать уровень экспозиции при съемке фото и видео. Это значит, что во время создания снимков вы можете запросто добавить свет или тени.
Как работала фиксация экспозиции и фокуса до iOS 14
Управление фокусировкой и экспозицией на iPhone не сильно изменилось за эти годы. Обе настройки автоматически меняются при перемещении камеры. При съемке портретной или групповой фотографии функция распознавания лиц обрабатывает до десяти лиц. Чтобы выбрать собственную фокусировку и экспозицию, необходимо нажать на экран в необходимом месте кадра. Это позволит отключить распознавание лиц.
Для изменения экспозиции, коснитесь экрана, после чего должен появиться желтый квадрат с ползунком справа. Просто перемещайте значок с изображением солнца вверх или вниз, чтобы быстро осветлить или затемнить изображение. Стоит также отметить, что эта же техника применима и при работе с фильтрами.
Для того чтобы зафиксировать необходимый уровень экспозиции, нажмите и удерживайте палец на экране до появления надписи ФИКСАЦИЯ экспозиции/фокуса. После того, как экспозиция была зафиксирована вы можете настроить ее уровень (перемещайте вверх или вниз значок с изображением солнца). Зафиксированная экспозиция не будет изменяться при перемещении камеры.
Тем не менее, главным недостатком инструмента изменения экспозиции в камерах iPhone до iOS 14 является то, что при регулировке параметров экспозиции без фиксации, все созданные настройки будут просто меняться при перемещении камеры. Вы сможете зафиксировать желаемую настройку экспозиции только после ее фиксации. Но и здесь не все гладко, дело в том, что при нажатии на другое место в видоискателе (на экране), ваши зафиксированные настройки экспозиции все равно сбиваются.
Этот подход ручной настройки экспозиции был изменен в iOS 14.
Что изменилось в iOS 14 для контроля за фокусом и экспозицией
Начиная с iOS 14 фиксация экспозиции не сбивается ни при перемещении камеры, ни при уточнении фокуса (когда вы нажимаете на экран в необходимом месте для фокусировки).
Последние версии iOS позволяют зафиксировать настройку экспозиции отдельно от фокуса.
Кроме того, Apple добавила в камеру новый элемент – Управление экспокоррекцией для более удобного изменения уровня экспозиции. Вы вполне можете считать этот инструмент профессиональным. Любое изменение зафиксированного уровня экспозиции влияет на все фотографии в течение всего сеанса работы (пока вы не измените настройку снова, вручную) с камерой, а не только на одну фотографию или небольшую группу фотографий.
Управление экспокоррекцией позволяет задать определенное значение экспозиции для фото и видео, но по своей сути дублирует возможности вертикального ползунка с изображением солнца на специальной горизонтальной шкале, размещенной на панели инструментов в приложении Камера.
Хотя iOS 14 охватывает широкий спектр моделей iPhone, не каждый iPhone получит все функции iOS 14. Инструмент Управление экспокоррекцией экспозиции – наглядный тому пример. Согласно информации, опубликованной на сайте Apple, совместима эта функция только с iPhone XR и более новыми моделями.
Как включить отображение элемента Управление экспокоррекцией экспозиции
Чтобы открыть новый элемент управления, проведите пальцем вверх по отображаемому изображению в любом режиме съемки, кроме панорамного. В режиме «Фото» вы можете нажать шеврон на главной панели инструментов в верхней части экрана.
При использовании режима Замедленно инструмент Управление экспокоррекцией появится автоматически. В других режимах съемки нажмите кнопку «плюс / минус» (±), которая появляется на скрытой панели инструментов, чтобы получить доступ к функции.
Управление экспокоррекцией представляет собой горизонтальный ползунок, который позволяет управлять скоростью затвора и диафрагмой для камеры от -2 до +2.
При перемещении в направлении -2 изображение становится темнее, а при перемещении ползунка в направлении +2 изображение становится ярче. Верните ползунок в ноль, чтобы отключить настройку.
Выбранный вами параметр сохраняется в течение всего сеанса работы камеры.
При использовании инструмента Управление экспокоррекцией на главной панели инструментов появляется небольшая гистограмма. Желтые маркеры указывают об установленном значении, где -2 — крайний левый, а +2 — крайний правый предел. На скрытой панели инструментов отображается еще и числовое значение. Вы можете нажать на эту гистограмму, чтобы показать или скрыть ползунок Управления экспокоррекцией во время использования.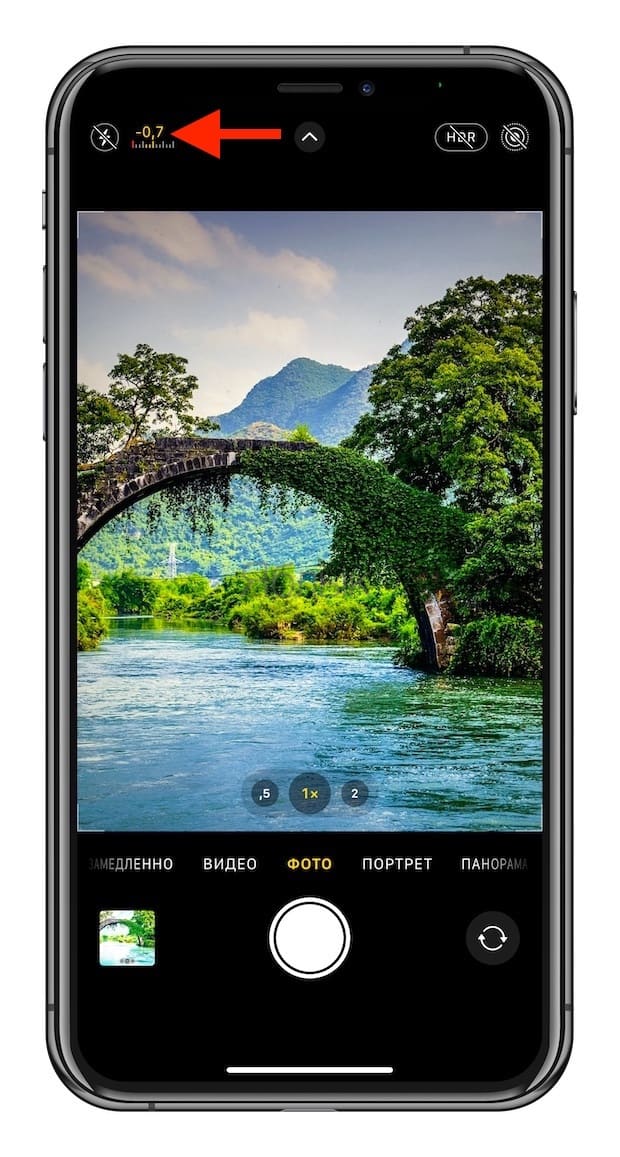
Как сохранять значения Управления экспокоррекцией экспозиции
Управление экспокоррекцией экспозиции фиксируется там, где вы его установили, но только для текущего сеанса использования камеры. После перезагрузки приложения ползунок сбрасывается на ноль, что, в свою очередь, отключает функцию. Если вы хотите, чтобы установленные настройки значения экспозиции сохранялись при каждой загрузке камеры, откройте приложение Настройки и перейдите по пути Камера → Сохранение настроек, затем включите параметр «Корректировка экспозиции».
Отныне iOS будет помнить последнюю настройку уровня экспозиции. Кроме того, опция всегда добавляет гистограмму в верхнее меню приложения «Камера», даже если ползунок Управления экспокоррекцией установлен на 0.
Двойная экспозиция на iPhone или iPad (камера с наложением кадров)
Кроме того, в App Store имеется множество сторонних приложений для более точной работы с экспозицией. Например, приложение Многократная экспозиция позволяет применять на одном фото несколько различных экспозиций (монтаж), при этом изменяя масштаб фото и применяя эффекты.
Источник