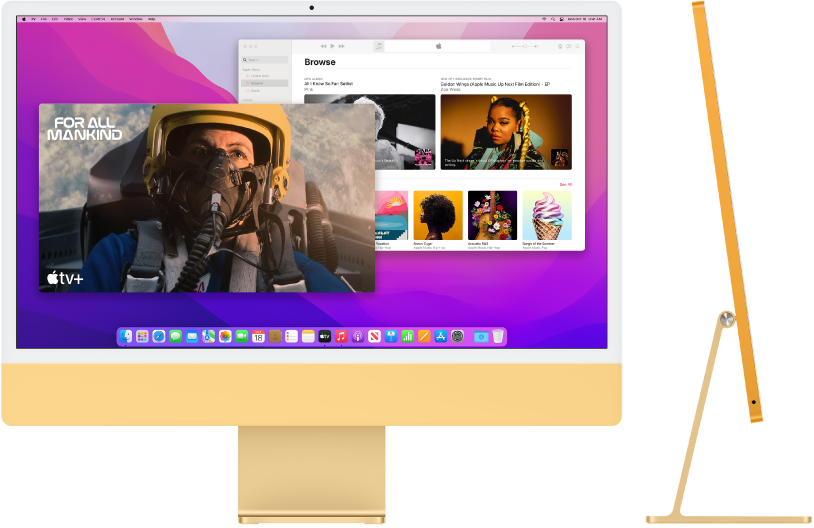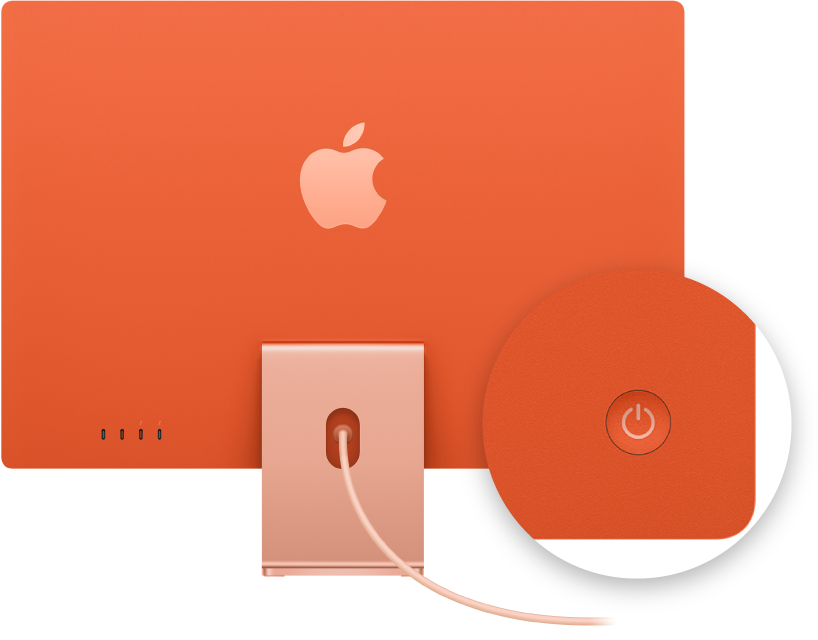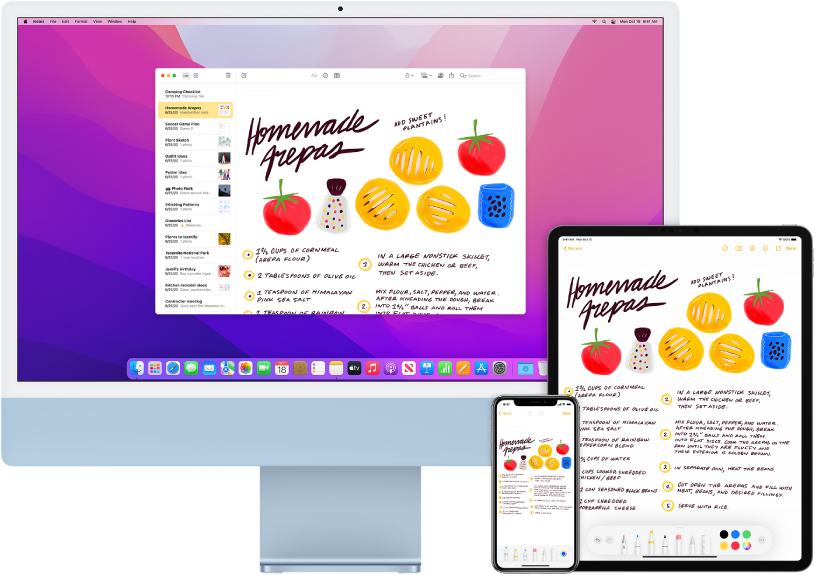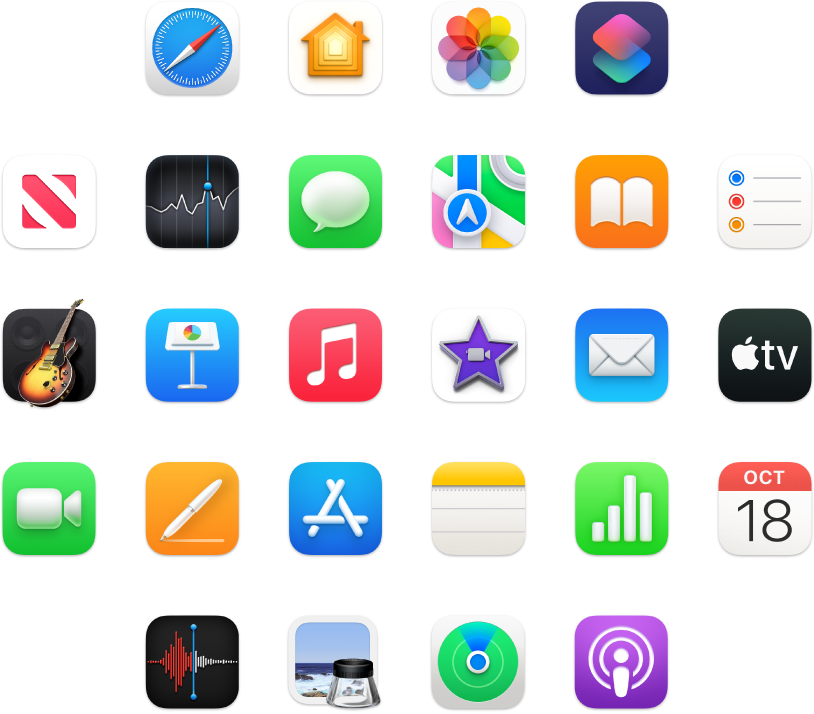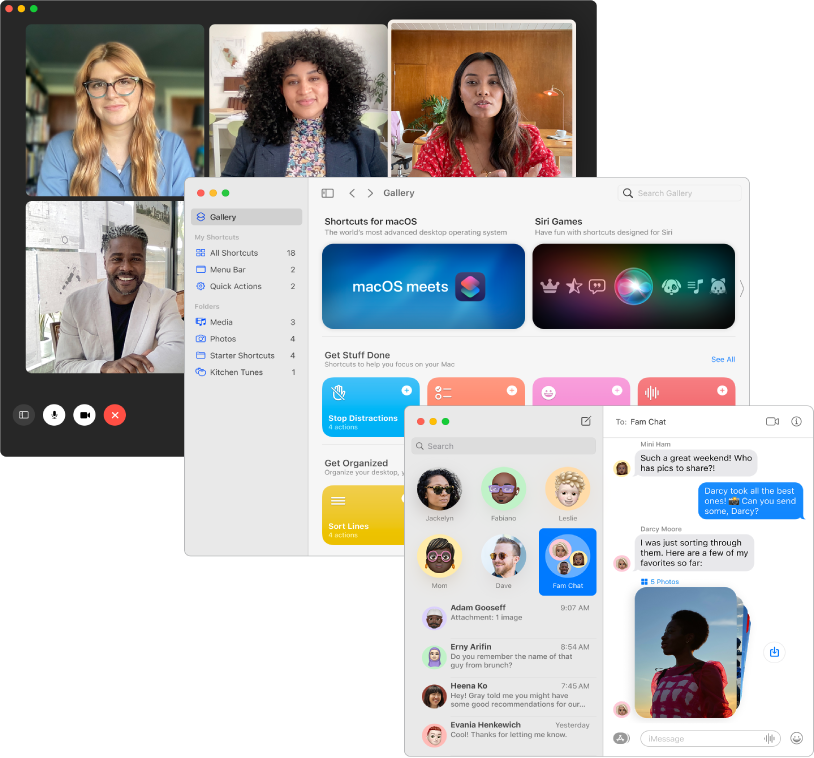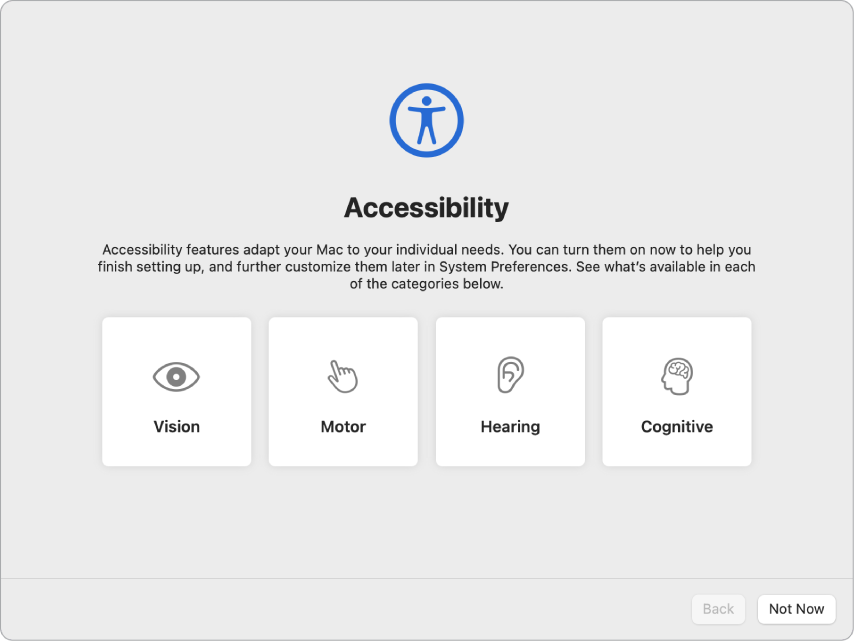- Основные сведения об iMac
- Знакомство с Вашим новым Mac
- Впервые пользуетесь Mac?
- Синхронизация
- Более эффективная работа
- Откройте для себя новые функции
- Настройка iMac
- Поддержка устройств Apple
- Apple инструкция по типу продукции:
- Расширенный список продукции
- Mac: компьютеры и ноутбуки
- Ipad: планшеты
- iPhone: телефоны
- Watch: умные часы
- TV: телевизоры
- iPod: музыкальные плееры
- Информация о компании Apple
- Apple руководство пользователя
- Инструкция по эксплуатации Apple: скачать
Основные сведения об iMac
Знакомство с Вашим новым Mac
Здесь приводится краткая информация о возможностях iMac.
Впервые пользуетесь Mac?
Для включения компьютера нажмите кнопку питания на задней панели iMac, включите клавиатуру и мышь, а затем следуйте указаниям Ассистента настройки, чтобы подготовить компьютер к работе.
Синхронизация
Получайте доступ к сообщениям, фото, заметкам и другой информации на всех своих устройствах с iCloud. А также работайте на iMac в паре с устройствами iOS и iPadOS, чтобы совершать и принимать телефонные вызовы, передавать задачи между устройствами и использовать общий буфер обмена на всех устройствах.
Более эффективная работа
На Вашем iMac сразу есть практически все необходимое для работы и творчества. Редактируйте и публикуйте фото и видео, создавайте презентации и наслаждайтесь музыкой, фильмами, книгами и другим контентом. Находите новые приложения в App Store, включая приложения для iPhone и iPad, которые теперь можно использовать на компьютерах Mac с чипом M1.
Откройте для себя новые функции
Познакомьтесь с новыми функциями iMac, macOS Monterey и предустановленными приложениями.
Это руководство описывает современные модели iMac с диагональю экрана 21,5, 24* и 27 дюймов. Чтобы изучить руководство Основные сведения об iMac, нажмите «Оглавление» вверху страницы либо введите слово или фразу в поле поиска. Также можно загрузить руководство из Apple Books (в регионах, где этот сервис доступен).
Если Вам требуется дополнительная помощь, см. веб-сайт поддержки iMac.
* Фактический размер экрана по диагонали составляет 23,5 дюйма. Некоторые функции и материалы доступны не во всех странах и регионах.
Источник
Настройка iMac
При первом включении iMac запускается приложение «Ассистент настройки», которое поможет Вам начать пользоваться новым компьютером Mac. Вы можете ответить на все запросы или пропустить некоторые шаги и выполнить их позже. Например, после первичной настройки можно настроить ограничения Экранного времени для различных пользователей.
Ассистент настройки поможет Вам выполнить следующие действия.
Настройка страны или региона. При этом устанавливаются язык и часовой пояс для компьютера Mac.
Параметры Универсального доступа. Настройте функции Универсального доступа для людей с нарушениями зрения, моторики, слуха, когнитивных способностей или нажмите «Не сейчас». Подробнее см. в разделе Средства универсального доступа на компьютере Mac.
Подключение к сети Wi-Fi. Выберите сеть и при необходимости введите пароль. (Если Вы используете Ethernet, также можно выбрать «Другие параметры сети».) Чтобы изменить настройки сети позже, нажмите значок Wi‑Fi 
Совет. Если после настройки в строке меню не отображается значок Wi-Fi 
Перенос информации. Если Вы настраиваете новый компьютер и никогда ранее не настраивали Mac, нажмите «Не сейчас». Если Вы хотите перенести данные с другого компьютера сейчас или позже, см. раздел Перенос данных на новый iMac.
Вход с Apple ID. Apple ID состоит из адреса электронной почты и пароля. Это учетная запись, которая используется практически для всего, что связано с Apple, включая App Store, приложение Apple TV, Apple Books, iCloud, Сообщения и многое другое. Лучше всего завести собственный Apple ID, которым будете пользоваться только Вы. Если у Вас еще нет Apple ID, Вы можете создать его в ходе первоначальной настройки (это бесплатно). Для доступа к любой службе Apple достаточно выполнить вход с Apple ID на устройстве, например компьютере, устройстве iOS, iPadOS или Apple Watch. См. Учетная запись Apple на Mac.
Совет. Если Вы когда-либо настраивали устройство с более старой версией программного обеспечения (macOS 12 или более ранняя версия, iOS 15 или более ранняя версия, iPadOS 15 или более ранняя версия), Вы увидите панель «Ваши настройки для нового Mac» — это режим экспресс-настройки, в котором гораздо меньше этапов, поскольку используются сведения, хранящиеся в Вашей учетной записи iCloud.
Хранение файлов в iCloud. iCloud дает возможность хранить различные документы, фотографии и другие материалы в облаке и получать к ним доступ отовсюду. На всех устройствах должен быть выполнен вход с одним и тем же Apple ID. Чтобы изменить параметр позже, откройте Системные настройки и выполните вход со своим Apple ID, если Вы этого еще не сделали. Нажмите «Apple ID», в боковом меню нажмите «iCloud» и выберите функции, которые хотите использовать. Вы можете также включить Связку ключей iCloud и хранить в ней пароли. Подробнее см. в разделе Доступ к содержимому iCloud на Mac.
Экранное время. Узнайте, сколько времени Вы проводите за компьютером, и получайте отчеты. Сведения о параметрах и дополнительная информация приведены в разделе Экранное время на Mac.
Включение Siri и функции «Привет, Siri». Можно включить Siri и функцию «Привет, Siri» во время первоначальной настройки 24‑дюймового или 27-дюймового iMac. Чтобы включить функцию «Привет, Siri», при появлении запроса произнесите несколько команд для Siri. Сведения о возможностях Siri на компьютере Mac и о том, как включить Siri и функцию «Привет, Siri» позже, приведены в разделе Функция Siri на Mac.
Настройка Touch ID: Если клавиатура оснащена соответствующим сенсором, то во время настройки 24-дюймового iMac можно добавить отпечаток пальца в Touch ID. Чтобы настроить Touch ID позже или добавить дополнительные отпечатки пальцев, откройте Системные настройки, затем нажмите «Touch ID». Чтобы добавить отпечаток пальца, нажмите 
Совет. Если с iMac попеременно работают несколько человек, каждый из них может добавить свой отпечаток пальца и использовать Touch ID для быстрой разблокировки, аутентификации и входа в систему iMac. Для каждой учетной записи можно добавить до трех отпечатков пальцев (до пяти отпечатков пальцев для всех учетных записей iMac).
См. раздел Использование Touch ID на Mac в Руководстве пользователя macOS.
Настройка Apple Pay. В процессе настройки можно настроить Apple Pay для учетной записи одного из пользователей iMac. Другие пользователи также смогут совершать покупки с помощью Apple Pay, однако для этого им потребуется воспользоваться iPhone или Apple Watch с настроенной функцией Apple Pay (см. раздел Использование Apple Pay на Mac). Следуйте инструкциям на экране, чтобы добавить и подтвердить данные своей платежной карты. Если Вы уже использовали карту для оплаты мультимедийного контента, Вам, возможно, будет предложено сначала подтвердить данные этой карты.
Чтобы настроить Apple Pay или добавить другие карты позже, откройте Системные настройки, затем нажмите «Wallet и Apple Pay». Для настройки Apple Pay следуйте инструкциям на экране.
Примечание. Apple Pay поддерживается многими кредитными и платежными картами. Эмитент карты определит, можете ли Вы использовать свою карту совместно с Apple Pay, и, возможно, запросит дополнительную информацию для завершения процесса подтверждения. Информацию о доступности Apple Pay и текущих эмитентах кредитных карт см. в статье на сайте поддержки Apple Европейские банки, включенные в систему Apple Pay.
Настройка оформления интерфейса. Выберите вариант оформления: «Светлое», «Темное» или «Автоматически». Чтобы изменить выбор, сделанный во время первоначальной настройки, откройте Системные настройки, нажмите «Основные», затем выберите вариант оформления. Здесь также можно настроить другие параметры.
Совет. Если Вы ранее не пользовались компьютером Mac, прочитайте раздел Это Ваш первый Mac? и статью службы поддержки Apple Как это называется в Mac? и Советы по работе на компьютерах Mac для пользователей Windows.
Источник
Поддержка устройств Apple
Apple – американская компания-производитель программного обеспечения, компьютеров, телефонов, аудиоплееров и др. Компания Эппл является одним из лидеров в сфере персональных компьютеров и современных операционных систем. Штаб-квартира компании Эпл находится в штате Калифорния, в Купертино.
Apple инструкция по типу продукции:
Расширенный список продукции
Mac: компьютеры и ноутбуки
- MacBook
- MacBook Air
- MacBook Pro
- iMac
- Mac Pro
- Mac mini
- аксессуары:
Ipad: планшеты
- iPad Pro: 9.7″, 12.9″, 10.5″, 12.9″ 2-го поколения
- iPad Air: 1, 2
- iPad mini: 1, 2, 3, 4, 5
- iPad (classic): 1, 2, 3, 4, 5, 6
iPhone: телефоны
- 2020: SE 2020
- 2019: 11, 11 Pro, 11 Pro Max
- 2018: XR, XS, XS Max
- серия X
- серия 8: 8, 8 Plus
- серия 7: 7, 7 Plus
- серия 6: 6, 6 Plus, 6s, 6s Plus
- серия SE
- серия 5: 5, 5c, 5s
- серия 4: 4, 4s
- серия 3: 3G, 3Gs
- iPhone 2G
- iPhone (1)
Watch: умные часы
- поколение 1
- Series 1
- Series 2
- Series 3
- Series 4
TV: телевизоры
iPod: музыкальные плееры
- iPod touch: 1, 2, 3, 4, 5, 6
- iPod nano: 1, 2, 3, 4, 5, 6, 7
- iPod shuffle: 1, 2, 3, 4
- iPod mini
- iPod classic
Информация о компании Apple
Современные инновационные технологии, которые использует корпорация, и очень красивый, эстетический дизайн продукции, помогли Эррл в создании уникальной репутации во всем мире.
История корпорации Эппл началась еще тридцать лет назад, когда Стив Джобс и Стив Возняк, два хороших друга, создали небольшую компанию по производству компьютеров. Официально Apple Computer Inc. основали 1 апреля 1976 года, тогда и появились на рынке вручную собранные компьютеры «Apple Computer».
После успешных продаж в 70-х годах, молодые изобретатели получили финансирование и зарегистрировали свою компанию официально. И уже в начале 80-х продукция Apple стала самой распространенной в мире по производству и продажам персональных компьютеров. Тогда было продано более пяти млн. компьютеров этого бренда.
На сегодня, компания Apple, инструкция по применению к продукции которой находится на нашем сайте, продает свою продукцию в Канаде, США, Японии, Великобритании, Германии и других странах через сеть магазинов Apple Store.
Наш сайт предлагает Вам скачать Apple руководство по эксплуатации техники. У нас можно бесплатно и быстро загрузить на ПК любой мануал данного производителя.
Apple руководство пользователя
Скачать мануал к любой модели электроники Эппл можно на русском и других языках. Файлы с мануалами размещены в формате PDF, что очень удобно для просмотра.
Инструкция Эпл поможет пользователю узнать принцип работы своего устройства, его основные функции и возможности. Также, потребитель сможет использовать свою технику правильно, соблюдая все правила и рекомендации.
Инструкция по эксплуатации Apple: скачать
Чтобы найти мануал, который Вам нужен, необходимо указать в поиске название модели своего устройства. После чего, Вы увидите картинку «скачать», кликнув на который загрузится Ваша инструкция. Сохраните этот файл на рабочем столе или любом другом месте Вашего компьютера как Эпл руководство.
Скачать мануал к продукции данного бренда можно бесплатно, не прилагая много усилий. Всего пару кликов и руководство Apple будет перед Вами. Воспользуйтесь нашим порталом мануалов, у нас можно найти нужную информацию быстро и легко.
Руководство Apple даст возможность узнать все правила по использованию той или иной техники этого бренда. Вы узнаете какие есть функции в технике и как нужно ими пользоваться, а также, как можно отключать ту или другую опцию.
Читайте «Эпл инструкция по применению» и пользуйтесь своими устройствами с удовольствием!
Источник