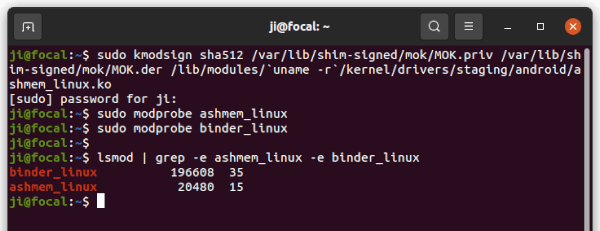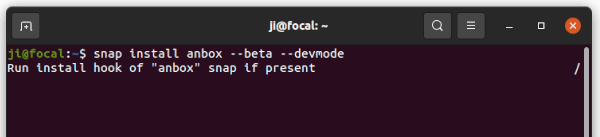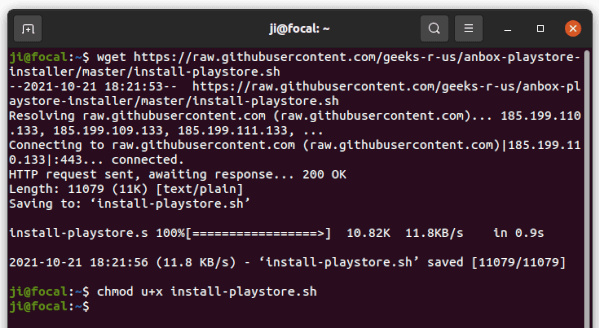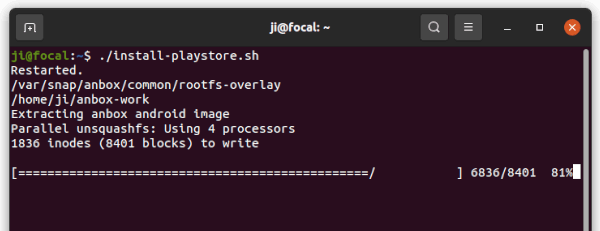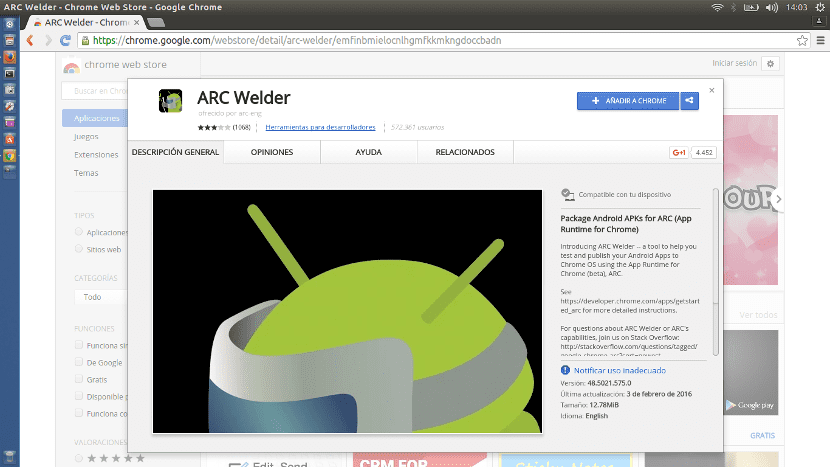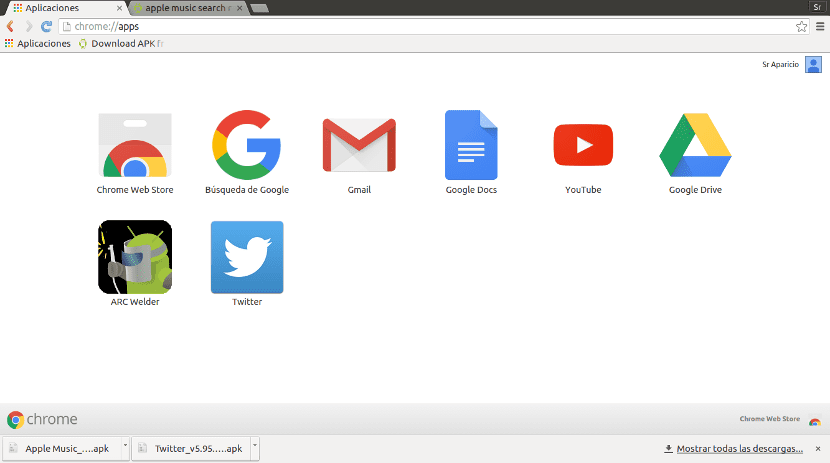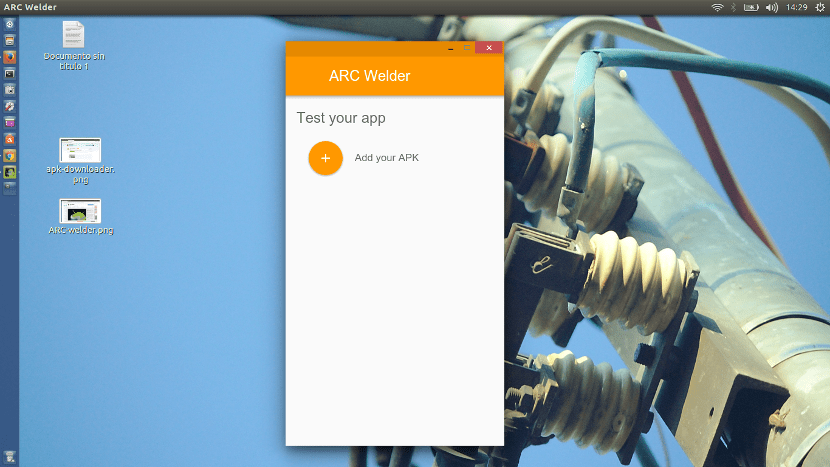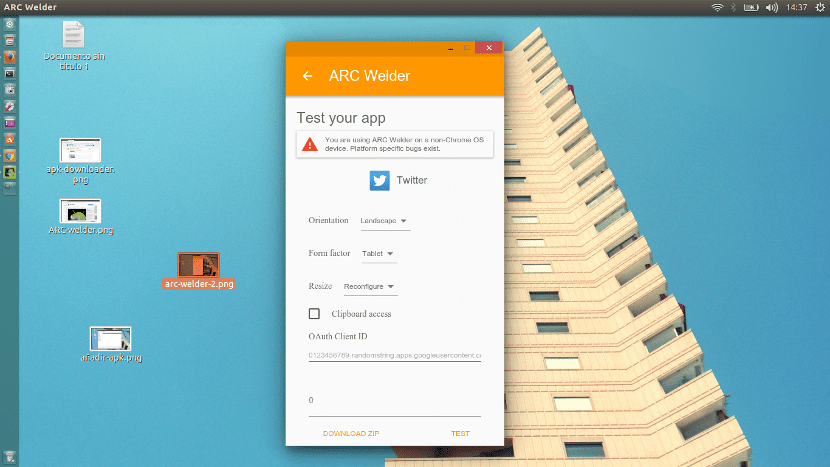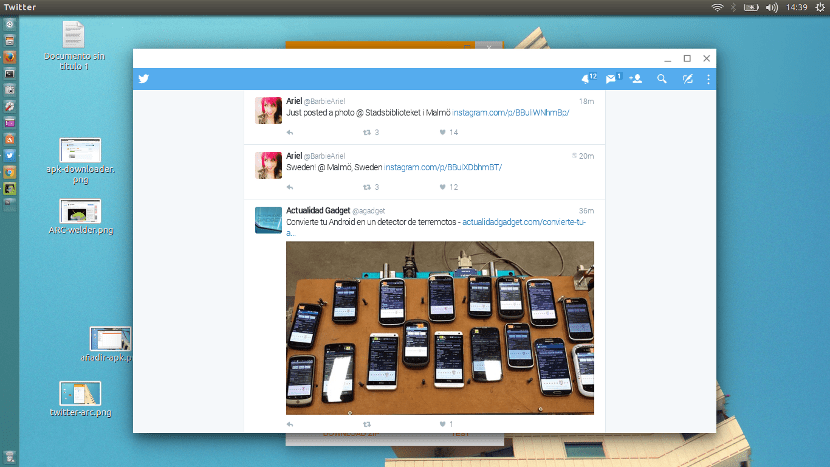- How to Install Anbox to Run Android Apps in Ubuntu 20.04, Ubuntu 21.10
- Load Kernel modules:
- Install Anbox:
- Install Google Play Store:
- How to Remove Anbox:
- Share this:
- 4 responses to How to Install Anbox to Run Android Apps in Ubuntu 20.04, Ubuntu 21.10
- How to run Android applications (.apk) on Ubuntu
- How to run Android apps on Ubuntu
- Run ubuntu and android
- About
How to Install Anbox to Run Android Apps in Ubuntu 20.04, Ubuntu 21.10
Want to run Android apps in Linux? Here’s how to do it using the Anbox container in Ubuntu 20.04 and Ubuntu 21.10.
Anbox, Anbox in a box, is a free and open-source software that runs the full Android system in a container, abstracts hardware access and integrates core system services into a GNU/Linux system.
There’s another solution “Waydroid” to do the similar things in Linux. It’s said to have better performance, though it requires Wayland session. For those stick to Xorg, here’s how to install and use Anbox.
Load Kernel modules:
Anbox requires ashmem_linux and binder_linux kernel modules.
1.) If you have the SecureBoot enabled (check via sudo mokutil —sb-state command), open terminal by pressing Ctrl+Alt+T on keyboard, and run command to sign the kernel module:
2.) Next load the modules one by one via command:
3.) Finally verify the kernel modules via command:
Install Anbox:
The software is available to install via official Snap and classic DEB packages, though I recommend the snap package this time. Because, the DEB is not well supported. User needs to manually mount binder, download and load Android image, and troubleshoot other issues. And it ultimately failed to run in my case.
To install Anbox snap, press Ctrl+Alt+T to open terminal, and run command:
After installation, you may try to launch Anbox by searching it from activities overview screen. However, it does not launch in my case until installed the Google Play Store. If so, try running the command below in terminal to start it:
Install Google Play Store:
Anbox has a few built-in applications except Google Play Store, because Google will only permit certified devices to ship with their applications. Thankfully, there’s an installer script to automatically install it for you.
1.) Firstly, open terminal and run command to install some required libraries:
2.) Next, download the script via wget command:
3.) Add executable permission:
4.) And run the script will download the package and install Play Store:
Now, search for and open Anbox from activities overview screen. When it opens, go to settings and grant all permissions to Google Play Store, and finally open the Play Store to install Android apps.
How to Remove Anbox:
To remove the software, simply run command in terminal:
You may also remove the “anbox” and “anbox-work” folders in user’s home directory.
Share this:
I’m a freelance blogger who started using Ubuntu in 2007 and wishes to share my experiences and some useful tips with Ubuntu beginners and lovers. Please notify me if you find any typo/grammar/language mistakes. English is not my native language. Contact me via [email protected]
4 responses to How to Install Anbox to Run Android Apps in Ubuntu 20.04, Ubuntu 21.10
anbox launch –package=org.anbox.appmgr –component=org.anbox.appmgr.AppViewActivity
[ 2021-10-26 06:53:08] [daemon.cpp: [email protected] ] Application manager service is not running yet
Seems you have installed the DEB package via apt, since anbox SNAP runs in my case without starting the “Application manager service”.
You may either remove it via the command below, and continue this tutorial.
Or, troubleshooting the DEB version by manually starting the service:
Though things will be more difficult. You’ve to manually download Android image and put it into /var/lib/anbox. Mount /dev/binder via the text below in /etc/fstab, and more …
“none /dev/binder binder nofail 0 0”
I copied and pasted from your instructions on a new Ubuntu 21.10 installation on IdeaPad 1. This is running Wayland, which may have an impact. Everything seemed to work until the final launch. The first launch, before installing Google Play Store, brought up a window with one row of applications. After installing Google Play Store, launches failed, sometimes bringing up a blank window that disappeared later. After failing from the Application menu, I tried the manual start again:
$ anbox launch –package=org.anbox.appmgr –component=org.anbox.appmgr.AppViewActivity
[ 2021-11-05 23:59:25] [daemon.cpp: [email protected] ] Application manager service is not running yet
Previously, ps reported something with anbox involving a container manager. That line has disappeared from ps output, so perhaps some daemon was killed and needs to restart. I will reboot and report back in another comment. I wanted to get some copy and paste into this one before losing context.
After a reboot I found an anbox daemon running before I started the application:
ps aux | grep anbox
root 679 0.0 0.2 248192 11296 ? Ssl 18:10 0:00 /snap/anbox/186/usr/bin/anbox container-manager –data-path=/var/snap/anbox/common/ –android-image=/snap/anbox/186/android.img –daemon –use-rootfs-overlay
Anbox still failed from the menu, but I was able to start it up from the command line using your “anbox launch” command, and I made it in to Google Play.
In case others are interested:
1. I first tried the Debian package for anbox, but could not figure out exactly what android.img to download, and I figured there would be other problems, so I removed it.
2. I thought Waydroid might be better, but the download instructions went up to 21.04 and not to 21.10. I tried putting in “impish” instead of “hirsute” but there was no release for “impish.”
3. Now I am running the snap anbox fine under Wayland. There is an XWayland package installed, so it might not be working directly on Wayland.
Источник
How to run Android applications (.apk) on Ubuntu
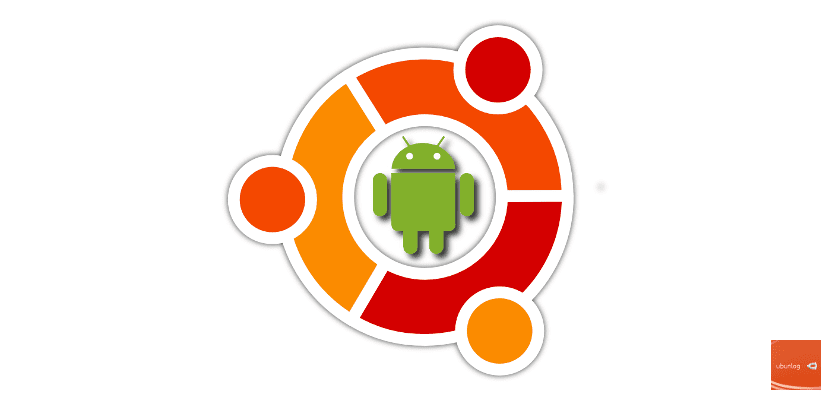
Google’s mobile operating system can run many applications. It is true that the aforementioned desktop Photoshop will not be for Android, at least for several years, but it does have tons of applications that can get us out of trouble. For example, if we can’t find a decent Twitter client for Ubuntu, we can always simulate an application of Android in Ubuntu and run it as if it were a desktop application. In this post we will show you how to do just that.
Before starting with the guide I would like to remind you that, as with any simulation, some apps may not work. Without going any further, I wanted to install Apple Music, but it didn’t work for me. The next application that I have tried, Twitter has worked perfectly for me.
How to run Android apps on Ubuntu
- We make sure we have the latest version of Google Chrome installed. If we do not have the browser installed, we go to the web www.google.com/chrome/browser/desktop/ and we install it. If we already had a previous version installed, we can update by writing in a Terminal «sudo apt-get install google-chrome-stable»(Without the quotes).
- We install ARC Welder. Logically, we install the extension in Chrome.
- We seek and we download the .apk files that we want to execute. Logically, we cannot say from where to download them.
- We open ARC Welder. At first it will be in the Chrome applications. Once opened, it can be kept in the Ubuntu launcher.
- ARC Welder is very intuitive. We only have to indicate the main folder (where it will save the applications) and choose the .apk file.
- We can indicate if we want to give it access to the clipboard and if we want it to run as a version for mobile, tablet, full screen or expanded.
- As if by magic and that simple, we can now run a simulation of the Android application in our Chrome browser.
An important note: if we keep the Android application in the launcher and when we run the next one we tell it not to overwrite it, when we enter everything will be saved. Or at least that’s how it has been in my case with the applications I’ve tried. And, with what is described in this guide, we can still do much more with our Ubuntu PC.
The content of the article adheres to our principles of editorial ethics. To report an error click here!.
Full path to article: Ubunlog » Ubuntu » Tutorials » How to run Android applications (.apk) on Ubuntu
Источник
Run ubuntu and android
Ubuntu 21.04 On android
This means now you can install ubuntu like above screenshot right in your smartphone without destroying your phone with rooting
| This project is | |
| status | |
| Maintainence status | |
| Platform | Android Termux App (proot prtace() ) |
| Linux Distribution | |
| Community | |
| Code quality & stats |
- codename -> udroid
Note & Disclaimer (Must read !)
A note before you try
- As lot of it is preinstalled you can login and start right after you install
- As this runs on termux and on software rendering so performence clearly depends on CPU, ram and storage read-write speed!
- Don’t try heavy apps unless you have a good device 🙂
- If you have any issues or suggestions make sure i know at https://github.com/RandomCoderOrg/ubuntu-on-android/issue (create an issue)
- i dont work with any company or organization of ubuntu or any third party sources took in making fs(for now).
- This project works by compliying to selinux android. and all aim of the project is just run linux on android without direct root with a twist and this project improves time by time with your support and motivation.
- the linux you trying to install from this repo is not fully functional in target space because of the selinux policies, and increasing requirement in linux requirements and also because project is set to run with ptrace() a low level access in android kernel
- Graphics performence is really bad cause proot and usage on VNC, we dont support any adoptation on improving it for now cause insufficient data on android (ping me in discord if you have any ideas or any codes on this)
-
- (Update) see https://github.com/RandomCoderOrg/ubuntu-on-android/wiki/XWayland-in-proot to run smooth and fast session
- This project comes without warranties or data protection
supported architectures status
| arch | status |
|---|---|
| arm64 | |
| armv7l | |
| armv8l | |
| amd64 | |
| Others | not started |
Getting Sources and install scripts
| Command | Usage |
|---|---|
| udroid | To login to shell |
| udroid upgrade | to upgrade fs or to get new features if available |
| startvnc | start vncserver at port 1 (you can change default port by exporting env varaible DEFAULT_VNC_PORT to a port number) |
| udroid stopvnc | stop vncserver at given or default port 1 |
| udroid —enable-dbus | To start udroid with dbus hack enabled |
| udroid —enable-dbus-vnc | To start vnc session with dbus hack enabled |
- DEFAULT_VNC_PORT to set vnc port for scripts
- HIPPO_BRANCH to set custom branch for cloning code
pulseaudio starts everytime you invoke start commands with udroid
You can start audio manually with this command
| password | |
|---|---|
| udroid user | secret |
| vncserver root | secret |






A small help from me if you want to build your own rootfs wiki_page
Made with ❤️ from:
MIT Copyright (c) 2021 Saicharan Kandukuri
More Updates coming soon 💛
- feel free to contribute to this repo 🙂
About
Run Ubuntu 21.04 with pre-installed Desktop Environments in android/termux with ease! Everything is preinstalled so just download install and done 🚀 🚀
Источник