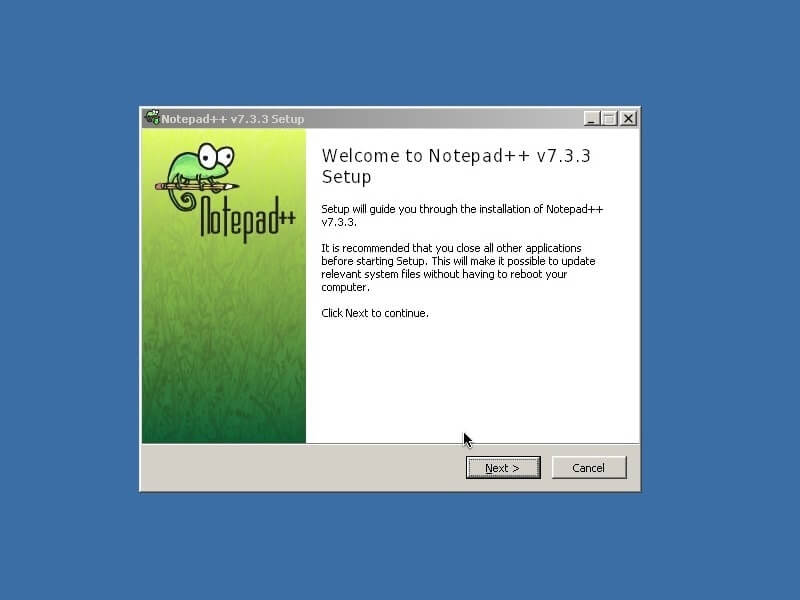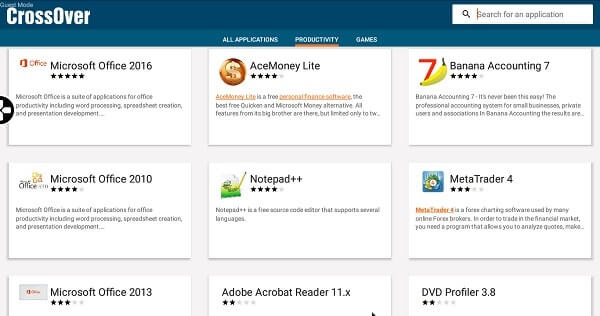- Use apps from your Android device on your PC
- How do I interact with apps?
- How do I know I’m using the multiple apps experience?
- How do I pin Android apps into Windows?
- How do I remove pinned Android apps from my Windows taskbar or Start menu?
- Are the apps from my Android device now installed on my PC?
- Can I access Android apps without linking my device?
- Can I open multiple apps at the same time?
- Инструкция: устанавливаем Windows Subsystem for Android на любой сборке Windows 11
- Инструкция
- Установка Windows Subsystem for Android
- Установка APK-файлов
- How to Run Windows Programs on Android – Windows Emulator
- Best Windows Emulator for Android to Run Windows Programs on Android.
- Crossover.
- What you can Do With Crossover?.
- How to Download Crossover for Android Device?.
- How to use Crossover to Run Windows Programs on Android Device?.
- Install third-party windows programs in Android.
Use apps from your Android device on your PC
With Your Phone apps, you can instantly access the Android apps installed on your mobile device right on your PC. Using a Wi-Fi connection, Apps allows you to browse, play, order, chat, and more – all while using your PC’s larger screen and keyboard. You can add your Android apps as favorites on your PC, pin them to your Start menu and taskbar, and open them in separate windows to use side-by-side with apps on your PC – helping you stay productive.
Note: For the best experience, we recommend making sure your Android device and PC are on the same Wi-Fi network and band. Some Wi-Fi networks offer different connection bands, like a 5 GHz or 2.4 GHz band. Make sure both your devices are connected to the same one. Learn more about how to do that in our Wi-Fi troubleshooting help.
How do I interact with apps?
You can use your PC’s mouse, trackpad, keyboard, pen or touch-enabled screen to open, type, scroll, and interact with apps. A few tips for using your mouse and keyboard:
Single click will behave the same as any single touch/tap interaction
Right click anywhere on your phone screen to navigate to the previous page
Click and hold will behave the same as a tap/hold interaction
Click and hold and drag to select content
Mouse scroll to move between pages vertically or horizontally
Some games and apps might not work with a mouse or keyboard. You’ll need to use a touch-enabled PC to interact with them.
If you’re encountering issues using Apps, our troubleshooting tips may help.
How do I know I’m using the multiple apps experience?
The requirements for using multiple apps are:
A PC running the Windows 10 May 2020 Update or later. For best performance, we recommend having at least 8GB of RAM.
An Android device running Android 11.0.
On your Android device, you need Link to Windows version 2.1.05.6 or higher, or Your Phone Companion version 1.20104.15.0 or higher.
Your Phone versions 1.20104.20.0 or higher.
How do I pin Android apps into Windows?
You can pin your Android apps to the Windows Start menu, taskbar, or add it to Your Phone app favorites.
To pin an app on your PC:
Open the Your Phone app
Right click on the app icon you want to pin or add to your favorites
How do I remove pinned Android apps from my Windows taskbar or Start menu?
If you’ve pinned an app to your taskbar, just right-click the app icon and select Unpin from taskbar.
If you’ve added an app to your Windows start menu, you’ll need to uninstall the app from your apps list. Go to Windows Settings > Apps & features, search for your app in the list. Select it, then select Uninstall.
Are the apps from my Android device now installed on my PC?
No, apps you open will be running from your Android device. The Your Phone app is mirroring apps from your Android device to your PC, meaning you’ll see the same thing on your PC that’s being displayed on your Android device.
Can I access Android apps without linking my device?
No, you need to connect your Android device to your PC via the Your Phone app in order to use this experience. Learn more about how to set up Apps here.
Can I open multiple apps at the same time?
If you have Android 11 on your Android device and one of select Samsung devices, yes. For most other Android devices, you can only open one Android app at a time.
Источник
Инструкция: устанавливаем Windows Subsystem for Android на любой сборке Windows 11

Несколько дней назад Microsoft начала тестирование подсистемы Windows Subsystem for Android (WSA), которая позволяет запускать Android-приложения в Windows 11.
Сейчас функция доступна только участникам программы Windows Insider на канале Beta, что несколько удивительно, так как обычно все новшества вначале появляются на канале Dev. Но даже если вы используете канал Beta, то для установки подсистемы из Microsoft Store потребуется сменить регион на США в самой Windows 11.
Microsoft обещает, что инсайдеры на канале Dev также вскоре получат доступ к Windows Subsystem for Android, но какие-либо конкретные сроки не называются. Если вы не хотите ждать, то можете установить подсистему вручную. Для этого вам потребуются прямые руки и небольшие навыки работы в PowerShell.
Важно! Все действия вы делаете на свой страх и риск.
Благодарим aleks242007 и участников чата Community в Telegram за помощь в составлении инструкции.
Инструкция
Установка Windows Subsystem for Android
- Для начала убедитесь, что ваш компьютер поддерживает виртуализацию. Для этого откройте «Диспетчер задач», перейдите на вкладку «Производительность», выберите CPU и посмотрите текст под графиком. Там должно было указано: «Виртуализация: Включено».
- Если виртуализация отключена, то вам необходимо включить её в BIOS. У разных производителей настройка может располагаться в разных разделах и называться по-разному, так что можно поискать информацию в Google для вашего конкретного устройства.
- Если в BIOS настройка отсутствует или значение в «Диспетчере задач» не меняется, то вы вряд ли сможете запустить Windows Subsystem for Android на своём компьютере.
- Следом откройте меню «Пуск», введите в поле поиска «Включение или отключение компонентов Windows» и выберите соответствующий результат.
- В открывшемся окне установите галочку напротив пункта «Платформа виртуальной машины», нажмите «ОК», дождитесь применения изменений и перезагрузите ПК.
- Далее нам потребуется скачать установщик Windows Subsystem for Android в формате MSIXBUNDLE с сервера Microsoft Store:
- Перейдите на сайт Microsoft Store — Generation Project (от rgadguard) по этой ссылке.
- В поле на сайте вставьте следующую ссылку:
- Справа от поля в выпадающем меню выберите Slow и нажмите на галочку.
- В появившемся списке найдите файл с примерно таким названием (номер версии может отличаться):
- Нажмите на название этого файла и сохраните файл в любой папке на вашем компьютере. Обратите внимание, что файл должен быть в формате .MSIXBUNDLE. Если это не так, то просто смените расширение файла на нужное. Файл должен весить примерно 1,2 ГБ.
- Запустите PowerShell или Windows Terminal (нужна вкладка с PowerShell) от имени администратора.
- Введите в консоль следующую команду:
- «C:\Users\user1\Desktop\MyApp.msix» — путь к файлу MSIXBUNDLE, сохранённому на шаге 4. Чтобы быстро его получить, вы можете нажать правой кнопкой мыши по файлу в «Проводнике» и выбрать пункт «Копировать как путь».
- Решение ошибки:
Если вы увидели такое сообщение в PowerShell, то введите следующую команду:
После этого вновь введите команду Add-AppxPackage из шага 6.
- Нажмите Enter и дождитесь завершения установки.
- Если всё прошло успешно, то в меню «Пуск» появится приложение под названием Windows Subsystem for Android.
Установка APK-файлов
Теперь подсистема Windows Subsystem for Android работает, однако с установкой приложений есть некоторые сложности. Как вы уже знаете, вместо Google Play здесь используется Amazon Appstore. Причём отображаются там лишь приложения, которые Microsoft и Amazon протестировали на работоспособность в подсистеме.
Правда воспользоваться Amazon Appstore всё равно не получится. Приложение не только требует учётную запись Amazon, но и проверяет ваше местоположение. Можно, конечно, подключить VPN, но есть ли в этом смысл?
К счастью, Windows Subsystem for Android поддерживает установку приложений с помощью APK-файлов. Вы можете воспользоваться либо утилитой WSATools, о которой мы рассказали в статье по этой ссылке, либо устанавливать вручную с помощью командной строки по инструкции ниже.
- Скачайте SDK Platform Tools для Windows с сайта Android, перейдя по этой ссылке.
- Извлеките папку platform-tools , например, в корень диска C (рядом с папками Windows, Program Files и т. д.)
- Откройте приложение Windows Subsystem for Android и включите «Режим разработчика».
- Нажмите на кнопку рядом с элементом «Файлы». Начнётся запуск подсистемы Windows Subsystem for Android.
- Нажмите на кнопку «Обновить» рядом с элементом «IP-адрес».
- В описании для элемента «Режим разработчика» появится IP-адрес, который мы будем использовать для подключения к подсистеме с помощью ADB.
- Откройте командную строку (или Windows Terminal) и перейдите в папку с установленным SDK Platform Tools, подставив нужный путь к папке:
- Введите следующую команду, подставив в неё IP-адрес из предыдущего пункта:
Примечание. Если выполнять команды через PowerShell, то перед ADB следует прописать ./

Чтобы быстро скопировать путь к файлу, нажмите по нему правой кнопкой мыши и выберите «Копировать как путь». Затем вставьте его после adb.exe install и нажмите Enter.


Поделиться впечатлениями о работе Windows Subsystem for Android и обсудить сценарии её использования вы можете в нашем чате в Telegram. Там же можете задавать вопросы, если возникли какие-либо сложности с установкой подсистемы или Android-приложений.
Поскольку далеко не все Android-приложения корректно работают в подсистеме, пользователи решили составить таблицу с информацией о работоспособности приложений в WSA. Найти и внести свой вклад вы можете на GitHub.
Источник
How to Run Windows Programs on Android – Windows Emulator
We all love Windows OS because of its user interface and, most important, windows software. There is no doubt that the windows program is now available for Mac and Android. But still, a few software you can use only in Windows Machine. And we want to get them on Android. So yes, by mirroring Windows device to Android is possible to run Windows programs on Android. But you need Windows PC for that, what if you don’t have one.
Run Android Apps on PC is the easy thing now, Because of some Best Android OS for PC . But run Windows Programs on Android still a mystery for many. Still, there are only a few options available that provide a windows environment on Android.
Is it possible to Run Windows Programs on Android – What is Windows Emulator?.
Yes, it is possible to run your favourite Windows software on Android. But as I said earlier, there are only a few Windows Emulator for Android available and supports specific windows app.
Windows Emulator – Android Emulator provides an Android virtual environment to run Android Apps on our Windows PC. And same as Windows Emulator creates a virtual environment of windows that helps install Windows programs on Android.
Best Windows Emulator for Android to Run Windows Programs on Android.
Crossover.
Crossover is the first Windows Emulator developed by CodeWeavers. It’s available for Mac, Linux, and Android Devices. In addition, it allows running windows programs on non-windows platforms. Still, there is a preview version available for android. The developer is trying to bring all functionality of windows to android. At the end of the year, you’ll get the final version of this app with all working windows programs.
Still, this app supports only a few specific windows programs, and only Intel-based devices can install it. If you’re using the ARM-based Android device, then you’ll get “ App not installed Error .”
What you can Do With Crossover?.
It emulates the windows interface on your Android devices. So, for example, you can run multiple apps simultaneously, just as you can do in windows. Also, you can use Windows programs alongside Android Apps without issues.
How to Download Crossover for Android Device?.
If you’re using the ARM-based device, then don’t download this app. It will not work for you. The app is still not available on the Google Play store, but you can get it from the third-party site. Just search google for “Crossover Apk Download.”
If you want to get it officially, you need to sign up for initial access to the preview version. The app is still available only for developers to test bugs in the app.
How to use Crossover to Run Windows Programs on Android Device?.
Step 1: After downloading Crossover APK, Install it on your Android Device. Then, open the app, and you”ll able to see the App store like Google Play.
Step 2: You can search for windows, and if you got your desired programs, tap on them and use the Install button. And when downloading, get a complete setup window of software will open, and you can install software same as windows.
Install third-party windows programs in Android.
Third-party windows programs mean which is not available on Crossover Store. To install them, search crossover for “unlisted application”, click on the install button select EXE file from your SD card. And installation process will start. The app is currently in beta version, so some programs might not work.
Источник