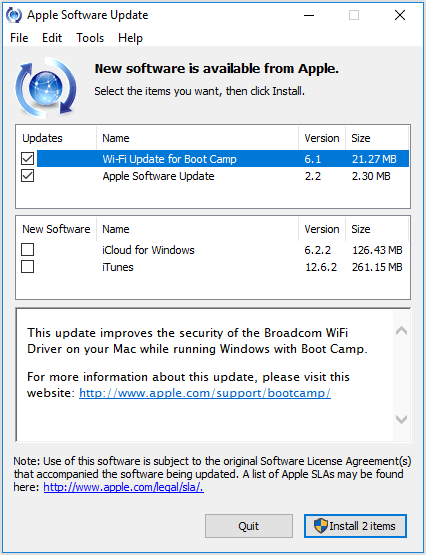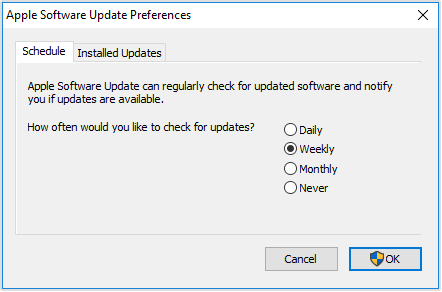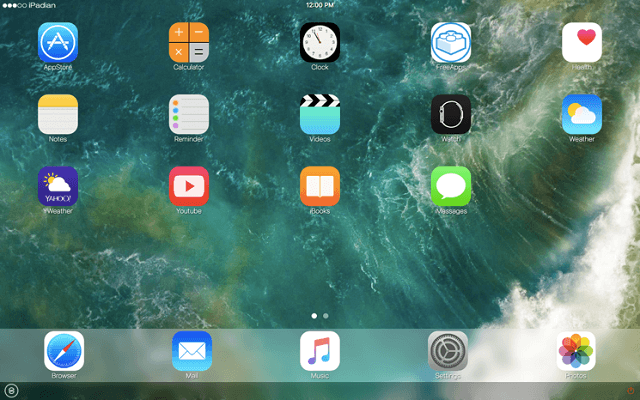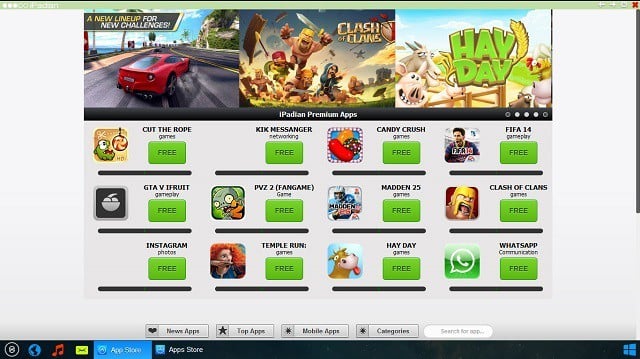- How to use Apple Software Update for Windows
- How to run Apple Software Update
- Learn more
- If you can’t install or update iTunes for Windows
- Make sure that you’re logged in to your computer as an administrator
- Install the latest Microsoft Windows updates
- Download the latest supported version of iTunes for your PC
- Repair iTunes
- Remove components left from a previous installation
- Disable conflicting software
- Restart your computer
- Get more help
- If your computer doesn’t recognize your iPhone, iPad, or iPod
- Additional steps for Mac
- Download and use iTunes for Windows
- If you can’t access the Microsoft Store
- Explore iTunes for Windows
- Manually manage and sync your iPhone, iPad, or iPod touch
- Change settings and manage your account
- How to run iOS apps and games on Windows 10
- How can I run iOS apps and games on Windows 10?
- 1. iPadian Emulator
- 2. Air iPhone Emulator
How to use Apple Software Update for Windows
Apple Software Update helps ensure that you’re running the latest Apple software in Windows.
When you install iTunes or iCloud for Windows on your PC—or when you use Boot Camp Assistant to install Windows on your Mac—you get Apple Software Update for Windows.
Apple Software Update keeps the Apple applications on your PC up to date. It also delivers the latest Apple security and software updates to the Windows installation on your Mac.
How to run Apple Software Update
- Click on the Windows icon in the lower-left corner of your Windows screen.
- Type Apple Software Update in the search field.
- Click on Apple Software Update when it appears in the search results dialog.
Apple Software Update checks to see if any updates are available. Select the checkbox next to the updates that you want to install, click on the Install button, and then follow the onscreen instructions.
Apple Software Update for Windows runs once a week to check for updates. You can change this frequency to daily, weekly, monthly, or never in the application’s preferences.
Learn more
Get more info about using Boot Camp to install Windows on your Mac on the Boot Camp Support page.
Information about products not manufactured by Apple, or independent websites not controlled or tested by Apple, is provided without recommendation or endorsement. Apple assumes no responsibility with regard to the selection, performance, or use of third-party websites or products. Apple makes no representations regarding third-party website accuracy or reliability. Contact the vendor for additional information.
Источник
If you can’t install or update iTunes for Windows
Learn what to do if you can’t install or update iTunes on your Windows PC.
If you downloaded a version of iTunes from Apple’s website, use the steps in this article.
If you have Windows 10, you can also get iTunes from the Microsoft Store. If you have trouble installing iTunes from Apple’s website, download iTunes from the Microsoft Store. If you can’t download or update iTunes from the Microsoft Store, contact Microsoft for help.
If you can’t install iTunes on your Windows PC from Apple’s website, or if you see «error 2» or «Apple Application Support was not found» after you install the software, follow the steps below in order.
Make sure that you’re logged in to your computer as an administrator
If you’re not sure if you have an administrator account, learn how to log on as an administrator.
You can also refer to your computer’s help system, contact your IT department, or visit support.microsoft.com for more help.
Install the latest Microsoft Windows updates
To download the latest updates, visit the Microsoft Windows Update website.
iTunes for Windows requires Windows 7 or later, with the latest Service Pack installed. If you can’t install the updates, refer to your computer’s help system, contact your IT department, or visit support.microsoft.com for more help.
Download the latest supported version of iTunes for your PC
Download iTunes from Apple’s website, then click Download to download the iTunes installer. When prompted, click Save (instead of Run).
If you have Windows 10, you can get the latest version of iTunes from the Microsoft Store. If you get iTunes from the Microsoft Store, you shouldn’t need to follow the rest of the steps in this article. If you downloaded iTunes from Apple’s website, continue below.
Repair iTunes
Right-click the installer that you downloaded in step 3—it will be labeled iTunesSetup or iTunes6464Setup—and choose «Run as administrator.»
If you’ve previously installed iTunes, the installer will prompt you to repair the software.
After the repair is complete, restart your computer and try launching iTunes.
Remove components left from a previous installation
If iTunes fails to install or repair, it might be necessary to remove components left from a previous installation of iTunes and then reinstall.
Songs that you bought from the iTunes Store or imported from CDs are saved in your My Music folder by default. Deleting iTunes won’t delete your music.
Disable conflicting software
Some background processes can cause issues that prevent applications like iTunes from installing.
If you installed security software and are having issues installing iTunes for Windows, you might need to disable or uninstall security software to resolve the issues.
Restart your computer
After the restart, try to install iTunes again.
Get more help
If the steps in these articles don’t help you fix the issue, you might be able to find a solution through a search of the Microsoft support website.
Information about products not manufactured by Apple, or independent websites not controlled or tested by Apple, is provided without recommendation or endorsement. Apple assumes no responsibility with regard to the selection, performance, or use of third-party websites or products. Apple makes no representations regarding third-party website accuracy or reliability. Contact the vendor for additional information.
Источник
If your computer doesn’t recognize your iPhone, iPad, or iPod
If you connect your device to your computer with a USB cable and your computer doesn’t recognize your iPhone, iPad, or iPod, learn what to do.
If your computer doesn’t recognize your connected device, you might see an unknown error or a «0xE» error. Follow these steps and try to connect your device again after each step.
- Make sure that your iOS or iPadOS device is turned on, unlocked, and on the Home screen.
- Check that you have the latest software on your Mac or Windows PC. If you’re using iTunes, make sure you have the latest version.
- If you see a Trust this Computer alert, unlock your device and tap Trust. If you can’t unlock your device because you forgot your passcode, find out what to do.
- Unplug all USB accessories from your computer except for your device. Try each USB port to see if one works. Then try a different Apple USB cable.*
- Restart your computer.
- Restart your iPhone, iPad, or iPod touch.
- Follow these additional steps for your Mac or Windows PC.
- Try connecting your device to another computer. If you have the same issue on another computer, contact Apple Support.
Additional steps for Mac
- Connect your iOS or iPadOS device and make sure that it’s unlocked and on the Home screen.
- On your Mac, choose Finder > Preferences from the Finder menu bar, then click Sidebar at the top of the preferences window. Make sure that «CDs, DVDs and iOS Devices» is checked.
- Press and hold the Option key, then choose System Information from the Apple menu . From the list on the left, select USB.
- If you see your iPhone, iPad, or iPod under USB Device Tree, get the latest macOS or install the latest updates. If you don’t see your device or still need help, contact Apple Support.
Information about products not manufactured by Apple, or independent websites not controlled or tested by Apple, is provided without recommendation or endorsement. Apple assumes no responsibility with regard to the selection, performance, or use of third-party websites or products. Apple makes no representations regarding third-party website accuracy or reliability. Contact the vendor for additional information.
Источник
Download and use iTunes for Windows
With iTunes for Windows, you can manage your entire media collection in one place. Subscribe to Apple Music to access millions of songs. Buy music and movies from the iTunes Store. And sync content from your computer to your iPhone, iPad, or iPod touch.
If you can’t access the Microsoft Store
Explore iTunes for Windows
To navigate iTunes, use the buttons in the navigation bar at the top of the iTunes window. To switch to a media type, like Music, Movies, TV Shows, Podcasts, or Audiobooks, click the pop-up menu in the upper-left corner.
Listen to music
Subscribe to Apple Music to access millions of songs, buy music from the iTunes Store, listen to Radio, or listen to music imported into iTunes.
Listen to Apple Podcasts
Discover and subscribe to podcasts that entertain, inform, and inspire. Browse free episodes and shows about a variety of topics.
Watch movies and TV shows
Browse categories to find movies and TV shows that you can buy, or find movies you can rent.
Listen to audiobooks
Browse categories to find audiobooks that you can buy.
Store availability and features might vary by country or region. See what you can buy in your country or region.
Manually manage and sync your iPhone, iPad, or iPod touch
You can use iTunes for Windows to back up and update your iPhone, iPad, or iPod touch, and to sync content from your computer to your device.
You can also use iCloud for Windows to access your photos, contacts, calendars, files, and more across all of your devices.
Change settings and manage your account
- Choose Account > View My Account to view information about your purchase history, manage your subscriptions, change your payment information, and more.
- Choose Account > Sign Out to sign out of iTunes with your Apple ID and remove access to your content from iTunes.
- Choose Edit > Preferences to change things like your language, set restrictions, and more.
If you change your language in iTunes, you might have to quit iTunes and reopen it.
Источник
How to run iOS apps and games on Windows 10
Windows 10 has one serious, and well-known problem – the lack of apps in the Store. Developers and programmers have developed a certain animosity towards Windows 10 apps. As a result, Windows 10 users aren’t able to run some of the most known apps and games.
Despite various Microsoft efforts to attract more developers into developing apps for Windows 10, the situation seems to be the same. Because of that, users don’t even consider Windows 10 as their main entertainment hub, and tend to use other platforms, most likely Android and iOS.
A fair share of Windows 10 users also owns an iPhone. It seems like a logical step for them to ‘transfer’ some of their apps from one platform to another.
Luckily, there are a few ways to do so. Even though running IOS apps on Windows 10 is not the most reliable option, it can get the job done for some basic operation.
So, keep reading this article and you’ll find out how to run iOS apps and games on Windows 10.
How can I run iOS apps and games on Windows 10?
The best way to use iOS apps and games on Windows 10 is with an emulator. There are numerous emulators that allow you to simulate the iOS operating system on your computer, in order to use its services, including apps and games.
1. iPadian Emulator
Perhaps the best iOS emulator for Windows 10 currently available on the market is iPadian. This emulator allows you to run many iOS apps on your computer, in an iPad-like interface.
Of course, as running iOS apps on Windows 10 is not supported by default, using iPadian has its downsides. The biggest flaw of this emulator is (ironically same as Windows 10) the limited number of apps and games. Namely, iPadian doesn’t support iOS’s app store, as it uses its own custom app store.
Compared to the original app store, iPadian’s store looks poor. In the games category, there are less than 10 games you can install and play on your computer. However, if the app you want to run is featured in iPadian’s store, it’s a pretty good choice.
You can install iPadian just like any other program. Just download the emulator, install it, and you can start using apps and games. Also, keep in mind that you need .NET Framework and the latest version of Adobe Flash Player, for security reasons.
iPadian comes with a few essential apps pre-installed, like Facebook or YouTube. For everything else, just download what you want from the store. The interface is a combination of Windows and iPad-like environments, so you’ll have a feeling that you’re indeed using an iPad.
If you don’t like how iPadian looks and functions, you can check out our list of the best iOS emulators for Windows 10, for more options.
2. Air iPhone Emulator
Another way to run iOS apps and games on Windows 10 is Air Iphone Emulator. It’s a simple Adobe AIR application that mirrors iPhone’s GUI in Windows. For this to work, you will need the AIR framework.
This app is mainly targeting developers and is not suppose to be a real replacement for the iPhone, but more like a clone without the hardware. If you would like a one on one experience with a virtual iphone, be sure to check this emulator out.
Steps to install Air iPhone emulator:
- First, download the file and save it on your PC
- Once the download is complete, double-click to open the .exe file and follow the onscreen instructions.
- Once installed, launch it, search and download iOS apps on your PC for free.
Download Air iPhone emulator from here.
There are a lot of emulators that can help you run iOS apps and games on Windows 10, but not all can get the job done or are easy to understand. Feel free to tell us about your experience with these emulators down in the comments section, or recommend others that helped you.
Источник