- Running Apps on Your Device
- How to stop apps from running in the background on Android
- Jump to
- Why stop background apps on Android?
- Update your phone to the newest Android version
- Analyze battery consumption statistics
- Control your background processes
- I’m in! But I don’t know which apps to stop
- Task killers and RAM optimizers: the great debate
- Погружение в службы Android
- Введение
- Потоки, службы и жизненный цикл компонентов Android
- Изменения в Android O
- Запущенные службы
- Intent
- Передний план и механизм постоянного уведомления
- Остановка запущенных служб
- Привязанные службы
- bindService() и onCreate()
- Привязка службы
- Отвязка от службы и вызов onDestroy()
- Привязанные и запущенные службы одновременно
- Переход в запущенное состояние
- Завершение работы службы и отвязывание
- Примеры
Running Apps on Your Device
When building an Android app, it’s important that you always test your application on a real device in addition to emulators. This page describes how to set up your development environment and Android-powered device for testing and debugging on the device.
If you want an ideal SIM-unlocked phone to test on, then you might consider a Pixel phone.
Plug in your device to your computer with a USB cable. If you’re developing on Windows, you might need to install this universal ADB USB driver or find your specific USB driver for your device.
The next step is to enable USB debugging so your phone can interact with your computer in a developer mode.
The following steps are needed:
- (Windows Only) Install this ADB Driver
- Plug-in your Android Device to Computer via USB
- Open the «Settings» App on the Device
- Scroll down to bottom to find «About phone» item
- Scroll down to bottom to find «Build number» section
- Tap on «Build Number» 7 times in quick succession
- You should see the message «You are now a developer!»
- Go back to main «Settings» page
- Scroll down bottom to find «Developer options» item
- Turn on «USB Debugging» switch and hit «OK»
- Unplug and re-plug the device
- Dialog appears «Allow USB Debugging?»
- Check «Always allow from this computer» and then hit «OK»
Watch this video tutorial for a visual guide to getting USB debugging enabled.
Now, we can launch apps from Android Studio onto our device:
- Select one of your projects and click «Run» from the toolbar.
- In the «Choose Device» window that appears, select the «Choose a running device» radio button, select the device, and click OK.
Once Gradle finishes building, Android Studio should install the app on your connected device and start it.
Not seeing your device in the «Choose Device» window? Try the following:
- Unplug your device from the USB port on the computer
- Restart the device by powering off and back on
- Verify that Settings => Developer options => USB Debugging is enabled
- Quit and re-launch Android Studio
- Force restart ADB from the «Android Device Monitor»
- Plug your device back into the USB port on the computer
- Unlock the device and press «OK» on any dialog displayed
Now the phone should work as a debugging device as expected!
Still Not Working?
If after plugging the device into the computer and you don’t see any message about authorizing the device, then you may need to purchase another USB cable. Not all USB cables are enabled for data transfer. If there’s a chance that your cable may be a charging only cable, you can purchase a USB-C cable for Pixel or the micro-USB cable for Nexus 6 and prior.
Источник
How to stop apps from running in the background on Android
Android smartphones have gotten very powerful over the years and are great at multitasking. Over time, however, you might have seen smartphones degrade in performance and become sluggish. You may also notice that the battery life is also adversely affected. What if we tell you that on most phones, these issues can be fixed by simply optimizing the background apps? Read on to find out how!
Jump to
Why stop background apps on Android?
For those of you who chanced upon this article without actually facing an issue with their phone, you might wonder why would someone even consider to stop background apps. Here’s an explanation.
As you keep using your Android phone, you tend to install several apps on your device. Over time, chances become high that at least some of them aren’t well optimized for your phone or may have a bug. Some of these apps may even contain malware – especially the ones you did not download from trusted sources.
Oftentimes, these apps may keep running in the background even after you thought you closed them. The result is sluggish performance and a marked reduction in battery life. Let us now check out the various steps that can be taken to solve this problem and stop background apps on Android.
Update your phone to the newest Android version
In case you have a relatively old phone with you, the simplest way to stop apps from running in the background is to make sure your phone runs the latest version of Android. Starting Android 10, Google has introduced several power management features that prevent errant apps from consuming too much power or hogging too much power.
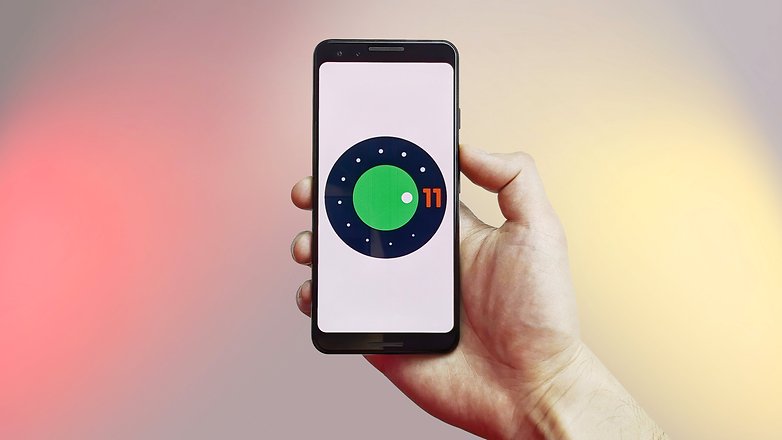
If you are on a newer version of Android (the latest stable version is Android 11) you are already doing pretty good as Google has enhanced power management features even further. On phones running Android 10 and 11, it would be a good idea to turn on a feature called Adaptive Battery. On phones running stock Android, you can enable Adaptive Battery by going into Settings -> Battery -> Adaptive preferences.
Apart from optimizing errant apps, the Adaptive battery mode also optimizes the charging speed of your phone to ensure that your battery lasts a long time.
Analyze battery consumption statistics
There is no denying that Android offers a comprehensive battery statistics tool where you can see what apps are draining the battery the most. To access the battery stats page tap on Settings -> Battery ->View battery usage.
The phone will now open a page with the list of apps that are consuming power. What is helpful about this page is that it lists these apps in an order — with the ones consuming the most power placed at the top. Chances are high you will see some of your most used apps high up in the list. However, if you note some third party apps that you know you haven’t used for a long time in this list, it might be a good idea to either force stop or uninstall it.
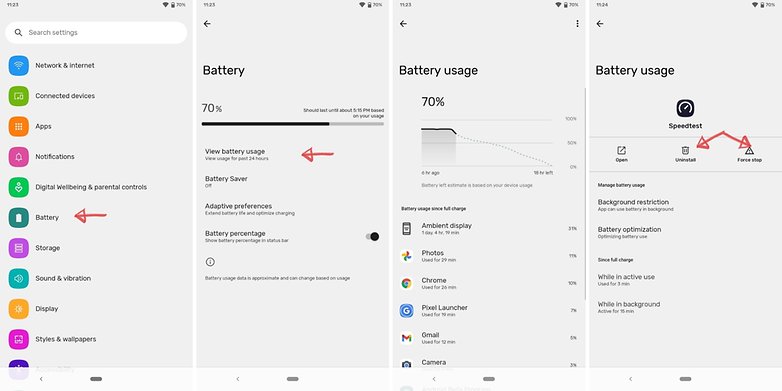
To force stop or uninstall an app, tap on the app and and you will see a page with both these options. Note that you may also see some apps here that are part of Android and Google Mobile Services. You can ideally leave them be since they are essential for the smooth and stable functioning of your phone.
Control your background processes
Incase you are not too happy with the results of disabling apps listed within the battery stats menu, it’s time to try out slightly advanced steps. The best way to gain control of your processes is to have a dig around under the hood using the monitoring tools built into Android.
In some cases, before you can start, you need to enable developer options.
- In most versions of Android, this involves going to Settings > About phone and then tapping Build number about seven or so times. You’ll get a notification telling you that Developer options have been unlocked once you’re done.
- For many handsets, the next thing you need to look for is a setting called Processes, Process Stats, or Running services. You can find this in Settings > System > Advanced> Developer options > Running services. That option takes you to a list of running processes showing how much RAM each is using.
- Obviously, it’ll be tempting to stop the most RAM-hungry apps from running in the background, but you’ll want to pay some attention to what you’re stopping before you go ahead. Stopping some apps might crash your phone.
- You can also tap the settings option when in the Services/Processes menu to switch between running processes and cached processes.
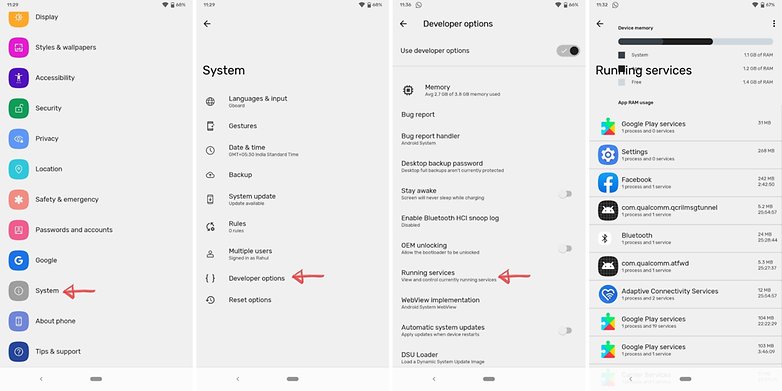
I’m in! But I don’t know which apps to stop
OK. If you don’t want your app/phone to crash, err on the side of caution and use some common sense. The app marked ‘Google Services‘, or pretty much any app that starts with ‘Google’ shouldn’t be manually stopped.
On the other hand, if you look through the list and see messengers and music players idly draining your battery in the background, then you can go ahead and stop them in relative safety. Truly crucial apps usually won’t allow you to force stop them anyway.
- To stop an app manually via the processes list, head to Settings > Developer Options > Processes (or Running Services) and click the Stop button. Voila!
- To Force Stop or Uninstall an app manually via the Applications list, head to Settings > Apps > All Apps and select the app you want to modify.
- Don’t delete any apps that appear when you select the Show System Apps option. You can see system apps by tapping on the three dots on the top right corner.
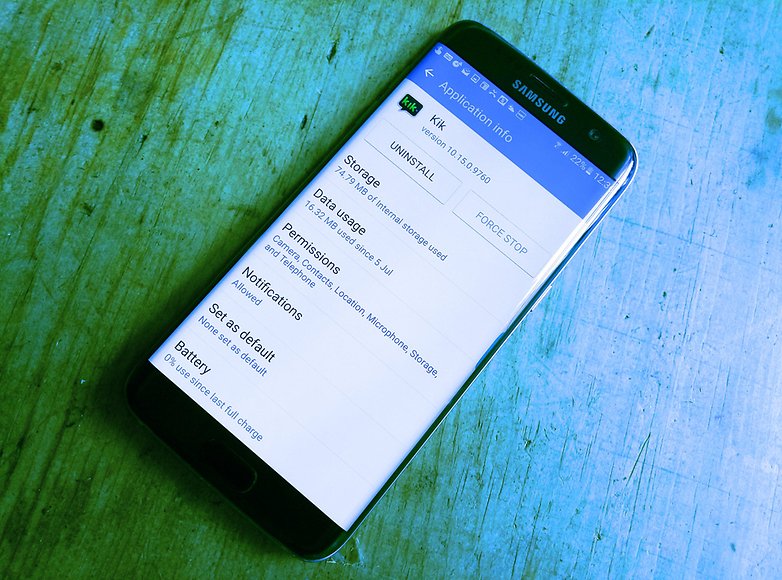
Task killers and RAM optimizers: the great debate
With Android software and hardware improving over time, some people will argue that the use of task killer apps is going to do more harm than good in terms of processing and battery life. As one of the problems you’re trying to fix is apps running in the background draining your resources, adding another one that has the purpose of doing explicitly that (it needs to monitor the services in use on your phone, therefore always needs to be running) seems a bit counter-intuitive.
A task killer that repeatedly force-closes an app in the background over and over is almost certainly going to drain your battery more as it continues the ‘restart and kill’ process. You might be better off not installing the task killer in the first place and just letting it run.
So there you have it! We have discussed several ways in which you can can stop background apps from running on Android devices. We hope the steps mentioned here proved helpful for you. In case you know if any other cooler methods that we might have missed out, share them with us in the comments below!
This article was comprehensively updated in July 2021. Older comments have been retained.
Источник
Погружение в службы Android
Перевод статьи «Deep Dive into Android Services» от Nazmul Idris. Я оставил оригинальное название автора, хотя это скорее не «погружение», а «знакомство». Думаю, текст будет полезен начинающим разработчикам. Статья отлично дополняет офф. документацию по службам на Android. В статье разбираются особенности взаимодействия с запущенными и привязанными службами. Плюс статьи в том, что учитываются изменения в работе со службами в Android O. В переводе есть незначительные, по сравнению с оригиналом, изменения, добавленные для пущей ясности.
Введение
Большинство современных android-приложений выполняют часть задач в фоне. Это означает, что задачи выполняются в фоновом потоке, а не в потоке пользовательского интерфейса (UI-поток).
Если вы создаете Thread (поток) или Executor (обертка управления потоками) в конкретной Activity своего приложения, то это может привести к непредсказуемым результатам. Например, во время простой смены ориентации экрана, ваша Activity создается заново и потокам, привязанным к старой Activity , некуда возвращать результат.
Чтобы справиться с этим вы могли бы использовать AsyncTask . Но что, если вашему приложению необходимо запустить этот фоновый поток не только из Activity , но и из нотификации (notification) или из другого компонента?
В этом случае служба (service) это подходящий компонент Android, который свяжет жизненный цикл потока со своим жизненным циклом, и таким образом не потеряет его.
Служба — это компонент android-приложения без видимого интерфейса, который запускается в основном потоке приложения. Служба должна быть объявлена в манифесте. Если вам необходимо чтобы служба работала в фоновом потоке, вы должны самостоятельно реализовать это.
Термины фон и передний план перегружены, и могут применяться к:
- жизненному циклу компонентов Android
- потокам
В этой статье, по умолчанию будем считать, что термины фон и передний план относятся к жизненному циклу. Но, когда будет идти речь о потоках, мы будем явно говорить фоновый поток или поток переднего плана.
Существует подкласс android-служб, называемый IntentService , который запускает задачи в фоновом потоке «из коробки». Но мы не будем говорить о таких службах в этой статье.
Потоки, службы и жизненный цикл компонентов Android
Давайте сделаем шаг назад и посмотрим на более общую картину того, что должны делать службы. Ваш код, который работает в фоновом потоке, например Thread или Executor , на самом деле не связан с жизненным циклом какого-либо компонента Android. Если мы говорим об Activity , то она имеет конкретную точку запуска и остановки работы, основываясь на взаимодействии с пользователем. Однако эти точки начала и конца работы Activity не обязательно связаны с жизненным циклом Thread или Executor .
Ниже приведены пояснения к основным временным моментам этой диаграммы Гантта. Детали этих моментов (и пояснения к ним) приведены в остальной части статьи.
Метод службы onCreate() вызывается в момент ее создания (путем запуска или привязки к ней).
Затем, через некоторое время, служба запускает Thread или Executor . Когда Thread завершает работу, он дает об этом знать службе, чтобы та могла вызвать метод stopSelf() . Это довольно распространенный шаблон реализации службы.
Код, который вы пишите в ваших Thread или Executor , должен сообщить службе о запуске или остановке фонового потока.
- Когда поток начинает работу, он должен установить начальное состояние сервиса путем вызова startService()
- Когда поток завершает работу, он должен вызвать stopSelf() у службы.
Метод службы onDestroy() вызывается системой только когда вы сообщили службе, что пришло время завершать работу. Служба не знает, что будет происходить в коде ваших Thread или Executor — это зона вашей ответственности. Таким образом, задача программиста сообщить службе о начале и о завершении работы.
Службы делятся на два вида: запущенные и привязанные. Кроме того, служба может быть запущенной и допускать привязку. Мы рассмотрим каждый из случаев:
- Запущенная служба
- Привязанная служба
- Привязанная и запущенная служба одновременно
Изменения в Android O
В Android O (API 26) произошли существенные изменения в регулировании фоновых служб системой. Одно из главных изменений в том, что запущенная служба, которая не в белом списке (в белый список помещаются службы, работа которых видна пользователю; подробнее смотри в офф. документации) или которая явно не сообщает пользователю о своей работе, не будет запускаться в фоновом потоке после закрытия Activity . Другими словами, вы должны создать уведомление (notification), к которому вы прикрепляете запущенную службу. И вы должны запускать службу с помощью нового метода startForegroundService() (а не с помощью startService() ). И, после создания службы, у вас есть пять секунд чтобы вызвать метод startForeground() запущенной службы и показать видимое пользователю уведомление. Иначе система останавливает службу и показывает ANR («приложение не отвечает»). Ниже мы разъясняем эти положения с помощью примеров кода.
Запущенные службы
Запущенные службы начинают свою работу после вызова метода startService(Intent) в вашей Activity или службе. При этом Intent должен быть явным. Это означает, что вы должны явно указать в Intent имя класса запускаемой вами службы. Или, если вам важно допустить некоторую неопределенность в отношении того, какая служба запускается, вы можете предоставить фильтры намерений для ваших служб и исключить имя компонента из Intent, но затем вы должны установить пакет для намерения с помощью setPackage() , который обеспечивает достаточное устранение неоднозначности для целевой службы. Ниже мы приводим пример создания явного Intent :
Чтобы служба стала запущенной, вы должны вызвать startService() с явным намерением. Если вы не сделаете этого, тогда служба не перейдет в запущенное состояние. И, таким образом, она не сможет перейти на передний план, и stopSelf() на самом деле ничего не выполнит.
Итак, если вы не перевели службу в запущенное состояние, вы не сможете прикрепить ее к уведомлению. Это довольно важные вещи, о которых вы должны помнить, когда вам нужно перевести службу в запущенное состояние.
Служба может быть запущена несколько раз. Каждый раз, когда она запускается, вызывается onStartCommand() . Этому методу передается несколько параметров наряду с явным Intent . Даже если вы запускаете службу несколько раз, она вызывает onCreate() только однажды (конечно, если до этого служба уже не была привязана). Чтобы завершить работу, служба должна вызвать stopSelf() . После того, как служба будет остановлена (когда вы остановите ее), и если с ней ничего больше не связано, вызывается onDestroy() . Помните об этом, когда выделяете ресурсы для вашей запущенной службы.
Intent
Для старта запущенной службы необходим Intent . Компонент Android, в котором стартует служба, на самом деле не хранит соединение с ней, и если ему необходимо что-то сообщить запущенной службе, он может запустить ее снова, используя другой Intent . Это главная разница между запущенной и привязанной службой. Привязанные службы со своей стороны реализуют шаблон клиент-сервер. Где клиент (компонент Android UI или другая служба) хранит соединение и может через него вызывать методы непосредственно у службы.
Помните, что в Android O многое изменилось в отношении запущенных служб. Они больше не могут работать достаточно долго в фоне без механизма постоянного уведомления. И метод старта запущенной службы в фоне в Android O — это startForegroundService(Intent) .
Передний план и механизм постоянного уведомления
Запущенная служба может работать на переднем плане. Опять же, термин передний план не относится к тому работает ли служба в фоновом потоке или в главном потоке. Но это означает, что система присвоит службе наивысший приоритет, и поэтому служба не является кандидатом для удаления системой в случае нехватки памяти. Помещать службу на передний план стоит только в том случае, когда это действительно необходимо для создания современного и отзывчивого приложения.
Примеры использования службами переднего плана:
- Приложения, которые проигрывают медиа-файлы в фоне.
- Приложения, которые обновляют данные о местоположении в фоне.
Когда запущенная служба помещается на передний план, она должна вывести на экран уведомление, явно сообщая пользователю, что служба работает. Это важно, потому что запущенная служба на переднем плане отделена от жизненного цикла UI-компонентов (за исключением, разумеется, самого постоянного уведомления). И нет другого способа сообщить пользователю о том, что на его телефоне что-то работает (и потенциально потребляет много ресурсов) кроме как вывести в UI постоянное уведомление.
Ниже пример старта запущенной службы на переднем плане:
Вот код создания постоянного уведомления в версиях
Кроме того, вот еще одна статья, в которой больше деталей о создании уведомлений в MediaStyle (поскольку для фонового проигрывания аудио-файлов нужны как уведомления, так и привязанные и запущенные службы)
Остановка запущенных служб
Обратите внимание, что параметр piStopService типа PendingIntent (который передается в конструктор уведомления) фактически передает Intent с константой Command.STOP типа Integer . Помните, что startService(Intent) может вызываться несколько раз? Это пример такого поведения. Чтобы остановить службу мы запускаем Intent через startService(Intent) и далее обрабатываем этот Intent в методе onStartCommand() запущенной службы.
Это объясняет почему метод onStartCommand() должен уметь обрабатывать Intent ы. Используя этот механизм мы можем «сказать» службе, чтобы она остановила работу. Ниже код, который иллюстрирует эти возможности:
Если вы хотите завершить выполнение запущенной службы на переднем плане, вы должны вызвать stopForeground(true) . Этот метод также завершит работу постоянного уведомления. Однако, саму службу это не остановит. Для этого следует вызвать stopSelf() .
Чтобы остановить службу вы можете выполнить одно из следующих действий:
- Как было показано выше, передайте Intent с дополнительным параметром в startService() , который затем будет обработан в onStartCommand() и фактически служба вызовет stopSelf() . И, если к службе не привязаны никакие другие компоненты, это вызовет onDestroy() и служба завершит свою работу.
- Вы также можете создать явный Intent (указывая на класс службы) и передать его в метод stopService() , который вызовет stopSelf() и, затем, onDestroy() аналогично п.1.
Вот несколько примеров остановки службы из Activity :
И вот код в вашей службе, который будет обрабатывать эти запросы (при условии, что ваша запущенная служба находится на переднем плане):
Привязанные службы
В отличие от запущенных служб, привязанные службы позволяют установить соединение между компонентом Android, привязанным к службе, и службой. Это соединение предоставляется реализацией интерфейса IBinder , который определяет методы для взаимодействия со службой. Простым примером этого может быть реализация привязанной службы в одном процессе с клиентом (т.е. в рамках вашего собственного приложения). В этом случае Java-объект, подкласс Binder , передается клиенту, который может использовать его для вызова методов службы.
В более сложных сценариях, когда необходимо, чтобы интерфейс службы был доступен для разных процессов, для предоставления клиенту интерфейса службы следует воспользоваться объектом Messenger (является ссылкой на объект Handler , который получает обратный вызов для каждого вызова от клиента), благодаря чему со службой можно взаимодействовать с помощью объектов Message . Объект Messenger фактически основан на AIDL (Android Interface Definition Language). Messenger создает очередь из всех запросов клиентов в рамках одного потока, поэтому служба одновременно получает только один запрос. Если необходимо, чтобы служба обрабатывала одновременно сразу несколько запросов, можно использовать AIDL напрямую.
Отличия между привязанной и запущенной службами:
- У клиентского компонента нет соединения с запущенной службой. Он просто использует объекты Intent посредством startService() или stopService() , которые обрабатываются службой в методе onStartCommand() .
- Когда клиентский компонент ( Activity , Fragment или другая служба) соединяются с привязанной службой, они получают реализацию IBinder , посредством которой они могут вызывать методы у привязанной службы.
В любом случае, когда службе (привязанной или запущенной) необходимо отправлять сообщения привязанному клиенту, ей следует использовать что-то вроде LocalBroadcastManager (в том случае, если клиент и служба работают в одном процессе). Привязанные службы обычно не подключаются к привязанному клиентскому компоненту напрямую.
bindService() и onCreate()
Для того, чтобы клиентский компонент стал привязанным к службе, необходимо вызвать bindService() с явным Intent , как и в случае с запущенной службой.
BIND_AUTO_CREATE это наиболее часто встречающийся флаг в случае вызова bindService() . Существуют и другие флаги (например, BIND_DEBUG_UNBIND или BIND_NOT_FOREGROUND ). В случае BIND_AUTO_CREATE у привязанной службы вызывается onCreate() , если служба до этого еще не была создана. Фактически это означает, что служба создается в момент первой привязки к ней.
Как только вызывается bindService() , службе необходимо реагировать на запрос клиента и предоставить ему экземпляр IBinder , посредством которого клиент сможет вызывать методы привязанной службы. В примере выше, это реализуется с помощью ссылки mServiceConnection . Это обратный вызов (callback) ServiceConnection , который привязанная служба будет использовать для уведомления клиента о завершении привязки. Он также позволит клиенту узнать о разрыве соединения со службой.
Другими словами, привязка выполняется асинхронно. bindService() возвращается сразу же и не возвращает клиенту объект IBinder . Для получения объекта IBinder клиенту необходимо создать экземпляр ServiceConnection и передать его в метод bindService() . Интерфейс ServiceConnection включает метод обратного вызова, который система использует для того, чтобы выдать объект IBinder .
Ниже приведен пример реализации ServiceConnection :
Привязка службы
Давайте посмотрим, что происходит на стороне привязанной службы, когда клиент вызывает bindService(Intent) .
В привязанной службе вы должны реализовать метод onBind() , для получения клиентом экземпляра IBinder . Метод ‘onBind()’ будет вызван только один раз, при первой привязке клиента. Для последующих клиентов, система выдаст такой же экземпляр IBinder :
Объект IBinder обеспечивает программный интерфейс, с помощью которого клиенты могут взаимодействовать со службой. Как говорилось выше, самый простой способ реализации IBinder — это расширение класса Binder , экземпляр которого возвращается из метода onBind() :
В примере выше, мы просто используем метод getService() , который просто возвращает Java-объект привязанной службы клиентскому компоненту. Ссылаясь на этот экземпляр IBinder , клиент может вызывать публичные методы у привязанной службы напрямую. Обратите внимание, что эти методы выполняются в клиентском потоке. И в случае Activity или Fragment эти методы будут выполняться в главном потоке. Поэтому стоит быть осторожным с методами в привязанной службе, которые могут блокировать поток или могут стать причиной ANR.
Отвязка от службы и вызов onDestroy()
Чтобы отвязаться от привязанной службы, клиент просто вызывает unbindService(mServiceConnection) . Затем система вызовет onUnbind() в самой службе. И, если у привязанной службы больше нет клиентов, и также, если, служба не является запущенной службой, то система вызывает onDestroy .
Вот как выглядит вызов unbindService() в клиентском компоненте:
В коде выше, метод onStop() в Activity переопределен для вызова unbindService() . В зависимости от требований UX к приложению ваш клиентский компонент может привязываться к службе и отвязываться от нее в методах onStart() и onStop() соответственно, или в любых других методах жизненного цикла клиентских компонентов на ваше усмотрение.
Вот пример как может выглядеть onUnbind() в коде привязанной службы:
Обычно вы вернете false . Но, если вернуть true , то при привязке следующего клиента к службе вместо onBind() будет вызван метод onRebind() .
Привязанные и запущенные службы одновременно
Бывают ситуации, когда вам могут пригодиться службы, которые являются запущенными и вместе с тем могут допускать привязку. В предыдущих разделах, мы показали особенности работы каждого из видов служб. И уже из этих особенностей можно понять, что создание привязанных и запущенных служб одновременно необходимо для реализации особого поведения в момент начала работы со службой и при завершении работы с ней.
Если служба не запущена, то клиент, который хочет привязаться к ней, вызовет onCreate() у службы. Если служба уже запущена, этот метод не вызывается. С другой стороны, если клиент отвязывается от службы и при этом служба не запущенная, то вызывается onDestroy() и служба уничтожается.
Вы можете запустить службу путем вызова метода startService(), вывести ее на передний план и показывать постоянное уведомление. Таким образом, вы реализуете все, что мы говорили о создании запущенных служб. Но кроме того, вы можете реализовать методы, которые позволят клиентам привязываться к службе, с помощью вызова метода bindService() . Особенность такой »двойной» службы в том, что даже при отвязке всех клиентов, служба продолжает свою работу и выполняется до тех пор, пока сама не остановит себя с помощью метода stopSelf() , или до тех пор, пока другой компонент не вызовет метод stopService() .
Переход в запущенное состояние
Поскольку клиент, привязываясь к службе, не переведет ее в запущенное состояние, то для привязанных и запущенных служб одновременно, требуется чтобы служба переходила в запущенное состояние самостоятельно. Вот, как можно это сделать с учетом Android O:
В коде под спойлером:
- Метод commandStart() может быть вызван клиентом, который привязывается к службе.
- Или commandStart() вызывается через методы startService() или startForegroundService() (для Android O).
Но, перед фактическим исполнением работы, служба сначала переводит себя в запущенное состояние.
Итак, когда клиент привязывается к службе, вызывается commandStart() . Служба еще не запущена. Давайте посмотрим на код, и увидим, что случится:
- Если служба привязывается к клиенту, то она не запущена (и в mServiceStarted содержится false )
- В этом случае вызывается moveToStarted() и там создается явный Intent с Extras Command.START , и далее вызывается startService() или startForegroundService() .
- Это приводит к вызову onStartCommand() , который опять вызывает commandStart() .
- Но теперь в commandStart() значение переменной mServiceIsStarted равняется true , и поэтому метод commandStart() выполняет свое прямое предназначение, т.е. запускает полезную работу службы.
Завершение работы службы и отвязывание
Если служба не в запущенном состоянии и клиентский компонент отвязывается от службы, то служба уничтожается и вызывается onDestroy()
Но если она в запущенном состоянии она не уничтожается. И она будет «убита», только если запущенное состояние будет остановлено (через вызов stopService(Intent) или вызов startService(Intent) c Extras в Intent , которые говорят о намерении остановить службу, например Command.STOP ).
Вот диаграмма, в которой суммируются состояния службы и переходы между ними для запущенной и привязанной службы одновременно:
Примеры
Реализацию большинства из того, о чем говорилось в статье, можно глянуть на GitHub.
Это небольшая утилита для Android O и N, которая держит телефон в активном состоянии, если он на зарядке.
Источник






