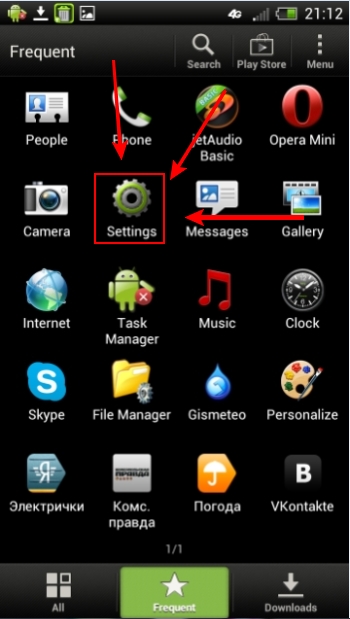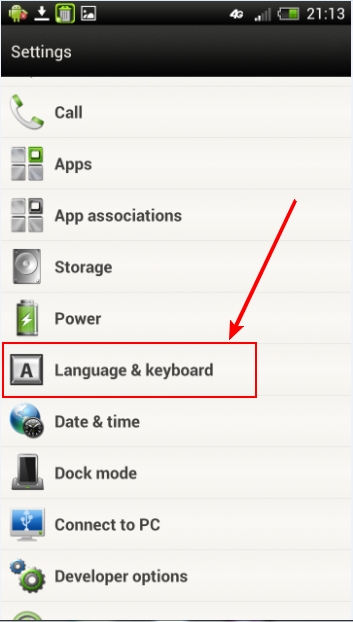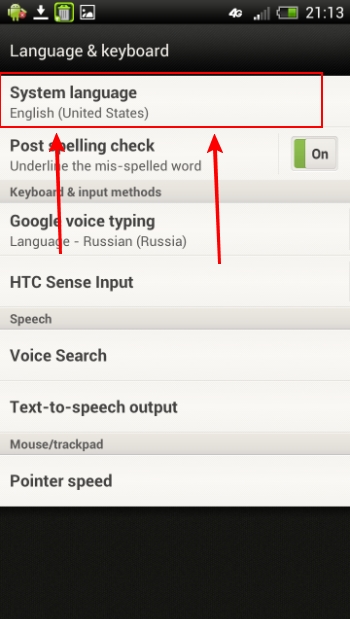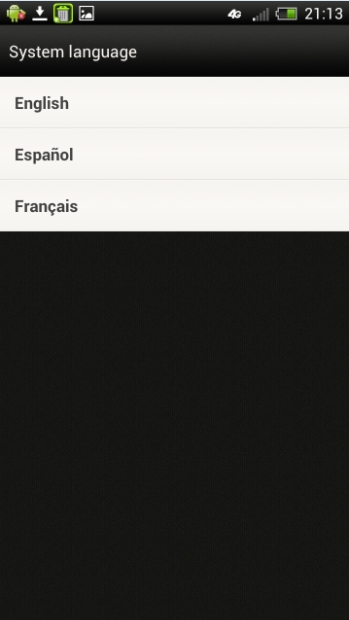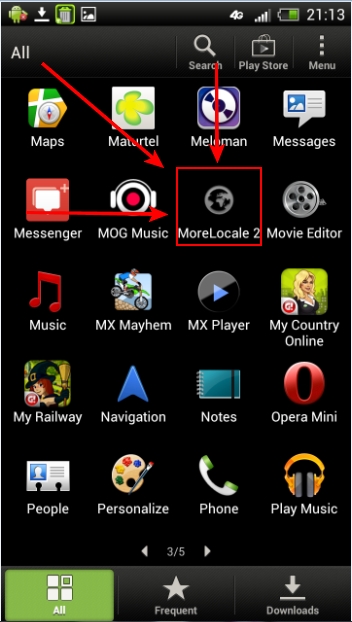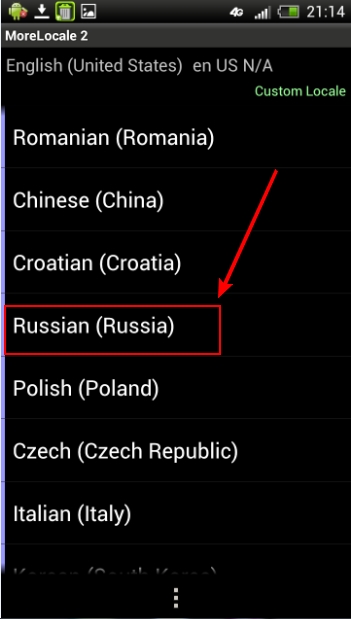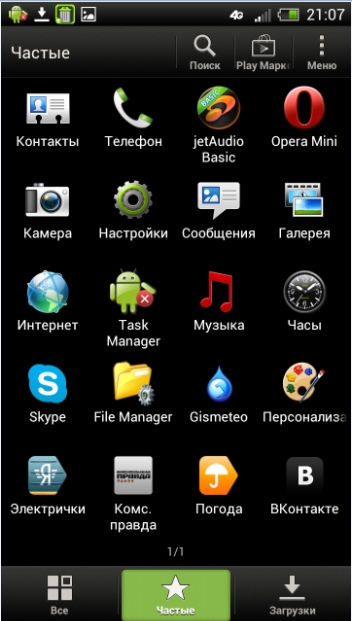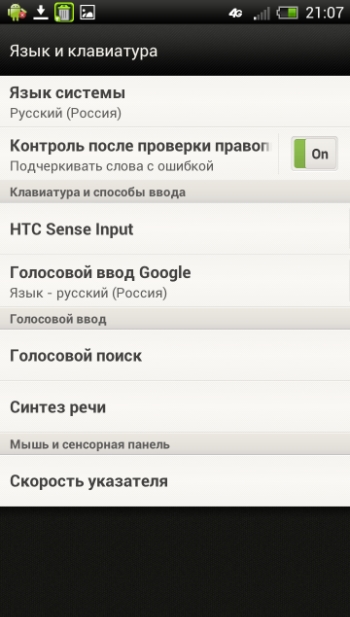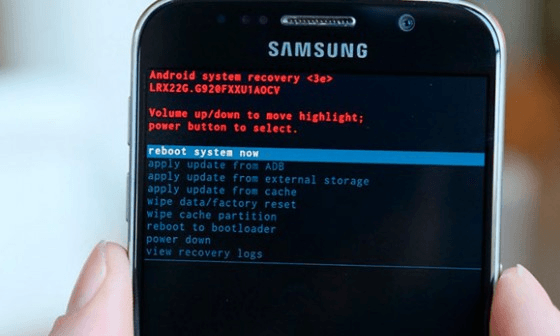- Руссификация андроида
- 1 способ:
- Способ 2.
- Инструкция на русском языке к Android System Recovery 3e: основные функции режима
- Что такое System Recovery 3e
- Как включить режим БИОС
- Основные функции
- Пошаговые инструкции
- Дополнительные возможности
- Добавляем русский язык на Андроид.
- Включаем русский язык из меню Андроид
- Инсталляция русификатора.
- Установка русской клавиатуры
Руссификация андроида
Как локализировать андроид планшет / смартфон
Как перевести на русский язык андроид
Как поставить русский язык на телефон
Бывает так, что купишь телефон или планшет за границей, привезешь, включишь, а он окажется на английском языке. Для решения этой проблемы есть 2 способа
1 способ:
1. Зайдем в «Главное меню» — «Настройки» ( «Main Menu» → «Settings» ) √
2. Зайдем в «Настройки» и найдем там «Язык и клавиатура» ( «Settings» → «Language and keyboard» ) √
3. Зайдем в «Язык и клавиатура» и выберем там «Язык системы» ( «Language and keyboard» → «System Language» ) √
4. Дальше зайдем в «Язык системы» и посмотрим, если ли там «Русский язык» ( «System Language» → «Russian» ) √
Если есть, выбираем «Russian». В нашем случае, русского языка нет. Тогда, если и у Вас русского (russian) языка нету, переходим к «Способу 2.
К сожалению, у нас русского языка не было, поэтому мы сразу перешли к «Способу 2» √
Способ 2.
Второй способ более тяжелый, но необходимый, ибо других вариантов решить проблему с языком попросту нет. Поэтому, наберемся терпения и решим проблему согласно нашей инструкции ниже.
1. Зайдем в Play.Google либо с Вашего устройства, либо с компьютера и скачаем приложение «MoreLocale 2» (Установка данного приложения позволит Вам быстро руссифицировать устройство). Если вы не умеете скачивать и устанавливать приложения, читайте этот FAQ.
2. После того, как вы установили приложение, зайдите в «Главное меню» ( «Main Menu» ) и найдите там приложение с названием «MoreLocale 2»
Main Menu → MoreLocale 2 √
3. Зайдите в приложение «MoreLocale 2» и найдите там русский язык («Russian»)
4. Выберите его. После этого на своем смартфоне Вы увидите надпись » Загрузка «. Не бойтесь, программа в автоматическом режиме переводит Ваше устройство (занимает это все не более 10 секунд) .
Как видите, наше меню и все остальное стало на русском языке. Приятного пользования!
Вопросы по руссификации андроид устройств Вы можете задать в комментариях к этой статье!
Источник
Инструкция на русском языке к Android System Recovery 3e: основные функции режима
Android — популярная операционная система для смартфонов и планшетов. Как и любая другая ОС, она требует чистки памяти, ресетирования, а также восстановления некоторых приложений и элементов. В операционке телефона уже заложена программа для выполнения данных функций. Речь идет о меню Android System Recovery 3e. В инструкции содержится ее описание, а также информация о том, как пользоваться приложением.
Что такое System Recovery 3e
Меню Recovery Android (перевод: восстановление Андроид) — БИОС (BIOS) смартфона или планшета. То есть это базовая система ввода-вывода, которая работает даже при повреждении основной ОС, а потому освоить использование Рекавери очень важно. Даже если установлены другие приложения для очистки памяти мобильного устройства, а также его восстановления, в случае повреждения базовых элементов системы восстановить устройство вы сможете только при помощи этой функции.
BIOS меню включает огромное количество пунктов и дает возможность как обновить смартфон, так и исправить ошибки в работе устройства, сбросить настройки до заводских и т. д. Однако для многих пользователей проблемой станет то, что интерфейс системы Рековери полностью на английском языке. Поэтому важно знать, как включить БИОС, а также изучить инструкцию, как пользоваться System Recovery.
Как включить режим БИОС
Первая трудность, с которой столкнутся многие пользователь, — как войти в режим БИОС. На большинстве устройств, например, Samsung, Lenovo, Nokia, в Recovery Mode нужно зайти через одновременное нажатие и удерживание клавиш включения и громкости устройства.
Для того чтобы войти в режим БИОС, необходимо выключить смартфон или планшет, после чего нажать и удерживать указанные кнопки. На некоторых устройствах перейти в Рековери меню можно только когда аппарат подключен к зарядке. После зажатия клавиш на экране должен появится лого производителя аппарата. Когда это произойдет, можно отпустить кнопки. Через несколько секунд должно появиться меню БИОСа.
Что касается кнопок включения режима, то преимущественно нужно зажимать клавишу увеличения громкости, но на некоторых устройствах может использоваться уменьшение громкости либо же обе кнопки. В старых моделях смартфонов иногда нужно удерживать клавишу включения и кнопку «Домой».
Если ни один из предложенных вариантов не сработал, то необходимо изучить инструкцию к аппарату. Обычно нестандартные способы включения режима BIOS встречаются только в непопулярных моделях смартфонов, а также устройствах китайского производства. Все современные аппараты известных производителей изготавливаются по определенным стандартам, а потому способ включения и работы с System Recovery на них будет подобным.
Основные функции
Через меню БИОС можно произвести множество действий с устройством. Обычно меню Android System Recovery состоит из 9 разделов, включающих подпункты. Рассмотрим основные из них с переводом на русский язык.
Reboot now — одна из основных команд, которая позволяет произвести перезагрузку устройства без дополнительных действий. Этот пункт не делится на подразделы. Выполняя команду, смартфон перезагрузится без каких-либо изменений в работе системы.
Install from SD-card — один из крупных разделов меню БИОС, который включает 5 команд.

Основной задачей является CWM (Clockwork Mod) — установка необходимых пакетов с произвольным именем файла. Главные функции CWM:
- установка кастомных (официальных и неофициальных) прошивок и ядер;
- дополнения и исправление ошибок в работе ОС, установка заводских обновлений;
- создание полноценной резервной копии текущей прошивки аппарата;
- восстановление системы с предыдущей резервной копии.
В этом разделе Рекавери меню Андроид на русском можно увидеть несколько команд. Каждая из них позволяет выполнить одну из вышеперечисленных функций:
- choose zip from SD-card — установка пакета с карты памяти;
- check md5sum of a file — проверка хеш-сумм файла;
- apply/sdcard/update.zip — инсталляция CWM-пакета в корневую папку update. zip из каталога карты памяти;
- toggle sigrature verification — верификация подписи пакета Clockwork Mod для проверки подлинности его содержимого, данная функция по умолчанию выключена;
- toggle sclipt assert — проверка соответствия скрипта настройкам аппарата, необходимо выполнять перед прошивкой устройства.
Toggle usb storage — режим позволяет подключить карту памяти к смартфону, чтобы использовать устройство в качестве USB-накопителя для ПК или ноутбука.
Wipe (Format) — раздел, предназначенный для Wipe. Можно как полностью сбросить данные, так и удалить только некоторые файлы, например, кеш, отформатировать определенный раздел устройства.
Рассмотрим основные опции данной функции:
- Wipe data (может еще называться factory reset) — опция, позволяющая сресетировать смартфон в based (базовые) заводские настройки;
- Wipe cashe — функция для форматирования раздела с кэшем;
- Format system — опция, позволяющая полностью удалить систему, то есть происходит форматирование всех системных файлов и ресетирование установленной прошивки.
Backup (restore) — раздел, где можно произвести резервное копирование прошивки и восстановить систему. Для создания резервных копий основных разделов ПО используется функция backup. Если выбрать опцию restore, это позволит восстановить систему из созданных ранее резервных копий. Разделы Advanced Restore и Advanced Backup рассчитаны на более продвинутых пользователей, так как позволяют произвести выборочное резервное копирование и восстановление главных разделов ПО.
EXT3 — 4EXT — раздел, позволяющий конвертировать систему, а также ее отдельные элементы из EXT3 в EXT 4 и обратно.
Mouts|strage — функция, предназначенная для монтирования и размонтирования разделов системы. Благодаря этой опции можно совершать операции со следующими разделами: cache, data, sdcard, а также system.
Advanced — раздел с расширенными настройками, который включает в себя различные не классифицируемые функции. Опция Advanced включает в себя такие пункты:
| Функция | |
| File System Check | функция, позволяющая провести проверку всех файлов системы |
| Print Partition Info | аналитика системы и вывод view logs (лога) на экран |
| Copy recovery. log to sdcard | опция копирования лога восстановления и его запись |
| Fix Permission | функция, позволяющая изменить права на файлы в разделе /data |
| Partition SD Card | опция для образования разделов ext и ext2 на карте памяти. Здесь можно либо создать разделы (для этого необходимо войти в Remove all partitions and start from scratch), либо же выйти назад в главное меню Рекавери без сохранения изменений (для этого нужно зайти в раздел No — save my fat32 partition). |
Power menu — дословно переводится как «меню питания». Здесь можно выполнить такие операции: полностью выключить устройство (power off), перезагрузить смартфон (reboot), произвести перезагрузку в режиме Рекавери (reboot recovery).
Все эти функции присутствуют в разделе Рекавери практически каждого устройства. В зависимости от модели смартфона или планшета функционал System Recovery может расширяться или сужаться.
Пошаговые инструкции
Рассмотрим основные функции Android System Recovery 3e:
- как прошить мобильное устройство,
- как произвести сброс настроек,
- очистить частично или полностью память аппарата,
- сделать резервное копирование.
В основном режим Recovery используют в крайних случаях. Например, когда требуется перепрошивка смартфона после каких-то повреждений внутренних файлов системы, из-за чего включить устройство невозможно. Приведем краткую инструкцию на русском Android System Recovery 3e.
Если необходимо перепрошить устройство, то нужно зайти в раздел Install from SD-card (может еще называться Apply Update from External Storage). Здесь можно установить прошивку с карты памяти. Для этого нужно войти в подпункт Choose Zip from SD-card, если новая система сохранена в архиве, или же выбрать образ прошивки при помощи пункта Apply Update from SD-card.
Если прошивка устанавливается в первый раз или же нет уверенности в совместимости новой версии системы с устройством, то перед инсталляцией рекомендуется воспользоваться опцией toggle sclipt assert. Она позволит верифицировать исправность, подлинность и совместимость прошивки и смартфона.
После обновления системы нужно воспользоваться функцией Reboot now, которая перезагрузит смартфон. Перед перезагрузкой следует убедиться, что сделаны все необходимые операции, так как после ресетирования версия будет обновлена и все изменения вступят в силу. При помощи Reboot now можно также провести перезагрузку, если в режим рекавери пользователь попал случайно и нужно сделать backup (возврат в главное меню системы).
Дополнительные возможности
Еще одна важная опция режима восстановления — Wipe Data. Благодаря этой функции можно восстановить систему без применения прошивок и сброса системных установок. Работает опция по принципу сброса настроек телефона к заводским установкам. При этом все файлы (изображения, видео- и аудиофайлы, загрузки и т. д. ) будут удалены с телефона.
Использовать функцию Wipe Data необходимо также перед прошивкой устройства, поскольку перед переустановкой системы все настройки любого аппарата нужно сбросить до первоначальных. Если этого не сделать, то после прошивки смартфон может вообще не включиться.
Wipe Cache Partition — не менее полезная функция режима Рекавери, позволяющая произвести очистку кеша системы. Она поможет убрать весь мусор из памяти телефона, что ускорит работу устройства.
После того как будут произведены все необходимые действия, можно перезагрузить систему при помощи описанной выше функции Reboot Now. При правильной перепрошивке Андроид обновления вступят в силу.
Источник
Добавляем русский язык на Андроид.
Бывают случаи, когда при покупке гаджета меню его на английском языке, а бывает и на китайском. Управлять им просто неудобно, ведь не знаешь расположение всех элементов или пунктов меню. И как быть в случаи, когда настройки языка отличаются от «стандартных», а навигация по меню требует полной русификации устройства. Что делать? Не понятное меню и непонятный язык. Без паники! Здесь мы расскажем о том, как добавить русский язык из сторонних русификаторов или с меню самого устройства, и добавим раскладку русской клавиатуры.
Включаем русский язык из меню Андроид
Для того чтобы установить на смартфоне русский язык в большинстве случаев нужно выполнить несколько шагов. Для достижения нужного места в настройках, мы прилагаем скриншоты на китайском и на английском языке.
Инсталляция русификатора.
- В смартфонах, в настройках которых не предусмотрена установка русского языка, можно установить язык с помощью утилиты MoreLocale 2. Э ту утилиту можно скачать с приложения Google Play.
- После установке MoreLocale 2 заходим в меню «Настройки» – «О телефоне» (Settings — About) и получаем права доступа для разработчиков.
- Заходим в пункт меню Build Number, где указана версия прошивки.
- Далее скользите до тех пор, пока не появится надпись You are now a developer. Оно означает «Теперь вы разработчик».
- После чего выберите его и поставьте ползунок в положение «On» для пункта USB (Android) Debugging («Отладка по USB).
- Скачайте и разархивируйте с ADB-файлом на диск C.
- Дальше нам нужен компьютер с ОС Windows. Подключаем свой смартфон к нему, на ПК запускаем командную строку (В поиске пишем CMD и запускаем от админа) и вбиваем команду: cd c:\adb (переход в директорию со скачанным файлом).
Система должна была бы определить смартфон, для проверки этого вводим в строке команду: adb devices и жмем Enter.
После чего в командной строке должно появиться кодовое имя смартфона, если система его определила.
Далее поочередно вводим две команды:
- pm list packages morelocale
- pm grant jp.co.c_lis.ccl.morelocale android.permission.CHANGE_CONFIGURATION
После них экран строки должен выглядеть так:
Отключаем устройство от компьютера и запускаем скачанное ранее приложение MoreLocale 2.
Выбираем «Русский» язык в появившемся списке. Русификация окончена, система автоматически переведется на русский язык.
Установка русской клавиатуры
Для того чтобы установить русскую клавиатуру нужно сначала скачать на Google Play соответствующее приложение.
- Скачиваем приложение «Google Клавиатура».
- Заходим «Настройки» — «Язык и ввод». В списке выбираем «Клавиатура Google».
- В меню «Язык» переключателями отмечаем требуемые языки.
—>Категория : Мобильные новости | —>Просмотров : 18724 | —>Добавил : Спец-комп | —>Теги : русская клавиатура, руссификатор, интерфейс, включить русский, язык, русский, Android, андроид | —>Рейтинг : 4.5 / 4
| —>Всего комментариев : 5. | |
| + CategoryInfo : ObjectNotFound: (pm:String) [], CommandNotFoundException + CategoryInfo : ObjectNotFound: (adb:String) [], CommandNotFoundException Suggestion [3,General]: Команда adb не найдена, однако существует в текущем расположении. По умолчанию оболочка Windows PowerShell не загружает команды из текущего расположения. Если вы уверены в надежности команды, введите «.\adb». Для получения дополнительных сведений вызовите справку с помощью команды «get-help about_Command_Precedence». Источник | |