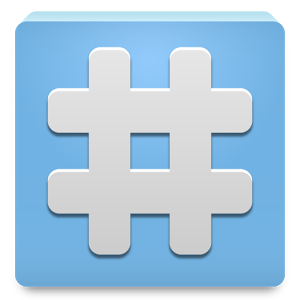Команды для Android Terminal Emulator
Операционная система Android хоть и создана изначально на основе Linux, по умолчанию не имеет многих классических элементов данной платформы вроде Терминала. При этом по необходимости на телефоне все же можно воспользоваться подобным ПО, включая связанные команды, подготовив и установив специальный эмулятор. В рамках нашей сегодняшней статьи мы постараемся достаточно подробно рассмотреть все связанные аспекты и, конечно же, основные команды Терминала на Андроид.
Использование терминала на Android
Как было сказано, по умолчанию на смартфоне отсутствует Терминал, поэтому для применения подходящих команд придется установить Android Terminal Emulator по представленной ниже ссылке. В качестве альтернативы можно также воспользоваться утилитой ADB, однако подобный подход потребует обязательного подключения к ПК и может быть не удобен для использования на постоянной основе.
- Процедура установки приложения не отличается от любого другого софта для Android из официального магазина приложений, равно как и запуск, осуществляемый с помощью иконки Терминала на главном экране. Так или иначе после запуска появится окно с темным фоном и мигающим курсором.
Так как по умолчанию Терминал имеет малый размер шрифта, неудобный для чтения, лучше всего сразу воспользоваться внутренними «Настройками», выбрав соответствующих пункт в меню. Особенно заметны недостатки на экране с большим количеством точек (DPI).
Здесь можно поменять «Цветовую схему», «Размер шрифта», параметры клавиатуры и многое другое. В результате шрифт должен быть легко читаемым.
Во время работы с Терминалом из-за особенностей операционной системы многие команды будут выполняться с задержкой, ввиду чего стоит набраться терпения. Если же в процессе запроса допустить ошибку, выполнение будет сразу же отклонено с уведомлением «not found».
С помощью значка «+» на верхней панели можно создавать дополнительные окна и переключаться между ними через выпадающий список. Для выхода используйте рядом расположенную пиктограмму с крестиком.
При вводе команд, требующих перехода в конкретную папку или открытия файлов, необходимо указывать полный путь вроде /system/etc/ . К тому же использовать нужно пути без пробелов и только на английском языке – другие раскладки Терминалом не поддерживаются.
Надеемся, мы развернуто описали основные особенности Терминала, так как в целом приложение имеет массу аспектов, заслуживающих внимания. При возникновении каких-то вопросов обязательно обращайтесь в комментариях, и мы постараемся помочь.
Команды терминала
Разобравшись с подготовкой, можно приступать к рассмотрению основных команд Терминала. В то же время стоит учитывать, подавляющее большинство вариантов полностью соответствует Linux и было нами рассмотрено в соответствующей статье на сайте. Кроме того, существует отдельная команда для просмотра всех доступных запросов.
Системные команды
- date – выводит на экран текущую дату, установленную в настройках устройства;
- -help – одна из основополагающих команд, отображающая свойства конкретного запроса. Работает строго через пробел после указания нужной команды;
- su – по умолчанию недоступная команда, позволяющая получить рут-доступ. Можно использовать для проверки наличия и работоспособности рут-прав на телефоне;
Активные процессы
- ps – отображает все активные процессы в системе;
Файловая система
- cd – команда для перехода в определенную папку из Терминала. С помощью данного запроса можно общаться к файлам в директории без указания полного пути;
- cat – используется для чтения файла, например, чтобы открыть какой-либо документ средством по умолчанию. В целом все способы применения команды заслуживают отдельной статьи;
- cp – команда для создания дубликата любого выбранного файла;
- mv – позволяет переместить выбранный файл или каталог по новому пути;
Работа с приложениями
- pm list packages – показывает список установленных пакетов приложений;
На этом мы заканчиваем рассмотрение основных команд Терминала для Android, так как перечисление всех возможных запросов заняло бы куда больше времени, в том числе и во время изучения списка. Вы всегда можете найти описание нужных команд в сети или воспользоваться ранее указанной статьей по Терминалу Линукса.
Помимо этой статьи, на сайте еще 12470 инструкций.
Добавьте сайт Lumpics.ru в закладки (CTRL+D) и мы точно еще пригодимся вам.
Отблагодарите автора, поделитесь статьей в социальных сетях.
Источник
Команды терминала Андроид
Пользователи Android телефонов и планшетов, которые используют их на всю мощь, что-то постоянно модернизируют, знают что некоторые операции происходят в терминале. Чтобы пользоваться терминалом необходимо знать команды. В этой статье описаны команды терминала андроид и что они делают. Для большинства пользователей Linux все эти команды знакомы.
Открываем терминал его нужно скачать здесь (Эмулятор Терминала) и мы видим:
Name_device:/ $
Где
Name_device:/ это имя вашего смартфона (планшета)
su — команда su дает вам права Root, права администратора, то есть можно выполнять с устройством после этой команды все (до этого нет), также вам необходимо получить root на ваше android устройство.
Примечание: До выполнения команды Su вы с правами гостя.
Name_device:/ $
Символ $ означает что Вы под гостем (т.е. ничего не можете делать)
Name_device:/ #
Символ # означает что вы Root
Пример
Name_device:/ $ su
Name_device:/ #
pwd – показывает текущий каталог, в котором вы находитесь.
ls – команда показывает что находится в текущей директории, а именно файлы и директории.
Пример
Name_device:/ # ls
system
data
mnt
bin
итп.
ls -a – команда показывает что находится в текущей директории, а именно файлы и директории, но со скрытыми файлами.
Примечание: Скрытые файлы, в отличие от Windows выглядят как .Name (точка и Имя файла)
clear — очистить экран терминала.
cd – команда для перехода в какую либо директорию (каталог).
Пример
Name_device:/ # cd system
Name_device:/system #
Примечание: Директория или Каталог означает Папка
cd .. — перейти в директорию уровнем выше
mkdir — команда создает директорию (папку).
Пример
Name_device:/sdcard # mkdir android
Примечание: Папка Name и name это две разные папки
rm – удаляетт файл.
rm -r удаляет каталог (Примечание: если вы не укажете параметр –r выдаст ошибку о невозможности удалить каталог).
Пример
Name_device:/sdcard # rm -r dom
rm -rf – удаляет файл и не выдает сообщения, если такого файла нет или нет прав на запись в него rm -rf – удаляет папки не выдавая сообщений.
cp – копирует файл.
cp -r копирует директорию.
mv – переименовывает файл.
Пример
Name_device:/sdcard # mv android ANDROID
touch – создание пустого файла.
cat – выводит текст находящийся в файле.
Пример
Name_device:/sdcard # cat skazka
tac — выводит текст находящийся в файле в обратном порядке (1 строка последняя, последняя первая).
Пример
Name_device:/sdcard # tac skazka
Примечание: если увидите перед строкой стоит знак # то параметр не обрабатывается
wget – скачивает файл по ссылке в текущую директорию.
Пример
Name_device:/sdcard # wgеt httр://hot_alena.avi
ps – выводит Ваши текущие активные процессы.
mount – монтирует (Подсоединяет).
umount — размонтирует.
date – выводит текущую дату и время.
cal – выводит календарь текущего месяца.
uptime — показывает сколько времени работает операционная система.
df – показать информацию об использовании дисков.
free – используемая память и swap.
free -m — полный объем, использованный объем и объем свободной памяти в Mb.
du — сколько места занимают ваши данные
halt — быстрое и корректное выключение системы
chmod — выставление прав доступа
Источник
Рут права через терминал андроид
Последнее обновление программы в шапке: 26.07.2014
Краткое описание:
Получаем ROOT с ПК на некоторых девайсах
Описание:
С помощью программы Вы можете рутировать устройства, на которых не вышло получить ROOT обычным методом!
Как это работает?
Она подключается к девайсу, монтирует систему, копирует туда необходимые файлы и перезагружает его. Вот и всё!
После включения на девайсе есть рут! И это абсолютно безопасно!
Отсебятина: попал в руки планшет Ramos i10pro (Win8.1+Android). Все попытки рутTирования не обвенчались успехом. Тогда пришла эта идея. И вот — всё работает.
На новых htc не пойдет 99%. Модели 2013/2014 – проходим мимо.
Если выдаст «аdb cannot run as root in production builds» — эксплоит закрыт производителем. Можете даже не сообщать!
Инструкция:
► Скачайте и распакуйте архив. В нём 4 папки и мануал.
► Скопируйте папку system* на sdcard Вашего девайса. Внимание! Переименуйте её из system-arm или system-x86 или system-mips в system. Копировать нужно папку под Ваш процессор!
► Подключите девайс к ПК с включенной отладкой (Настройки разработчика — Отладка по USB).
► Откройте папку platform-tools, нажмите на клавиатуре Shift+правой кнопкой мыши и выберите «Открыть Командную строку».
► Вводите следующие команды по-очереди:
adb root
adb shell
mount -o rw,remount /system
yes | cp -R /sdcard/system/ /
reboot
Рекомендую команды копировать! Менять НИЧЕГО НИГДЕ НЕ надо! Пробелы, запятые и т.п. — всё как написано выше.
Пояснение:
подключаемся к девайсу ч-з adb, стартуем шелл, монтируем system, копируем с заменой и без вопросов содержимое /sdcard/system в /system, перезагружаем.
Я не несу ответственности за проблемы с у-вом. Если у Вас кривые руки — не делайте этого. Я знаю что делаю, Вы — нет!
Требуется Android: 2.3+
Разработчик: MoNTE48
Скачать:
версия: 1.0
Сообщение отредактировал Martin_Devil — 28.07.14, 22:10
Сообщение отредактировал gar_alex — 07.12.20, 09:54
* daemon started successfully *
error: device not found
error: device not found
C:\Users\игорь\Desktop\Terminal-ROOT\platform-tools>adb shell
error: device not found
error: device not found
C:\Users\игорь\Desktop\Terminal-ROOT\platform-tools>mount -o rw,remount /system
«mount» не является внутренней или внешней
командой, исполняемой программой или пакетным файлом.
C:\Users\игорь\Desktop\Terminal-ROOT\platform-tools>yes | cp -R /sdcard/system/
/
«yes» не является внутренней или внешней
командой, исполняемой программой или пакетным файлом.
C:\Users\игорь\Desktop\Terminal-ROOT\platform-tools>reboot
«reboot» не является внутренней или внешней
командой, исполняемой программой или пакетным файлом.
Lenovo s930 соответственно рут не получен. что не так делал?
отладка была включена, это естественно. WIN 7 а по поводу драйвера не в курсе. подкиньте ссылку пожалуйста, попробую поставить.
пробовал еще дважды, результат тот же.
Сообщение отредактировал kot61rus — 27.07.14, 16:26
после установки дров..
C:\Users\игорь\Desktop\Terminal-ROOT\platform-tools>adb root
* daemon not running. starting it now on port 5037 *
* daemon started successfully *
error: device unauthorized. Please check the confirmation dialog on your device.
error: device unauthorized. Please check the confirmation dialog on your device.
huawei mediapad x1
adbd cannot run as root in production builds
Moto X АТ&Т не сработало.
I:\platform-tools>adb root
adbd is already running as root
I:\platform-tools>adb shell
[email protected]:/ # mount -o rw,remount /system
mount -o rw,remount /system
[email protected]:/ # yes | cp -R /sdcard/system/
yes | cp -R /sdcard/system/ /
/system/bin/sh: yes: not found
cp: /sdcard/system: No such file or directory
вот что пишет мне, после reboot естественно рута нету. у мну планшет, assistant ap 714
чтото найти не может. папка system на карте памяти..
Сообщение отредактировал DooMDiM — 28.07.14, 17:19
HTC One M7 Dual
adb cannot run as root in production builds
C:\Users\andrey\Downloads\phone\Terminal-ROOT\platform-tools>adb root
root access is disabled by system setting — enable in settings -> development op
tions
xperia sola CM11 собранная под юзером, поэтому нужен root 🙂 . Забавно да? 🙂
Сообщение отредактировал awgwolf — 30.07.14, 09:34
то на «Sony Z Ultra»-6833 установилось за 10 секунд 😉
Сообщение отредактировал apatitych — 30.07.14, 16:37
C:\Users\Роман\Desktop\Новая папка\platform-tools>adb root
adb server is out of date. killing.
* daemon started successfully *
error: device unauthorized. Please check the confirmation dialog on your device.
error: device unauthorized. Please check the confirmation dialog on your device.
и все что делать не знаю.
I:\platform-tools>adb root
adbd is already running as root
I:\platform-tools>adb shell
[email protected]:/ # mount -o rw,remount /system
mount -o rw,remount /system
[email protected]:/ # yes | cp -R /sdcard/system/
yes | cp -R /sdcard/system/ /
/system/bin/sh: yes: not found
cp: /sdcard/system: No such file or directory
вот что пишет мне, после reboot естественно рута нету. у мну планшет, assistant ap 714
чтото найти не может. папка system на карте памяти..
Такая же история,планшет smarto 3gdi8.Пробывал все пути,не катит(,не пойму в чем проблема,apk и бинарник закидывает куда надо,а при попытке обновить бинарник пишет установка не удалась.
Сообщение отредактировал karasev7920 — 13.05.15, 20:25
Источник