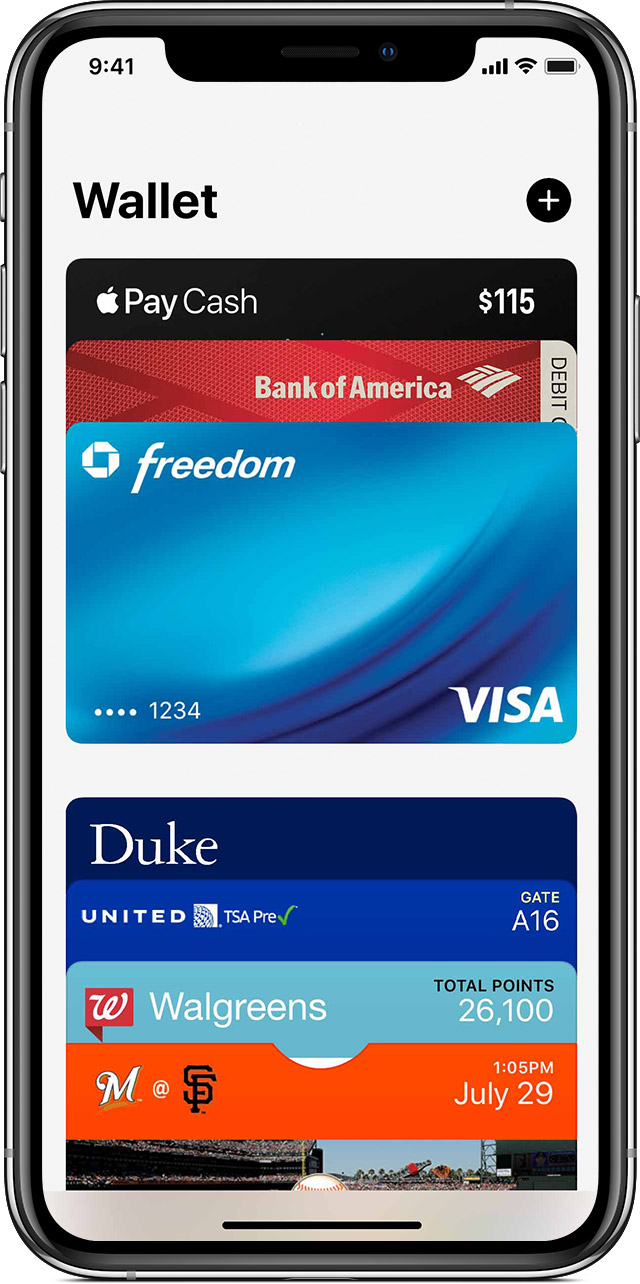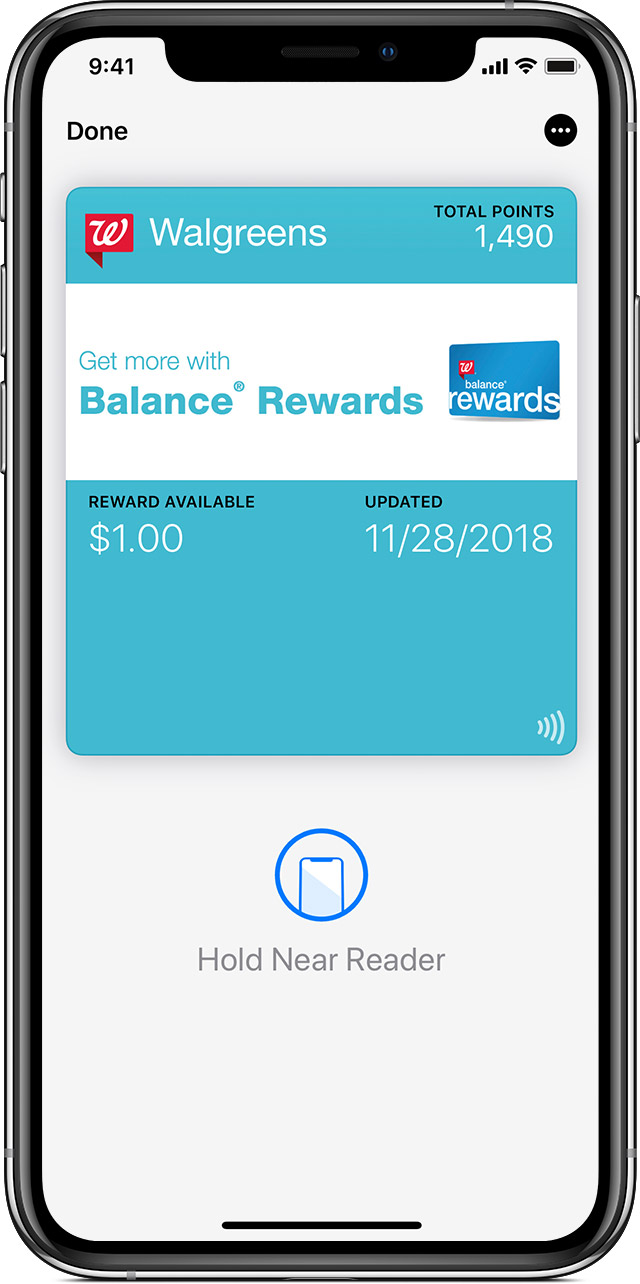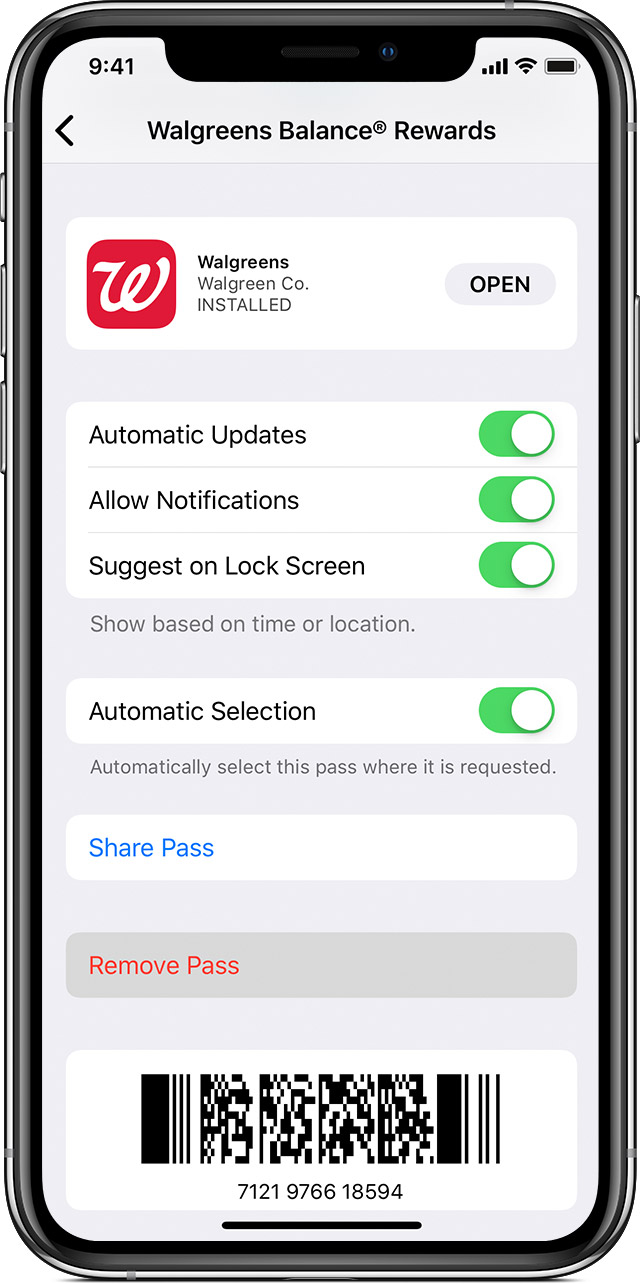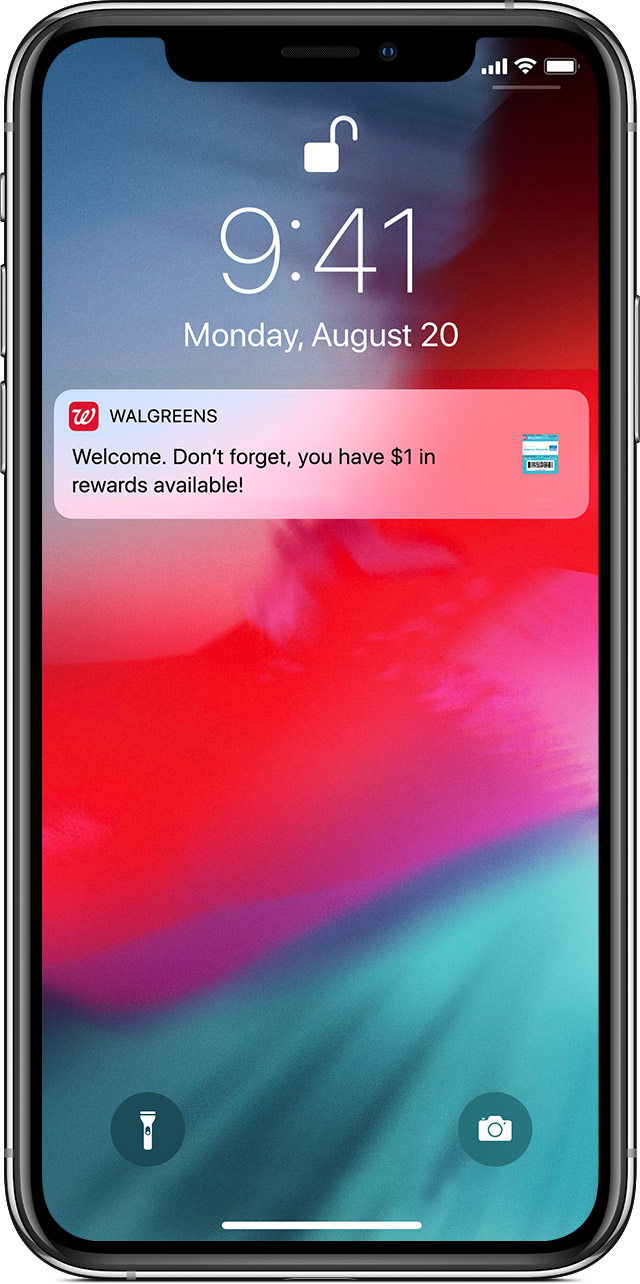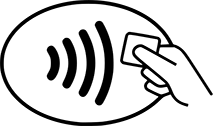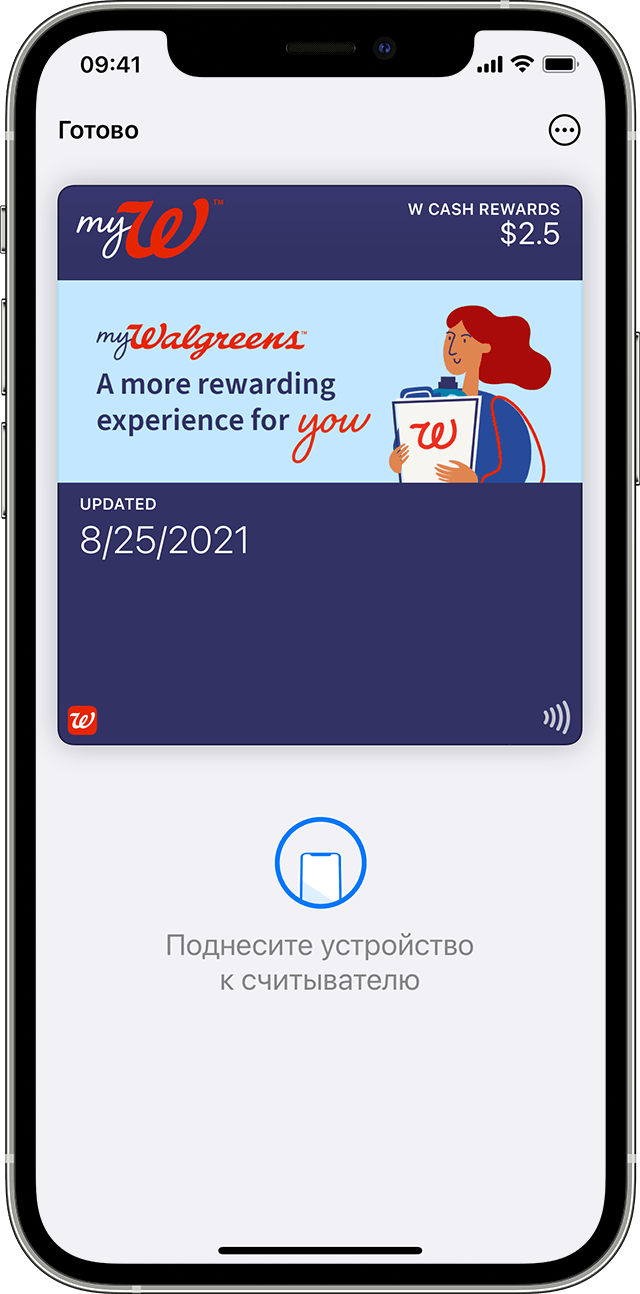- Как добавить билет в apple wallet
- Добавить проходов
- Удаление проходит
- Используйте Ваши пассы
- Добавление и использование посадочных талонов, билетов и других карт в Apple Wallet
- Как добавить посадочный талон, билет или другой талон в Apple Wallet на iPhone
- Использование посадочного талона, билета или другого талона в Apple Wallet
- Как использовать посадочный талон, билет или другой талон на iPhone
- Как использовать посадочный талон, билет или другой талон на Apple Watch
- Как поделиться картой или билетом в Apple Wallet
- Добавление и использование билетов в Wallet на Apple Watch
- Настройка параметров для билетов и пропусков
- Добавление билета
- Использование билета
- Просмотр информации о билете
- Использование бесконтактных пропусков и студенческих билетов
- Изменение порядка билетов
- Удаление использованных билетов
- Просмотр карт с истекшим сроком действия
Как добавить билет в apple wallet
С Wallet вы можете хранить ваши кредитные, дебетовые и предоплаченные карты, хранить карты, посадочные талоны, билеты в кино, купоны, скидочные карты, студенческие карты, и многое другое в одном месте.
Открыть кошелек приложение на вашем iPhone . Вы можете также воспользоваться поиском, чтобы найти его.
С Wallet вы можете использовать пасует на вашем iPhone, чтобы зарегистрироваться на рейсы, получить и выкупить награды, попасть в кино, или обменять купоны. Пропуски может содержать полезную информацию, как баланс на вашей кофейной карты, срок действия вашего купона, ваш номер места на концерт и многое другое. В некоторых школах в Соединенных Штатах, вы могли бы использовать свои студенческие билеты и на iPhone и Apple наблюдать.
Если вы хотите добавить платежные карточки в кошелек, узнайте, как создать Apple платить.
Добавить проходов
Вы можете добавить проходов в кошелек несколькими путями:
- Используя кошелек с поддержкой приложений (прокрутите вниз в кошелек, нажмите «Изменить» проходит, и нажмите Найти приложения для бумажника.)
- Сканирование штрих-код или QR-код (прокрутите вниз в кошелек, нажмите «Изменить» передает, нажмите Сканировать код, и использовать ваш iPhone в камеру для сканирования.)
- Нажав на уведомление кошелек, который вы получили после оплаты с Apple, платить в поддержку продавца
- С почты или сообщений
- Через веб-браузер
- Обмен через функцию AirDrop
- С вашего Mac
- Создание в iTunes проходят
- Для студенческих идентификационных карт, с помощью eAccounts приложение
Если вы не видите опцию, чтобы добавить карту, авиабилет или другую услугу в кошелек, связаться с продавцом, чтобы убедиться, что они поддерживают кошелька проходит.
Вы, возможно, потребуется нажать Добавить в Apple Wallet и затем нажмите кнопку Добавить в правом верхнем углу прохода. Или вы видите всплывающее окно с кнопкой Добавить вы можете нажать, чтобы добавить ваш пропуск в кошелек.
Удаление проходит
Чтобы снять пропуск:
- Прокрутите вниз в бумажник, а затем коснитесь редакт проходит.
- Нажмите на кнопку со стрелкой.
- Коснитесь Удалить.
Или нажмите на перевал, который вы хотите удалить, нажмите , прокрутите вниз и нажмите Удалить проходят.
Чтобы удалить несколько проходов одновременно:
- Прокрутите вниз в бумажник, а затем коснитесь редакт проходит.
- Коснитесь рядом с перевалом, который вы хотите удалить.
- Коснитесь Удалить.
Используйте Ваши пассы
Некоторые проходы будут автоматически появляться в нужное время или место, потому что они включают информацию, на основе времени или местонахождения. Например, когда вы приедете в аэропорт, посадочный талон должен появиться. Если ваш пропуск был символ бесконтактных на нем, вы сможете использовать его на кард-ридеры и терминалы торговых точек, которые отображают этот символ.
Вам может понадобиться, чтобы скользить, чтобы разблокировать устройство для отображения и сканировать ваш посадочный.
С iOS 9, а позже и ваш iPhone 6 или более поздних версий, 1 Есть два быстрых способа использования пропуск:
- Если у вас есть кредитная, дебетовая, предоплаченная, или хранить карточки в кошелек, либо карту участника, которая работает с Apple, платить, откройте бумажник с экрана блокировки двойным нажатием кнопки Home или двойным нажатием на боковую кнопку на iPhone X и позже.
- Если вы включили автоматический выбор для награды карты, купить в кредит, или билет, которые проходят путем нажатия на уведомление, сдать или нажав на проход в бумажник. Затем поднести iPhone к бесконтактному считывателю. Вам может потребоваться для проверки подлинности с Touch ID или идентификатор лица.
Если вы хотите уведомления для таких вещей, как полет обновления или купоны и распродажи в близлежащих магазинах, выполните следующие действия: 2
- В бумажник, выберите свой пропуск.
- Нажмите .
- Нажмите кнопку «уведомления», чтобы включить или отключить уведомления.
Чтобы включить уведомления для всех ваших пропусков, зайдите в Настройки > Уведомления > кошелек, включить «разрешить уведомления» и включите оповещения, которые вы хотите.
Источник
Добавление и использование посадочных талонов, билетов и других карт в Apple Wallet
С помощью приложения Wallet можно добавлять и использовать курортные карты, посадочные талоны, билеты в кино, купоны, бонусные карты и многое другое. Вы также можете поделиться некоторыми абонементами и билетами.
Как добавить посадочный талон, билет или другой талон в Apple Wallet на iPhone
- Откройте программу, сообщение электронной почты, уведомление или другое сообщение, содержащее ваш посадочный талон, билет или другой талон.
- Нажмите «Добавить в Apple Wallet».
- Следуйте инструкциям на экране.
- При необходимости нажмите «Добавить» в правом верхнем углу.
Если вы не видите вариант добавления посадочного талона, билета или другого абонемента в приложение Wallet, обратитесь к продавцу или компании, выпустившей его, чтобы убедиться, что он поддерживает использование карт в приложении Wallet.
Когда вы добавляете посадочный талон, билет или другой талон в приложение Wallet на iPhone, вы автоматически добавляете его в приложение Wallet на сопряженных часах Apple Watch.
Использование посадочного талона, билета или другого талона в Apple Wallet
После добавления посадочного талона, билета или другого абонемента в приложение Wallet их можно использовать на iPhone или Apple Watch.
Как использовать посадочный талон, билет или другой талон на iPhone
- Чтобы открыть посадочный талон, билет или другой талон, выполните следующие действия.
- Если на вашем iPhone есть Face ID, дважды нажмите боковую кнопку. Пройдите аутентификацию с помощью Face ID или пароля.
- Если на вашем iPhone есть Touch ID, поместите палец на датчик Touch ID.
- Нажмите платежную карту по умолчанию, чтобы просмотреть другие свои карты.
- Нажмите свой посадочный талон, билет или другой талон и пройдите аутентификацию.
- Отсканируйте устройство или коснитесь бесконтактного устройства считывания либо предъявите его оператору.
Как использовать посадочный талон, билет или другой талон на Apple Watch
- Дважды нажмите боковую кнопку.
- Прокрутите вниз, чтобы найти посадочный талон, билет или другой талон, который вы хотите использовать, и нажмите его.
- Дисплей часов Apple Watch должен располагаться рядом с бесконтактным устройством считывания.
Возможно, вам потребуется разблокировать устройство, чтобы показать карту или билет перед сканированием или касанием.
Как поделиться картой или билетом в Apple Wallet
Некоторыми абонементами и билетами в приложении Wallet можно поделиться с другими пользователями iPhone или Apple Watch.
- На iPhone откройте приложение Wallet.
- Нажмите карту или билет, которым хотите поделиться.
- Нажмите кнопку «Еще» .
- Нажмите значок «Поделиться» .
Если значок общего доступа не отображается, это значит, что продавец или компания, выпустившая абонемент или билет, не включила общий доступ в приложении Wallet. Проверьте в приложении или на веб-сайте, есть ли у них возможность поделиться картой или билетом.
Информация о продуктах, произведенных не компанией Apple, или о независимых веб-сайтах, неподконтрольных и не тестируемых компанией Apple, не носит рекомендательного или одобрительного характера. Компания Apple не несет никакой ответственности за выбор, функциональность и использование веб-сайтов или продукции сторонних производителей. Компания Apple также не несет ответственности за точность или достоверность данных, размещенных на веб-сайтах сторонних производителей. Обратитесь к поставщику за дополнительной информацией.
Источник
Добавление и использование билетов в Wallet на Apple Watch
В приложении Wallet 
Настройка параметров для билетов и пропусков
Откройте приложение Apple Watch на iPhone.
Выберите «Мои часы» > «Wallet и Apple Pay».
Добавление билета
Чтобы добавить билет или пропуск, выполните одно из следующих действий:
Следуйте инструкциям в письме, которое прислала Вам компания, выдавшая билет или пропуск.
Откройте приложение эмитента пропуска, если оно существует.
Коснитесь «Добавить» в уведомлении.
Коснитесь билета, который Вам отправили в приложении «Сообщения».
Использование билета
На Apple Watch можно использовать самые разные билеты.
Если на экране Apple Watch появилось уведомление с информацией о билете. Коснитесь уведомления, чтобы открыть билет. Возможно, нужно будет прокрутить экран, чтобы найти штрихкод.
Если у Вас билет со штрихкодом. Дважды нажмите боковую кнопку, пролистайте до нужного билета и поднесите штрихкод к сканеру. Можно также открыть приложение Wallet 
При изменении билета — например, при смене выхода на посадку для Вашего посадочного талона — билет будет обновлен и на iPhone, и на Apple Watch.
Просмотр информации о билете
Чтобы посмотреть подробную информацию о билете (например, время вылета и прибытия), выполните следующие действия.
Откройте приложение Wallet 
Коснитесь билета, пролистайте вниз и коснитесь «Информация о карте».
Использование бесконтактных пропусков и студенческих билетов
Если у Вас есть бесконтактный пропуск или студенческий билет, Вы можете использовать Apple Watch для предъявления пропуска на пункте, оборудованном считывающим устройством.
Если у Вас бесконтактный пропуск и появилось уведомление. Коснитесь уведомления. Если уведомление не появилось, дважды нажмите боковую кнопку и подержите Apple Watch в нескольких сантиметрах от считывающего устройства, повернув дисплей в его сторону.
Если у Вас студенческий билет. Если бесконтактные студенческие билеты поддерживаются, подержите Apple Watch в нескольких сантиметрах от считывающего устройства, повернув дисплей в его сторону, пока Apple Watch не завибрируют. Дважды нажимать боковую кнопку не нужно.
Дополнительную информацию о бесконтактных пропусках и студенческих билетах см. в Руководстве пользователя iPhone.
Изменение порядка билетов
На Apple Watch, которые Вы настроили для себя, откройте приложение Wallet 
На управляемых Apple Watch также можно коснуться любых билетов и перетянуть их, расположив в нужном порядке.
Удаление использованных билетов
Дважды нажмите боковую кнопку, затем коснитесь билета.
Прокрутите вниз и коснитесь «Удалить».
Можно также открыть приложение Wallet на iPhone, выбрать билет, коснуться 
Когда Вы удаляете билет с одного устройства, он автоматически удаляется с другого.
Просмотр карт с истекшим сроком действия
Чтобы не допускать беспорядка, Apple Watch скрывают карты с истекшим сроком действия. Чтобы посмотреть карты с истекшим сроком действия, выполните следующие действия.
Откройте приложение Wallet 
Прокрутите к нижней части экрана, затем коснитесь «См. [число] карт с истекшим сроком действия».
Коснитесь карты и просмотрите сведения.
Можно показать или удалить карту, а также предоставить к ней доступ.
Чтобы не скрывать карты с истекшим сроком действия, откройте приложение «Настройки» 
Источник