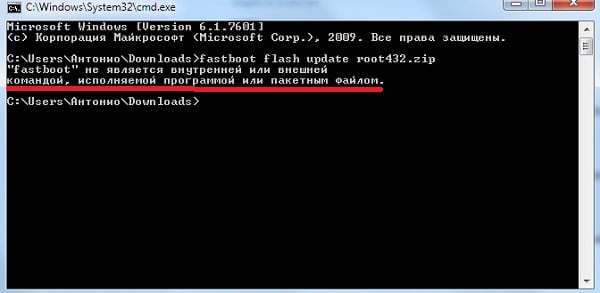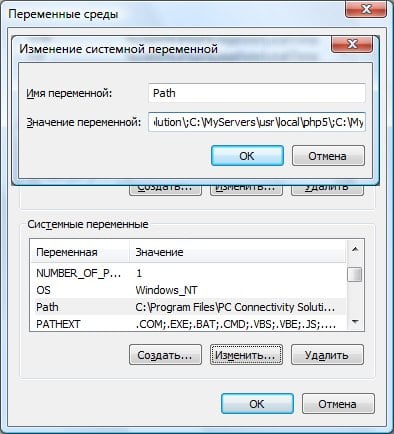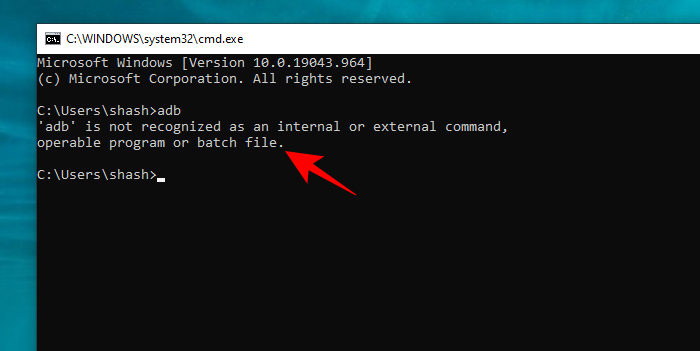- Не является внутренней или внешней командой, исполняемой программой или пакетным файлом — как исправить?
- Причины ошибки «Не является внутренней или внешней командой» при выполнении команд в командной строке Windows 10 и Windows 11
- Как исправить ошибку
- Переход к папке с исполняемым файлом в командной строке
- Добавление папки с программой в системную переменную среды PATH
- Установка недостающих компонентов
- Если ошибка возникает при запуске системных инструментов Windows
- Видео инструкция
- Не является внутренней или внешней командой исполняемой программой (adb, javac, telnet, fastboot)
- Суть и причины дисфункции (adb, javac, telnet, fastboot)
- Не является внутренней или внешней командой – как исправить
- Заключение
- Ошибка «Не распознается как внутренняя или внешняя команда, работающая программа или пакетный файл»
- Что означает «не распознается как внутренняя или внешняя команда»?
- Ошибка «Не распознается как внутренняя или внешняя команда» вызывает:
- 1. Исполняемый файл или скрипт не установлены
- 2. Имя файла и путь указаны неверно.
- 3. Каталог файлов не найден в переменных среды Windows
- 4. Исполняемые файлы в system32 не найдены в 64-битной Windows
- 6 способов исправить ошибку «не распознается как внутренняя или внешняя команда»
- Метод № 01: проверьте, установлена ли программа
- Метод # 02: переместите файл в папку System32
- Метод № 03: укажите полный путь к файлу
- Метод № 04: вставьте весь путь к файлу в двойных кавычках
- Метод # 05: изменение переменных среды
- Метод # 06: сменить каталог на SysWOW64
- Исправлено: Python не распознается как внутренняя или внешняя команда
- Исправлено: команда Python открывает Microsoft Store
- Android Studio: не распознается как внутренняя или внешняя команда
- CMD: Fastboot или ADB не распознается как внутренняя или внешняя команда
Не является внутренней или внешней командой, исполняемой программой или пакетным файлом — как исправить?

В этой инструкции подробно о том, что означает такое сообщение, почему появляется и как исправить ошибку при выполнении наиболее распространённых команд в командной строке.
Причины ошибки «Не является внутренней или внешней командой» при выполнении команд в командной строке Windows 10 и Windows 11
Для того, чтобы понять суть ошибки, давайте рассмотрим, что происходит при выполнении команды в командной строке, в качестве примера будем использовать такой код:
- В случае, если «команда» является собственной встроенной командой консоли (в качестве примера — cls), она выполняется с заданными параметрами.
- Если «команда» — это какой-то файл .exe, .cmd, .bat или иной, например, pip, python или adb, выполняется попытка его запуска из расположения, где запущена командная строка (выделено на изображении ниже) или из расположений, добавленных в системную переменную PATH (о которой поговорим подробнее далее). При удачном запуске и правильно переданных параметрах команда выполняется.
Отсюда следуют наиболее распространённые причины появления ошибки при выполнении команды:
- Самая распространённая причина — отсутствие исполняемого файла в папке, где запущена командная строка и в папках, содержащихся в PATH.
- Ошибки при написании команды: при ошибке в имени файла, он не будет найден, что и приведёт к указанной ошибке.
- Файл отсутствует где-либо, например, вы пробуете использовать telnet, в то время, когда соответствующий компонент Windows не установлен.
- Редко — запускаемый через командную строку файл действительно не является исполняемой программой: изначально сам по себе или из-за повреждений.
Теперь о том, что делать в рассматриваемой ситуации.
Как исправить ошибку
Для исправления ошибки «Не является внутренней или внешней командой, исполняемой программой или пакетным файлом» в зависимости от ситуации можно использовать следующие подходы.
Переход к папке с исполняемым файлом в командной строке
Если выполнение команды требуется не на регулярной основе, достаточно перейти в командной строке в папку, содержащую нужный файл, делается это следующим образом:
- Например, мы знаем, что python.exe для последней версии Python на момент написания этой статьи располагается в папкеpip.exe — там же во вложенной папке Scripts (если окажется не ясным, как попасть в эту папку, процесс показан в видео ниже), adb.exe — где-то в папке с platform-tools и так далее. Скопируйте этот путь, сделать это можно из адресной строки проводника.
- Если командная строка запущена на том же диске, где находится нужный исполняемый файл, введите команду вида:
- Если командная строка запущена на диске C:, а исполняемый файл находится на другом диске, то перед 2-м шагом используйте команду вида (здесь D меняем на нужную букву диска) D: с последующим нажатием Enter.
- Введите нужную команду, которая ранее сообщала об ошибке — теперь она должна выполниться успешно.
Добавление папки с программой в системную переменную среды PATH
В случае, когда использование команд требуется регулярно, например, для git, разумным будет добавить папку с этим исполняемым файлом в PATH, чтобы затем в любой момент времени выполнять команды, независимо от того, в какой папке открыта командная строка:
- Введите в поиск на панели задач Windows 10 или Windows 11 «Изменение переменных среды» или нажмите клавиши Win+R, введите sysdm.cpl, нажмите Enter, а в окне свойств системы перейдите на вкладку «Дополнительно».
- Нажмите кнопку «Переменные среды».
- В следующем окне вы можете добавить папку с исполняемым файлом в переменную PATH только для текущего пользователя или для системы в целом. Выбираем Path в нижней панели и нажимаем «Изменить».
- В следующем окне нажимаем «Создать» и вставляем путь к папке с исполняемым файлом, используемом в вашей команде.
- Сохраняем настройки. Также следует перезапустить командную строку.
Готово: если всё было указано верно, теперь вы сможете выполнять соответствующие команды без указания полного пути к исполняемым файлам, а сообщение об ошибке появляться не будет.
Примечание: если ошибка возникает при использовании команд python, обратите внимание, что при первоначальной установке вам предложат добавить необходимые пути в PATH (отметка Add Python to PATH), то же самое часто бывает и при установке других программ:
Установка недостающих компонентов
Иногда проблема возникает из-за того, что нужный файл попросту отсутствует на компьютере:
- Вы пробуете использовать команды telnet, но не зашли в Панель управления —Программы и компоненты — Включение или отключение компонентов Windows и не включили «Клиент Telnet».
- Запускаете команды pyinstaller, но предварительно не установили его командой pip install pyinstaller
- Пробуете использовать команды adb.exe, но не установили необходимые компоненты Android SDK Platform Tools.
Аналогичная ситуация может быть и для многих других, не входящих в стандартную поставку Windows 10 и Windows 11 компонентов, например, java.
Если ошибка возникает при запуске системных инструментов Windows
В ситуации, когда сообщение «Не является внутренней или внешней командой» в командной строке выдается при попытке использовать системные инструменты, такие как sfc /scannow или slmgr:
- Внимательно проверьте правильность написания команды: раскладка, пробелы.
- Убедитесь, что соответствующие файлы есть в системе (обычно — в C:\Windows\System32). Попробуйте запустить их напрямую из этой папки (перейдя в папку с помощью cd C:\Windows\System32) и с указанием расширения, для файлов в примере — sfc.exe и slmgr.vbs
- Убедитесь, что в системной переменной среды PATHEXT указаны следующие расширения: .COM;.EXE;.BAT;.CMD;.VBS;.VBE;.JS;.JSE;.WSF;.WSH;.MSC
Видео инструкция
Надеюсь, статья и видео помогли разобраться с проблемой и помогли в её решении. Остаются вопросы? — задавайте их в комментариях, я постараюсь ответить.
Источник
Не является внутренней или внешней командой исполняемой программой (adb, javac, telnet, fastboot)
Многие пользователи при вводе в консоли (или в окне служебной программы) ряда команд, одними из которых являются «adb», «javac», «telnet», «fastboot» могут столкнуться с отказом системы от выполнения данной команды. А также сопутствующим сообщением, что указанная команда «Не является внутренней или внешней командой, исполняемой программой или пакетным файлом». Обычно это связано с тем, что в системе на прописан путь к файлу, обслуживающему данную команду, а также с тем, что нужный компонент попросту не установлен в системе. В этом материале я расскажу, в чём суть данной ошибки , а также как её исправить.
Суть и причины дисфункции (adb, javac, telnet, fastboot)
Как я уже упоминал выше, причиной появления данного сообщения является отсутствие у системы знания о местонахождении файлов, которые запускаются данными командами (обычно файлы имеют те же названия, что и команды, например, команда «fastboot» реализуется через файл fastboot.exe).
Путь к нужному файлу обычно прописан в переменной «PATH» настроек системы (там должен быть указан чёткий путь к директории, в котором размещены указанные файлы). Если нужные пути там не прописаны, то при вводе какой-либо из описанных команд система выдаёт ответ, что (имя файла) не является командой исполняемой программой.
Также причиной отсутствия поддержки таких команд (в частности, «telnet») является отсутствие данного компонента в системе (его необходимо установить самостоятельно).
Не является внутренней или внешней командой – как исправить
Чтобы избавиться от ошибки необходимо указать системе путь (по-английски – «path») к директориям, где находятся нужные нам файлы.
Для этого необходимо точно знать, где находятся данные файлы (к примеру, «javac» может находиться по пути С:\Program Files\Java\jdk 1.8.0.45\bin (вместо «jdk 1.8.0.45» может быть «jdk» с другим числом). Необходимо скопировать указанный путь в буфер обмена (пометьте его курсором, а потом нажмите на сочетание клавиш Ctrl+C).
- Затем перейдите на рабочий стол ПК, наводите курсор на «Мой компьютер», нажмите на правую клавишу мыши, в появившемся меню выберите «Свойства».
- В открывшемся окне кликните на «Дополнительные параметры системы» слева, а затем на кнопку «Переменные среды».
- В «Системные переменные» ищете параметр «Path», и добавьте туда после точки с запятой скопированный вами ранее полный путь из директории Program Files\Java.
- Подтвердите изменения, нажав на «Ок», затем вновь откройте консоль, и наберите нужную команду (можете также перезагрузить систему для профилактики), ошибка может быть устранена.
Альтернативой может быть перенос не запускаемых файлов в известные системе директории (например, на общий корневой каталог ОС Виндовс, или в C:\Windows\System32), обычно система работает с ними вполне корректно.
Также, в случае некоторых компонентов (например, «telnet») проблема с ними возникает по причине их отсутствия в системе, потому их необходимо доустановить.
- В случае с «telnet» это делается переходом в «Панель управления» — «Программы и компоненты» — «Включение или выключение компонентов Windows».
- Находим там «Клиент Telnet» ставим слева от него галочку, и нажимаете на «Ок».
- Программа будет установлена и функционал «telnet» должен работать корректно.
Заключение
Ошибка «Не является внутренней или внешней командой (adb, javac, telnet, fastboot)» обычно возникает по причине отсутствия у системы информации о местонахождении данного файла (последняя обычно размещена в переменной «Path»), или отсутствия необходимого компонента в системе. Для исправления ошибки рекомендую прописать в параметре «Path» полный путь к папке, где находится файл, а также доустановить проблемные компоненты в систему (если изначально отсутствуют таковые). Это позволит стабилизировать работу системы, и пофиксить ошибку на вашем ПК.
Источник
Ошибка «Не распознается как внутренняя или внешняя команда, работающая программа или пакетный файл»
Но у этого командного интерпретатора есть особый язык, на котором нужно уметь читать и писать. Даже самая маленькая ошибка может сделать команду бесполезной и вызвать сообщения об ошибках. Одной из наиболее распространенных является ошибка «Не распознается как внутренняя или внешняя команда…».
Итак, что именно вызывает эту ошибку «не распознается как внутренняя или внешняя команда» и как ее исправить? Мы объясним.
Связано: Общие проблемы Windows 10 2004 и доступные исправления: Подробный список
Что означает «не распознается как внутренняя или внешняя команда»?
Это сообщение об ошибке может означать одно из двух:
- Имя исполняемого файла было введено без расширения и без полного пути.
- Windows не нашла исполняемый файл, соответствующий имени файла, включая его расширение, ни в одном каталоге, указанном в поле «Путь» для переменных среды.
Ошибка «Не распознается как внутренняя или внешняя команда» вызывает:
Ошибка возникает, как следует из самого сообщения, когда программа командной строки не может распознать файл или программу, которую вы хотели использовать или выполнить. Но могут быть и другие проблемы.
1. Исполняемый файл или скрипт не установлены
Возможно, программа, которую вы хотите запустить из командной строки, неправильно установлена в вашей системе. Наиболее частой причиной этого является поврежденный установщик. Либо этот, либо установленный исполняемый файл не находится в каталоге, в котором его ищет командный интерфейс.
2. Имя файла и путь указаны неверно.
Наиболее частая причина ошибки — опечатка при вводе команды. Более того, если вы не указали путь должным образом, командная строка не узнает, где искать файл и, следовательно, отобразит ошибку.
Если вы получаете сообщение об ошибке, важно проверять свой командный символ за символом, чтобы убедиться, что он указан правильно.
3. Каталог файлов не найден в переменных среды Windows
Другая возможность заключается в том, что каталог файла, который вы пытаетесь выполнить, не существует в переменных среды Windows. Серия каталогов, известная как «Путь», находится в разделе «Системные переменные» в переменных среды Windows и требуется для выполнения команд. Здесь также должен находиться ваш файловый каталог, особенно если вы не указываете полный путь к вашему файлу в командной строке.
Но некоторые программы, вирусы и вредоносные программы могут изменять эти переменные среды. Если это произойдет, командная строка не сможет распознать команды или выполнить их.
4. Исполняемые файлы в system32 не найдены в 64-битной Windows
Для тех, кто использует 64-битную Windows, может быть другая потенциальная причина ошибки.
Для 64-разрядных программ Windows используется каталог «C: Windows System32», а для 32-разрядных программ — «C: Windows SysWOW64».
Хотя большинство исполняемых файлов находится в обоих этих каталогах, некоторые из них существуют только в System32, и лишь некоторые из них — в SysWOW64.
По умолчанию «Путь» переменных среды Windows содержит папку C: Windows System32. Это означает, что при работе в 64-разрядной среде командная строка ищет каталог пути в C: Windows System32. Поэтому, если вы хотите запускать 32-битные программы, вы должны выполнять их в 32-битной среде.
6 способов исправить ошибку «не распознается как внутренняя или внешняя команда»
Исправление ошибки «не распознается как внутренняя или внешняя команда» в основном связано с исправлением проблем, упомянутых выше. Имея это в виду, давайте рассмотрим исправления по одному.
Метод № 01: проверьте, установлена ли программа
Прежде всего, убедитесь, что программа, которую вы пытаетесь запустить через командную строку, действительно установлена в вашей системе и находится в соответствующем месте. Вы можете проверить, действительно ли программа установлена на вашем компьютере, несколькими способами.
Один из способов — проверить список «Приложения и функции» в настройках Windows. Вот как это можно сделать:
Нажмите Win + I, чтобы открыть Настройки, и выберите Приложения.
Выбрав Приложения и функции на левой панели, вы увидите список программ на правой панели.
Если программа не отображается здесь, откройте проводник (Win + E) и перейдите в следующую папку:
C: Windows System32
Этот каталог содержит все системные файлы ваших приложений. Прокрутите и проверьте, доступна ли программа, которую вы пытаетесь запустить (с ее исполняемым файлом). Если это не так, приложение не установлено в этой папке, и вы, скорее всего, не сможете запустить приложение, просто введя его имя файла. Этот вопрос можно решить следующим образом.
Метод # 02: переместите файл в папку System32
Когда вы пытаетесь запустить программу или исполняемый файл из командной строки, последний выполняет поиск в папке System32 и запускает файл. Но если файла нет, как это бывает с некоторыми программами, вы можете переместить его в папку System32. Вот как это сделать.
Примечание: Вам нужно будет войти в систему под учетной записью администратора для следующих целей.
Сначала перейдите в папку с программой и скопируйте все файлы, находящиеся в папке (выделите все файлы и нажмите Ctrl + C для этого). В нашем примере мы хотим запустить Microsoft Edge (msedge.exe) через командную строку и копируем все файлы, находящиеся в папке приложения.
И вставляем файлы (Ctrl + V) в папку C: Windows System32.
Теперь, если вы просто введете имя исполняемого файла, ваша команда будет работать без ошибок.
Метод № 03: укажите полный путь к файлу
Еще одна важная вещь, о которой следует помнить при вводе команды, — это то, что командная строка не знает, где находится файл. Если вы не хотите копировать файлы в папку System32, вам нужно будет указать точное местоположение исполняемого файла, который вы хотите запустить.
Например, если вы пытаетесь запустить PowerToys.exe, расположенный в папке PowerToys на диске C, команда может выглядеть так:
C: PowerToys PowerToys.exe
Этот метод работает, только если в вашей команде нет пробелов. Но если где-то в пути к вашему файлу есть пробел, вам нужно сделать следующее.
Метод № 04: вставьте весь путь к файлу в двойных кавычках
Ошибка «Не распознается как внутренняя или внешняя команда» также может быть результатом неправильного использования командных строк, особенно при вставке путей к файлам.
В командной строке «пробел» читается как конец команды. Все, что введено после пробела, введенного через клавишу «пробел» или «табуляция», будет считаться аргументом. Итак, если в пути к вашему файлу есть пробелы, убедитесь, что вы заключили путь в двойные кавычки.
В нашем примере ниже мы должны запустить файл steamservice.exe, который находится в папке C: Program Files (x86) Common Files Steam. Итак, чтобы гарантировать, что пространство в папке «Общие файлы» не считывается как конец команды, мы вставим весь путь к файлу в двойных кавычках. Как это:
«C: Program Files (x86) Common Files Steam steamservice.exe»
Метод # 05: изменение переменных среды
Переменные среды Windows — это список путей к общим системным приложениям, которые командная строка использует для быстрого выполнения программ. Если эти переменные среды изменены, командный интерфейс не сможет найти местоположение исполняемого файла и отобразить ошибку.
Простой способ исправить это — отредактировать переменные среды и добавить туда соответствующий путь к файлу. Это также позволит вам запустить исполняемый файл, введя только имя файла. Вот как это можно сделать:
Нажмите Win + R, чтобы открыть окно ВЫПОЛНИТЬ, и найдите «Панель управления».
Щелкните Система и безопасность.
На левой боковой панели нажмите Расширенные настройки системы.
В окне «Свойства системы» щелкните «Переменные среды» внизу.
Откроется окно «Переменные среды». Здесь в разделе «Системные переменные» щелкните, чтобы выбрать переменную с указанием «Путь», а затем щелкните «Изменить».
Теперь, чтобы добавить новое значение переменной (расположение файла), нажмите «Создать».
Здесь добавьте путь к папке с программой / приложением, которое вы хотите запустить через командную строку.
Вы можете сделать это, просто перейдя туда, где установлено ваше приложение (chrome.exe в нашем примере), и скопировав путь…
… И вставив его в окно переменных окружения;
Или через само окно переменных окружения. Для этого нажмите «Обзор».
Затем перейдите к папке, выберите ее и нажмите ОК.
После того, как вы добавили эту новую переменную среды для доступа к командной строке, нажмите OK во всех открытых окнах. Если вы сейчас откроете командную строку и просто введете имя исполняемого файла, ваше приложение откроется незамедлительно.
Метод # 06: сменить каталог на SysWOW64
Как упоминалось ранее, есть некоторые 32-битные программы, которые работают только в 32-битной среде. А поскольку каталог для них — C: Windows SysWOW64, вам придется указать командной строке искать его здесь, а не в обычном system32.
Для этого просто введите следующую команду:
компакт-диск c: windows SysWOW64
Это изменит каталог, в котором командная строка ищет ваш 32-разрядный исполняемый файл.
Исправлено: Python не распознается как внутренняя или внешняя команда
Если вы получаете ту же ошибку при запуске Python из командной строки, весьма вероятно, что исполняемый файл Python отсутствует в переменных среды.
Чтобы решить эту проблему, все, что нужно сделать, — это найти, где установлен Python, и добавить путь к исполняемому файлу Python в переменную «Путь» в переменных среды (как показано ранее).
Вы сможете запустить Python из командной строки.
Исправлено: команда Python открывает Microsoft Store
В Windows 10 многие также обнаружили, что иногда после добавления пути Python к переменным среды и запуска «python.exe» в командной строке возникает новая проблема. Вместо прямого открытия python.exe они переносятся в Microsoft Store.
Это связано с тем, что Microsft встраивает в папку пару «поддельных» исполняемых файлов и помещает псевдонимы исполняемых файлов их приложений в положение «Вкл.». Чтобы исправить это, просто найдите и откройте «Управление псевдонимами выполнения приложений» в меню «Пуск». Затем выключите python.exe и python3.exe.
Теперь у вас должна быть возможность запускать python.exe из командной строки без перенаправления туда, куда вы не хотите идти.
Android Studio: не распознается как внутренняя или внешняя команда
Android Studio имеет собственную команду терминала для выполнения команд. И здесь встречается такая же ошибка при попытке запустить команду adb.
Причиной проблемы здесь, как правило, является неправильный путь к папке adb. Но ее легко решить, если вы знаете, где находится файл adb.exe.
По умолчанию adb находится в следующей папке:
C: Users (имя пользователя) AppData Local Android Sdk platform-tools
Итак, все, что вам нужно сделать, это открыть Android Studio, щелкнуть File> Settings. В следующем окне в разделе «Инструменты» щелкните «Терминал». Затем введите полное местоположение в adb в начальном каталоге.
Перезапустите Android Studio, и ваша команда adb должна выполняться сейчас.
Кроме того, вы можете изменить каталог в самом терминале Android Studio. Просто введите следующую команду:
cd C: Users (имя пользователя) AppData Local Android Sdk platform-tools
Теперь вы должны иметь возможность запускать adb из команды терминала Android Studio.
CMD: Fastboot или ADB не распознается как внутренняя или внешняя команда
Наконец, если вы загрузили Fastboot и не можете выполнить команду adb из cmd, это означает, что вы должны указать путь к ADB в системных переменных (в переменных среды).
Откройте переменные среды Windows (как показано ранее), в разделе «Системные переменные» выберите «Путь» и нажмите «Изменить». Затем добавьте полный путь к папке с инструментами платформы (которая содержит adb.exe). Примените изменения.
Перезапустите командную строку, и вы сможете выполнить команду adb.
Ввод правильных команд в интерфейсе и обеспечение доступа последнего к исполняемому файлу — это все, что требуется командной строке для запуска программы / файла / приложения, которое вы ему дали. Поэтому убедитесь, что вы следуете исправлениям, упомянутым здесь, и выполняете свои команды без ошибок.
Источник