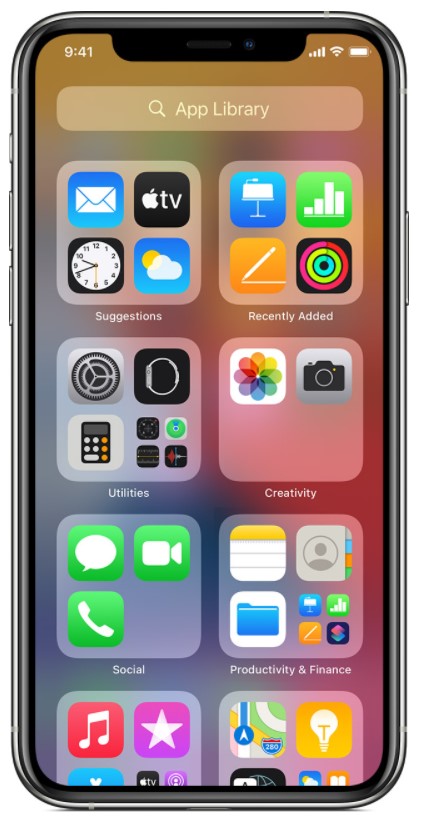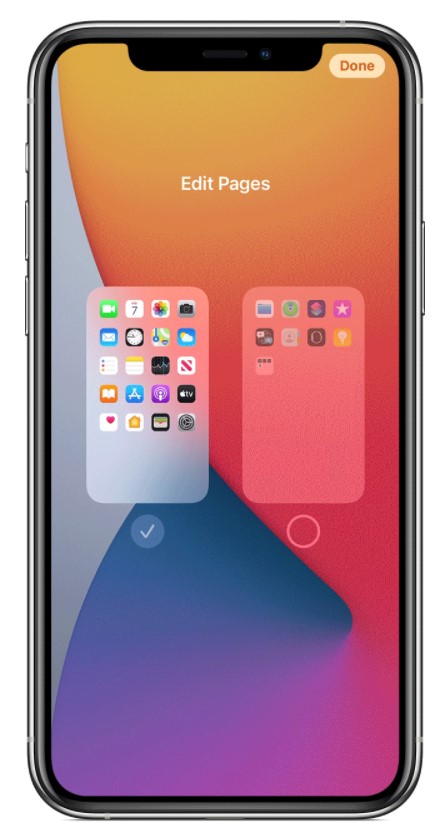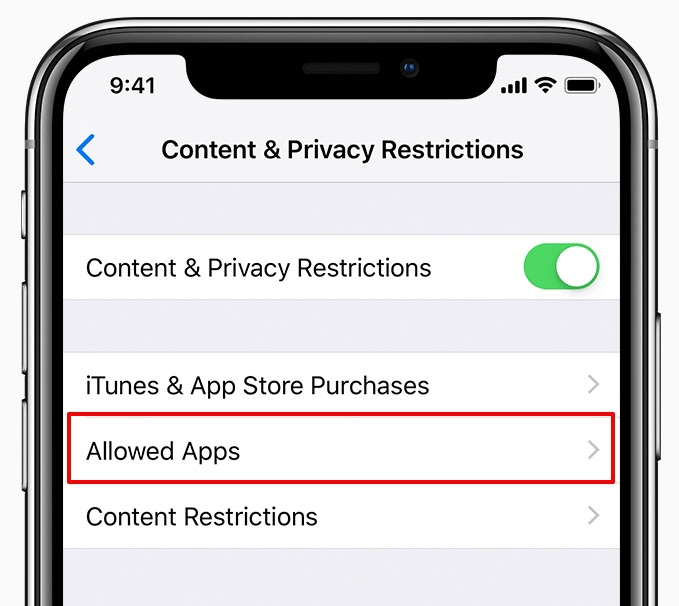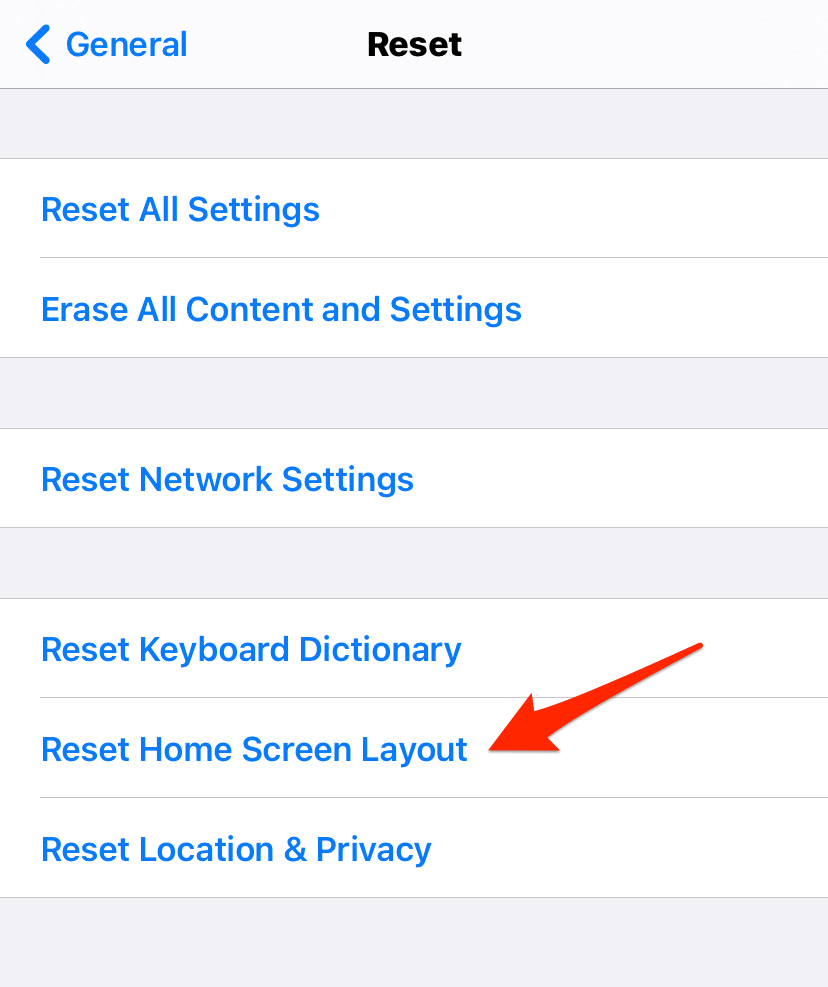- Как восстановить Safari на iPhone
- Как восстановить Safari на iPhone
- Как вернуть Safari на главный экран в iPhone / iPad?
- Через поиск в центре внимания
- Из библиотеки приложений
- Со скрытых страниц главного экрана
- Добавить Safari в белый список ограничения конфиденциальности
- Сбросить главный экран
- Итог: верните Safari на главный экран
- Что делать, если не работает сафари на IOS15?
- Новые функции Safari в iOS 15
- Часть 2:Сафари не работает на устройствах После обновления?
- Часть 3:Как решить все проблемы Safari
Как восстановить Safari на iPhone
На вашем iPhone пропала иконка Safari, App Store или другого стандартного приложения, удалить которое традиционным методом нельзя? К счастью, восстановить их довольно просто. О том, что нужно делать, если Safari, App Store или другое штатное приложение iOS пропало с iPhone рассказали в этой инструкции.
Как восстановить Safari на iPhone
Шаг 1. Перейдите в меню «Настройки» → «Основные».
Шаг 2. Нажмите на «Ограничения» и введите пароль, ранее установленный на функцию ограничений. В том случае, если вы не знаете пароль, то его необходимо сбросить. Узнать о том, как это сделать вы можете в этой инструкции (альтернативный способ).
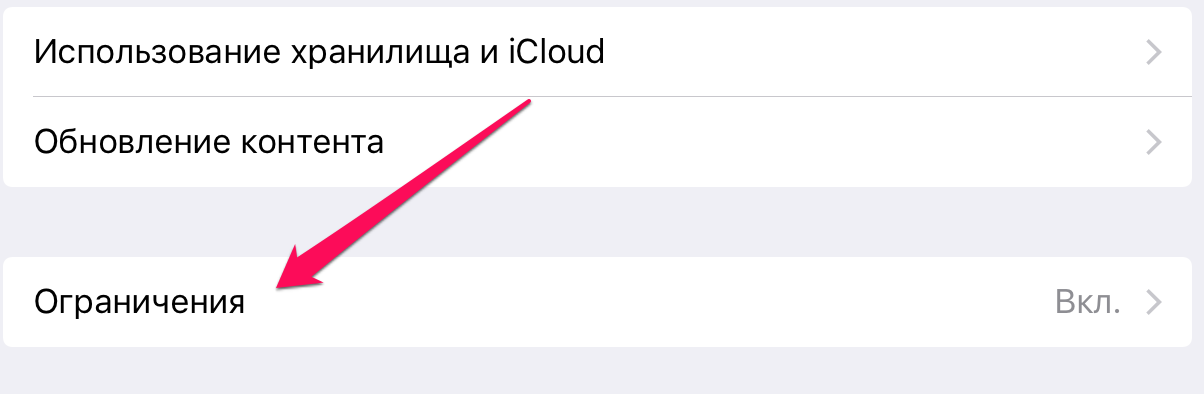

Источник
Как вернуть Safari на главный экран в iPhone / iPad?
Браузер Apple Safari — это встроенный веб-браузер по умолчанию на устройствах Apple. Тем не менее, он может исчезнуть с главного экрана, когда вы играетесь с настройками или по ошибке. Мы можем легко вернуть браузер Safari на главный экран и даже на док-станцию. Также будет работать простое перетаскивание из библиотеки приложения.
Хотя Apple теперь дала возможность изменить браузер по умолчанию на iPhone, многие пользователи по-прежнему используют Safari. Две основные причины этого — оптимизированная функциональность и простота синхронизации на всех устройствах Apple.
Нет никаких сомнений в том, какой браузер выбрать для пользователей, уже входящих в экосистему Apple. Однако в последнее время от пользователей поступило несколько запросов о том, что они не могут найти свой браузер на главном экране.
Во-первых, не о чем беспокоиться, так как Safari все еще установлен на вашем устройстве со всеми данными. Он был только что удален с вашего домашнего экрана по одной из многих вероятных причин, которые мы обсудим в этом руководстве.
Связанный: Как переустановить браузер Safari на iPhone?
Кроме того, мы также покажем вам, как вернуть браузер Safari на главный экран вашего iPhone. Итак, без лишних слов, давайте начнем —
Через поиск в центре внимания
Функция Apple Spotlight Search позволяет вам находить предпочтительные приложения и файлы, хранящиеся на вашем устройстве. Это наиболее простой подход, и он должен быть вашим выбором при поиске конкретного приложения.
Вот шаги, чтобы добавить приложение Safari на главный экран из поиска в центре внимания:
- Проведите вниз по главному экрану, чтобы вызвать поиск Spotlight.
- Печатать Safari и выберите браузер Safari из результатов поиска.
Он приведет вас к местоположению этого приложения, то есть к папке или странице.
- Перетащите это приложение Safari на главный экран, и задача будет завершена.
Проверьте свой iPhone или iPad; приложение Safari снова будет отображаться на главном экране.
Из библиотеки приложений
Одной из самых обсуждаемых функций в iOS 14 было введение библиотеки приложений, в которой все ваши приложения упорядочены по папкам с разными категориями.
И в одной из этих папок будет браузер Safari. Поэтому, если браузер отсутствует на вашем главном экране, он может все еще присутствовать в библиотеке приложений, и вы можете добавить его обратно оттуда.
Вот шаги, чтобы добавить Safari обратно на домашний экран из библиотеки приложений:
- Открыть страницу библиотеки приложений (последняя страница справа)
- Откройте папку Utility и найдите браузер Safari.
- Перетащите приложение Safari из этой папки библиотеки приложений и поместите его на главный экран.
Если вы не можете найти его там, вы можете выполнить поиск вручную. Проведите пальцем вниз на странице библиотеки приложений, а затем введите Сафари в поле поиска. Теперь он покажет имя папки, в которой находится Safari. Простое перетаскивание на главный экран добавит приложение Safari.
Со скрытых страниц главного экрана
IPhone дает вам возможность скрыть приложения с домашнего экрана, создав скрытые домашние страницы и разместив на них приложения.
Если вы непреднамеренно скрыли Safari с помощью этой опции, он не появится даже в Spotlight или в библиотеке приложений. Единственный выход — перейти на скрытую страницу и достать оттуда приложение.
Вот шаги, чтобы показать приложение Safari со страниц главного экрана:
- Нажмите и удерживайте в пустом месте на главной странице.
Откроется экран редактирования страниц. - Нажмите на меню присутствует в нижней части экрана.
- Просмотрите скрытые страницы и проверьте, установлен ли Safari.
- Если страница с Safari скрыта, то включите галочку, чтобы отобразить.
- Команда Hit Done присутствует в правом верхнем углу.
Вот и все, Safari теперь будет виден, и вы можете вернуть его на домашний экран iPhone с этой страницы.
Добавить Safari в белый список ограничения конфиденциальности
Технические гиганты внедрили функцию родительского контроля, которая позволяет взрослым блокировать доступ детей к определенным приложениям.
Связанный: Как заблокировать веб-сайт в Safari iOS или iPad?
Если приложение скрыто с помощью этой ограничительной меры, вы не сможете получить к нему доступ ни одним из вышеупомянутых методов. Единственный выход — удалить приложение из этого списка.
Вот шаги, чтобы разрешить Safari от ограничения конфиденциальности:
- Перейдите в раздел «Настройки»> «Время экрана» на своем устройстве.
- Откройте «Ограничения содержания и конфиденциальности» и введите свой пароль устройства.
- Перешел к Разрешенным приложениям и включил переключатель рядом с приложением Safari.
Таким образом вы добавили Safari в список исключений, и теперь он будет виден на вашем устройстве.
Сбросить главный экран
Если ни один из вышеперечисленных методов не принес вам успеха, вам следует подумать о выполнении сброса главного экрана. Это приведет к тому, что макет вернется в том виде, в котором он был изначально, с Apple Safari, занимающим место на вашем главном экране.
Вот шаги, чтобы сбросить домашний экран на iPhone или iPad:
- Запустите приложение «Настройки»> «Общие» на своем устройстве.
- Перейдите в меню «Сброс» и нажмите «Сбросить макет главного экрана».
- Подтвердите параметр «Сбросить главный экран».
Теперь макет будет сброшен, и вы снова увидите приложение Safari на главном экране.
Он удалит все виджеты и настройки, которые вы сделали бы, сбросив главный экран. Но если он может вернуть браузер в желаемое место, попытаться определенно стоит.
Связанный: Как сбросить браузер Safari на iPhone iOS?
Итог: верните Safari на главный экран
На этом мы завершаем руководство о том, как вернуть Safari на домашний экран iPhone. Мы разделили пять разных методов для одного и того же.
В моем случае приложение находилось внутри папки утилиты библиотеки приложения. Следовательно, второй метод сработал достаточно хорошо.
Однако вы можете попробовать любой метод, который поможет вернуть браузер Safari на домашний экран и даже на панель док-станции.
Связанный: Как добавить ссылки на главный экран в Safari iOS / iPadOS?
Сообщите нам в разделе комментариев, какой из них сработал за вас. Кроме того, поделитесь, пожалуйста, если что-то еще помогло вам.
Наконец, вот рекомендуемые веб-браузеры для вашего компьютера и мобильного телефона, которые вам стоит попробовать.
Если у вас есть какие-либо мысли о том, как вернуть Safari на главный экран в iPhone / iPad? Тогда не стесняйтесь заглядывать в поле для комментариев ниже. Если вы найдете эту статью полезной, рассмотрите возможность поделиться ею со своей сетью.
Источник
Что делать, если не работает сафари на IOS15?
Safari — это предустановленный веб-браузер для Mac, iPhone, iPad и других устройств Apple. Он популярен, отчасти потому, что этот браузер быстрее и безопаснее; однако это не означает, что Safari всегда работает нормально.
Новые функции Safari в iOS 15
Safari ждёт ещё более значительный апгрейд, чем в прошлом. Тогда Apple добавила в браузер возможность запускать несколько окон и встроенный менеджер загрузок, то в iOS 14 нововведения будут более точечными и направленными скорее не на повышение сходства с Mac, а с общим расширением функциональности. Судя по всему, новые функции будут доступны как в iOS, так и в iPadOS, поскольку при показной разности двух операционных систем, это по-прежнему две стороны одной и той же сущности с единым базисом.
- Встроенный переводчик, который будет работать даже без интернета;
- Поддержка голосового поиска по аналогии с таковым в Google Chrome;
- Усовершенствованный дизайн вкладок, делающий их более удобными для работы;
- Поддержка гостевого режима, в котором будет недоступна функция автозаполнения паролей;
- Расширенная поддержка Apple Pencil в интерфейсе Safari;
- Расширение возможностей менеджера паролей «Связка ключей».
Часть 2:Сафари не работает на устройствах После обновления?
Недавно некоторые люди утверждали, что Safari не работает на устройствах После обновления iOS 14. Если на macOS стандартному браузеру Safari легко найти замену, то на iOS с этим сложнее, потому что мобильная операционная система Apple не позволяет задавать приложения по умолчанию. Поэтому, даже если установить Opera, Google Chrome или «Яндекс.Браузер», ссылки из приложений все равно будут открываться в Safari, таковы ограничения системы.
Если проблема с Safari не работает после обновления программного обеспечения, вы можете попробовать очистить кэш и историю Safari.
- Откройте приложение «Настройки iPhone» и перейдите на [ваше имя]> «Safari».
- Нажмите «Очистить историю и данные веб-сайта», а затем снова нажмите «Очистить историю и данные» в предупреждающем сообщении.
- Нажмите «Дополнительно» на экране настроек Safari, нажмите «Удалить все данные веб-сайта» и подтвердите его.
Теперь снова откройте приложение Safari и посмотрите, работает ли оно нормально.
Часть 3:Как решить все проблемы Safari
Если это не помогло, то мы рекомендуем Tenorshare ReiBoot- это эффективное и полезное программное обеспечение, которое решает все виды проблем, связанных с Safari и iOS. Кроме того, он может помочь вам решить проблемы, возникающие в Safari после обновления до iOS 14. Итак, давайте узнаем, как использовать программа, чтобы исправить все ошибки Safari.
Шаг 1 Загрузите на Ваш компьютер программу и установите ее. После завершения установки запустите программу на Вашем ПК. Затем подключите iPhone к компьютеру с помощью USB-кабеля.


Шаг 2 В главном меню программы выберите опцию «Исправить операционную систему».
Шаг 3 В новом окне программы нажмите на кнопку «Начать». По умолчанию в программе установлен режим быстрого сканирования. На данном этапе Вы можете изменить его на режим глубокого восстановления (нажав на соответствующую опцию в левом нижнем углу экрана). Обращаем Ваше внимание, что при глубоком восстановлении сохранность данных устройства не гарантируется! Рекомендуется перед началом работы создать резервную копию всех важных данных на Вашем устройстве.
Шаг 4 Далее нажмите на кнопку «Скачать» для загрузки прошивки последней версии операционной системы. Чтобы изменить путь сохранения файла на компьютере, нажмите на кнопку «Просмотр». Кроме того, если у Вас уже имеются файлы для установки последней версии iOS, загрузите их с ПК, нажав на кнопку «Выбрать» в нижней части экрана.
Шаг 5 После завершения скачивания файлов выберите опцию «Исправить сейчас». Дождитесь завершения процесса. Обращаем Ваше внимание, что в течение всего процесса устройство должно оставаться подключенным к ПК. Для завершения работы с программой нажмите на кнопку «Готово». Ваш iPhone будет перезагружен в обычном режиме с рабочей версией iOS.
Программа Tenorshare ReiBoot легко восстановит операционную систему Вашего устройства, устранит любой баг версии iOS, сопроводит подсказками весь процесс работы и гарантированно предоставит Вам успешный результат. Ниже Вы можете ознакомиться с основными характеристиками данной утилиты:
- Исправление 50+ различных типов сбоев системы iOS
- Совместимость со всеми версиями iOS, на компьютере работает как с Windows, так и с Mac
- Поддержка всех устройств iOS: iPhone, iPad, iPod, в том числе и недавно выпущенных моделей
- Устранение неполадок в работе tvOS
- Проведение даунгрейда системы
- Русскоязычный интерфейс


Многие клиенты Apple имеют только один веб-браузер Safari на своих устройствах. Если Safari не работает, вы больше не можете посещать веб-источники. К счастью, эту проблему можно решить просто, если вы будете следовать нашим руководствам в этом руководстве. Если Safari не работает на вашем iPhone, мы предлагаем вам попробовать Tenorshare-ReiBoot. Это может помочь вам быстро избавиться от проблем с Safar. Если у вас все еще есть вопросы о Safari, не стесняйтесь оставлять сообщения ниже.
Обновление 2021-09-30 / Обновление для iOS 14
Источник

 Он приведет вас к местоположению этого приложения, то есть к папке или странице.
Он приведет вас к местоположению этого приложения, то есть к папке или странице.