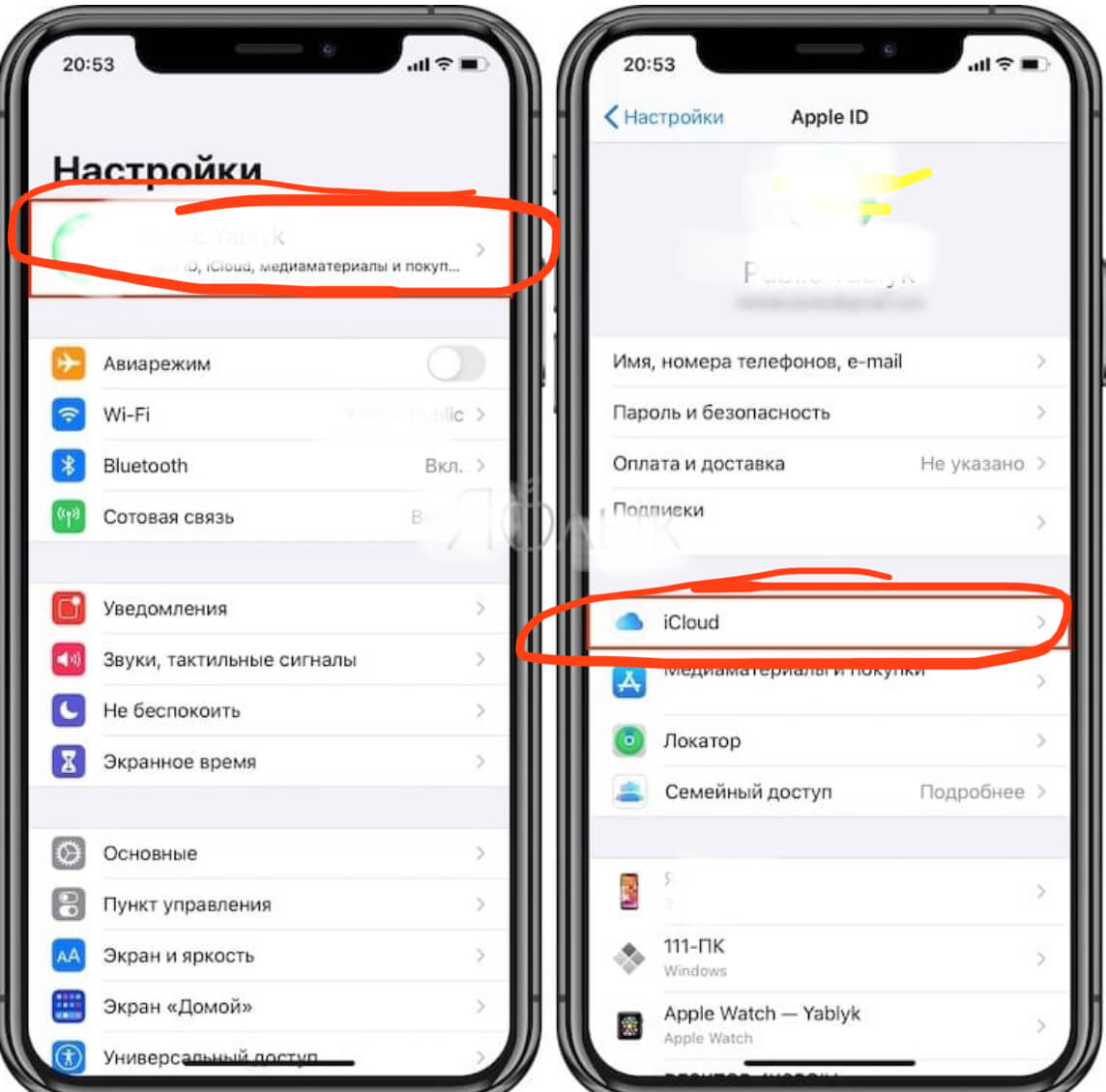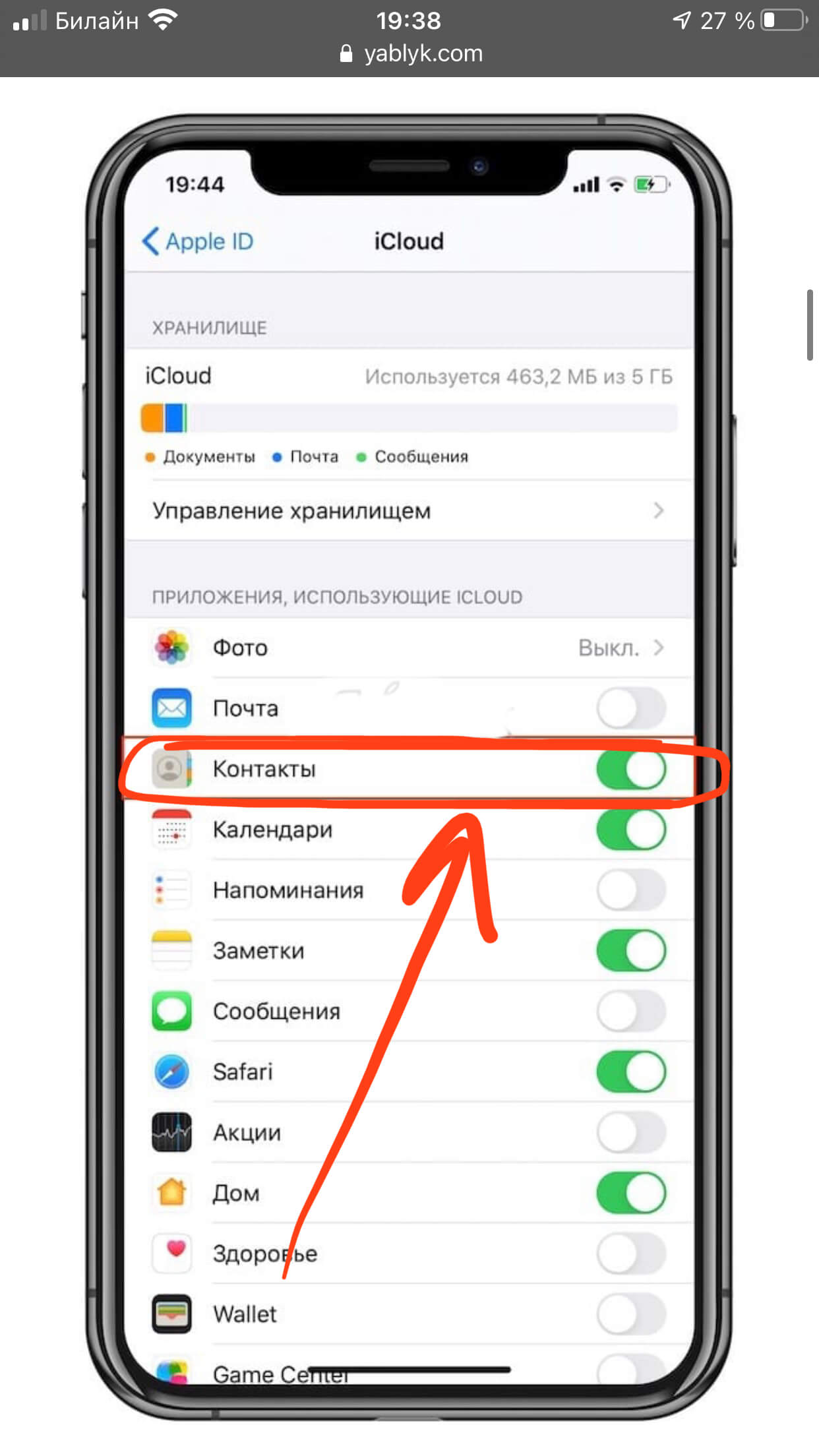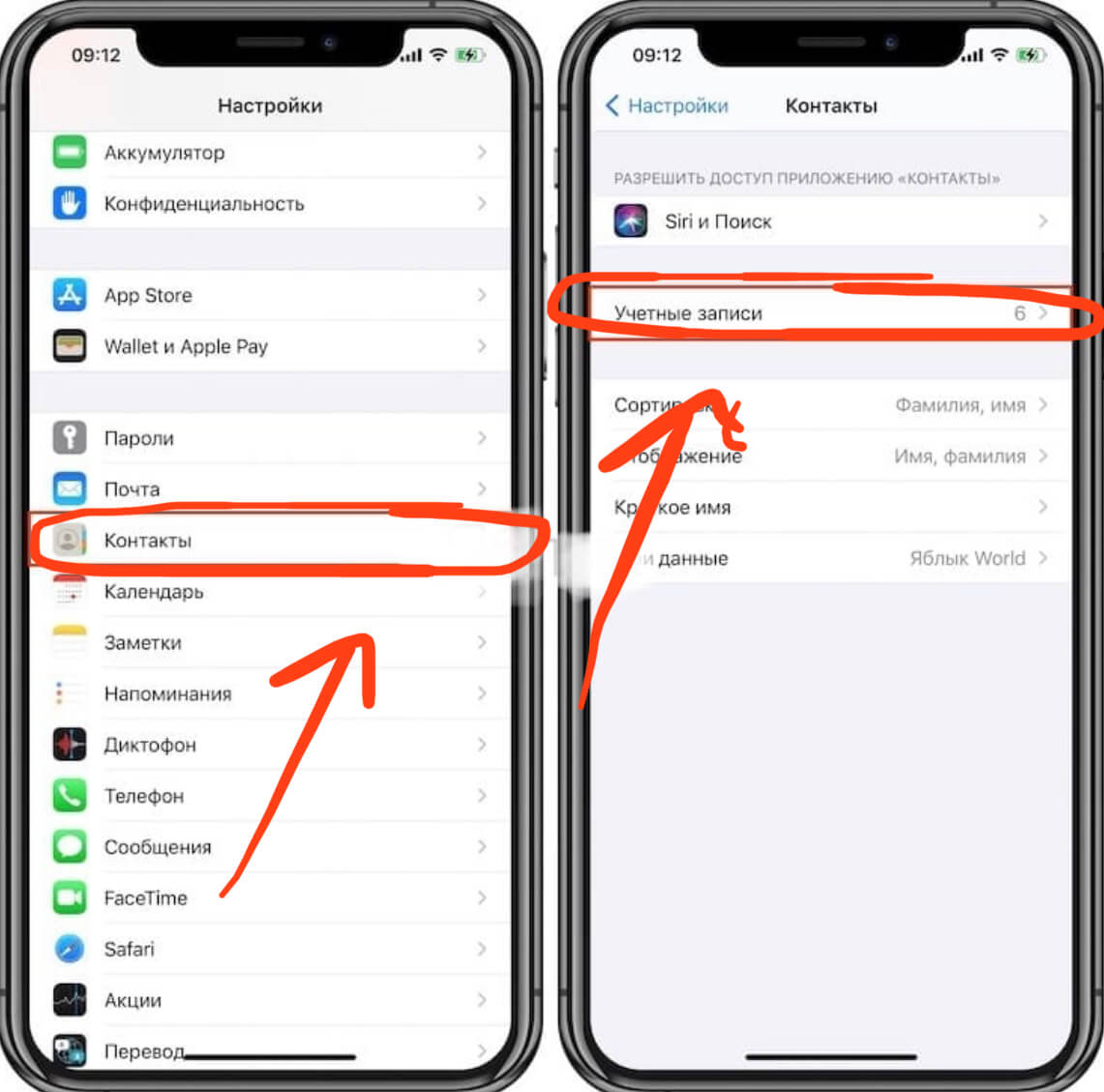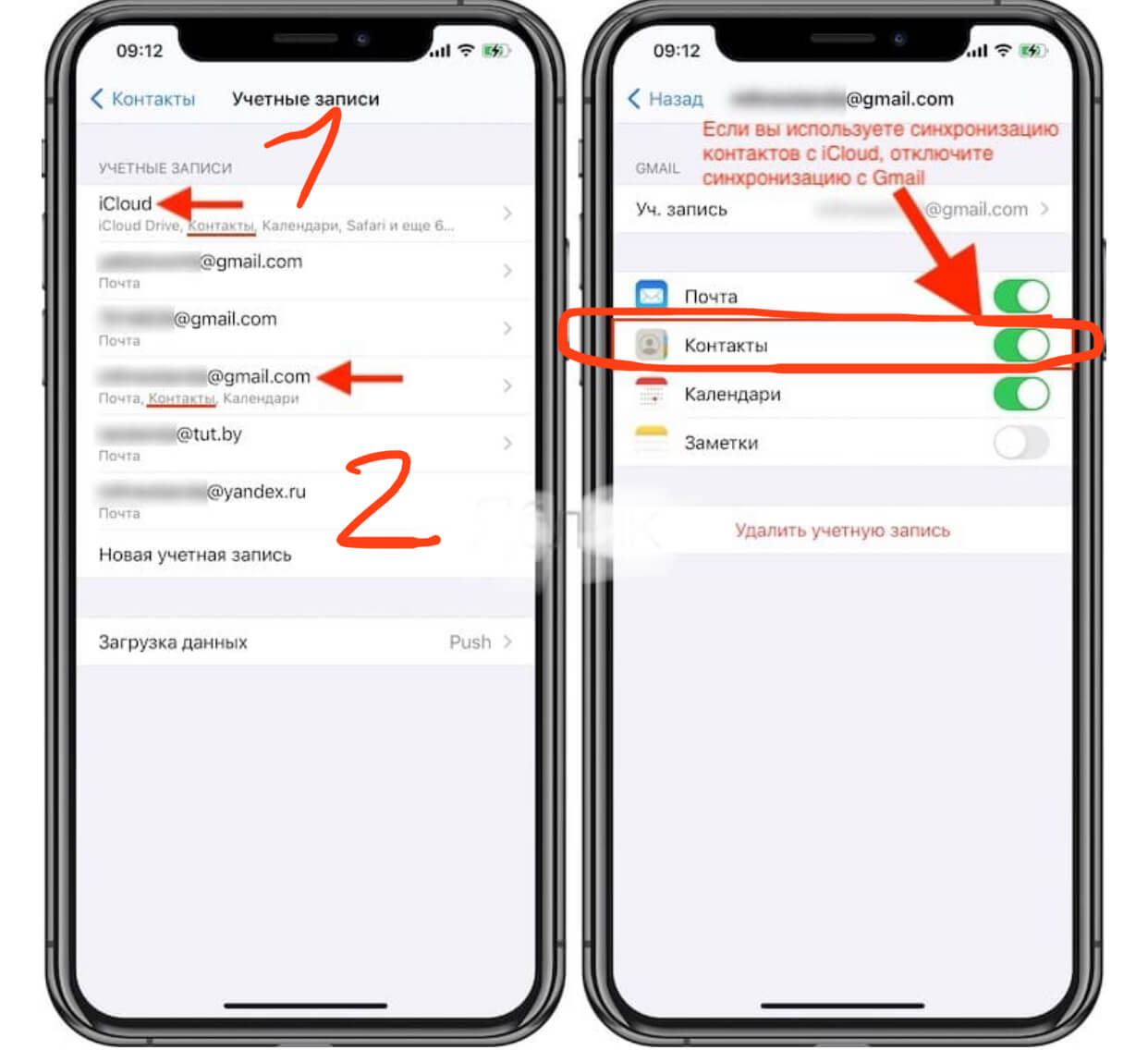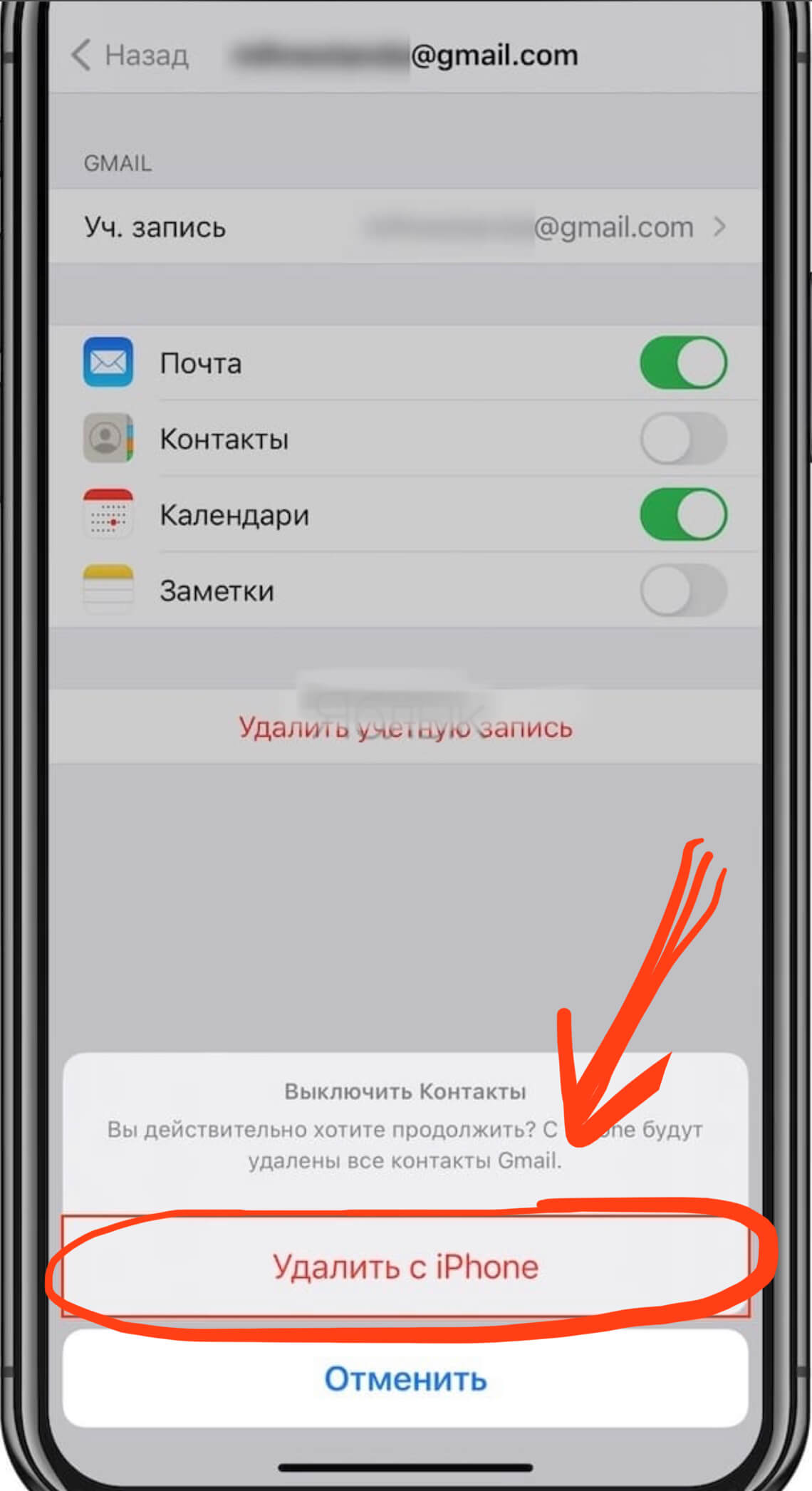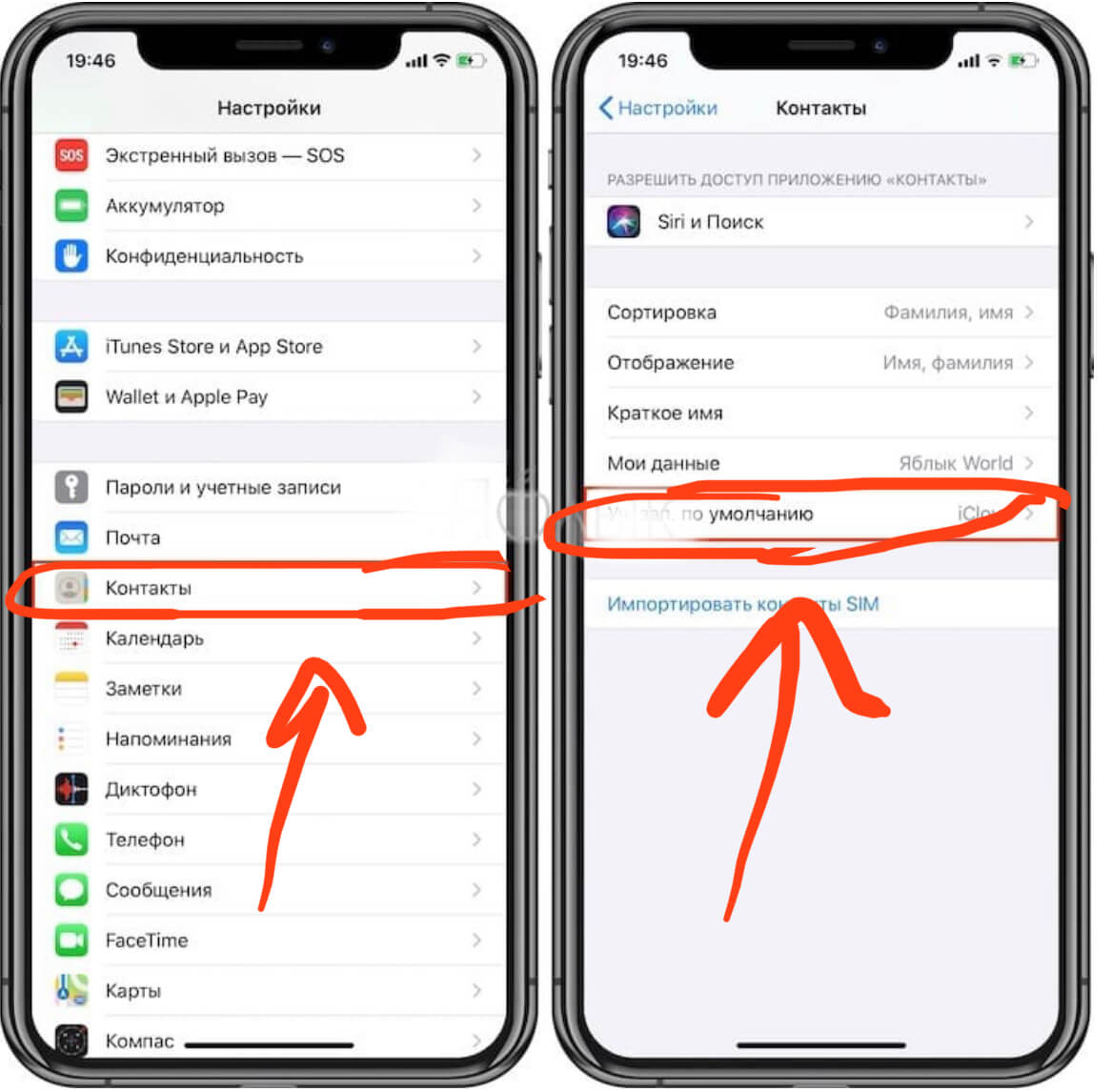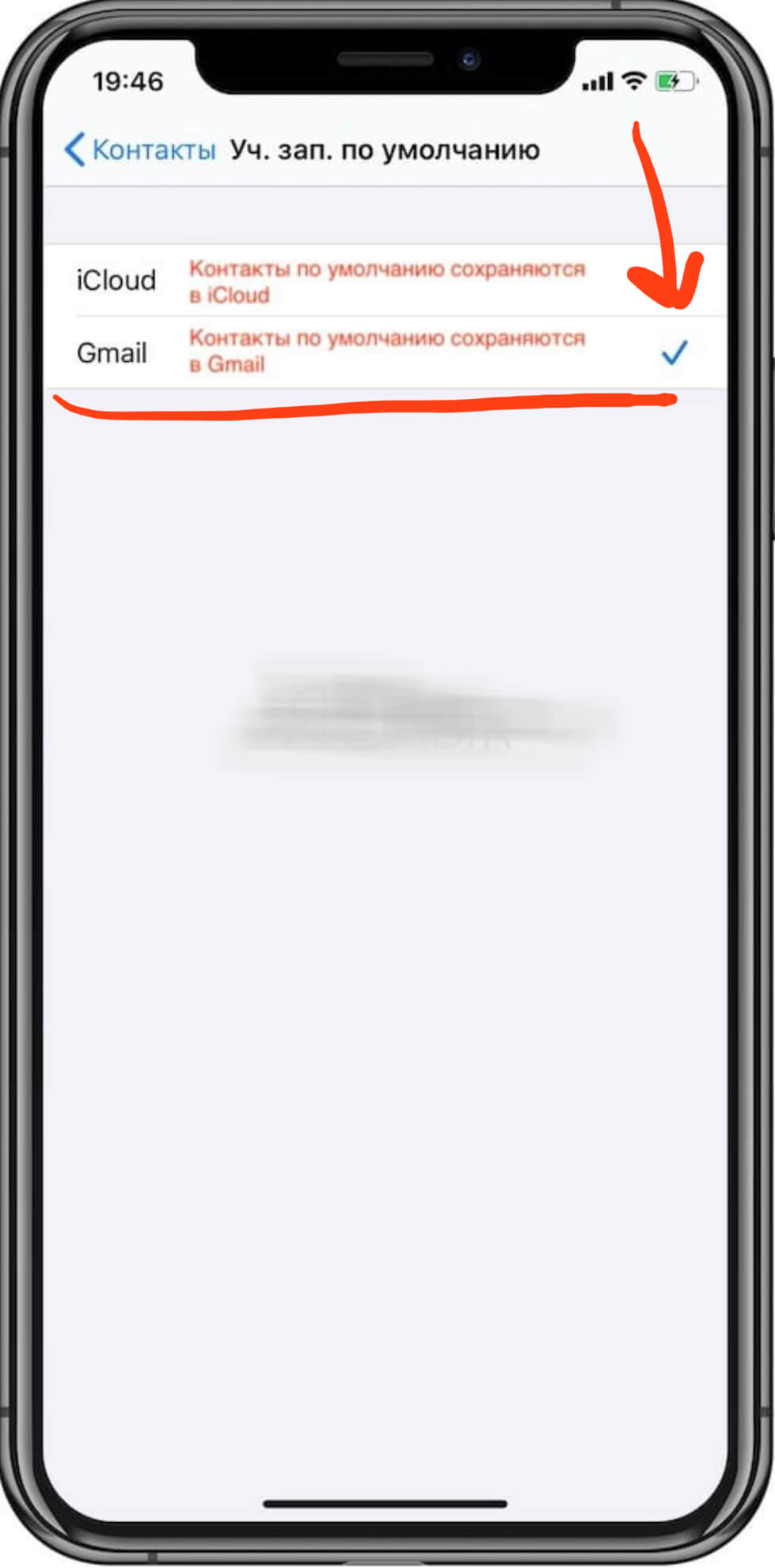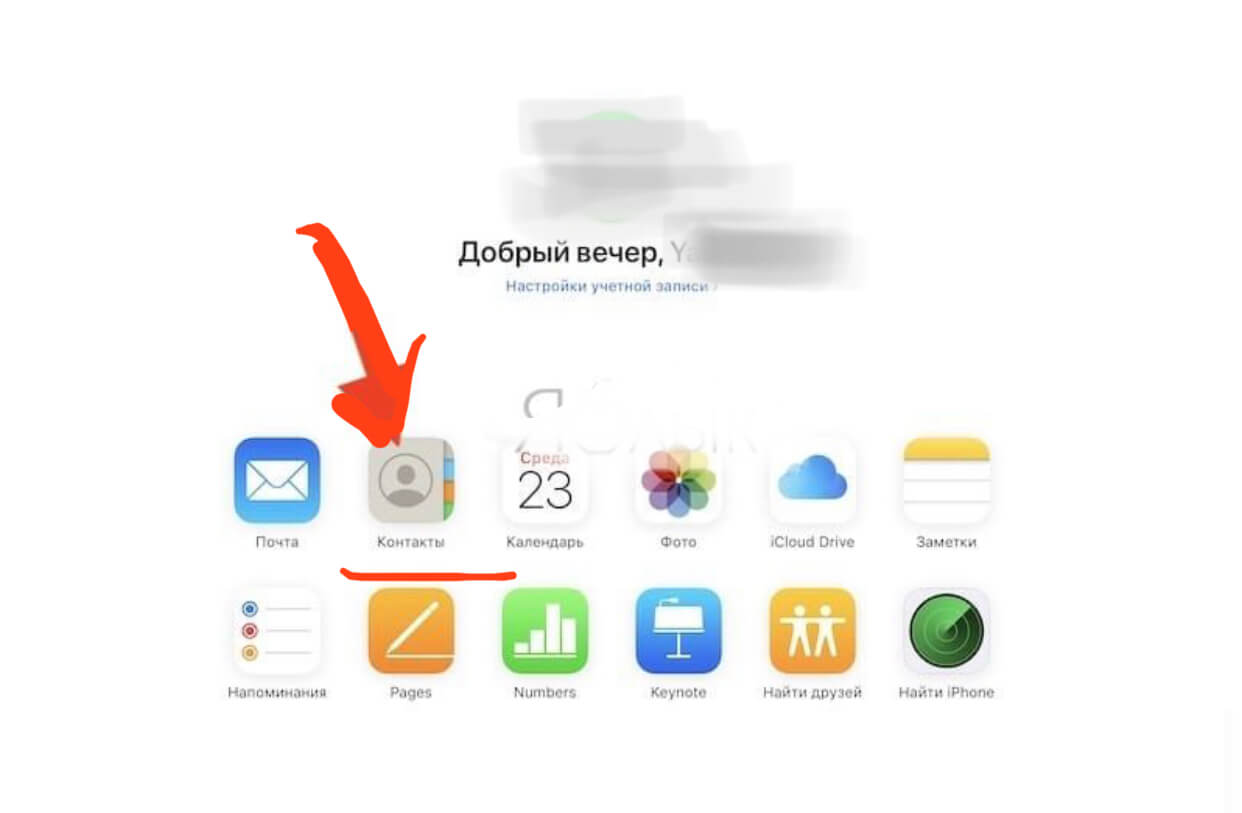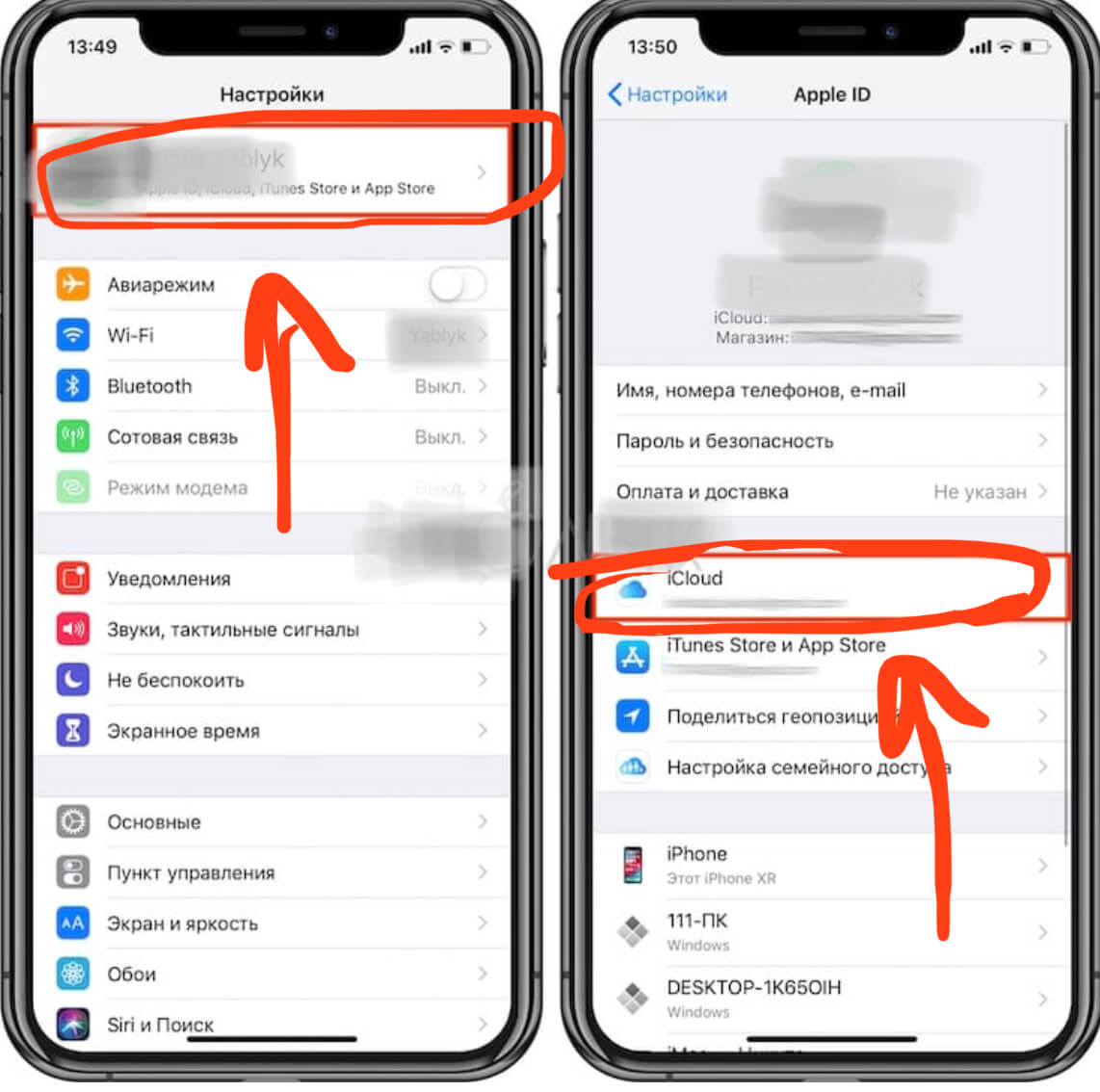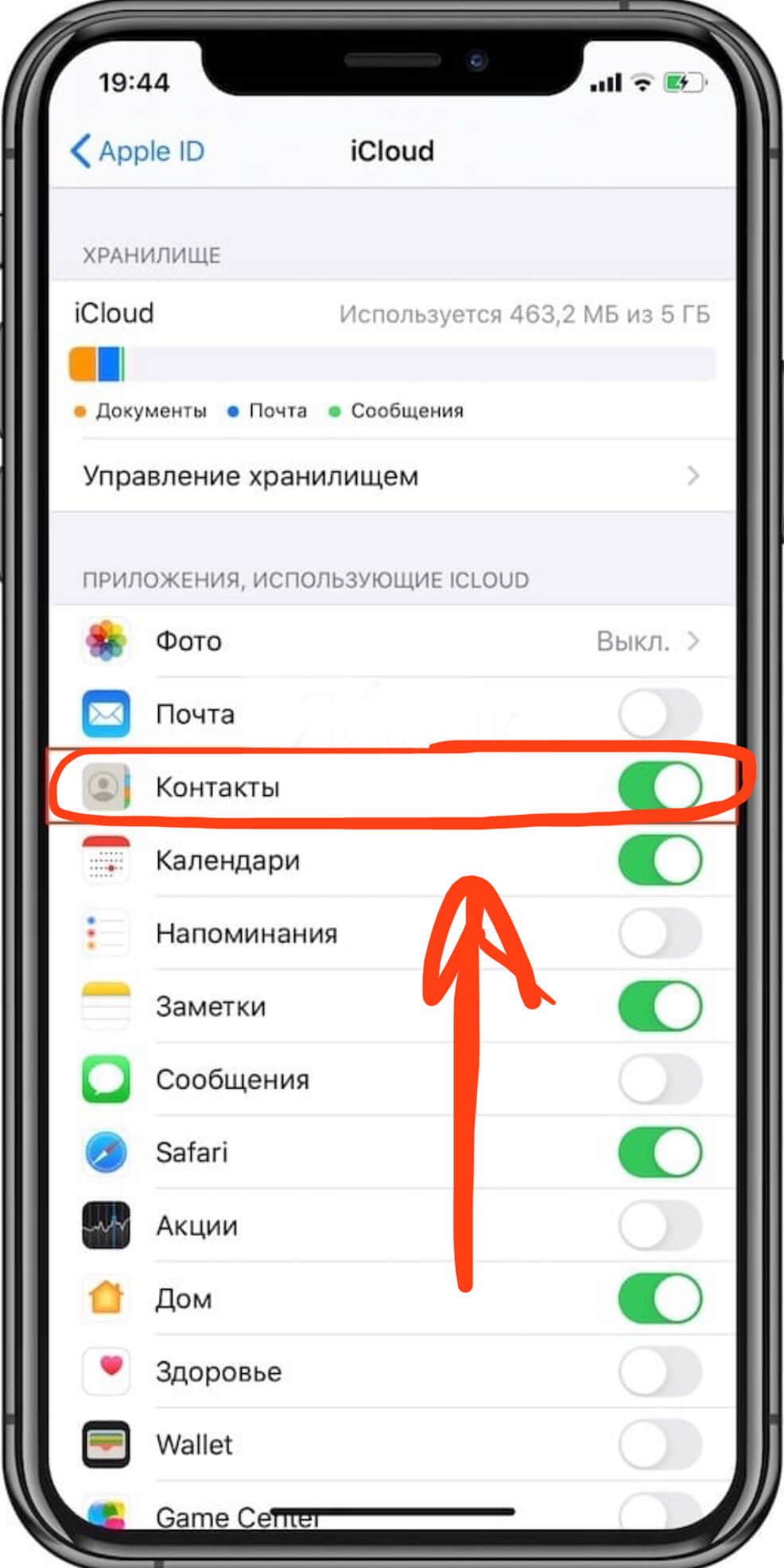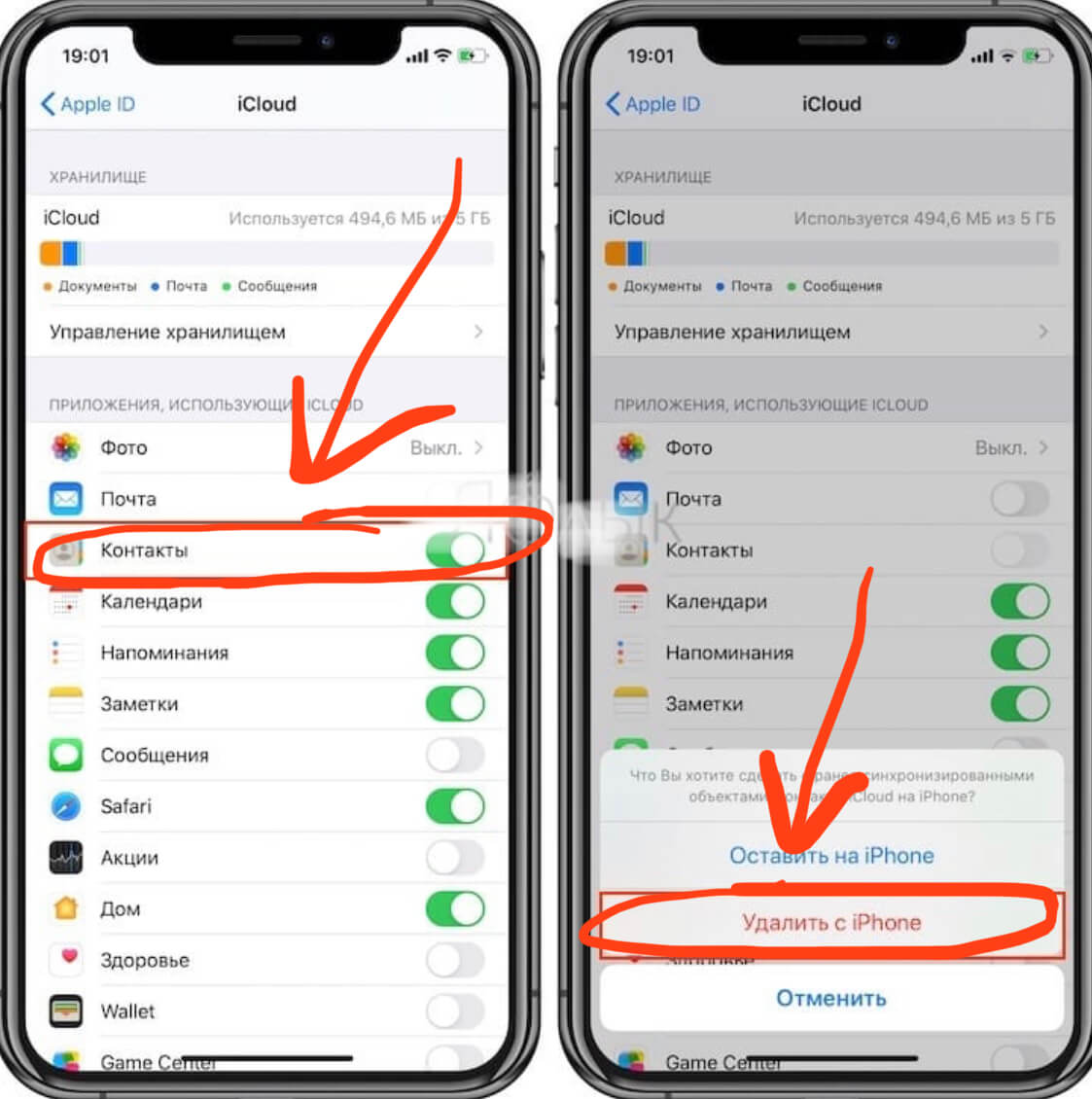- Электронные письма Apple Mail исчезают из входящих: проверенные и эффективные процедуры
- Почему электронные письма Apple Mail исчезают из папки «Входящие»?
- Ручные методы восстановления сообщений электронной почты Apple Mail исчезают из папки «Входящие»
- 1. Создайте новый почтовый ящик в Apple Mail.
- 2. Содержание сообщения — проблема
- 3. Проверьте настройки электронной почты.
- 4. Сбросить индекс прожектора полностью
- 5. Повторно проиндексируйте вашу почту. Электронная почта Apple Mail исчезает из папки «Входящие».
- 6. Повторно синхронизируйте свои учетные записи, чтобы сообщения электронной почты Apple Mail исчезли из папки «Входящие».
- Профессиональный инструмент для электронной почты Apple Mail исчезает из входящих
- Шаги для руководства:
- Время упаковки
- Пропадают контакты и телефонная книга на iPhone, что делать?
- Оглавление
- Для каких устройств подходит статья
- Почему в iPhone пропали контакты: причины
- Как восстановить пропавшие контакты
- Как грамотно хранить контакты на iPhone
- Выводы
Электронные письма Apple Mail исчезают из входящих: проверенные и эффективные процедуры
Решение проблемы «Сообщения электронной почты Apple Mail исчезают из папки« Входящие »» описано в статье ниже. В статье объясняется, что делать, если все или некоторые из ваших сообщений электронной почты исчезли из вашего почтового ящика. В этой статье вы узнаете, как восстановить сообщения электронной почты, которые исчезли из почтового ящика Mac.
Apple Mail, обычно известная как Mac Mail, — это стандартное программное обеспечение электронной почты, входящее в комплект всех компьютеров Mac под управлением OS X 10.0 или новее. И, как и любой другой почтовый клиент на планете, у него есть множество проблем и ошибок. Мы рассмотрим одну такую проблему, которая стала довольно распространенной: в почтовом ящике Apple не отображаются все сообщения. Итак, давайте посмотрим, что это за проблема и каковы ее причины. После того, как мы выявили проблему, мы поговорим о том, что мы можем сделать для ее решения.
Несмотря на то, что электронные письма сначала создавались на компьютере, они становятся все более популярными на мобильных устройствах. Очевидно, читать электронную почту и вести дела по телефону проще и удобнее.
Однако, если вы добавите другое устройство, например iPhone, для доступа к своей электронной почте, вы можете заметить, что электронные письма исчезают. Как восстановить почтовый ящик в Apple Mail? В этой статье я расскажу о наиболее распространенных причинах, а также о том, что вы можете с этим сделать.
Почему электронные письма Apple Mail исчезают из папки «Входящие»?
IPhone, как один из самых современных цифровых продуктов на рынке, склонен к сбоям. По правде говоря, есть множество причин, по которым мои электронные письма исчезли из моего почтового ящика на моем Mac. Если вы проходите через это прямо сейчас, вот несколько советов, о которых следует помнить.
Системная ошибка: Система iPhone время от времени дает сбой, что может привести к потере данных, например, сообщения электронной почты Apple Mail исчезают из папки «Входящие». Фактически, это одна из самых частых причин проблем с iPhone.
Неправильные настройки почты: IPhone предлагает множество настроек почты для настройки приложения «Почта», некоторые из которых могут повлиять на ваш почтовый ящик и привести к тому, что электронные письма исчезнут с вашего iPhone.
Переход с POP3 на IMAP: Конечно, когда мобильный телефон получает электронную почту, он делает это через вашего поставщика услуг электронной почты, но другим способом. Большинство мобильных систем электронной почты используют протокол IMAP для доступа к электронной почте, тогда как вы обычно используете POP3 для получения электронной почты с ПК. Когда вы используете POP3, вы можете обнаружить, что ваши электронные письма начинают исчезать с вашего iPhone.
Ручные методы восстановления сообщений электронной почты Apple Mail исчезают из папки «Входящие»
После изучения всех возможных причин, по которым в почте Apple не отображаются старые электронные письма, решить проблему несложно. Все, что вам нужно сделать сейчас, это искать места, где что-то может пойти не так. Теперь доступны эффективные способы, позволяющие легко восстанавливать удаленные электронные письма:
1. Создайте новый почтовый ящик в Apple Mail.
Почта может восстановить ваш почтовый ящик с нуля, решив многие из наиболее распространенных проблем, связанных с отсутствием писем в почте Apple.
Поскольку все сообщения с вашего Mac будут удалены, этот метод может занять некоторое время. Если ваш почтовый ящик очень большой, лучше сначала попробовать другие варианты.
Выполните следующие действия, чтобы восстановить почтовый ящик:
- Выберите выбранный Почтовый ящик из левой панели в Почта.
- Выбирать Восстановить из меню почтового ящика.
Сообщения с сервера будут повторно загружены, и выбранный почтовый ящик будет воссоздан заново. В подавляющем большинстве случаев это решит любые проблемы, которые могут у вас возникнуть.
2. Содержание сообщения — проблема
Содержание сообщения индексируется и ищется независимо от заголовков, как указывалось ранее. Поскольку Mac OS X использует Spotlight для поиска содержимого сообщений, наиболее вероятной причиной является проблема с исчезновением индекса Spotlight для сообщений электронной почты Apple Mail из папки «Входящие».
Следуйте инструкциям ниже, пока ваша проблема не будет решена:
Загляните в Spotlight Privacy
Это может быть причиной проблемы, если вы по ошибке запретили Spotlight индексировать вашу папку библиотеки / почты.
Проверьте разрешения Spotlight следующим образом:
- Выбирать Системные настройки из меню.
- Проверить Конфиденциальность вкладка в Прожектор.
- Если твой Почтовая папка или подпапки появятся в списке, просто щелкните «-» кнопку, чтобы удалить их.
- Разрешать Прожектор чтобы проиндексировать эту папку в течение нескольких минут перед повторной попыткой поиска по электронной почте.
3. Проверьте настройки электронной почты.
Все сообщения и вложения должны загружаться с вашего почтового сервера, чтобы Spotlight мог проиндексировать их для учетных записей на сервере (таких как почтовые ящики iCloud и IMAP).
Чтобы перепроверить, перейдите по ссылке:
- Выберите учетные записи вкладка в Почта параметры.
- На левой боковой панели выберите желаемый адрес электронной почты а потом Передовой.
- Убедись в том, что Все сообщения и их вложения выбрали в просмотр офлайн всплывающее меню в верхней части.
4. Сбросить индекс прожектора полностью
Если ни один из вышеперечисленных вариантов не работает для писем, исчезающих из почтового ящика Apple, вы можете попробовать сбросить весь индекс Spotlight, но это займет много времени — возможно, несколько часов в зависимости от того, сколько данных у вас на диске.
- От Приложения -> Утилиты папку или Spotlight, откройте Терминал.
- Введите следующее командас последующим возвратом: sudo mdutil — E.
- Введите ваш системный пароль при появлении запроса (поскольку эту команду разрешено использовать только администраторам).
5. Повторно проиндексируйте вашу почту. Электронная почта Apple Mail исчезает из папки «Входящие».
Можно насильно переиндексировать почту следующим образом:
- От Приложения -> Утилиты папка, открыть Терминал.
- Введите следующую команду и нажмите клавишу возврата: mdimport -r /System/Library/Spotlight/Mail.mdimporter
Spotlight заставит повторно проиндексировать все ваши электронные письма, но на другие индексы это не повлияет.
6. Повторно синхронизируйте свои учетные записи, чтобы сообщения электронной почты Apple Mail исчезли из папки «Входящие».
Также возможна повторная синхронизация ваших учетных записей электронной почты. Это простая процедура, но может занять некоторое время:
- На левой панели Почта, выберите почтовый ящик.
- Выбирать Синхронизировать из всплывающего меню, щелкнув правой кнопкой мыши.
- Попробуй свой искать снова после завершения процесса (вы можете проверить статус в области Mail Activity).
Профессиональный инструмент для электронной почты Apple Mail исчезает из входящих
Если ни один из вышеперечисленных способов не работает для вас и вам нужно восстановить электронные письма Apple Mail, A Профессиональный инструмент Mac MBOX Converter предложенный техническими специалистами, будет большим подспорьем. Вы можете экспортировать элементы почтового ящика в EML, EMLX, PST, PDF, HTML и другие форматы. Это позволяет вам без проблем читать преобразованные файлы (EMLX, EML) в Mac Mail, включая отсутствующие электронные письма, или просматривать все отсутствующие электронные письма в других почтовых клиентах, таких как Outlook.
Шаги для руководства:
1: — Использовать Конвертер MAC MBOX преобразовать ваш Файлы MBOX. Основной пользовательский интерфейс программного обеспечения выглядит следующим образом:
2: — Здесь у вас есть два варианта сканирования MBOX: Добавить файлы) а также Добавить папку (и).
3: — Теперь рассмотрим MBOX путь и размер файла. Затем нажмите кнопку Следующий кнопка.
Примечание: Здесь я даю демонстрацию для Тихоокеанское стандартное время файл. Вы можете выбрать PDF, EML, MSG, EMLX, HTML, TXT, CSV.
4: — К экспорт файлы в формате Outlook PST, выберите PST радио выбор.
5: — Чтобы получить доступ к фильтрам и другим функциям, щелкните значок Расширенные настройки кнопка. Чтобы сохранить все изменения, нажмите кнопку Сохранить кнопка.
6: — Теперь нажмите кнопку Изменять кнопка и Просматривать в то место, где вы хотите PST файл сохранить. Щелкните значок Ok кнопка.
7: — Выберите Экспорт вариант. Когда экспорт процедура завершена, появится окно подтверждения. Выберите Ok кнопка.
Время упаковки
У каждого почтового клиента есть свой набор ошибок и проблем, с которыми пользователям приходится сталкиваться регулярно. Проблема с исчезновением писем Apple Mail из папки «Входящие» вызывает проблемы у пользователей Mac. В этом посте мы попытались разобраться в проблеме и определили некоторые возможные причины. Кроме того, мы рассмотрели ручные и технические методы решения проблемы с электронной почтой Apple, не отображающей все электронные письма. Теперь пользователи могут устранять неполадки, связанные с отсутствием почтовых ящиков Mac Mail, используя метод, указанный выше по порядку.
Источник
Пропадают контакты и телефонная книга на iPhone, что делать?
Несмотря на то, что в последние годы смартфоны постоянно оптимизируются, предлагают надежные решения для хранения важных данных и во многих моментах «думают за нас», иногда владельцы ухитряются случайно «стереть» какую-либо значимую и сложную для восстановления информацию, — к примеру, все данные телефонной книги. Даже при условии того, что на iPhoneх и других смартфонах предусмотрено синхронизирование всех номеров, никто не застрахован от случайной потери контактов.
Что же делать, если пользователь обнаружил, что пропали все контакты на iPhone? Какие могут быть причины потери контактов, как их избежать, и как восстановить контакты? Обо всем этом поговорим в сегодняшней статье, а также дадим несколько практичных советов по пользованию адресной книгой.
Оглавление
Для каких устройств подходит статья
Функция хранения широкого списка номеров в телефонной книге — одна из самых первых и базовых. Поэтому информация, которой поделимся сегодня в статье, будет актуальна для всех моделей айфонов, находящихся на данный момент в активном использовании, то есть:
- iPhone 5
- iPhone 6/6 plus
- iPhone 7/7 plus
- iPhone 8/8 plus
- iPhone X/Xs/Xr/Xs Max
- iPhone 11/11 Pro/11 Pro Max
- iPhone 12/12mini/12 Pro/12 Pro Max.
Почему в iPhone пропали контакты: причины
Причин внезапного исчезновения контактов без прямого удаления их владельцем может быть несколько. Рассмотрим эти ситуации:
Исчезновение контактов после следующих действий: ремонт iPhone, перепрошивка, восстановление, сброс настроек до заводских
После таких сложных манипуляций восстановить контакты можно будет только из облачного хранилища iCloud, введя свой Apple ID:
- Заходим в Настройки, выбираем верхнюю шапку со своим именем (Apple ID и iCloud), входим. Там выбираем раздел iCloud.
Рисунок 1. Чтобы проверить, сохранены ли Контакты в облачном хранилище, заходим в Настройках в iCloud
- Войдя в него, проверяем, активирован ли движок напротив пункта Контакты в списке всех приложений. Если да — контакты восстановятся из Айклауд (если нет — активируем передвижением кнопочки в зелёное положение). После этого контакты восстановятся в девайс из облачного хранилища при вводе пароля от Apple ID. Если восстановления не произошло — значит, они не были синхронизированы с облаком до этого, и вернуть их будет уже невозможно.
Рисунок 2. Проверяем, активирован ли iCloud (если нет — подключаем), и ждём восстановления номеров в девайс после ввода пароля от своей учетной записи
Важно сихронизировать все контакты с Айклауд, поскольку после починок/перепрошивок можно будет их снова легко выгружать на обновлённое устройство.
Все или частично, контакты пропали после попадания iPhone к другому человеку (не владельцу)
Может быть, iPhone попал в руки к детям, или любым посторонним лицам, а когда Вы вернули его, то обнаружили пустой (или частично пустой) раздел контактов. Или же владелец мог отдать свой прежний девайс в пользование родственникам, не позаботившись о смене Apple ID — то есть другой человек стал пользоваться Вашей учетной записью. Это безвыходная ситуация, поскольку новый владелец будет распоряжаться телефонной книгой по-своему, а при каждой «поимке» вай-фай iPhone будет синхронизировать изменения с облачным хранилищем iCloud — таким образом восстановить свои номера из Облака первому хозяину девайса уже тоже будет невозможно.
Все или часть контактов исчезли после того, как пользователь работал с Gmail/сторонним почтовым сервисом
В данном случае потеря важных номеров могла случиться, поскольку пользователь мог подключить синхронизацию данных не только с Айклауд, но и с Gmail (или другим сервисом). Появляется спутанность: из-за двух мест сохранения контакты могут двоиться на iPhone, часть из них может сохраниться в одном хранилище, а другая — в ином.
Поэтому, первым делом необходимо узнать, есть ли на Вашем девайсе подобная двойная синхронизация.
- Для этого заходим в Настройки, выбираем меню «Контакты» и переходим в «Учетные записи».
Рисунок 3. Зайдём в Учетные записи через пункт «Контакты» в Настройках, чтобы проверить, какие учетки активны
- Теперь смотрим в списке, какие Учетные записи активированы, и используется ли синхронизирование контактов в более, чем одной из них (под каждой более мелким шрифтом написано, какие приложения синхронизируются). Выбираем ту, в которую синхронизировать контакты необязательно, и, зайдя в неё, «отключаем» синхронизацию контактов переведением движка в пассивное положение.
Рисунок 4. Проверяем, в каких учетках синхронизация контактов активна, и отключаем ее в других учетках, кроме Айклауда
- Далее, жмём подтверждение «Удалить с iPhone» — получится, что номера, которые синхронизировались с данным сервисом, сотрутся из памяти iPhone. Однако, на самом сервере они остаются, и если будет необходимость, их возможно снова внести в девайс (для этого нужно будет зайти на сайт Гугл https://contacts.google.com/ с ПК, и экспортировать их в айфон).
Рисунок 5. Подтверждаем удаление контактов с iPhone, чтобы окончательно отменить синхронизацию с другим сервером, кроме iCloud
Если по какой-либо причине пользователю необходимо синхронизировать контакты со сторонним, кроме iCloud, сервером (это является непредпочтительным, но ситуации бывают разные), советуем сделать именно этот сервер основным, и Выбрать этот сервер как учетную запись по умолчанию. Заходим так же в Настройках в раздел «Контакты», выбираем «Уч.запись по умолчанию» — и выставляем метку напротив необходимой учетки.
Рисунок 6. Выходим через Контакты в пункт «Уч.запись по умолчанию», чтобы установить учётку необходимого сервера как основную
Рисунок 7. Выставляем отметку напротив того сервера, который удобнее сделать основным
Проверяем, сохранены ли Контакты в iCloud
Перед тем, как приступить к восстановлению всех контактов на айфон, нужно сначала проверить, сохранены ли они в Айклауд.
Узнать это весьма легко, достаточно зайти с ПК на веб-сайт iCloud.com, ввести свои данные от Apple ID, затем зайти в раздел Контакты:
Рисунок 8. Заходим на сайт Айклауд, проверяем наличие номеров в облачном телефонном справочнике
Здесь же на сайте мы можем работать с базой номеров — менять или добавлять информацию, осуществлять импорт и экспорт номеров.
Как восстановить пропавшие контакты
Приступим к восстановлению данных.
- Берём айфон, заходим в Настройки, открываем самый верхний раздел с Apple ID и iCloud. Заходим в Айклауд и проходим авторизацию, введя данные своей учетной записи.
Рисунок 9. Для восстановления контактов из Айклауд, заходим в одноименный раздел настроек
- Ставим движок напротив пункта «Контакты», после чего в появившемся окошке запроса выберем «Объединить контакты» — тогда все номера с телефона будут объединены с номерами в Айклауд, и начнётся загрузка контактов с Облака на устройство, которая займёт пару минут.
Рисунок 10. Ставим галочку «Контактов» в активное положения для начала выгрузки номеров из Айклауда
Если уже до этого шага авторизация была выполнена, и галочка Контактов стояла во включённом положении, но номера по-прежнему не видны на устройстве — движок нужно деактивировать, и в появившемся окошке выбрать вариант «Удалить с iPhone». После этого выполняем действия из предыдущего пункта.
Рисунок 11. Если Контакты уже были активированы ранее, но не видны в iPhone, деактивируем и удаляем их, а после следуем инструкциям из предыдущего пункта
Даже в той ситуации, когда все номера были стёрты и из Айклауд, компания Эпл предоставляет опцию восстановления удаленных данных в течение тридцати дней.
Как грамотно хранить контакты на iPhone
Чтобы не попадать в вышеуказанные ситуации, как следствие которых могут исчезнуть контакты, следует правильно пользоваться приложением Контакты и грамотно с ними работать. Дадим практические советы по хранению телефонных номеров на iPhone:
Во-первых, старайтесь не давать свой iPhone в пользование посторонним людям. Если и возникает такая необходимость, то не передавайте им свои данные от учетки, лучше завести для нового пользователя отдельную учетную запись.
Во-вторым, всегда рекомендуется синхронизировать контакты именно с iCloud, поскольку конкретно этот сервис разработан в качестве базового облачного хранилища для всех важных данных владельцев айфонов.
В-третьих, при использовании синхронизирования с Айклауд, не рекомендуется использовать дополнительное синхронизирование с другими сервисами — это приведёт к путанице данных.
Выводы
Итак, в сегодняшней статье освещена горячая тема — что делать, если внезапно пропали контакты на iPhone, какие могли быть этому причины. Мы рассмотрели, как проверить наличие синхронизации раздела контактов с облачным хранилищем ICloud, объяснили, почему не стоит синхронизировать контакты одновременно на Айклауд и других серверах, а также подробно рассказали, как восстановить телефонные номера из Облака. Надеемся, инструкции получились понятными и наглядными, и теперь каждый, даже начинающий, пользователь сможет без труда справиться с описанными действиями.
Желаем комфортной работы с любимыми Apple-устройствами, и надёжного хранения информации на них!
Источник