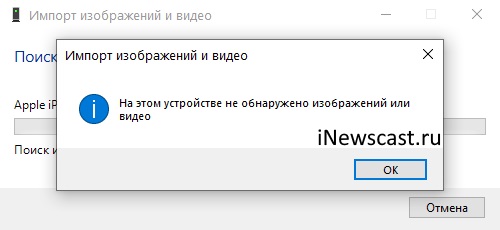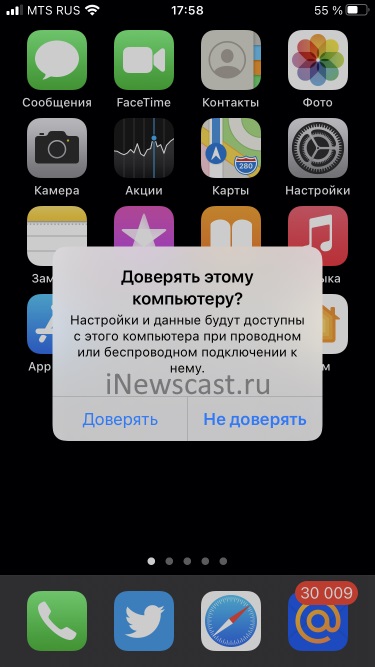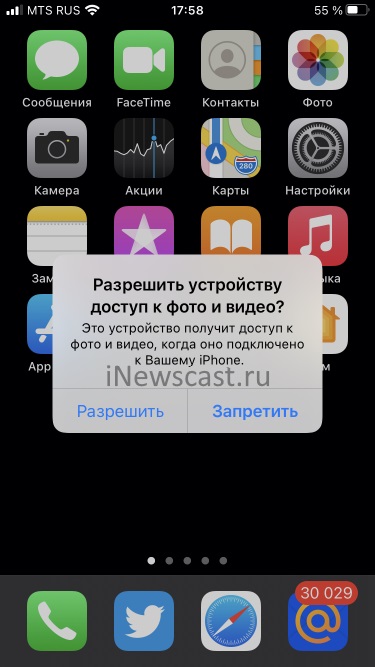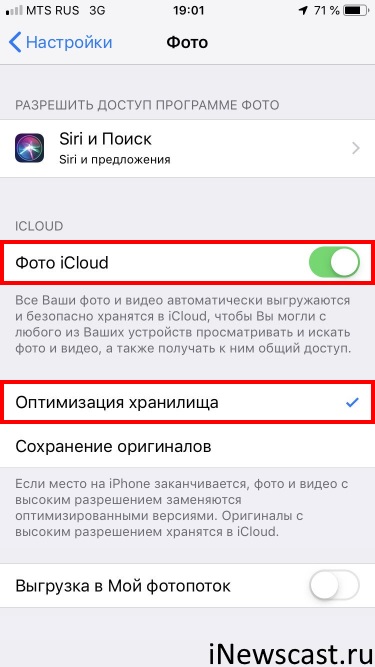- Перенос фотографий и видео с iPhone, iPad или iPod touch
- Использование функции «Фото iCloud»
- Импорт на компьютер Mac
- Импорт на компьютер с ОС Windows
- Как исправить «Устройство недостижимо» при копировании с iPhone
- iPhone и «На этом устройстве не обнаружено изображений или видео»
- «Доверять» и «Разрешить»
- Драйвера, кабель, USB-порт
- iCloud
Перенос фотографий и видео с iPhone, iPad или iPod touch
Узнайте, как перенести фотографии и видео с iPhone, iPad или iPod touch на компьютер Mac или компьютер с ОС Windows. Вы также можете предоставить доступ к своим фотографиям на всех своих устройствах с помощью функции «Фото iCloud».
Использование функции «Фото iCloud»
Функция «Фото iCloud» автоматически обеспечивает безопасность, актуальность и доступность ваших фотографий и видео на всех ваших устройствах Apple, на сайте iCloud.com и даже на компьютере с ОС Windows. При использовании функции «Фото iCloud» нет необходимости импортировать фотографии с одного устройства iCloud на другое. Функция «Фото iCloud» всегда отправляет и сохраняет исходные фотографии в полном разрешении. Оригиналы можно хранить в полном разрешении на всех устройствах или экономить место, используя версии, оптимизированные для устройств. В любом случае оригиналы можно всегда загрузить в нужное время. Любые вносимые изменения или правки всегда отражаются на всех ваших устройствах Apple. Узнайте, как настроить и использовать функцию «Фото iCloud».
Фотографии и видео, хранящиеся в «Фото iCloud», занимают место в хранилище iCloud. Прежде чем включить функцию «Фото iCloud», убедитесь, что в iCloud достаточно места для хранения всей вашей коллекции. Вы можете определить необходимый объем, а затем перейти к расширенному тарифному плану, если это будет необходимо.
Импорт на компьютер Mac
Для импорта фотографий с устройства iPhone, iPad или iPod touch на компьютер Mac можно использовать приложение «Фото»:
- Подключите iPhone, iPad или iPod touch к компьютеру Mac кабелем USB.
- Откройте приложение «Фото» на компьютере.
- В приложении «Фото» откроется экран «Импорт», где отобразятся все фотографии и видео, находящиеся на подключенном устройстве. Если экран «Импорт» автоматически не появляется, щелкните имя устройства на боковой панели «Фото».
- При появлении соответствующего запроса разблокируйте устройство iOS или iPadOS с помощью код-пароля. Если на устройстве iOS или iPadOS отобразится предупреждение «Доверять этому компьютеру?», щелкните «Доверять», чтобы продолжить.
- Укажите, куда следует импортировать фотографии. Рядом с надписью «Импортировать в» можно выбрать имеющийся альбом или создать новый.
- Выберите фотографии, которые требуется импортировать, и щелкните «Только выбранные» либо щелкните «Импортировать все новые фото».
- Подождите завершения процесса, а затем отключите устройство от компьютера Mac.
Импорт на компьютер с ОС Windows
Фотографии можно импортировать на компьютер с ОС Windows, подключив к нему устройство и воспользовавшись приложением «Фотографии Windows»:
- Убедитесь, что на компьютере с ОС Windows используется последняя версия iTunes. Для импорта фотографий на компьютер с ОС Windows требуется приложение iTunes 12.5.1 или более поздней версии.
- Подключите iPhone, iPad или iPod touch к компьютеру с ОС Windows кабелем USB.
- При появлении соответствующего запроса разблокируйте устройство iOS или iPadOS с помощью код-пароля.
- Если на устройстве iOS или iPadOS отобразится предупреждение «Доверять этому компьютеру?», щелкните «Доверять» или «Разрешить», чтобы продолжить.
Если у вас включена функция «Фото iCloud», прежде чем импортировать фотографии на компьютер с ОС Windows, необходимо загрузить их исходные версии в полном разрешении на iPhone. Узнайте, как это сделать.
После импорта видео с устройства iOS или iPadOS на компьютер с ОС Windows некоторые видео в приложении «Фотографии Windows» могут иметь неправильную ориентацию. Добавив эти видео в iTunes, вы сможете воспроизвести их в правильной ориентации.
Если при импорте фотографий с устройства iOS или iPadOS на компьютер с ОС Windows 10 возникли проблемы, выполните следующие действия:
- На устройстве iOS или iPadOS откройте приложение «Настройки». Щелкните «Камера», затем выберите «Форматы».
- Щелкните «Наиболее совместимый». С этого момента фотографии и видео, снятые с помощью камеры, будут сохраняться в форматах JPEG и H.264 соответственно.
Источник
Как исправить «Устройство недостижимо» при копировании с iPhone
Всем привет! Не будем рассусоливаться и сразу перейдем к делу. Итак, сегодня мне срочно понадобилось перекинуть много видео и фото с iPhone на компьютер. Казалось бы, в чем может быть проблема? Беру iPhone (компьютер, провод), отточенным движением комбинирую все это добро, на телефоне уверенно нажимаю «Разрешить устройству доступ к фото и видео», выделяю необходимые файлы, копирую в нужную мне папку и…
Вот здесь начинаются такие неприятности, к которым меня жизнь еще не готовила. Если вкратце, то происходит вот что — все наглухо виснет, файлы не копируются, а самая лучшая (как говорит нам компания Microsoft) операционная система Windows 10 показывает «красный крестик» и «замечательную» ошибку «Устройство недостижимо».
Я, на всякий случай, даже скриншот сделал.
Думаю, ну ладно, может Windows 10 чего «глючит» — с компьютером потом разберусь. А пока достану-ка я ноутбук со старой доброй «семеркой» и скину фотки туда — какое-никакое, но решение проблемы.
Подключаю iPhone к ноутбуку с Windows 7, начинаю копировать файлы и… ну конечно же! История повторяется! Правда, текст ошибки стал немного другой и теперь Windows сообщает о том, что «Присоединенное к системе устройство не работает». Но смысл, как вы понимаете, от этого меняется не сильно.
Время идет, а фото и видео скидывать надо.
ОК. Начинаю перебирать варианты.
- Беру другой провод — все тоже самое.
- Перекидываю файлы по AirDrop на iPad и пытаюсь скопировать фото и видео через него. Но с iPad все тоже самое — либо «Устройство недостижимо» (Win 10), либо «Присоединенное к системе устройство не работает» (Win 7).
- Удаляю нормальный iTunes (тот, который с App Store и прочими «фишками») и ставлю «обычный» — результата нет.
Полез в интернет искать причину…
И вот здесь у меня сильно, как говорят современные подростки, «подгорело».
На весь интернет одна статья (только написанная разными словами на разных сайтах). В которой предполагается, что всему виной:
- «Кривая» версия iOS (!).
- Совместимость версий Windows и iOS (!!).
- Неправильный выбор функции передачи данных (. ).
Согласитесь, доводы просто потрясающие.
Это фиаско, братан! © Молодой человек с собакой.
Сразу скажу, что ничего из вышеперечисленного, конечно же, не является причиной ошибки «Устройство недостижимо».
Так в чем же дело?
Вся загвоздка в новом формате файлов, которые компания Apple представила вместе с iOS 11 и которые, соответственно, плавно перетекли в следующие версии прошивок.
Итак, нас интересуют две опции на iPhone или iPad:
- Настройки — Фото — Перенос на ПК и Mac. По умолчанию установлено «Автоматически».
- Настройки — Камера — Форматы. По умолчанию установлено «Высокая эффективность».
Что происходит в этом случае?
iPhone (iPad) снимает фото и видео в новых форматах HEIF/HEVC (для высокой эффективности), а при переносе на компьютер конвертирует их в совместимый формат. Но если размер файлов большой, то на этапе этой конвертации происходит небольшое зависание и, как следствие, появление ошибки «Устройство недостижимо».
Что надо сделать?
- Изменить всего одну настройку. Открываем «Настройки — Фото — Перенос на ПК и Mac» и выбираем «Переносить оригиналы».
- Выполнить принудительный перезапуск. Как сделать жесткую перезагрузку — инструкция для всех моделей iPhone!
Всё. После этого никаких проблем при копировании фото и видео с iPhone не будет.
Вы спросите: «А что там со второй опцией, та, которая «Камера — Форматы»?». Здесь действуйте как пожелаете.
- Если хотите «стандартные» JPEG/H.264, то выбираем «Наиболее совместимые».
- Если хотите «новомодные» HEIF/HEVC, то оставляйте «Высокая эффективность».
Я, на всякий случай, выбрал «Наиболее совместимые». Все-таки с форматами HEIF/HEVC работают далеко не все программы, поэтому пусть уж лучше мой iPhone снимает «по старинке». Так будет спокойней:)
Источник
iPhone и «На этом устройстве не обнаружено изображений или видео»
Всем категорический привет! Ух, как же я не люблю писать заголовки к подобным инструкциям — как правило, этот процесс занимает много времени, а в итоге всё равно выходит полная ерунда:) Почему? Потому что в данном случае:
- Текст ошибки слишком длинный.
- Надо указать, что это как-то связано с iPhone и Windows.
- Не забыть упомянуть про перенос фотографий.
- В идеале — намекнуть на решение проблемы.
- И при этом заголовок должен быть «красивым».
Вот как сделать так, чтобы всё это «получилось»?
У меня, собственно говоря, и не получилось:)
Ладно, я немного выговорился — теперь переходим к делу:
- Итак, что мы имеем? Ошибку при попытке переноса фотографий с iPhone на компьютер под управлением Windows.
- Текст ошибки: На этом устройстве не обнаружено изображений или видео.
- Скриншот ошибки: В наличии.
- Что будем делать? Как обычно — разбираться в причинах и искать решение.
- Когда? Прямо сейчас.
Раз, два, три. Поехали же!
И первая причина ошибки «На этом устройстве не обнаружено фотографий или видео» …
«Доверять» и «Разрешить»
А если быть точнее, то предоставить доступ компьютеру к настройкам и данным на вашем iPhone.
Как видите, заголовки у меня сегодня вообще «не пошли»:)
Что происходит? При первом (иногда и не только!) подключении к компьютеру на экране iPhone появляется надпись:
- Если драйвер (iTunes) уже установлен, то «Доверять этому компьютеру?».
- Если драйвер (iTunes) не установлен, то «Разрешить устройству доступ к фото и видео?».
Так вот, до тех пор, пока вы не ответите утвердительно, Windows не будет иметь доступ к вашим фото и видео, не сможет их импортировать и будет показывать ошибку «На этом устройстве не обнаружено фотографий или видео».
Разблокировать iPhone и нажать «Доверять» («Разрешить»).
После этого импорт файлов должен заработать!
Однако… «должен» — не значит «обязан». Следовательно, едем дальше!
Драйвера, кабель, USB-порт
Я решил объединить все эти «штуковины» в один подзаголовок, потому что они более-менее похожи и относятся к так называемым «техническим» вопросам. В общем, если компьютер не видит фото (видео), а только заряжает ваш iPhone (или вообще никак на него не реагирует), то обязательно проверьте:
- Драйвер. Самый простой способ «проверки» — удалить iTunes и установить его заново (подробная статья о том, где и как правильно скачать iTunes). Во время этой процедуры происходит переустановка драйвера — iPhone начинает определяться — фото (видео) можно увидеть и загрузить — все счастливы.
- Провод. С проводами вообще происходит потрясающая штука, с которой автор этих строк пару раз столкнулся лицом к лицу. История такая: берём кабель, подключаем iPhone к компьютеру и… всё. Зарядка идёт, но данные с iPhone не читаются. В чём причина? Правильно. Причина в том, что провод не является оригинальным. Вывод: используйте только оригинальные и сертифицированные аксессуары.
- USB. Сам я такого не видел, но «друг рассказывал». При подключении его iPhone через разветвитель (USB-хаб) данные не считываются. А вот если «воткнуться» напрямую в компьютер, то всё «ОК». Как говорится, будьте внимательны!
Кстати, иногда от ошибки «На этом устройстве не обнаружено фотографий или видео» поможет обычная:
- Жёсткая перезагрузка iPhone (инструкция для всех моделей iPhone)
- Стандартная перезагрузка компьютера.
Не пренебрегайте этими простыми, но очень полезными действиями!
Проверили? Сделали? Но опять что-то пошло не так — фото и видео на телефоне есть, но импортировать их нельзя? Тогда, скорей всего, всё дело в…
iCloud
Эта «замечательная» опция может стать причиной не только частичного отсутствия фотографий и видео при синхронизации с компьютером, но и полностью «удалить» возможность скопировать все медиафайлы при подключении iPhone к ПК.
Что вообще происходит?
- На вашем iPhone включены функции «Фото iCloud» + «Оптимизация хранилища».
- Из-за этого все фотографии и видео с телефона выгружаются в iCloud, а на самом iPhone остаются только их миниатюры в низком разрешении.
- Вы подключаете iPhone к компьютеру, нажимаете «Импорт изображений и видео» и получаете «На этом устройстве не обнаружено фотографий или видео».
Как с этим бороться? Есть два способа:
- Перейти в «Настройки — Фото», выбрать опцию «Сохранение оригиналов» и ждать, пока медиафайлы загрузится на устройство — после этого их можно импортировать на компьютер.
- Открыть сайт iCloud.com, ввести логин и пароль от Apple ID и перейти в меню «Фото» — именно там находятся все ваши фотографии. Выбираем нужные файлы, загружаем, победа!
Пожалуй, на этом всё. Надеюсь, после этого ваш компьютер сможет подружиться с iPhone, обнаружить фото (видео) и никаким образом не будет препятствовать импорту медиафайлов.
Впрочем, как всегда в случае с Apple, возможны варианты… поэтому, по традиции, не забываем отмечаться в комментариях:
- Напишите, что получилось, а что — нет.
- Решили проблему каким-то другим способом? Поделитесь личным опытом — он будет полезен другим людям!
- Расскажите свою историю и задавайте вопросы — чем смогу, помогу!
Источник