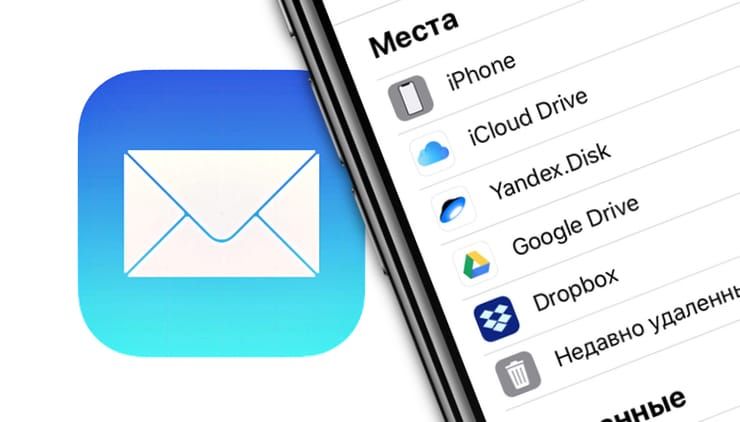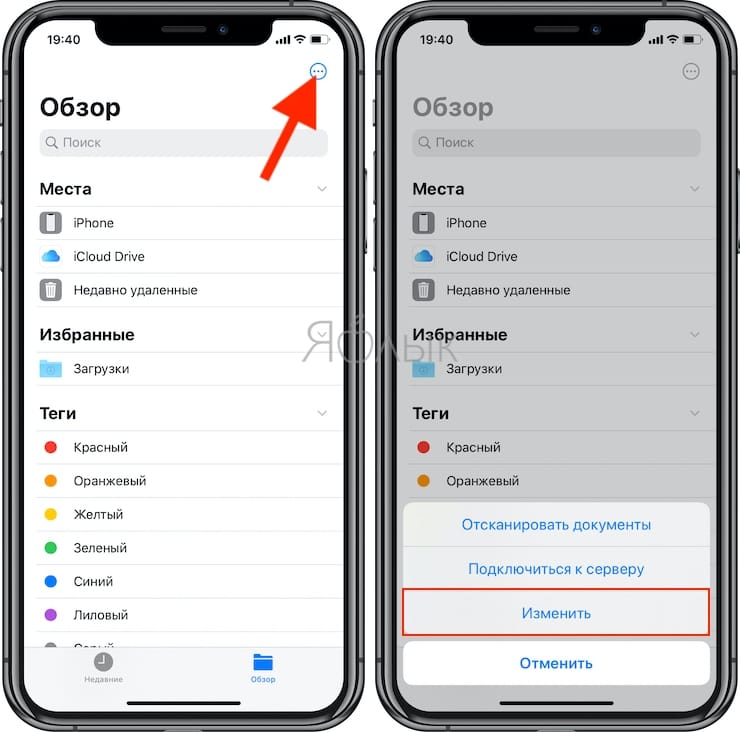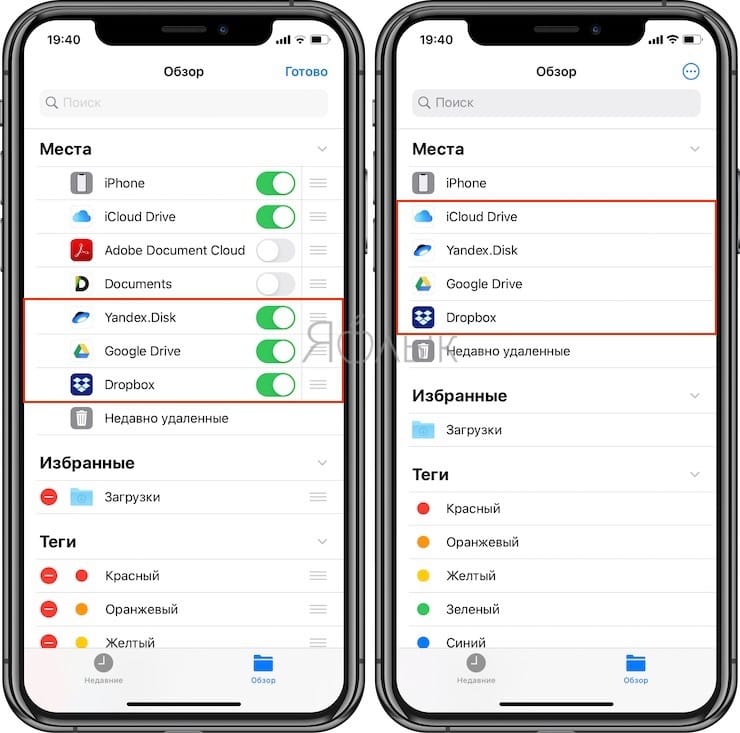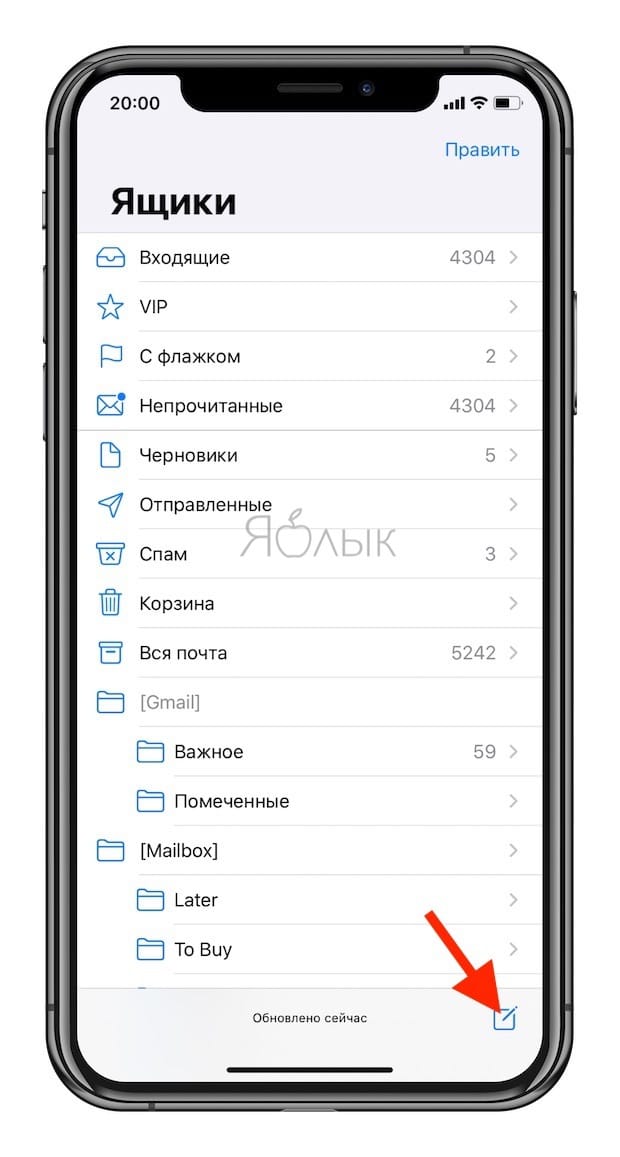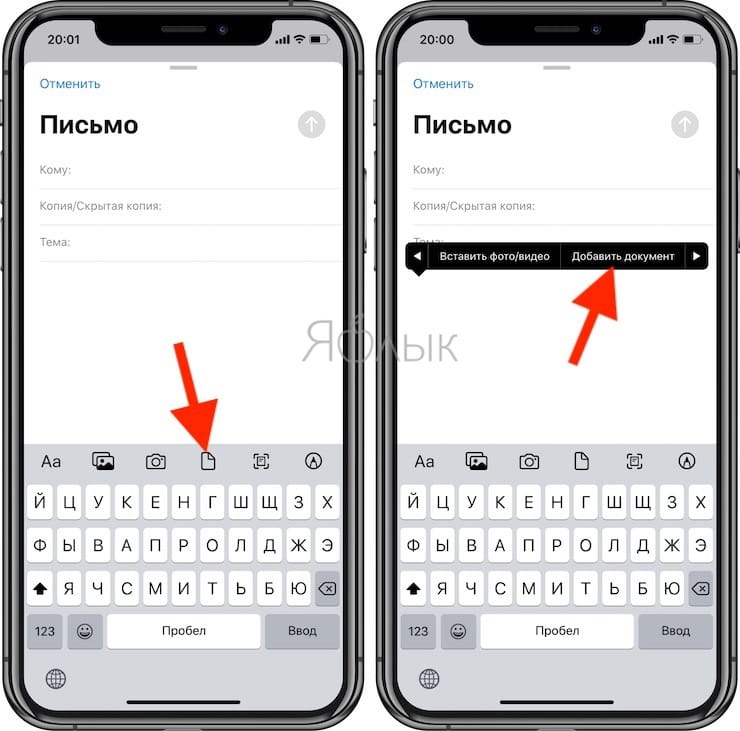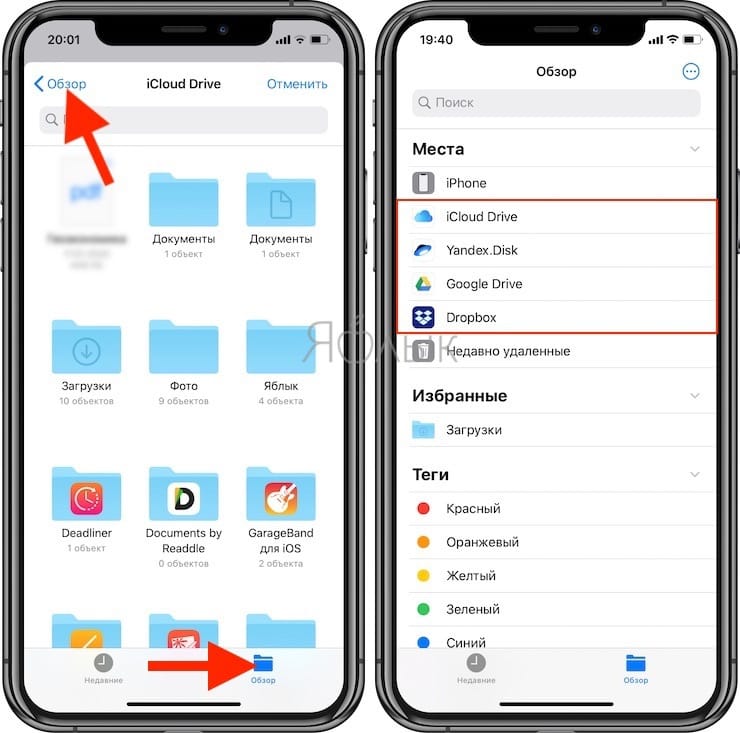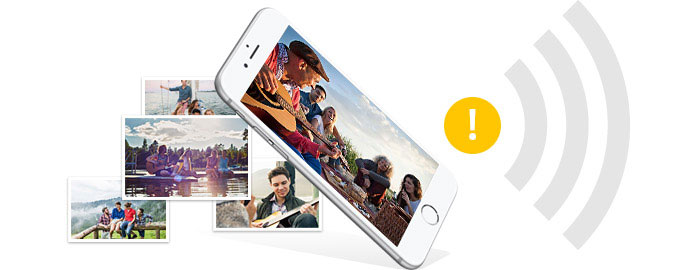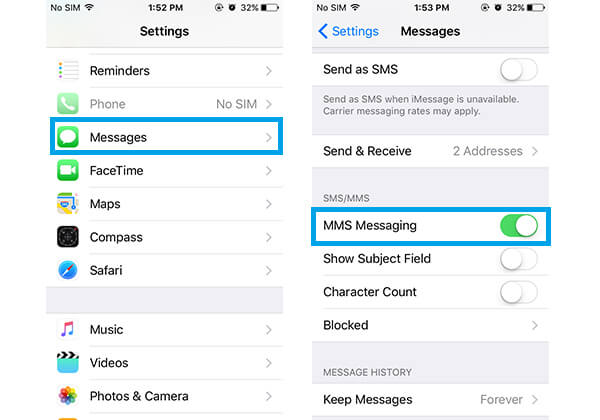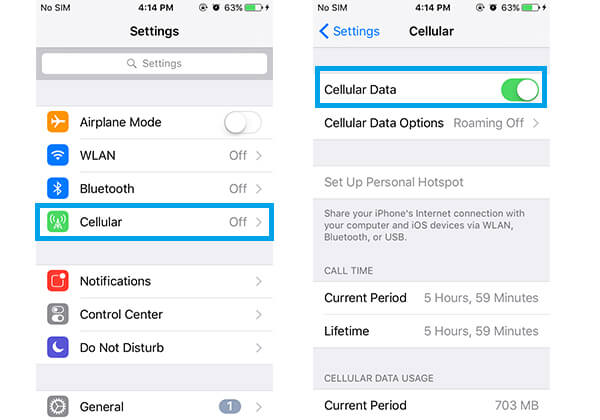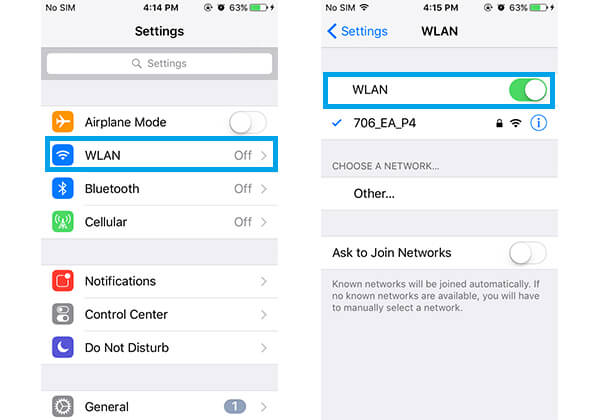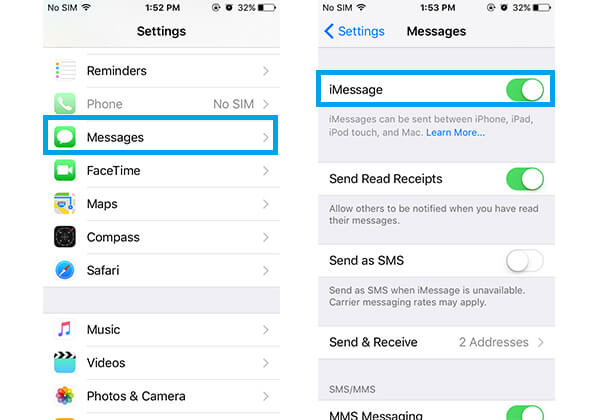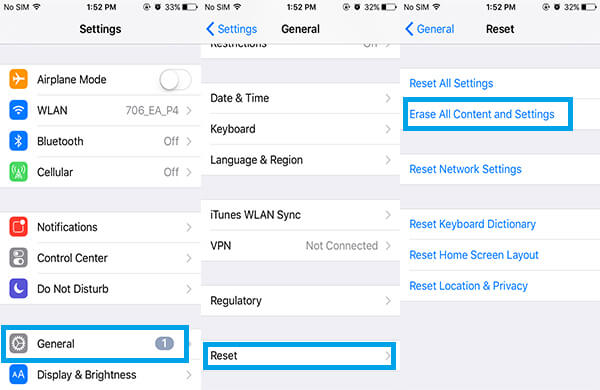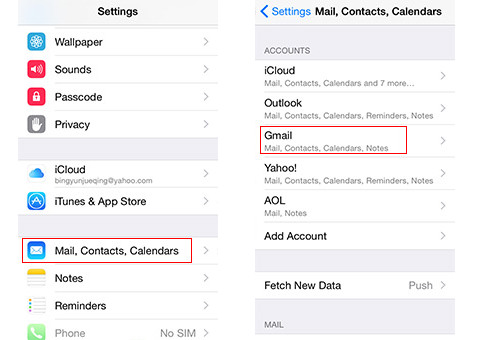- Как вложить файлы в электронные письма iPhone
- Контекстное меню в Почте iOS поможет вам добавить вложения и фотографии
- Вложение фото или видео в почту
- Присоединение других видов файлов или из других приложений
- Используйте меню обмена
- Как прикреплять файлы к письмам на iPhone из Яндекс.Диска, iCloud, Google Drive, Dropbox и т.д.
- Как добавить новые места (облачные хранилища) в iPhone или iPad?
- Как прикреплять файлы к письмам на iPhone или iPad из облака (Яндекс.Диска, iCloud, Google Drive, Dropbox и т.д.)
- Как прикреплять файлы (фото, видео) к электронному письму (E-mail) на iPhone и iPad
- Где располагаются файлы?
- Прикрепление фото или видео к письму E-mail на iPhone или iPad
- Как отправить файлы из iCloud Drive через почту на iPhone или iPad
- Как исправить iPhone, не отправляя фотографии
- Исправить iPhone не отправлять фотографии с iOS восстановления системы
- Часть 1. Исправлена ошибка, из-за которой iPhone не отправлял картинки через текстовые сообщения
- Убедитесь, что MMS включен
- Убедитесь, что Carrier разрешает MMS
- Перезагрузите свой iPhone
- Проверьте сотовую сеть
- Убедитесь, что ваш телефон подключен к Wi-Fi
- Сброс настроек сети
- Часть 2. Исправить iPhone не отправлять фотографии через iMessages
- Убедитесь, что функция IMessage включена
- Проверьте Wi-Fi / сотовую сеть
- Перезагрузите свой iPhone
- Восстановление iPhone
- Проблема с сервисом iMessage
- Часть 3. Исправить iPhone не будет отправлять фотографии из электронной почты
- Ситуация 1. iPhone не отправляет фотографии из почтового приложения
- Ситуация 2. iPhone не отправляет фотографии на учетную запись Gmail через приложение Native Mail
Как вложить файлы в электронные письма iPhone
Контекстное меню в Почте iOS поможет вам добавить вложения и фотографии
Вложение и отправка файлов – это одна из самых распространенных вещей, которые люди делают со своими программами электронной почты на рабочем столе и в Интернете. Во встроенном почтовом приложении iPhone нет кнопки для прикрепления файлов, но это не означает, что файлы невозможно прикрепить. Вам просто нужно использовать несколько разных техник.
Процедуры, которые мы описали ниже, были протестированы с использованием iOS 12.
Вложение фото или видео в почту
Хотя для этого нет очевидной кнопки, вы можете прикреплять фотографии и видео к электронным письмам из приложения Почта. Эта процедура работает только для фотографий и видео; чтобы прикрепить файлы других типов, ознакомьтесь со следующим набором инструкций. Но если вам нужно приложить фотографию или видео, выполните следующие действия:
Начните с открытия электронного письма, к которому вы хотите прикрепить фотографию или видео – электронного письма, на которое вы отвечаете или пересылаете, или нового электронного письма. В теле сообщения нажмите и удерживайте экран в том месте, где вы хотите прикрепить файл, чтобы открыть всплывающее меню копирования/вставки.
Нажмите стрелку в правой части меню копирования/вставки, чтобы открыть параметр вставить фотографию или видео . Нажмите на это.
Появится приложение «Фотографии». Выберите фотографию, которую хотите вставить, затем нажмите на нее, чтобы просмотреть. Нажмите выберите , чтобы выбрать его.
Фотография вставляется в сообщение в виде встроенного изображения. Это не вложение.
Если у вас возникли проблемы с отправкой и получением электронной почты на вашем iPhone, узнайте, как решить эту проблему (и другие), прочитав, что делать, если электронная почта на вашем iPhone не работает.
Присоединение других видов файлов или из других приложений
Используйте всплывающую опцию Добавить вложение , чтобы добавить другие типы файлов:
В тексте письма нажмите и удерживайте Добавить вложение в строке всплывающего меню. Он находится справа от параметра Добавить фото/видео , на который ссылается предыдущий раздел.
Выберите документ для вложения. По умолчанию вы попадаете в представление недавний вашего диска iCloud.
Когда вы выбираете вложение, оно добавляется в сообщение. Повторите процедуру, чтобы добавить дополнительные вложения.
Используйте меню обмена
В большинстве приложений есть опция обмена, которая позволяет обойти необходимость создания нового электронного письма и добавления к нему вложения. Например, если вы работаете с документом Microsoft Word, просто отправьте документ в виде вложения. Эта процедура (которая зависит от приложения) объединит открытый документ в текст почтового сообщения iOS.
Каждое приложение обрабатывает обмен по-своему.
Источник
Как прикреплять файлы к письмам на iPhone из Яндекс.Диска, iCloud, Google Drive, Dropbox и т.д.
В отличие от компьютеров, при работе с электронной почтой на мобильных устройствах могут возникать проблемы с добавлением к тексту письма различных файлов. Не все приложения поддерживают данную функцию, однако еще с выходом iOS 9 потребность в стороннем софте отпала.
Разработчики добавили опцию прикрепления файлов к письмам в стандартную программу Почта, благодаря чему стало возможным быстро добавлять и пересылать файлы по электронной почте. Нижеследующая инструкция по использованию данной функции относится главным образом к iPhone и iPad. О том, как добавить электронный ящик в приложение Почта на iPhone и iPad мы рассказывали в этом материале.
Как добавить новые места (облачные хранилища) в iPhone или iPad?
Добавление файлов к электронному письму напрямую связано с работой стандартного приложения Файлы. Предварительно необходимо добавить в список мест приложения Файлы нужные облачные хранилища, для этого:
1. Установите из App Store официальное приложение-клиент того облачного хранилища, которое необходимо добавить, например, это могут быть приложения Яндекс.Диска, iCloud, Google Drive, Dropbox и т.д.
2. Откройте стандартное приложение Файлы на iPhone или iPad, перейдите на вкладку Обзор и нажмите значок с изображением трех точек в кругу, находящийся в правом верхнем углу.
3. В появившемся всплывающем окне выберите Изменить.
4. Переведите переключатели напротив необходимых «облачных» приложений в положение Включено. Нажмите Готово. Проверьте, чтобы в списке мест отображались необходимые сервисы.
Как прикреплять файлы к письмам на iPhone или iPad из облака (Яндекс.Диска, iCloud, Google Drive, Dropbox и т.д.)
1. Откройте приложение Почта и нажмите на значок создания нового письма в правом нижнем углу.
2. Появится окно с полем, куда следует ввести почтовый адрес пользователя, которому планируется отправлять письмо;
3. Для добавления к письму файла нажмите значок с изображением листа бумаги или нажмите и удерживайте палец в поле сообщения до появления меню, в котором следует выбрать пункт «Добавить документ»;
4. Откроется окно приложения Файлы, в котором можно будет выбрать необходимый файл. Следует учесть, что по умолчанию откроется папка iCloud Drive и если файл находится в другом месте (Google Drive, Dropbox и т.д. – программы должны быть установлены на устройстве), то следует вернуться на главный экран приложения Файлы, нажав Обзор в левом верхнем углу;
5. Откроется ещё одно окно, в котором будут указаны варианты добавленных облачных хранилищ – тапните по одному из пунктов в разделе Места.
6. После выбора папки необходимо найти файл и тапнуть по его иконке – он будет добавлен в письмо.
Источник
Как прикреплять файлы (фото, видео) к электронному письму (E-mail) на iPhone и iPad
Даже не смотря на всю простоту операционной системы iOS, у новичков могут возникнуть проблемы с некоторыми аспектами. Одним из таких слабых мест стал файл-менеджмент, а если быть более точным — отправка файлов штатным почтовым клиентом. В этом материале мы расскажем как отправлять фотографии, видеоролики, документы и прочие файлы используя электронную почту на iPhone и iPad.
Где располагаются файлы?
Так как iOS является закрытой файловой системой, то даже расположение тех или иных типов файлов может вызывать вопросы. Всё дело в том, что документ, фото или видеоролик могут располагаться в совершенно разных местах. Например, фотографии и видео в приложении «Фото», а документы или прочие файлы в iCloud Drive или каком-нибудь стороннем облачном хранилище, вроде Dropbox или Яндекс.Диск. Поэтому при отправке разных типов файлов подход будет несколько отличаться.
Прикрепление фото или видео к письму E-mail на iPhone или iPad
Сделать это можно двумя способами.
Способ 1 (приложение «Фото»):
1. Откройте приложение «Фото».
2. Во вкладках «Альбомы» или «Фото» выберите одну или несколько (до 5 штук) фотографий или видео.
3. Нажмите кнопку «Поделиться».
4. Выберите почтовый клиент Почта.
В случае, если вы пользуетесь сторонним почтовым клиентом, например, Spark, повторите пункты 1-3 инструкции выше, а затем в меню Поделиться нажмите кнопку Еще…, установите переключатель напротив напротив почтовой программы в положение Включено, а затем выберите его в главном меню Поделиться.
Способ 2 (приложение «Почта» (Mail)):
1. Откройте приложение «Почта» (Mail).
2. Создайте новое письмо (иконка располагается в правом нижнем углу).
3. Сделайте долгий тап по телу письма в том месте, где должна быть фотография или видеоролик, в появившемся окошке нажмите стрелочку вправо и выберите пункт «Вставить фото/видео».
4. Выберите интересующий вас альбом, а затем фото или видео.
5. В правом нижнем углу нажмите кнопку «Выбрать».
Как отправить файлы из iCloud Drive через почту на iPhone или iPad
Каждый владелец iPhone, iPod touch или iPad после регистрации персонального Apple ID получает 5 ГБ бесплатного облачного пространства. Оно может использоваться не только для бэкапов данных или хранения фото/видео, но и различных документов и прочих файлов.
1. Откройте приложение «Почта».
2. Создайте новое письмо (иконка располагается в правом нижнем углу).
3. Сделайте долгий тап по телу письма и в появившемся окошке дважды нажмите на стрелочку вправо, а затем тапните по пункту «Добавить вложение».
4. Отыщите интересующий вас документ в iCloud Drive (или в другом облачном хранилище) и тапните по нему.
5. Отправьте письмо с прикреплённым файлом.
Источник
Как исправить iPhone, не отправляя фотографии
«Вчера я заметил, что не могу отправлять изображения с помощью iMessage. У моего iPhone 11 хорошее сетевое соединение. Почему мой iPhone не отправляет изображения? Есть ли способ решить проблему, когда iPhone не отправляет изображения?»
Возникли проблемы при отправке фотографий через iPhone или текстовые сообщения iMessages друзьям или семье? Экосистема iOS создана для простой отправки графических сообщений. Тем не менее, сообщения с изображениями не могут быть отправлены по некоторым причинам иногда. Как исправить проблему, которая iPhone не будет отправлять фотографии? Давайте найдем эффективные решения для решения проблемы на этой странице.
Исправить iPhone не отправлять фотографии с iOS восстановления системы
Часть 1. Исправлена ошибка, из-за которой iPhone не отправлял картинки через текстовые сообщения
Если вашему iPhone не разрешено отправлять снимки / фотографии с помощью текстовых сообщений, вам следует уделить больше внимания этой части. Мы дадим вам несколько советов, которые помогут вам выйти из ситуации, когда iPhone не отправляет фотографии.
Убедитесь, что MMS включен
Возможно, на вашем iPhone не включена служба MMS, это одна из причин, по которой iPhone не будет отправлять графические сообщения. Зайдите в свой iPhone и убедитесь, что функция MMS активирована: перейдите в приложение «Настройки»> «Сообщения»> Проверить MMS-сообщения включается.
Убедитесь, что Carrier разрешает MMS
По-прежнему не удается отправить графические сообщения iPhone, даже если включена функция MMS? Затем вы должны выяснить, позволяет ли ваш оператор использовать MMS на вашем телефоне. Просто позвоните своему оператору связи, чтобы подтвердить ответ.
Перезагрузите свой iPhone
Перезагрузка всегда может исправить все виды проблем. Когда iPhone не отправляет изображения, вы можете попробовать использовать это решение, чтобы исправить это. iPhone может работать слишком долго. Вы можете попробовать перезагрузите свой iPhone и проверьте, можете ли вы отправить графическое сообщение или нет.
Проверьте сотовую сеть
Плохая сотовая сеть приведет к проблеме с отправкой графических сообщений. Это общая причина, когда вы едете в метро и находитесь в подземном помещении или в помещении с кондиционером. Сначала зайдите в «Настройки» приложения> проверьте Сотовые данные включен.
Убедитесь, что ваш телефон подключен к Wi-Fi
Слабое соединение Wi-Fi также может быть еще одной причиной того, что iPhone не отправляет изображение через MMS. Так что зайдите в «Настройки»> Убедитесь, что ваш iPhone в хорошем состоянии WLAN подключение.
Сброс настроек сети
Если нет никакой связи с сотовой или беспроводной сетью, вам лучше сбросить настройки сети на вашем iPhone, выполнив следующие действия: перейдите в «Настройки»> «Основные»> «Сброс»> Сброс настроек сети .
Чтобы узнать больше о Wi-Fi, вы можете проверить iPhone не подключится к Wi-Fi.
Часть 2. Исправить iPhone не отправлять фотографии через iMessages
Вы можете часто отправлять фотографии другим пользователям с помощью iMessage. Таким образом, вы можете бесплатно поделиться всеми типами фотографий. Что если ваш iPhone потеряет эту функцию и вам не разрешено отправлять изображения через iMessage? Эта часть покажет вам некоторые методы, чтобы решить iPhone не отправлять фотографии.
Убедитесь, что функция IMessage включена
iPhone не будет снимать картинки? Вы не можете включить функцию iMessage. Перейдите в «Настройки»> «Сообщения»> Слайд Шеззаде вкл.
Проверьте Wi-Fi / сотовую сеть
Слабая сеть Wi-Fi или подвал приведет к отправке изображения с iPhone через iMessage. Откройте приложение «Настройки» и проверьте WLAN or Сотовые данные активирован или нет. Когда Wi-Fi или сотовая сеть не имеют ничего общего, вы можете перезапустить настройки сети: перейдите в приложение «Настройки» и нажмите «Общие». Найдите и нажмите «Сброс», а затем выберите «Сброс настроек сети».
Перезагрузите свой iPhone
Перезагрузите iPhone, чтобы увидеть, можете ли вы отправить изображение iMessage или нет.
Восстановление iPhone
Это может быть последний выбор для вас, если вы все еще не можете отправить изображение iMessage. Но перед этим тебе лучше резервное копирование вашего iPhone на компьютер во избежание потери данных. Затем перейдите в «Настройки»> «Общие»> «Сброс»> Удалить содержимое и настройки .
Проблема с сервисом iMessage
Иногда серверы Apple, управляющие iMessage, могут работать некорректно, вызывая проблему с отправкой iMessage, которая находится вне вашего контроля.
Часть 3. Исправить iPhone не будет отправлять фотографии из электронной почты
Помимо двух ситуаций, которые мы обсуждали выше, вы также можете столкнуться с моментом, когда iPhone не будет отправлять фотографии или изображения из электронной почты.
Ситуация 1. iPhone не отправляет фотографии из почтового приложения
Дело в том, что вы можете легко отправлять фотографии прямо из почтового приложения, не снимая камеру или не копируя изображение, но что iPhone не будет отправлять фотографии или фотографии в почтовом приложении?
Эта проблема, скорее всего, связана с сетевым подключением на вашем iPhone. Лучший способ решить эту проблему — через «Сбросить настройки сети». Перейдите в «Настройки»> «Общие»> «Сброс». Нажмите на «Сбросить настройки сети». Подключитесь через Wi-Fi или сотовую связь и попробуйте отправить фотографии из электронной почты еще раз, теперь все должно работать.
Ситуация 2. iPhone не отправляет фотографии на учетную запись Gmail через приложение Native Mail
Некоторые пользователи сообщают, что iPhone не будет отправлять фотографии напрямую, используя учетную запись Gmail в родном почтовом приложении. Вот как вы можете решить эту проблему.
Зайдите в настройки, прокрутите вниз и нажмите «Почта, контакты и календари». Выберите учетную запись Gmail. Нажмите на «Удалить учетную запись». После удаления учетной записи перезагрузите iPhone и снова добавьте учетную запись Gmail. Это, безусловно, поможет вам.
Примечание. Если после удаления учетной записи Gmail вы потеряли что-то важное, не забудьте восстановить электронную почту.
В этой статье мы в основном покажем вам способы решения проблемы, iPhone не будет отправлять фотографии через MMS, iMessages или по электронной почте. Еще есть вопросы по поводу айфона не будут отправлять картинки? Не стесняйтесь оставлять свои комментарии внизу.
Что вы думаете об этом посте.
Рейтинг: 4.8 / 5 (на основе голосов 162)
09 мая 2018 г. 09:45 / Обновлено Луиза Уайт в iOS Recovery, Сообщение
Как восстановить удаленные фотографии с iPhone, телефона Android / SD-карты или компьютера? Научитесь получать фотографии здесь.
Как удалить все картинки с iPhone? Вы можете узнать, как удалить фотографии на iPhone с этой страницы.
Хотите совместить две картинки вместе? В этом посте вы можете узнать, как объединять фотографии iPhone и комбинировать фотографии Android.
После синхронизации iPhone с iTunes вы можете переместить библиотеку iTunes на новый компьютер в этой статье.
Как удалить программу на Mac? Узнайте, как удалить программу с Mac с этой страницы.
Здесь представлены возможные решения наиболее распространенных проблем с обновлением iOS на iPhone, iPad и iPod touch.
Авторские права © 2021 Aiseesoft Studio. Все права защищены.
Источник