- Как синхронизировать заметки с iPhone на компьютер
- 3 способа перенести перенести заметки с iPhone на компьютер
- Способ 1: Как синхронизировать заметки между iPhone и компьютером с помощью iCloud
- Способ 2: Как синхронизировать заметки с айфона на компьютер через Gmail
- Способ 3: Как перенести заметки с iPhone на компьютер с помощью Tenorshare iCareFone
- Синхронизация iPhone, iPad или iPod touch с компьютером с помощью iTunes
- Что можно синхронизировать при помощи iTunes
- Синхронизация или удаление контента с помощью iTunes
- Синхронизация контента по Wi-Fi
- Как синхронизировать заметки между iPhone, iPad и компьютером с помощью iCloud и других сервисов
- Как включить синхронизацию заметок с iCloud
- Как просмотреть заметки из iPhone или iPad на компьютере
- Как синхронизировать заметки при помощи Gmail и Exchange
- Как переключаться между учетными записями заметок на iPhone и iPad
- Как перенести заметки с iPhone X / 8/7 / 6s / 6 / 5s / 5/4 на компьютер
- Способ 1. Как перенести заметки с iPhone на компьютер с помощью iOS Transfer Tool
- Простые шаги для переноса всех / выбранных заметок с iPhone на компьютер
- Способ 2. Как перенести заметки с iPhone на компьютер с помощью iCloud
- Способ 3. Как перенести заметки с iPhone на компьютер по электронной почте
- Способ 4. Используйте iTunes для синхронизации заметок iPhone с Outlook на компьютере
Как синхронизировать заметки с iPhone на компьютер
На iPhone или iPad мы часто храним много важной информации, ведь это почти мини-компьютер в нашем кармане. У пользователей мобильных устройств часто возникает необходимость синхронизировать данные между iPhone/iPad и компьютером, чтобы иметь возможность использовать нужные файлы в более комфортном формате на ПК. Чаще всего владельцы телефонов/планшетов не знают, как синхронизировать заметки с iPhone на компьютер быстро и всего за несколько кликов. Мы расскажем сразу несколько способов – с использованием iCloud или GMail, а также самый удобный способ – это программа Tenorshare iCareFone.
3 способа перенести перенести заметки с iPhone на компьютер
Способ 1: Как синхронизировать заметки между iPhone и компьютером с помощью iCloud
В заметках мы часто пишем много дельных и ценных пометок, какие-то мысли в течение дня и т.д. Чтобы не переписывать вручную свои записи на компьютер, можно просто синхронизировать заметки между iPhone и компьютером через iCloud.
1. Откройте на вашем iPhone приложение Настройки – iCloud (на iOS 11 Настройки – Учетные записи и пароли – iCloud). Поставьте ползунок напротив пункта Заметки в активное состояние.
2. Теперь откройте на вашем компьютере сайт iCloud.com. Введите Apple ID и пароль, пройдите авторизацию.
3.Далее заходим в Заметки. Вы увидите все заметки, сохраненные в вашем телефоне в папке iCloud. Вы можете легко просматривать, изменять, добавлять новые записи прямо на компьютере. Все изменения будут автоматически применены на iPhone.
Способ 2: Как синхронизировать заметки с айфона на компьютер через Gmail
Кроме iCloud можно использовать любое облачное хранилище для синхронизации заметок. Например, также просто перенести заметки с iPhone на компьютер через Gmail.
1. Откройте на iPhone приложение Настройки – Учетные записи и пароли. Выберите Gmail.
2. Также активируйте переключатель напротив пункта заметки, чтобы запустить синхронизацию.
3. После этого с вашего компьютера вы можете зайти в свой аккаунт Gmail и в разделе заметок найти свои записи, сделанные на iPhone.
Способ 3: Как перенести заметки с iPhone на компьютер с помощью Tenorshare iCareFone
Самым простым инструментом является программа Tenorshare iCareFone. Посмотрите, как это работает.

1. Скачайте с официального сайта Tenorshare iCareFone. Установите ее на свой компьютер и запустите.
2. Далее подключите ваш iPhone или iPad к компьютеру с помощью USB кабеля. Программа должна автоматически распознать ваше устройство и вывести детальную информацию о нем в главном окне.
3. Выберите пункт «Бэкап и Восстановление». Затем в открывшемся окне выберите раздело Заметки и нажмите кнопку «Резервное копирование».
4. Время резервного копирования зависит от размера данных вашего устройства, а также от скорости вашего сетевого подключения.
Чтобы синхронизировать заметки между iPhone/iPad и компьютером, выделите нужные галочкой, затем нажмите кнопку «Эспорт на компьютер». Вам будет предложено выбрать формат, в котором вы желаете сохранить заметки с iPhone/iPad на компьютер и указать директорию. После этого нажмите «Ок» — ваши заметки теперь сохранены на компьютере.
5. С помощью кнопки «Восстановить в устройство» можно наоборот выбрать файлы заметок на компьютере и перенести их на iPhone/iPad. Также вы можете использовать кнопку «Добавить», чтобы создать заметку прямо в программе Tenorshare iCareFone –автоматически она появится на вашем мобильном устройстве.
Как видите, в процессе синхронизации заметок с iPhone на компьютер нет ничего сложного – вам потребуется сделать всего несколько кликов и пару минут вашего времени.
Программа Tenorshare iCareFone представлена в двух версиях – бесплатной и платной. Скачать ее можно только на платформе Windows. Утилита отлично справляется с обязанностями файлового менеджера, вы можете легко управлять, синхронизировать и переносить между iPhone и компьютером музыку, фото, видео, контакты, заметки, электронные книги и другие файлы. Также Tenorshare iCareFone позволяет быстро делать резервное копирование всех данных и восстановление устройства из файла бэкапа, очистку и ускорение работы девайса, блокировать рекламу и исправлять некоторые ошибки в iOS-системе.

Обновление 2019-07-25 / Обновление для Перенести iPhone данные
Источник
Синхронизация iPhone, iPad или iPod touch с компьютером с помощью iTunes
В этой статье представлены сведения о том, как синхронизировать музыку, фильмы и другие данные с помощью iTunes на компьютере Mac или компьютере с Windows.
Если у вас macOS Mojave или более ранней версии либо компьютер с Windows, используйте iTunes, чтобы синхронизировать контент на своих устройствах. Прежде чем использовать iTunes для синхронизации контента на устройстве iOS или iPadOS, рекомендуется воспользоваться iCloud, Apple Music или аналогичным сервисом, чтобы сохранить в облаке содержимое компьютера Mac или компьютера с Windows. Так вы сможете получать доступ к своей музыке, фотографиям и другим файлам с устройства, когда компьютера нет рядом. Узнайте больше об использовании сервиса Apple Music или функции «Фото iCloud» вместо iTunes.
Если для синхронизации используется iCloud или другие сервисы, такие как Apple Music, некоторые функции синхронизации через iTunes могут быть отключены.
Что можно синхронизировать при помощи iTunes
- Альбомы, песни, плейлисты, фильмы, телешоу, подкасты и аудиокниги.
- Фотографии и видеозаписи.
- Контакты и календари.
Функции iTunes могут отличаться в зависимости от страны или региона.
Синхронизация или удаление контента с помощью iTunes
- Откройте iTunes и подключите устройство к компьютеру с помощью кабеля USB.
- Нажмите значок устройства в левом верхнем углу окна iTunes. Узнайте, что делать, если значок не появился.
- В меню «Настройки» в левой части окна iTunes выберите тип контента, который необходимо синхронизировать или удалить * . Чтобы включить синхронизацию для типа контента, установите флажок «Синхронизировать».
- Установите флажок рядом с каждым элементом, который нужно синхронизировать.
- Нажмите кнопку «Применить» в правом нижнем углу окна. Если синхронизация не начинается автоматически, нажмите кнопку «Синхронизировать».
* Устройство можно одновременно синхронизировать только с одной медиатекой iTunes. Если появляется сообщение, что устройство синхронизировано с другой медиатекой iTunes, это означает, что его ранее подключали к другому компьютеру. Если нажать «Стереть и синхр.» в этом сообщении, весь контент выбранного типа на устройстве будет стерт и заменен контентом с компьютера.
Синхронизация контента по Wi-Fi
После настройки синхронизации с iTunes через USB можно настроить iTunes для синхронизации вашего устройства по Wi-Fi вместо USB.
- Подключите устройство к компьютеру с помощью кабеля USB, а затем откройте iTunes и выберите устройство. Узнайте, что делать, если устройство не отображается на экране компьютера.
- Нажмите «Обзор» в левой части окна iTunes.
- Выберите «Синхронизировать с этим [устройством] по Wi-Fi».
- Нажмите кнопку «Применить».
Если компьютер и устройство подключены к одной сети Wi-Fi, устройство отображается в приложении iTunes. Устройство автоматически синхронизируется, когда оно подключено к источнику питания, а на компьютере открыто приложение iTunes.
Источник
Как синхронизировать заметки между iPhone, iPad и компьютером с помощью iCloud и других сервисов
Привет! Согласитесь, что встроенное приложение «заметки» — великолепный инструмент для того, чтобы быстро записать какой-либо текст или нарисовать рисунок. Сам пользуюсь подобным функционалом очень часто и это действительно удобно. Однако, немногие знают, что если вы пользуетесь одновременно несколькими устройствами от Apple, будь то iPhone или iPad, то существует возможность легко и просто синхронизировать заметки между ними. Да и на компьютере также можно получить доступ к ним.
И это очень классно! Обычный пример — создали быстро заметку на iPhone, подредактировали ее на большом экране iPad и уже итоговые правки вносите на компьютере. Про себя могу отметить, что не часто создаю какие-то огромные заметки, но даже для маленького текста радует возможность переноса их с одного iOS-устройства на другое. О том, как это все сделать и пойдет разговор, поехали!
Для полноценной синхронизации заметок, в том числе и с возможностью просмотреть их через интернет, необходимо использовать сервис iCloud. Однако ни что не мешает Вам также пользоваться учетными записями Gmail или Exchange.
Как включить синхронизацию заметок с iCloud
- Открываем настройки на iPhone или iPad.
- Ищем пункт iCloud.
- Вводим адрес электронной почты и пароль от iCloud и нажимаем Войти.
- Для синхронизации, передвигаем переключатель напротив заметок.

Вот и все, после этой процедуры, все Ваши заметки отправляются в облако.
Для того, чтобы они переместились на другой iPhone или iPad, достаточно проделать все те же самые действия на этом самом «другом» устройстве.
Кстати, теперь появилась возможность просмотреть заметки на ПК…
Как просмотреть заметки из iPhone или iPad на компьютере
Два проверенных способа:
- Использовать веб-интерфейс iCloud.
- Вытащить заметки из резервной копии.
В первом случае, необходимо перейти на сайт iCloud.com и также ввести свой логин и пароль от учетной записи. В открывшемся окне, выбирайте необходимый пункт меню и увидите все Ваши записи. Тут же их можно отредактировать или скопировать на компьютер.
Для того, чтобы просмотреть заметки, сохраненные в резервной копии, понадобиться немного больше усилий. Как вытащить всю информацию подробно написано в этой статье.
Как синхронизировать заметки при помощи Gmail и Exchange
Впрочем, iCloud пользоваться не обязательно, перенос записей между iOS-устройствами возможен и при помощи других популярных интернет-сервисов, таких как Gmail и Exchange. Чтобы их включить, необходимо зайти в предварительно настроенный почтовый аккаунт.
- Переходим в настройки.
- Нажимаем на Почта, адреса, календари.
- Выбираем ту учетную запись, которую нужно включить.
- Активируем переключатель и включаем синхронизацию заметок.

Теперь, проделав же самые действия на другом iOS устройстве, все записи перенесутся на него.
Как переключаться между учетными записями заметок на iPhone и iPad
Заметки могут сохраняться как локально на iPhone и iPad (то есть исключительно на устройстве), так и быть привязанными к различным учетным записям. Например, мы с Вами уже рассмотрели синхронизацию с iCloud, Gmail и Exchange. И если так случилось, что у Вас записи хранятся в нескольких местах, то между ними очень легко переключаться.
- Запускаем приложение заметки на iPhone или iPad.
- Нажимаем кнопку назад в левой верхней части экрана.
- Видим все учетные записи, которые содержат заметки. С легкостью переходим к той, которая нужна.

Кстати, именно так я обнаружил одну очень нужную и, как мне думалось, пропавшую запись. Просто она у меня хранилась в другой учетке.
Источник
Как перенести заметки с iPhone X / 8/7 / 6s / 6 / 5s / 5/4 на компьютер
Заключение : Хотите узнать, как переносить заметки с iPhone на компьютер? В этом посте вы найдете 4 простых способа переноса заметок с iPhone на ПК / Mac с помощью iTunes, iCloud, Email или iOS Transfer.
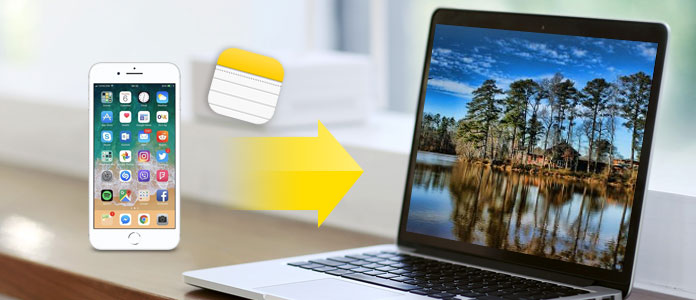
Как перенести заметки с iPhone на компьютер
Приложение для заметок это отличная и популярная вещь среди пользователей iPhone. Нет необходимости в ручке или бумаге, теперь вы можете легко открывать заметки на своем iPhone, чтобы устанавливать напоминания для списка покупок, бизнес-плана или быстро записывать заметки о том, что просто приходит вам в голову. Это очень удобно для вас.
Тем не менее, в то же время, есть некоторые риски, когда вы храните важные заметки на вашем iPhone, так как вы можете потерять их из-за многих неожиданных причин, таких как кража или потеря iPhone, или поломка во время обновления iOS и т. Д. чтобы лучше защитить свои записи, мы настоятельно рекомендуем вам переносить заметки с iPhone на компьютер для резервного копирования. Как ты можешь это сделать? Прочтите этот пост, и вы узнаете 4 простых и быстрых метода переноса заметок с iPhone на компьютер.
Способ 1. Как перенести заметки с iPhone на компьютер с помощью iOS Transfer Tool
Когда дело доходит до переноса заметок с iPhone на ПК или Mac, лучше всего подойдет инструмент iOS Transfer. Здесь вы можете использовать FoneLab, идеально управление iPhone ассистент. Как профессиональная программа для передачи iPhone, FoneLab помогает легко переносить заметки с iPhone на компьютер в качестве резервной копии. Это также идет с большим количеством функций следующим образом:
1. Сканирование и управление более чем 20 типами данных iPhone, включая заметки, сообщения, контакты, фотографии, голосовую почту и т. Д.
2. Предварительный просмотр и выберите несколько или все заметки для передачи.
3. Восстановите удаленные заметки на вашем iPhone.
4. Совместимо со всеми устройствами iOS, включая iPhone X / 8/7 (Plus) / 6s (Plus) / 6 (Plus) / 5s / 5c / 5/4, работающий под управлением iOS 11/10/9/8/7.
Простые шаги для переноса всех / выбранных заметок с iPhone на компьютер
Теперь бесплатно загрузите программу на свой ПК или Mac и следуйте инструкциям ниже, чтобы перенести заметки iPhone на компьютер.
Шаг 1 Откройте этот инструмент переноса iOS на вашем компьютере. Выберите функцию «Восстановление данных iPhone» в главном интерфейсе, затем выберите режим «Восстановление с устройства iOS» на левой панели.

Как перенести заметки с iPhone на компьютер — Шаг 1
Шаг 2 Подключите ваш iPhone к компьютеру с помощью USB-кабеля. Подождите, пока ваш iPhone не будет обнаружен автоматически.

Как синхронизировать заметки с iPhone на компьютер — Шаг 2
Шаг 3 Нажмите «Начать сканирование», чтобы проанализировать все типы данных на вашем iPhone. После сканирования вы можете увидеть различные файлы в списке в категориях на левом элементе управления, включая заметки, напоминания, голосовые заметки, сообщения, контакты, мультимедиа и т. Д.

Как перенести заметки с iPhone на компьютер — Шаг 3
Шаг 4 Нажмите на Заметки и все заметки на iPhone отобразятся в окне предварительного просмотра вместе с подробной информацией, такой как заголовок, местоположение, папка, данные, заметки и т. д. Выберите нужные заметки и нажмите кнопку «Восстановить», чтобы экспортировать заметки с iPhone на компьютер. ,

Как перенести заметки с iPhone X / 8/7/6/5 на компьютер — Шаг 4
Теперь ваши заметки были успешно сохранены на вашем компьютере. Даже если ваши заметки на iPhone потерялись, вы можете быстро восстановить заметки с компьютера на iPhone.
Способ 2. Как перенести заметки с iPhone на компьютер с помощью iCloud
Кроме того, iCloud предоставляет вам быстрый способ переноса заметок с iPhone X / 8/7 / 6s / 6 / 5s / 5c / 5 на компьютер. Вы можете выполнить шаг ниже.
Шаг 1 Войдите в Параметры на вашем iPhone. Войдите в iCloud, используя свой Apple ID, а затем включите Заметки, Ваши заметки будут загружены на сервер iCloud автоматически.

Как перенести заметки с iPhone на компьютер с помощью iCloud — Шаг 1
Шаг 2 Чтобы получить заметки на вашем компьютере, посетите icloud.com в вашем браузере. Войдите с тем же Apple ID, скопируйте заметки и сохраните их в документе на своем компьютере.
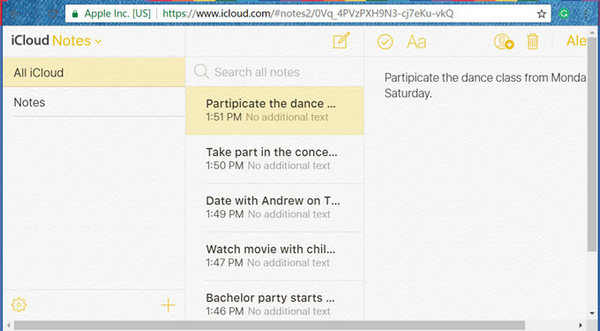
Как перенести заметки с iPhone на компьютер с помощью iCloud — Шаг 2
Шаг 3 Если у вас много заметок, вы также можете попробовать установить iCloud на свой компьютер и подписать его с помощью Apple ID, тогда вы сможете просматривать все свои заметки на своем компьютере.
Помимо заметок, вы также можете использовать iCloud для синхронизации фотографий, контактов, сообщений с iPhone на компьютер. Но некоторые люди могут беспокоиться о своей конфиденциальности. Кроме того, он требует, чтобы ваш телефон имел доступ к Интернету.
Способ 3. Как перенести заметки с iPhone на компьютер по электронной почте
Если у вас есть только некоторые важные заметки на iPhone, которые нужно перенести на компьютер, электронная почта будет хорошим выбором. Весь процесс очень прост, и вам не нужны никакие дополнительные программы.
Шаг 1 Откройте Заметки приложения на вашем iPhone, выберите заметку, которую вы хотите перенести на компьютер, а затем нажмите Поделиться значок в правом верхнем углу.
Шаг 2 Выберите Эл. адрес, введите адрес электронной почты и дополнительную информацию, если вам нужно, затем нажмите Отправить.
Шаг 3 Получите доступ к этому письму на своем компьютере и загрузите заметки.
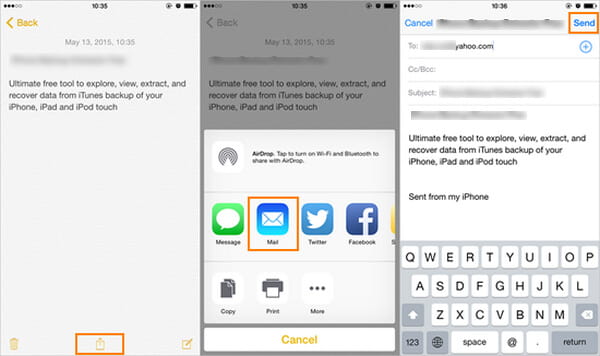
Как перенести заметки с iPhone на компьютер по электронной почте
Способ 4. Используйте iTunes для синхронизации заметок iPhone с Outlook на компьютере
Большинство людей предпочитают способ переноса заметок с iPhone на компьютер без iTunes, но на самом деле использование iTunes может быть весьма эффективным, особенно если вы пользователь Outlook. Вот как перенести заметки с iPhone в Outlook на компьютере.
Шаг 1 Откройте последнюю версию iTunes на своем компьютере, подключите iPhone к компьютеру с помощью USB-кабеля, подождите, пока ваш iPhone не будет автоматически распознан в iTunes.
Шаг 2 Выберите «Информация» на панели «Сводка», затем проверьте Синхронизировать заметки с и выберите Outlook в раскрывающемся меню.
Шаг 3 Нажмите на Синхронизация начать передачу заметок iPhone на компьютер. Когда вы закончите, заметки будут сохранены в папке «Напоминания» в вашей учетной записи Outlook.
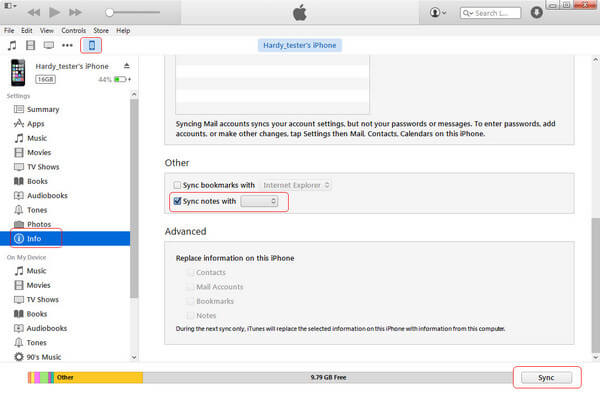
Как синхронизировать заметки с iPhone в Outlook с помощью iTunes
В этой статье мы в основном дали 4 простых и эффективных метода как перенести заметки с iPhone на компьютер, Еще есть вопросы? Не стесняйтесь оставлять свои комментарии внизу.
Что вы думаете об этом посте.
Рейтинг: 4.8 / 5 (на основе рейтингов 66)
Как синхронизировать контакты / сообщения / заметки / изображения с iPhone на компьютер / Mac / iPad? Прочтите эту статью и узнайте, как синхронизировать iPhone.
В этой статье показано, как восстановить контакты iPhone из iCloud или восстановить контакты Android из Gmail или Google.
Как перенести фотографии с iPhone на ПК с Windows? В этой статье вы узнаете, как легко с iPhone X / 8/7/6/5 на ПК (включая Windows 10/8/7).
Авторские права © 2021 Aiseesoft Studio. Все права защищены.
Источник













