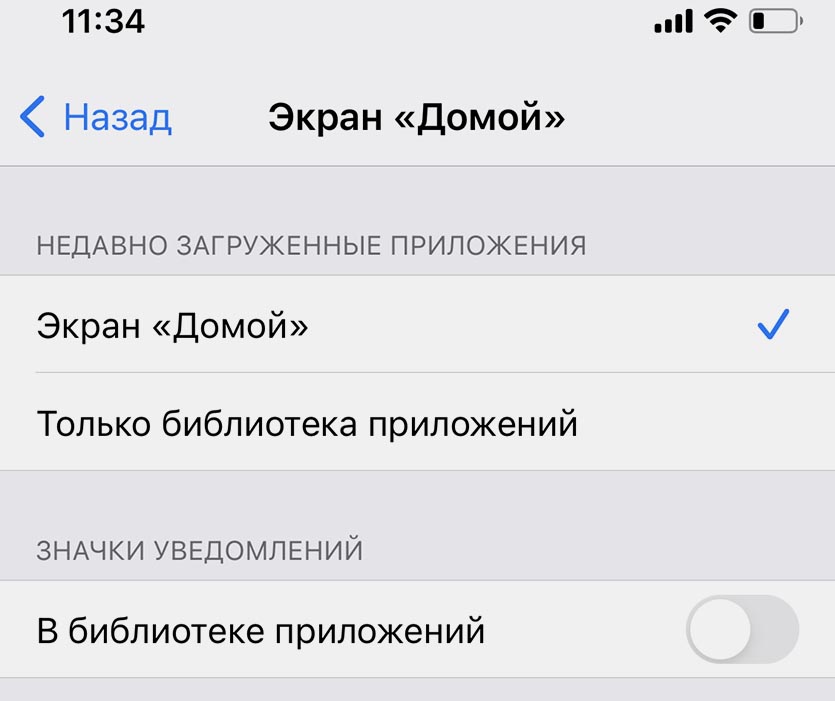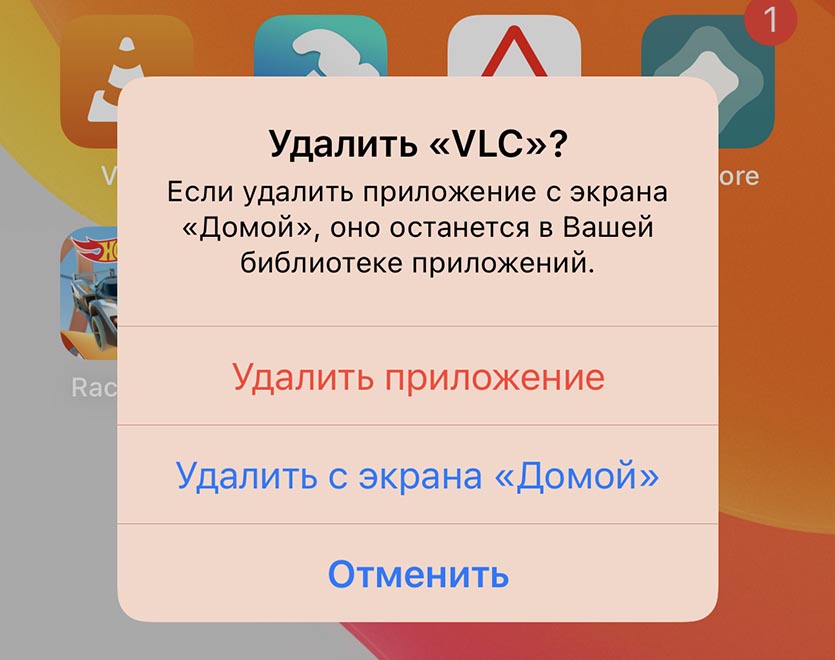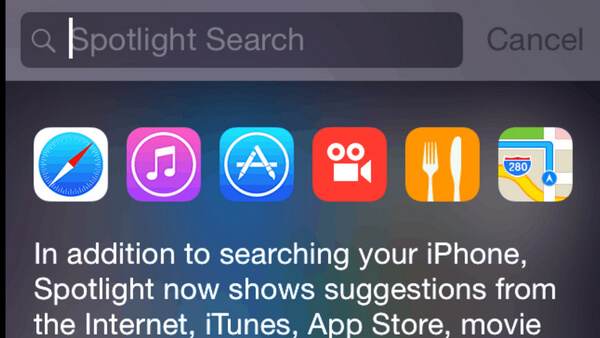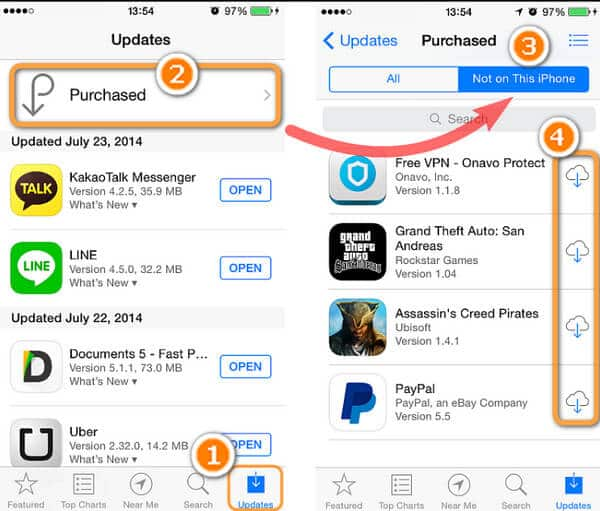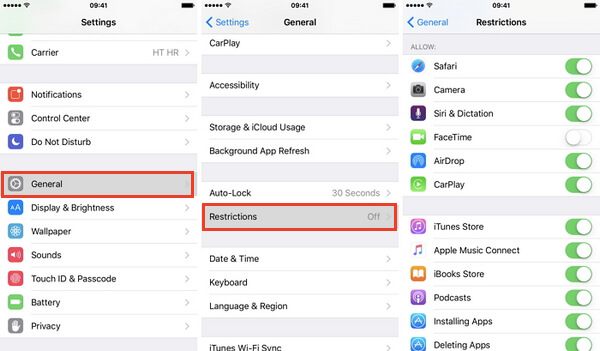- Как вернуть приложение на экран айфона (iphone)
- Вариант на моем iPhone / iPad не отображается / отсутствует в приложении «Файлы», как исправить
- Часть 1. Почему папка «На моем iPhone / iPad» не отображается / отсутствует в приложении «Файлы»?
- Часть 2. Как исправить «На моем iPhone / iPad» не отображается / отсутствует папка в приложении «Файлы»?
- 1. Установить приложение с интеграцией файлов
- 2. Сохранить документ на iPhone или iPad локально
- 3. Убедитесь, что мой iPhone / iPad включен
- Часть 3. Как восстановить потерянные файлы, сохраненные в папке на моем iPhone или iPad
- Исчезают иконки на iPhone? Как исправить
- На iPhone исчезли иконки? Что делать
- В чём причина?
- Почему новые приложения не отображаются на рабочем столе iPhone с iOS 14
- ✏️ Нам пишут:
- Как вернуть приложения, когда они исчезают с iPhone
- Исправление 1. Убедитесь, что приложение не было перемещено
- Fix 2. Приложение было удалено: повторно загрузите приложение на iPhone
- Исправление 3. Проверьте настройки ограничений для исчезнувшего приложения
- Исправлено 4. Исправлено «приложение исчезло с iPhone» с помощью iOS System Recovery
Как вернуть приложение на экран айфона (iphone)
Чтобы не загромождать домашний экран, недавно загруженные приложения из App Store можно отправлять прямо в библиотеку приложений. Но что, если позже вы захотите открыть приложение, не копаясь в библиотеке? Вот как переместить приложения из библиотеки приложений на домашний экран вашего iPhone.
Для начала проведите пальцем до самого правого главного экрана iPhone, чтобы открыть библиотеку приложений. Найдите здесь приложение, которого еще нет на главном экране. Нажмите и удерживайте значок приложения, пока не появится меню.
Нажмите кнопку «Добавить на главный экран» в контекстном меню.
Приложение будет автоматически перемещено и размещено на главном экране.
Вернувшись в библиотеку приложений, если приложение уже находится на одном из ваших домашних экранов (видимом или скрытом), опция «Добавить на главный экран» не появится в контекстном меню. Вместо этого вам придется перейти в режим покачивания.
Найдите приложение в библиотеке приложений iPhone, которое уже находится на главном экране. Нажмите и удерживайте значок приложения. Через секунду появится контекстное меню. Продолжайте удерживать приложение, пока оно не появится на главном экране.
Как упоминалось выше, переход по этому маршруту активирует режим Jiggle (где ваши приложения и папки будут перемещаться по экрану). Удерживайте свое приложение и поместите его в любое место на своем iPhone. Когда закончите перемещение приложения, нажмите кнопку «Готово» в правом верхнем углу.
Если вы не можете найти конкретное приложение в одной из автоматически созданных папок библиотеки приложений, вы можете нажать на строку поиска, чтобы найти приложение.
Используйте алфавитный список, чтобы найти приложение. Затем нажмите и удерживайте список, пока он не будет выделен. При правильном выборе блок будет выглядеть так, как будто он парит над остальной частью меню.
Не отрывая пальца, переместите его влево или вправо. Вы сразу же переместитесь на главный экран с включенным режимом Jiggle.
Как и раньше, разместите приложение в любом месте на главном экране или перетащите его в папку. По завершении реорганизации макета нажмите кнопку «Готово» в правом верхнем углу.
Источник
Вариант на моем iPhone / iPad не отображается / отсутствует в приложении «Файлы», как исправить
Если папка «На моем iPhone» отсутствует или не отображается в приложении «Файлы» на вашем iPhone, возможно, вам интересно, куда эта папка внезапно исчезла с вашего устройства. К счастью, это не так плохо, как кажется, и в этом руководстве рассказывается, почему.
Есть причина, по которой вы не можете увидеть папку «На моем iPhone» в приложении «Файлы». Вы узнаете, почему это происходит, и что вы можете сделать, чтобы вернуть эту опцию в «Файлы» по мере прочтения этой статьи.
Часть 1. Почему папка «На моем iPhone / iPad» не отображается / отсутствует в приложении «Файлы»?
iOS 11 или новее не позволяет сохранять файлы локально, если у вас нет приложения с установленной поддержкой интеграции файлов. Причина, по которой папка «На моем iPhone / iPad» не отображается в приложении «Файлы», заключается в том, что на вашем iPhone нет приложений, интегрированных с приложением «Файлы».
Чтобы в приложении «Файлы» отображалась опция «На моем iPhone», на вашем iPhone должно быть установлено приложение, интегрированное с приложением «Файлы». Если на вашем телефоне нет таких приложений, приложение «Файлы» скроет параметр «На моем iPhone».
Часть 2. Как исправить «На моем iPhone / iPad» не отображается / отсутствует папка в приложении «Файлы»?
Если приложение «На моем телефоне» недоступно в приложении «Файлы» на вашем iPhone, но вы хотите вернуть его обратно, вы можете сделать это несколькими способами.
1. Установить приложение с интеграцией файлов
Лучший способ вернуть отсутствующую опцию «На моем iPhone» в приложении «Файлы» — это установить приложение, которое интегрируется с этим приложением. По сути, вам нужно установить приложение, которое работает с приложением «Файлы» по умолчанию на вашем телефоне.
Когда вы это сделаете, приложение «Файлы» отобразит параметр «На моем iPhone», позволяющий получить доступ к файлам вашего конкретного приложения, которые хранятся локально на вашем телефоне.
Некоторые из приложений, которые вы можете установить, чтобы вернуть отсутствующую опцию «На моем iPhone», — это Apple Pages, Numbers, Keynote и даже Adobe Acrobat. Вы можете получить эти приложения из iOS App Store, и они покажут скрытый параметр в файлах.
2. Сохранить документ на iPhone или iPad локально
После установки приложений с интеграцией файлов вам необходимо сохранить документ на вашем iPhone или iPad локально, чтобы сделать папку «На моем iPhone» или «iPad» видимой в приложении «Файлы». По сути, вам нужно открыть одну из существующих фотографий на вашем устройстве и сохранить ее в приложении «Файлы». Вот как это сделать.
- Откройте приложение «Фото», выберите фотографию и коснитесь значка «Поделиться».
Нажмите на опцию «Сохранить в файлы».
Папка «На моем iPhone» теперь должна быть видна в приложении «Файлы» на вашем iPhone.
3. Убедитесь, что мой iPhone / iPad включен
В приложении «Файлы» есть опция, позволяющая включать и отключать отображение «На моем iPhone». Если этот параметр отключен, возможно, именно поэтому у вас & quot; На моем iPhone & quot; не отображается в приложении «Файлы» на iPhone 6.
Это можно исправить, включив опцию для вышеупомянутой папки.
- Запустите приложение «Файлы» и нажмите «Изменить» в правом верхнем углу.
Установите переключатель «На моем iPhone» в положение «ВКЛ.».
Папка должна быть видна.
Часть 3. Как восстановить потерянные файлы, сохраненные в папке на моем iPhone или iPad
Ваши локальные файлы в папке «На моем iPhone / iPad» безопасны только до тех пор, пока вы не удалите приложения, которые сохранили эти файлы. Как только приложение исчезнет, исчезнут и файлы.
Если вы случайно удалили какие-либо такие файлы, вы, вероятно, захотите восстановить их на свое устройство. К счастью, есть программный инструмент под названием Tenorshare UltData который помогает вам восстанавливать данные с ваших устройств на базе iOS. Вы можете использовать этот инструмент для восстановления файлов, которые были потеряны из приложения «Файлы». Вот как это работает.


- Загрузите и установите программное обеспечение на ваш компьютер. Затем откройте его.
Выберите вариант «Восстановить данные с устройств iOS».
Подключите iPhone или iPad к компьютеру с помощью кабеля USB. Выберите типы файлов, которые вы хотите восстановить, и нажмите Сканировать.
Просмотрите файлы, выберите те, которые вы хотите восстановить, и нажмите «Восстановить на ПК».
Ваши потерянные файлы в приложении «Файлы» теперь должны быть возвращены на ваше устройство.
Если вы когда-нибудь обнаружите, что папка «На моем iPhone» отсутствует в приложении «Файлы», теперь вы знаете, почему это произошло, и что вы можете сделать, чтобы это исправить. Вышеупомянутые методы должны помочь вернуть эту опцию, чтобы вы могли просматривать и экспериментировать с локальными файлами вашего устройства. А если вы потеряли файлы, сохраненные в приложении «Файлы», попробуйте Tenorshare UltData чтобы вернуть их немедленно.


Обновление 2021-07-29 / Обновление для iPhone Проблемы и Решения
Источник
Исчезают иконки на iPhone? Как исправить
У некоторых пользователей iPhone иногда могут исчезать иконки приложений с домашнего экрана. Названия приложений иногда остаются, а иногда тоже пропадают. Сама иконка исчезает всегда.
Иногда могут исчезать иконки из Дока, а иногда из папок или просто на домашнем экране. При этом пустое пространство на экране остаётся, но при его нажатии ничего не происходит. Проблема довольно странная, но решить её возможно.
Если она возникла и у вас, паниковать не стоит, мы поможем её решить.
На iPhone исчезли иконки? Что делать
Перезагрузите iPhone
Первым делом нежно перезагрузить смартфон. Это самый простой и действенный способ. Часто он решает проблему.
Если перезагрузка не помогла, переходите к следующему шагу.
Освободите память
Вам нужно освободить немного памяти на iPhone. Через Настройки > Основные > Хранилище найдите ненужные приложения, которые занимают много памяти, и удалите их. Также можно удалить видео и фотографии.
Убедитесь, что на вашем iPhone есть минимум 1 ГБ свободной памяти. Теперь попробуйте перезагрузить его ещё раз. Теперь проблема должна быть решена.
В чём причина?
Проблема возникает на разных моделях iPhone с разными версиями системы. Причины непонятны. Судя по тому, что освобождение памяти решает проблему, связана она именно с памятью.
Все знают, что смартфоны начинают работать хуже, когда на них остаётся мало свободной памяти. Старайтесь следить за тем, чтобы на вашем iPhone всегда была свободная память.
В случае чего, проблему должна решить перезагрузка устройства.
Источник
Почему новые приложения не отображаются на рабочем столе iPhone с iOS 14
✏️ Нам пишут:
После установки новых приложений они не появляются на рабочем столе iOS. Приходится их искать в библиотеке и вручную вытягивать иконки на рабочий стол. Как это исправить?
Одна из действительно стоящих фишек iOS 14 — это библиотека приложений. Она распределяет иконки всех приложений на смартфоне по категориям.
Так любое приложение можно удалить с рабочего стола, но в библиотеке его иконка останется. Это сделано, чтобы иметь возможность держать минимум нужных иконок на рабочем столе, а остальные программы находить через библиотеку или поиск Spotlight.
Специально для этого предусмотрена настройка, которая позволяет отображать недавно загруженные программы только в библиотеке после установки.
Опция находится по пути Настройки – Экран “Домой” – Только библиотека приложений.
Чтобы иконки, как и раньше, после установки сразу попадали на рабочий стол, измените значение параметра на Экран “Домой”.
Если после этого потребуется скрыть какую-то иконку с рабочего стола без удаления приложения, перейдите в режим редактирования иконок, нажмите крестик и выберите Удалить с экрана “Домой”.
Источник
Как вернуть приложения, когда они исчезают с iPhone
Вы столкнулись с проблемой «приложение исчезло с iPhone» и не знаете, что делать? Прочтите этот пост и узнайте, как вернуть пропавшее приложение на iPhone 12/11 / X / 8/7/6/5/4.
«Внезапно мое приложение iPhone на Facebook исчезло с домашнего экрана после того, как я попытался обновить приложение. Когда я пытаюсь переустановить приложение, появляется сообщение о том, что Facebook уже установлен на моем устройстве». — Из Справочного сообщества Facebook
iPhone становится все более и более универсальным, так как мы можем найти множество приложений и игр в App Store. Я уверен, что многие из вас, вероятно, апполик. Пока тебе нравится приложения на iPhoneВы также можете столкнуться с некоторыми проблемами, связанными с приложениями, такими как та, о которой мы упоминали выше: значок приложения исчез с вашего iPhone случайно после обновления до нового программного обеспечения, восстановления из iTunes или синхронизации через iTunes.
Это может показаться вам странным: значок приложения не будет отображаться на домашнем экране или в любой папке на вашем iPhone. Иногда Spotlight Search даже не помогает вам найти пропавшее приложение. Почему это произошло, и как вернуть исчезнувшие приложения на iPhone? В этом посте мы увидим возможные причины, по которым приложения могут отсутствовать на главном экране, и, конечно, я также покажу вам, как восстановить приложения, которые исчезли с вашего iPhone или iPad.
Приложение исчезло с iPhone
Исправление 1. Убедитесь, что приложение не было перемещено
Прежде чем вы решите, что приложение исчезло с iPhone, вы должны убедиться, что вы или кто-то, имеющий доступ к вашему устройству, случайно не переместил значок приложения с одного экрана на другой. Это очень важно, особенно для людей, у которых на iPhone установлено много приложений, но они не имеют привычки организовывать их.
Проверьте каждую страницу на главном экране, включая каждую папку на главном экране. Кроме того, вы также можете использовать поиск Spotlight для быстрого поиска установленного приложения.
Fix 2. Приложение было удалено: повторно загрузите приложение на iPhone
Приложения не просто исчезают сами по себе. Если вы уверены, что они полностью исчезли, то, скорее всего, они, как правило, удаляются случайно. К счастью, вы можете повторно загрузить приложение обратно из App Store.
Для этого откройте приложение App Store, введите имя исчезнувшего приложения в поле поиска и загрузите его снова. Имейте в виду, что при переустановке приложения на вашем iPhone оно, вероятно, будет в другом месте, чем вы привыкли. Возможно, вам придется пролистать несколько страниц на главном экране, прежде чем вы увидите его.
Исправление 3. Проверьте настройки ограничений для исчезнувшего приложения
Существует также еще одна важная причина исчезновения вашего приложения с iPhone, заключающаяся в том, что некоторые ограничения для отсутствующего приложения включены. Функция «Ограничения» используется для блокировки или ограничения определенных приложений и функций на вашем iPhone или iPad. Возможно, вы не сможете увидеть значок своего приложения, если включены ограничения. Вот как это проверить.
Чтобы проверить, есть ли ограничения на вашем устройстве, перейдите в «Настройки»> «Общие»> «Ограничения». Если ограничения включены, вам будет предложено ввести пароль, если он был установлен ранее. Введите пароль и посмотрите, что, если исчезнувшее приложение было ограничено.
Исправлено 4. Исправлено «приложение исчезло с iPhone» с помощью iOS System Recovery
Ваше приложение исчезло, но App Store напоминает вам, что оно все еще там, даже если вы не можете запустить его, нажав кнопку «Открыть». Приложение только что вышло из закрытой экосистемы Apple. Это должно быть самая странная ситуация. Если это ваш случай, то приведенные выше базовые решения могут оказаться не очень полезными, поскольку это может касаться проблемы системы iOS.
Здесь вы можете использовать Восстановление системы iOS инструмент для исправления «приложение исчезло с iPhone». Как самое передовое средство для исправления iOS, iOS System Recovery имеет возможность обнаруживать и исправить различные проблемы с iOSНапример, iPhone завис, iPhone завис в режиме восстановления, приложение исчезло с iPhone и т. д. Он очень прост в использовании и не требует никаких профессиональных знаний. Более того, он полностью совместим со всеми устройствами iPhone, iPad и iPod.
Теперь бесплатно загрузите эту программу на свой компьютер и следуйте инструкциям ниже, чтобы вернуть значок пропавшего приложения.
Шаг 1 Запустите программу на своем компьютере и подключите iPhone к нему с помощью USB-кабеля. Выберите опцию «Восстановление системы iOS», после чего откроется окно «Восстановление системы iPhone».
Шаг 2 iOS System Recovery автоматически обнаружит большинство проблем с iPhone. Нажмите кнопку «Пуск», чтобы начать исправление значка приложения, отсутствующего на iPhone. Но, во-первых, вам нужно следовать приведенным ниже инструкциям, чтобы перевести iPhone в режим восстановления или DFU.
Шаг 3 Выберите подходящую модель iPhone и нажмите «Загрузить», чтобы загрузить отремонтированную прошивку устройства. Завершение загрузки займет несколько минут.
Шаг 4 После загрузки прошивки iOS System Recovery автоматически восстановит ваш iPhone. После этого ваш App Store вернется в нормальное состояние.
В этой статье мы в основном показали вам несколько решений, которые помогут вам исправить «приложение, исчезнувшее с iPhone». Еще есть вопросы? Не стесняйтесь оставлять свои комментарии внизу.

Что вы думаете об этом посте.
Рейтинг: 4.8 / 5 (на основе рейтингов 205)
24 декабря 2020 г. 08:22 / Обновлено Луиза Уайт в Устранение неполадок iPhone
Как вернуть ваши видео с iPad? В этой публикации рассказывается о трех способах извлечения удаленных видео с iPad Pro / Air / mini напрямую.
Удалить несколько важных видео на Android или SD-карте? Вы можете узнать, как восстановить удаленные видео (на Android) в этом посте.
Хотите перенести видео с iPhone? На этой странице вы можете узнать, как копировать видео с iPhone на iPhone / iPad / PC / Mac.
Авторские права © 2021 Aiseesoft Studio. Все права защищены.
Источник