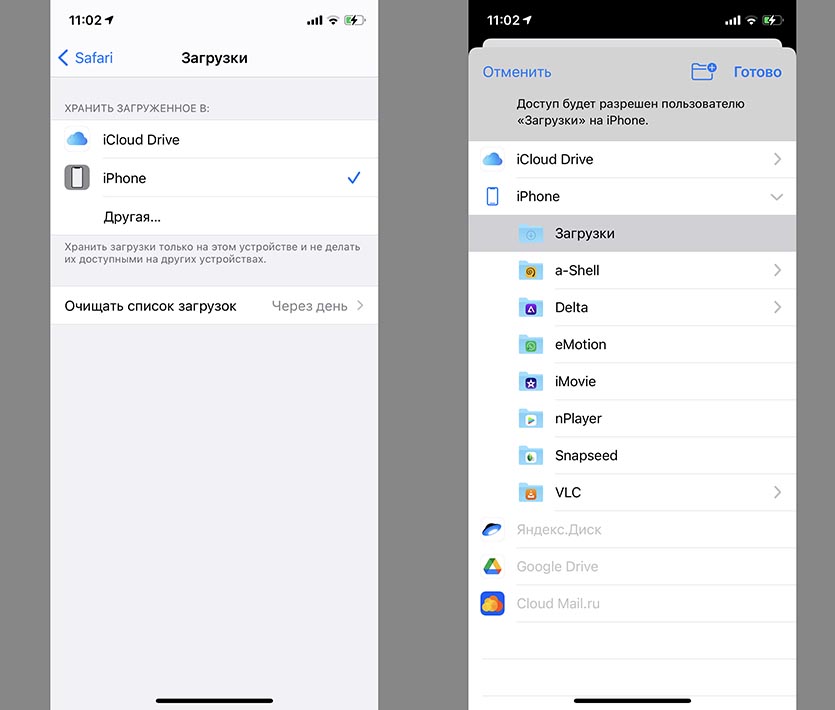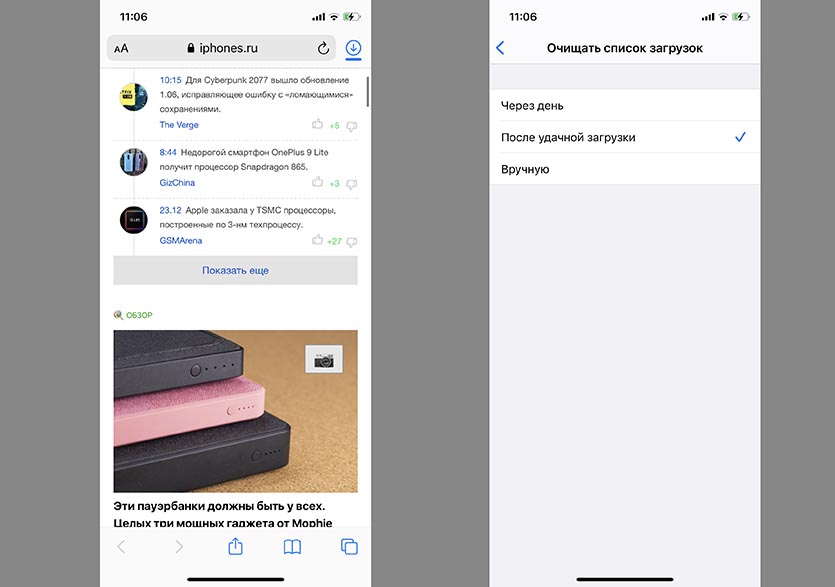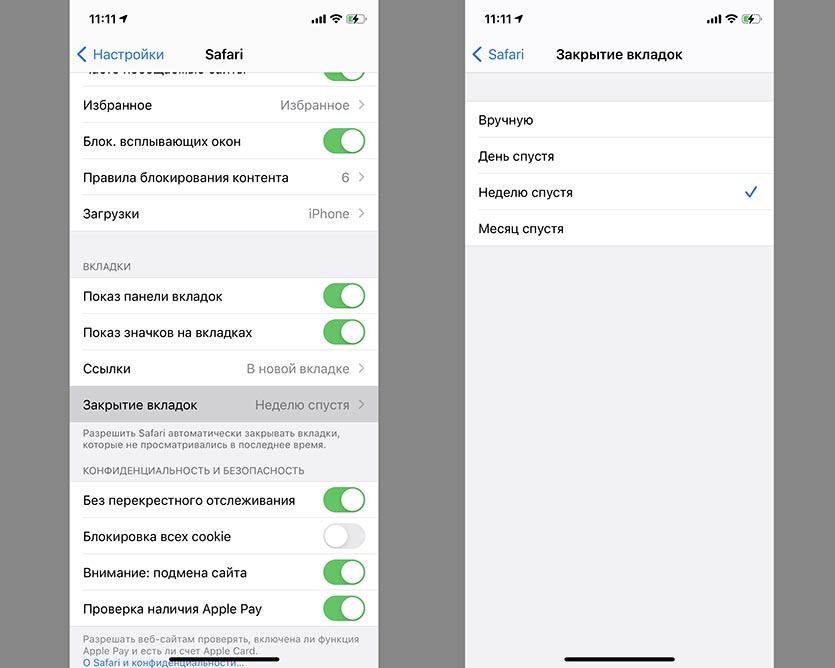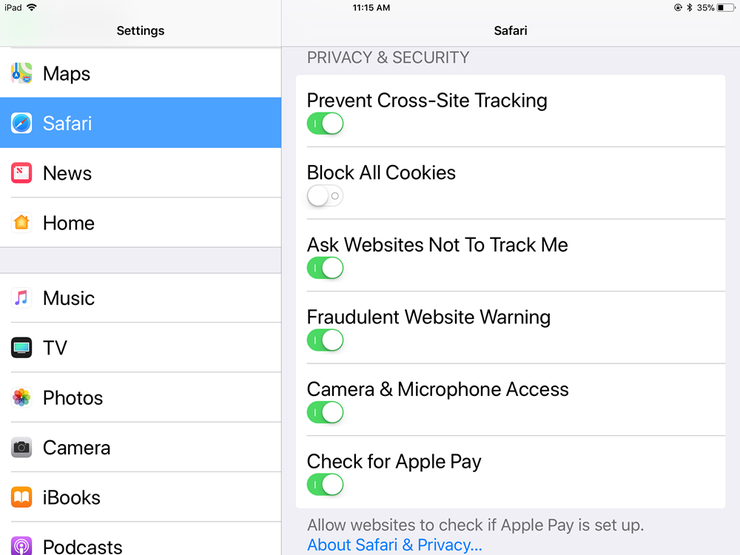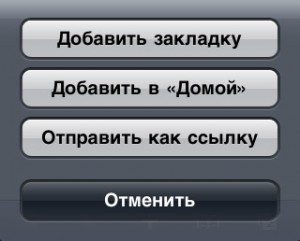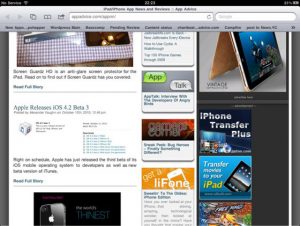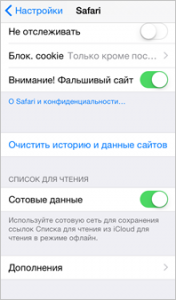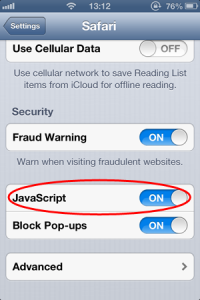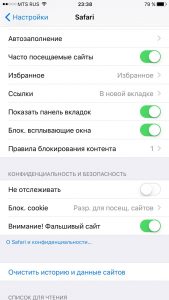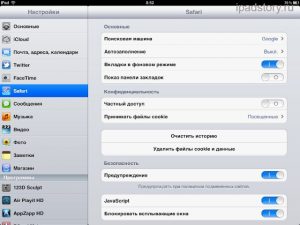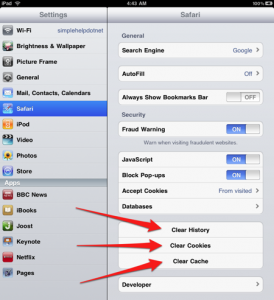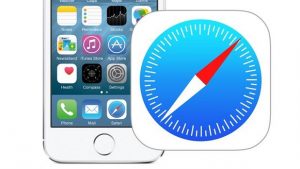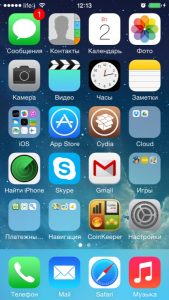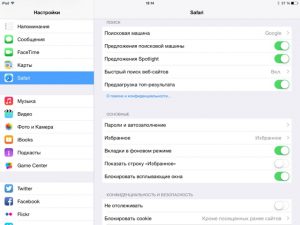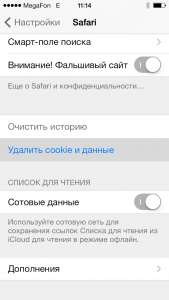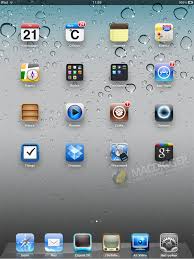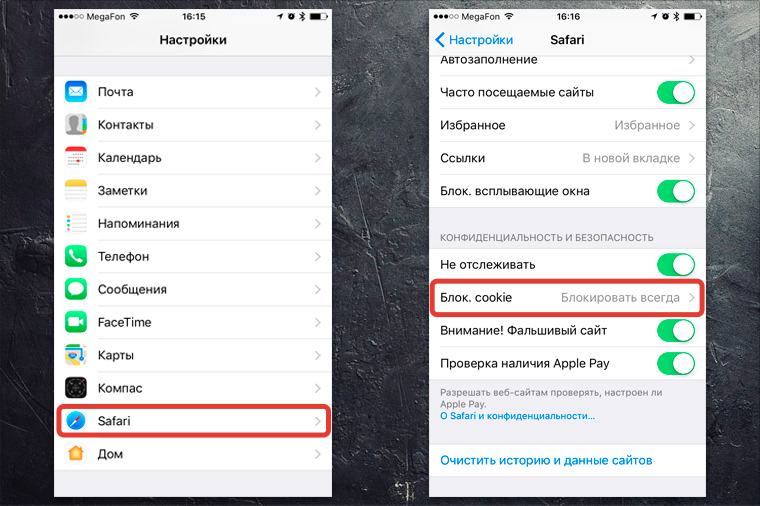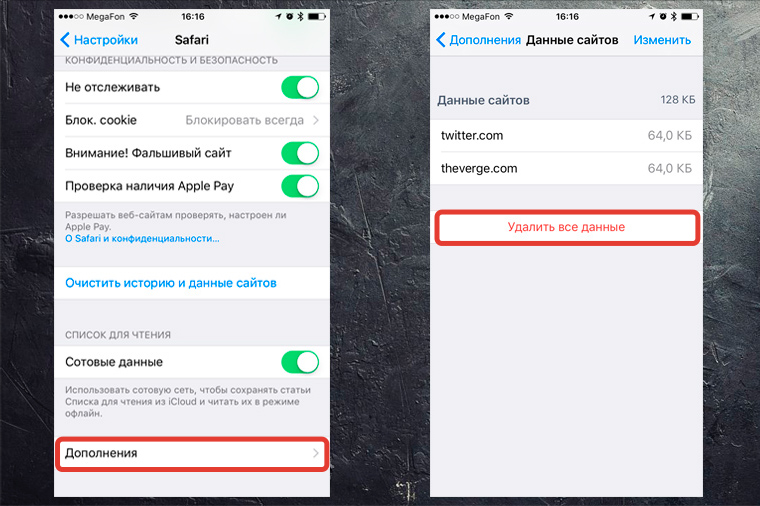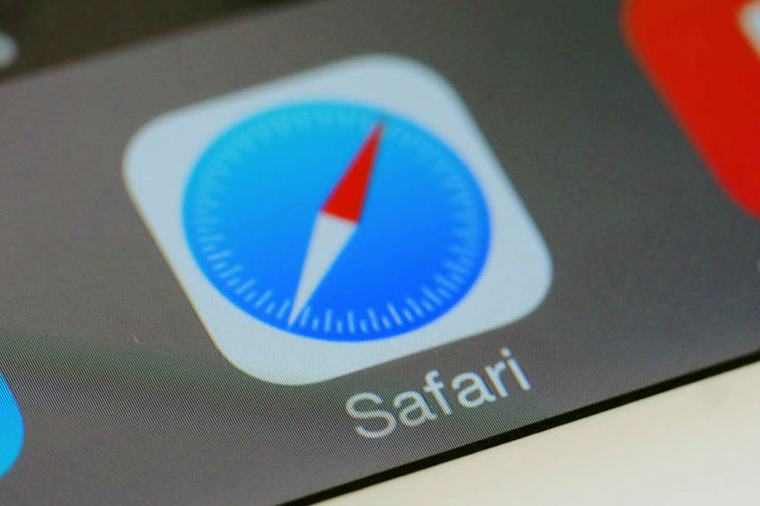- 4 полезных совета по работе с Safari на iPhone и iPad
- Как искать закладки и историю с помощью Safari на iPhone и iPad
- Как искать текст на странице в Safari на iPhone и iPad
- Как изменить поиск по умолчанию в Safari на iPhone и iPad
- Как искать в Safari из поиска на главном экране в iOS 14
- 3 полезных настройки Safari на iPhone, которые почти не замечают, а зря
- 1. Место сохранения файлов при загрузке
- 2. Автоматическая очистка списка загрузок
- 3. Автозакрытие вкладок
- Сафари айфон где настройки
- Нет сафари на айфоне
- Нет сафари на айфоне
- Настройки Safari
- Элементы браузера Safari
- 1. Адресная строка
- 2. Поиск
- 3. Рабочая область
- 4. Вперёд/назад
- 5. Плюс
- 6. Журнал закладок
- 7. Страницы
- Основная настройка
- Параметры безопасности
- Что делать, если Safari завис?
- Способ 1. Перезапуск приложения
- Способ 2. Чистка истории и cookie
- 3. Убираем временные файлы и «хвосты»
- Пользуемся интернетом без опасений
4 полезных совета по работе с Safari на iPhone и iPad
Панель интеллектуального поиска в Safari представляет собой гибрид старой адресной строки и панели поиска, объединенных в одно универсальное место для ввода текста и перехода по ссылкам. Это очень удобно, поскольку можете получить доступ к поисковой системе по умолчанию, истории просмотров, сохраненным закладкам и даже определенным словам на веб-страницах через единую панель интеллектуального поиска в верхней части окна просмотра браузера Safari. Но почему-то не все пользуются этим инструментом, хотя он экономит уйму времени.
Думаете, вы используете Safari по-максимуму? Проверьте
Как искать закладки и историю с помощью Safari на iPhone и iPad
Например, можно не заходить в панель закладок или историю, а посмотреть ее прямо в строке поиска.
- Запустите Safari с главного экрана.
- Коснитесь панели интеллектуального поиска в верхней части браузера.
- Введите несколько ключевых слов, по которым вы хотите выполнить поисковый запрос в Интернете (я искал «Apple»).
Закладки и история доступны прямо из панели поиска
Как искать текст на странице в Safari на iPhone и iPad
- Откройте Safari на своем iPhone или iPad.
- Откройте веб-страницу в Safari.
- Коснитесь панели интеллектуального поиска наверху.
- Введите слово или фразу, которую хотите найти на странице.
- Прокрутите вниз до поля «На этой стр.»
До сих пор многие не умеют пользоваться поиском в Safari
Как изменить поиск по умолчанию в Safari на iPhone и iPad
У каждого есть любимая поисковая машина. При использовании панели интеллектуального поиска в Safari убедитесь, что выбрана правильная поисковая система.
- Нажмите «Настройки» на главном экране.
- Выберите Safari (возможно, вам придется прокрутить вниз, чтобы найти его).
- Зайдите в меню «Поисковая машина».
- Выберите поисковую систему, которую хотите.
Лучше всего использовать Яндекс или Google, но можно и другие
В следующий раз, когда вы откроете Safari и наберете что-то в строке интеллектуального поиска, он будет использовать вашу недавно настроенную поисковую систему.
Как искать в Safari из поиска на главном экране в iOS 14
В iOS 14 появилась новая функция поиска, доступная по свайпу влево от главного экрана. Когда вы введете поисковый запрос в поиск Spotlight, то увидите предложенные варианты поиска в Интернете и даже веб-сайты, основанные на вашем запросе.
- Проведите по главному экрану вправо, чтобы перейти к поиску.
- Введите поисковый запрос в строку поиска.
- Коснитесь желаемого результата поиска.
Можно даже не открывать Safari, чтоб перейти на наш сайт
Как вы можете видеть в приведенном выше примере, поисковые запросы, которые iOS нашла для «AppleInsider», автоматически откроют наш сайт Safari и выполнят поиск в Интернете с использованием этого слова.
Другими лайфхаками Safari вы можете поделиться в комментариях и в нашем Telegram-чате.
Apple, как правило, сначала предлагает обновления для iOS, iPadOS, watchOS, tvOS и macOS в виде закрытых предварительных версий для разработчиков или общедоступных бета-версий. Хотя бета-версии содержат новые функции, они также часто бывают с ошибками, которые могут помешать нормальному использованию вашего iPhone, iPad, Apple Watch, Apple TV или Mac. Они не предназначены для повседневного использования на основном устройстве. Вот почему мы настоятельно рекомендуем держаться подальше от предварительных версий для разработчиков, если они вам не нужны для разработки программного обеспечения, и использовать общедоступные бета-версии с осторожностью. Если вам дорог свой айфон, дождитесь финальной версии.
Источник
3 полезных настройки Safari на iPhone, которые почти не замечают, а зря
Многие пользователи iPhone предпочитают использовать сторонние браузеры из App Store из-за наличия в них нужных и полезных настроек. Однако, не все знают, что и стандартный просмотрщик сайтов в iOS имеет несколько нужных опций, которые можно настроить под себя.
📌 Спасибо re:Store за полезную информацию. 👌
1. Место сохранения файлов при загрузке
Мобильный браузер Safari еще в iOS 13 научился скачивать разные виды файлов и данных. У активных пользователей гаджета папка с загрузками уже через месяц превращается в захламленную помойку.
Можно избежать этого и указать более удобное место для скачивания файлов по умолчанию.
Для этого перейдите в Настройки – Safari – Загрузки и укажите удобную папку на смартфоне. Это может быть отдельно созданная папка, папка любого приложения или даже папка в iCloud. В последнем случае данные будут сразу через облако попадать на другие гаджеты, которые привязаны к вашему Apple ID.
Если в приложении Файлы привязать папку поддерживаемого стороннего облачного хранилища, получится сразу выгружать загрузки туда.
2. Автоматическая очистка списка загрузок
В этом же разделе настраивается очистка списка загруженных файлов. Чтобы лишний индикатор не занимал место возле адресной строки, его можно скрывать через день или сразу после окончания скачивания.
Для изменения параметра перейдите в Настройки – Safari – Загрузки и укажите подходящий вариант.
На выбор доступна ручная очистка, очистка списка через день или после окончания скачивания.
3. Автозакрытие вкладок
Еще одна небольшая, но очень полезная опция позволяет автоматически закрывать старые вкладки в стандартном браузере на iPhone. Проверьте, сколько сайтов у вас открыто на данный момент?
Для изменения параметра перейдите в Настройки – Safari – Закрытие вкладок. Здесь сможете выбрать подходящий интервал очистки: через день, неделю или месяц после открытия.
Главное, после изменения настройки не забывайте добавлять нужные сайты в закладки или список для чтения.
Источник
Сафари айфон где настройки
Технологии шагнули очень далеко вперед
Нет сафари на айфоне
- Главная   /  Статьи   /  
- Нет сафари на айфоне
Нет сафари на айфоне
Настройки Safari
Теперь давайте посмотрим на настройки, которые вы можете настроить для Safari. Откройте «Настройки» — «Safari». Первый параметр «Разрешить доступ к Safari» (Allow Safari to Access) разрешает отображать информацию из Safari в функциях «Поиск, «Найти» и на клавиатуре. Держите его включенным.
Поисковая система по умолчанию
В настройках поиска можно изменить поисковую систему по умолчанию на Google, Yahoo, Bing или DuckDuckGo.
Не отключайте другие параметры, поскольку они могут предлагать предложения и другую помощь в поиске. Нажмите на ссылку «О поиске и конфиденциальности» (About Search & Privacy), чтобы узнать больше об этих настройках.
В разделе»Основные» (General) нажмите на опцию «Автозаполнение» (AutoFill). Здесь вы можете выбрать, какая информация будет автоматически заполняться на сайтах. Например, ваши контактные данные, имена и пароли или данные кредитных карт.
Вы можете указать Safari отслеживать часто посещаемые сайты, разрешить доступ к избранным сайтам при выполнении поиска или создании новой вкладки, открывать новые вкладки в фоновом режиме, показывать панель «Избранное», а также панель вкладок и блокировать всплывающие окна.
Конфиденциальность и безопасность
Перейдите в раздел «Конфиденциальность и безопасность» (Privacy & Security). Здесь лучше всего включить все настройки, за исключением «Блокировка всех cookie» (Block All Cookies) для сайтов, которые вы непосредственно посещаете. Чтобы узнать больше об этих настройках, нажмите на ссылку «О Safari и конфиденциальности» (About Safari & Privacy).
Очистить файлы Cookie и другие данные
Если вы хотите удалить файлы cookie, список истории и другие данные, хранящиеся в Safari, нажмите «Очистить историю и данные сайтов» (Clear History and Website Data). Затем нажмите «Очистить» (Clear) во всплывающем окне.
Если вы хотите, чтобы все элементы, сохраненные в «Списке для чтения» (Reading List), были доступны в автономном режиме, убедитесь, что включена опция «Автосохранение в офлайне» (Automatically Save Offline).
Перейдите в раздел «Дополнения» (Advanced). На открывшемся экране нажмите «Данные сайтов» (Website Data). Подождите минуту или две, чтобы появилась информация. Вы увидите все веб-сайты, для которых Safari хранит файлы cookie, историю и другие данные.
Удаление данных сайта
Чтобы удалить данные для определенного сайта, проведите по нему влево и нажмите удалить (или просто проведите пальцем влево).
Вы можете нажать ссылку «Показать все сайты» (Show All Sites), чтобы увидеть остальную часть сайтов. Чтобы удалить данные для всех сайтов, перейдите в нижнюю часть экрана и нажмите «Удалить все данные» (Remove All Website Data). Нажмите «Удалить» в ответ на всплывающее сообщение.
Вернитесь на экран «Дополнения». Включите меню «JavaScript», чтобы вы смогли полностью получить доступ к сайтам, которые используют код JavaScript. Наконец, вы можете оставить «Веб-инспектор» (Web-Inspector) выключенным, если он вам не нужен для веб-разработки.
Элементы браузера Safari
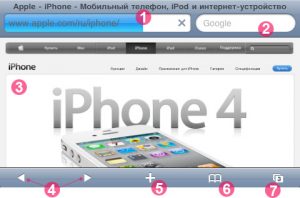
1. Адресная строка
В этом поле вводятся адреса сайтов, например, Ya.ru, iBobr.ru и так далее. Адрес вводится через qwerty—клавиатуру, которая появляется при касании по адресной строчке.
2. Поиск
Если вы выберете встроенный поиск, и вобьете нужную фразу, то вам высветятся результаты поисков в сервисе Google. Если Гугл вам не нравится, то его можно поменять на другой поисковик в настройках.
3. Рабочая область
Здесь открывается сам сайт. Любо текст или картинку можно скопировать. Для этого сделайте длительное нажатие на нужном вам элементе. Кроме того, при необходимости вы всегда можете вернуться к началу страницы. Для этого нажмите на строку состояния наверху экрана.
4. Вперёд/назад
Навигация Сафари для Айфона
Данные кнопки позволяют сделать возврат к страничкам просмотренным ранее.
5. Плюс
Кликните на иконку с соответствующим знаком и сохраните просматриваемый сайт в закладки. Ещё тут можно создать иконку или поделиться ссылкой по почте.
6. Журнал закладок
Тут сохраняются все закладки. Их можно разделить на отдельные папки или отредактировать путём нажатия кнопки «Изменить».
7. Страницы
Браузер позволяет смотреть одновременно до восьми страниц, а перемещаться между ними можно делать при помощи клавиши «Страницы». Ненужные странички можете закрыть нажатием красной кнопки сверху слева.
Основная настройка
Чтобы пользоваться поиском в интернете сначала надо выбрать подходящий для себя поисковой сервис: Google, Yahoo! или Bing.
Для этого зайдите в «Сафари» — «Поисковая машина» и выберите сервис для использования.
Смена поисковика в Safari для iPhone
Настройте браузер для автозаполнения форм на страничках с использованием данных о контактах, именах и так далее.
Для активации функции выберите «Safari» — » Автозаполнение», а далее проделайте несколько действий:
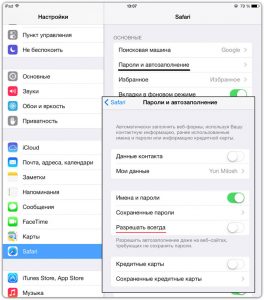
- Для использования списка контактов активируйте «Данные контакта» и нажмите на «Мои данные», а далее нажмите на контакт, который вы планируете использовать. Теперь ваш браузер будет пользоваться данными, содержашимися в адресной книге при заполнении своих контактов на сайтах.
- Чтобы использовать имена и пароли вам нужна функция «Имя, пароль». При включении опции браузер будет запоминать логины и пароли со всех посещаемых ресурсов и автоматически заполнил поля при повторном входе.
- Если вы хотите стереть все данные для автозаполнения, то выберите «Удалить все».
Параметры безопасности
Вообще, приложение настроено на показ контента из сети, к примеру, фильмов, анимаций и программ. Для этого надо изменить настройки безопасности для защиты планшета от возможных угроз безопасности.
- Для настройки предупреждений о посещениях опасных сайтов включите «Предупреждения».
Блокировка нежелательных сайтов в Safari для iPhone
Данная опция вам поможет защититься от потенциально опасных ресурсов. Если вы посещаете подозрительный сайт, то Сафари вас предупредить об этом и не будет грузить страницу.
- Включить или убрать JavaScript можно с помощью соответствующего переключателя. Эта функция позволяет программистам управлять страницей, к примеру, вывести время и дату или вызвать страницу, связанную по ссылке в новом окошке.
Как включить Java Script в Safari на iPad?
- Блокировать или наоборот разрешить всплывающие окна можно с помощью параметра «Блок. всплыв. окна». При блокировании окон они перестанут появляться при закрытии или открытии страницы. Если всплывающие окно высвечивается при выборе ссылки, то всплывающие окна не будут заблокированы.
Блокировка всплывающих окон в Safari на iPhone
- В разделе «Принимать Cookies» вы можете настроить файлы cookie, то есть хотите вы их принимать или нет. Здесь у вас три функции на выбор: «Никогда», «Посещать» или «Всегда». В этих файлах заключены данные, которые скачиваются на планшет для идентификации при повторном посещении ресурса. Так, вы сможете настроить страницу для пользователя на основании предоставленных данных. Некоторые страницы могут работать некорректно, если в iPad отключена функция приёма cookie.
Как принимать файлы cookie в Safari на iPad?
- Чистка истории посещений осуществляется через раздел «Очистки истории».
Чистка Safari для iPad
- Для чистки cookie вам нужен раздел «Удалить Cookies».
- Чтобы почистить кэш выберите «Очистку кэша». В нем сохраняется контент со страниц, что позволяет загружаться им быстрее при повторной загрузке. Если открытая страница не показывает весь контент, то попробуйте почистить кэш.
Что делать, если Safari завис?
Иногда случается и такое, что браузер «виснет». Эта проблема решается за пару минут.
Способ 1. Перезапуск приложения
- Откройте браузер и нажмите на иконку Safari на главном экране. Вам откроется зависшая страница или браузер.
Перезапуск Safari на iPhone
- Зажмите клавишу питания телефона. Она располагается на верхней части корпуса сверху, если вы держите его вертикально. Держите клавишу, пока не высветится предложение о выключении телефона, но не отключайте его.
- Далее зажмите Home. Она расположена внизу посередине устройства. Вам высветится главный экран.
Кнопка включения iPad
Способ 2. Чистка истории и cookie
Настройки на iPhone
- Выберите Safari. Отпустите страницу вниз и найдите браузер. На панели справа запустятся настройки
Как по чистить историю в Safari на iPhone?
- Выберите «Очищение/удаление истории»
Очистка данных в Safari на iPhone
- Далее вам нужно «Очищение/удаление cookie». Все данные об отслеживании и авторизации будут стерты.
- Если у вас были запущены вкладки, то они закроются.
- Когда система попросит подтвердить действие, то выберите «Очищение» или «Удаление».
- Возвратитесь обратно на главный экран через кнопку Home.
Главный экран Айпада
Теперь он должен работать нормально.
3. Убираем временные файлы и «хвосты»
Перейди в «Настройки – Safari», и найди пункт «Блок. cookie». Убедись, что выбрана опция «Блокировать всегда».
Cookies – это такие «крошки» кода, которые сайты оставляют в твоём смартфоне для различных нужд. Например, смотрел ты сайт, остановился на какой-то странице, закрыл браузер.
В следующий раз, когда ты откроешь этот сайт снова, ты продолжишь просмотр не с начала, а с той страницы, на которой остановился. Вот это удобство – заслуга «Куков».
Однако, cookies – самое слабое звено в приватности твоего интернет-сёрфинга. Большинство «куков» следят за тем, какие сайты ты посещаешь, чтобы подсовывать тебе рекламу.
Зашёл один раз случайно на сайт дизельных генераторов – и потом натыкаешься на рекламу дизельных генераторов еще долгое время. Вот так работают «куки».
Лучше вообще запретить таким файлам сохраняться на твоём iPhone, поэтому выбирай «Блокировать всегда» и будь уверен в своей приватности.
Чтобы уж наверняка очистить свой iPhone – перейди в «Настройки – Safari – Дополнения – Данные сайтов».
Вот они, уже поселившиеся в твоём смартфоне «куки». Прокручивай список вниз до конца и смело жми «Удалить все данные». Сеанс изгнания «куков» окончен.
Пользуемся интернетом без опасений
Разумеется, можно скачать любой из нескольких популярных сторонних браузеров в App Store, которые, якобы все безопасные и защищённые. Но зачем, если стандартный Safari в твоём iPhone имеет множество настроек, с помощью которых можно сделать своё пребывание в интернете максимально безопасным?
В тему: Safari стал самым безопасным браузером 2016 года
Конечно, важно иметь свою голову на плечах – не переходить по непонятным ссылкам, внимательно смотреть на адреса сайтов и быть начеку, если где-то нужно вводить платёжные данные. Безопасного вам интернет-сёрфинга!
P.S. Если хочется сёрфить в интернете с новенького Apple-гаджета, вот ссылки:
Много моделей iPhone на любой вкус. iPhone – Айфон среди Айфонов!
Лучше MacBook может быть только новый MacBook. Выбирай, покупай.

Источник