- Safari не может открыть страницу? Ошибка?
- Проверьте подключение к Интернету
- Отключить расширения Safari
- Проверить URL-адрес
- Жесткое обновление веб-страницы
- Закройте и перезапустите Safari
- Проверьте DNS и используйте Google DNS
- Проверить наличие обновлений программного обеспечения
- Очистить кеш Safari и данные сайта
- Очистить данные сайта с Mac
- Очистить данные сайта из iOS
- Попробуйте другой браузер
- Итог: исправить Safari не может открыть страницу
- Если Safari на компьютере Mac не открывает веб-страницу или не работает должным образом
- Перезагрузите страницу
- Установите обновления программного обеспечения
- Отключите расширения Safari
- Выполните проверку с использованием частного окна
- Проверьте сетевые параметры
- Не открывается сайт в Safari на iPhone — что делать
- Не открывается сайт в Safari на iPhone — что делать
- Способ 1. Отключите JavaScript
- Способ 2. Сбросьте настройки Safari
- Способ 3. Откройте сайт без использования блокировщика рекламы
Safari не может открыть страницу? Ошибка?
Узнайте, как легко исправить и устранить ошибку «Safari не удается открыть страницу». Вы можете проверить все эти настройки, чтобы решить проблему с ошибкой загрузки страницы.
Без сомнения, Safari — один из лучших браузеров, но все же есть случаи, когда вы можете столкнуться с несколькими проблемами, такими как ошибка Safari Can’t Open the Page.
При этой ошибке веб-сайт, который вы пытаетесь посетить, не открывается, несмотря на наличие рабочего подключения к Интернету. Я сталкивался с этими проблемами несколько раз, и большинство из них — на сайтах, которые я часто посещаю, в том числе Википедия и YouTube.
Теперь вероятность того, что эти веб-сайты отключатся или перестанут отвечать, очень редка, поэтому проблемы лежат где-то в моем браузере macOS или Safari.
В моем сценарии проблемы всегда исчезают после простого перезапуска устройства или очистки истории и данных кеша. Но некоторые из моих друзей сталкиваются с той же ошибкой, но эти методы не смогли полностью решить их проблему. Это побудило меня написать это исчерпывающее руководство по исправлению ошибки Safari Can’t Open the Page на вашем компьютере с macOS.
Safari не может открыть страницу. Ошибка может возникнуть по многим причинам, таким как плохое интернет-соединение, поврежденные файлы cookie, URL-адрес не существует и т. Д., Или это может быть связано с проблемой сервера.
Помимо этого, вам не о чем беспокоиться, потому что мы предлагаем несколько простых и простых приемов, которые помогут быстро решить эту проблему, выполнив следующие действия по устранению неполадок.
Проверьте подключение к Интернету
Это первый и самый важный шаг, который вам нужно сделать, проверить подключение к Интернету, чтобы убедиться, что оно работает правильно или нет.
Как правило, предположим, что ваш Mac, iPhone, iPad и т. Д. Отображает сообщение об ошибке, что Safari не может открыть страницу во время серфинга в Интернете. В этом случае возможно, что это произошло из-за неактивного подключения к Интернету.
В iPhone есть специальная функция, с помощью которой вы можете ограничить подключение к Интернету для приложений. Убедитесь, что вы предоставили Safari разрешения на доступ и использование Интернета.
- Откройте приложение «Настройки»
- Выберите настройки мобильных данных.
- Прокрутите вниз и убедитесь, что у сафари включен переключатель.
Вместо того, чтобы пробовать слишком много вещей, вам просто нужно проверить, активно ли ваше интернет-соединение и работает ли оно нормально или нет. Вы можете попробовать загрузить google.com или проверить скорость своего интернета на fast.com.
Более того, иногда из-за разряда батареи смартфон временно отключает интернет-соединение. Прежде чем что-либо делать, убедитесь, что ваш Интернет действительно работает, а затем снова загрузите страницу.
Отключить расширения Safari
Расширения AdBlocker / VPN часто пытаются прервать соединение с сайтом. Следовательно, это может привести к ошибке.
Даже если у вас установлены последние версии расширений Safari, отключите их, чтобы убедиться, что они не влияют на браузер Safari.
Вот шаги, чтобы отключить расширения Safari на Mac:
- Запустите браузер Safari на вашем ПК / ноутбуке.
- Нажмите на опцию «Настройки» в строке меню, а затем на «Расширения».
- Снимите флажок расположен рядом с расширением, чтобы выключить его.
Может случиться так, что некоторые веб-сайты заблокированы установленными вами расширениями. Итак, временно запрещать их во время просмотра, а затем снова включите его, выполнив то же самое.
Проверить URL-адрес
Этот метод действительно важен для проверки действительности текущего URL. Итак, вам нужно сначала проверить URL-адрес, чтобы убедиться, что вы ищете действительный адрес или нет. Это наиболее частая причина, по которой у вас Safari не может открыть сообщение об ошибке страницы.
Вы можете перепроверить правильность адреса с помощью поисковой системы, такой как Google. Просто введите URL-адрес и нажмите кнопку поиска, чтобы получить правильный веб-адрес. Вы также можете попробовать проверить URL-адрес в любом другом веб-браузере, установленном на вашей macOS.
Жесткое обновление веб-страницы
Обновление страницы также может решить проблему. Между тем, иногда из-за прерывания соединения ваша веб-страница не открывается и показывает, что Safari не может открыть страницу с ошибкой. Таким образом, после подключения к стабильному интернет-соединению жесткое обновление веб-страницы может решить эту проблему.
Вы можете плавно обновить страницу, просто нажав на в кружке рядом с адресной строкой URL. Удерживание кнопки выбора на клавиатуре помогает принудительно обновить веб-страницу без принудительного кеширования.
Закройте и перезапустите Safari
Это решение многих проблем. Этот метод часто может решить проблему, при которой веб-страница не может загружаться. Итак, просто закройте браузер Safari на своем Mac или устройстве iOS и откройте его снова. Возможно, после выхода и перезапуска Safari может решить проблему, и веб-страница загрузится нормально.
Если браузер Safari завис и не закрывается, вы можете попробовать принудительно завершить работу, чтобы убить Safari.
Проверьте DNS и используйте Google DNS
DNS-серверы Google могут быть одной из причин возникновения такой проблемы. В таком случае ваша проблема может быть решена с помощью настраиваемого общедоступного DNS-сервера Google.
Некоторые общедоступные DNS-серверы Google — 8.8.8.8 и 8.8.4.4. Вы также можете изменить настройки DNS, если хотите.
Вот шаги, чтобы использовать Google DNS на Safari iPhone:
- Откройте приложение «Настройки» на iPhone.
- Выберите меню Wi-Fi и выберите Wi-Fi, к которому вы подключены.
- Прокрутите вниз и выберите параметр «Настроить DNS».
- Переключитесь на Вручную и добавьте данные DNS-сервера.
- Введите 8.8.8.8 и 8.8.4.4 в качестве нового адреса DNS-сервера.
- Нажмите на опцию Сохранить команду.
Просто проверьте, устраняет ли это ошибку в браузере Safari на iPhone.
Точно так же мы также можем изменить настройки DNS на компьютерах Mac. Однако эта настройка распространяется на всю сеть и не ограничивается только браузером Safari.
Вот шаги, чтобы изменить настройки DNS-сервера в Mac:
- Нажать на меню и выберите Системные настройки…
Это откроет окно настроек со всем списком опций.
- Щелкните, чтобы открыть настройки сети.
- В списке слева выберите сетевое соединение, которое вы хотите использовать (например, Wi-Fi или Ethernet).
- Нажмите на кнопку Advanced command.
- Перейдите на вкладку DNS, затем нажмите кнопку в нижней части списка DNS-серверов.
- Введите адреса DNS-сервера Google — 8.8.8.8 и 8.8.4.4.
- Нажмите кнопку ОК, чтобы сохранить изменения.
Это установит новый адрес DNS-сервера на компьютере Mac и браузере Safari iOS. Просто перезапустите веб-сайт или страницу, на которой вы столкнулись с ошибкой загрузки, чтобы убедиться, что она исправлена.
Проверить наличие обновлений программного обеспечения
Если вышеуказанные методы не работают для вас, обновите браузер Safari или системное программное обеспечение. Так что перейдите в меню настроек и проверьте, есть ли у вас последние обновления системы для вашего устройства.
Кроме того, наведите указатель мыши на магазин приложений, чтобы проверить, есть ли в браузере Safari какое-либо обновление, и установите его. Иногда проблема такого типа возникает из-за старой версии программного обеспечения.
Очистить кеш Safari и данные сайта
Этот метод может решить вашу проблему. Однако очистка кеша и данных сайта на iOS и macOS не является сложной задачей. Вам может потребоваться выполнить процедуру, описанную ниже, чтобы очистить кэш веб-браузера Safari и данные сайта на вашем Mac и устройствах iOS.
Очистить данные сайта с Mac
- Перейдите в строку меню в браузере Safari, а затем выберите «Настройки».
- После этого нажмите на опцию Конфиденциальность.
- Нажмите кнопку команды Удалить все данные веб-сайта.
Затем появится сообщение с подтверждением.
- Нажмите на него, чтобы подтвердить, что вы хотите удалить данные веб-сайта.
Очистить данные сайта из iOS
- Перейдите в приложение «Настройки» на своем iPhone или iPad.
- Выберите Safari из списка приложений.
- Нажмите на опцию Очистить историю и данные веб-сайта.
Будет запрошено подтверждение.
- Нажмите на командную кнопку «Очистить историю и данные».
Это немедленно очистит данные о просмотре и сайте в браузере Safari. Теперь вы можете проверить, правильно ли загружается веб-сайт или страница или проблема сохраняется.
Попробуйте другой браузер
Если проблема не исчезнет, другой вариант — использовать другие веб-браузеры для Mac. Вы можете попробовать открыть тот же URL-адрес в другом браузере, таком как Chrome, Firefox или Microsoft Edge.
Связанный: 5+ лучших браузеров для iPhone / iPad (альтернатива Safari iOS)
Если веб-сайт открывается в другом браузере, значит проблема связана только с браузером Safari.
Итог: исправить Safari не может открыть страницу
Иногда это просто проблема с самим веб-сайтом, поэтому не нужно паниковать, просто продолжайте проверять. Если ни один из этих методов не работает, рекомендуется загрузить веб-сайт в других браузерах, таких как Chrome или Firefox.
Следите за расширениями браузера, поскольку они могут блокировать определенные веб-сайты на вашем Mac.
Сообщите нам, что помогло вам решить проблему с Safari Ошибка открытия страницы? Как я уже упоминал, очистка кеша веб-сайта и данных сайта помогла решить проблему.
Наконец, вот рекомендуемые веб-браузеры для вашего компьютера и мобильного телефона, которые вам стоит попробовать.
Источник
Если Safari на компьютере Mac не открывает веб-страницу или не работает должным образом
Если Safari на компьютере Mac не работает должным образом, может помочь одно из перечисленных ниже решений.
Эти решения подходят для проблем, связанных с Safari на компьютере Mac, включая следующие. Прежде чем начать, убедитесь, что компьютер Mac подключен к Интернету.
- Веб-страница пуста, или не отображается все ее содержимое
- Невозможно войти на веб-страницу, несмотря на использование правильной информации для входа.
- На веб-странице появляется запрос удалить или сбросить файлы cookie.
- Safari работает медленно или перестает отвечать.
Перезагрузите страницу
Если страница не открывается или не загружается, попробуйте перезагрузить ее, выбрав «Вид» > «Перезагрузить страницу» или нажав Command-R. Если это не помогает, нажмите Command-Q, чтобы закрыть Safari, а затем снова откройте этот браузер и повторите попытку. Если Safari не закрывается, нажмите Option-Command-Esc, чтобы принудительно завершить работу Safari.
Установите обновления программного обеспечения
Отключите расширения Safari
Даже если расширения Safari обновлены, временно отключите их, чтобы убедиться в том, что они не влияют на работу браузера неожиданным образом. Выберите Safari > «Настройки», а затем перейдите на вкладку «Расширения». Чтобы отключить расширения, снимите соответствующий флажок.
Выполните проверку с использованием частного окна
На компьютере Mac могут храниться файлы cookie, кэши и другие данные веб-сайта, проблемы с которыми могут повлиять на его использование. Чтобы запретить веб-сайту использовать эти данные, откройте его в частном окне, выбрав «Файл» > «Новое частное окно».
Если при этом браузер работает нормально, выполните следующие действия, чтобы удалить данные веб-сайта с компьютера Mac. После этого веб-сайт может создавать новые данные по мере необходимости. Если это веб-сайт, на который вы входите, прежде чем продолжить, убедитесь, что вы знаете свои данные для входа.
- Выберите Safari > «Настройки» и нажмите «Конфиденциальность».
- Нажмите «Управлять данными веб-сайтов».
- Выберите затронутый веб-сайт в представленном списке.
- Нажмите кнопку «Удалить».
- Нажмите «Готово».
- Снова откройте данный веб-сайт в нечастном окне браузера.
Проверьте сетевые параметры
Некоторые сетевые параметры, например связанные с использованием прокси-сервера или настраиваемого DNS-сервера, могут влиять на доступ к контенту в Интернете. Даже если вы не меняли сетевые параметры, возможно, было установлено программное обеспечение, которое изменило их.
Чтобы выяснить, связана ли проблема с сетевыми параметрами на компьютере Mac, попробуйте открыть данный веб-сайт на другом устройстве, подключенном к той же сети. Также можно добавить новое сетевое размещение в настройках сети, чтобы быстро сбросить сетевые параметры для тестирования.
Чтобы выяснить, связана ли проблема с самой сетью, попробуйте открыть данный веб-сайт после подключения к другой сети.
Источник
Не открывается сайт в Safari на iPhone — что делать
Как и в любом другом браузере, в мобильном Safari могут происходить ошибки, из-за которых ранее успешно работающие сайты перестают открываться. В этой инструкции мы рассказали о трех основных способах исправления подобных ошибок.
Примечание: перед тем как начинать искать решение проблемы обязательно убедитесь в том, что проблемный сайт действительно работает. Нужный вам сайт может быть попросту не работать в конкретный момент времени, либо быть заблокирован вашим провайдером.
Не открывается сайт в Safari на iPhone — что делать
На некоторых версиях iOS, в частности iOS 9.x, существует ошибка, из-за который браузер Safari не предоставляет доступ к определенным сайтам. Обходится она банальным отключением JavaScript.
Способ 1. Отключите JavaScript
Шаг 1. Перейдите в меню «Настройки» → Safari.
Шаг 2. Выберите пункт «Дополнения».

После получения доступа к нужному сайту, JavaScript рекомендуется включить.
Способ 2. Сбросьте настройки Safari
В некоторых случаях сайт может не открываться или неправильно отображаться из-за внутренней ошибки браузера Safari. В таких случаях помогает очистка истории и данных сайтов браузера.
Шаг 1. Перейдите в меню «Настройки» → Safari.
Шаг 2. Нажмите «Очистить историю и данные сайтов».

Важно отметить, что при очистке будет удалена история посещений, файлы cookie и другие данные просмотра.
Способ 3. Откройте сайт без использования блокировщика рекламы
Многие пользователи iPhone и iPad используют на своих устройствах специальные блокировщики рекламы и прочего нежелательного контента в Safari. И именно из-за них некоторые сайты порой не открываются, показывая лишь белую страницу. К счастью, полностью отключать блокировщик рекламы для всех сайтов в таком случае не нужно.
Шаг 1. Запустите Safari и перейдите на страницу, которая не отображается из-за блокировщика рекламы.
Шаг 2. Зажмите на иконке обновления страницы.

Готово! Если проблема с невозможностью отображения страницы заключалась именно в блокировщике рекламы, то сайт успешно откроется.
Источник

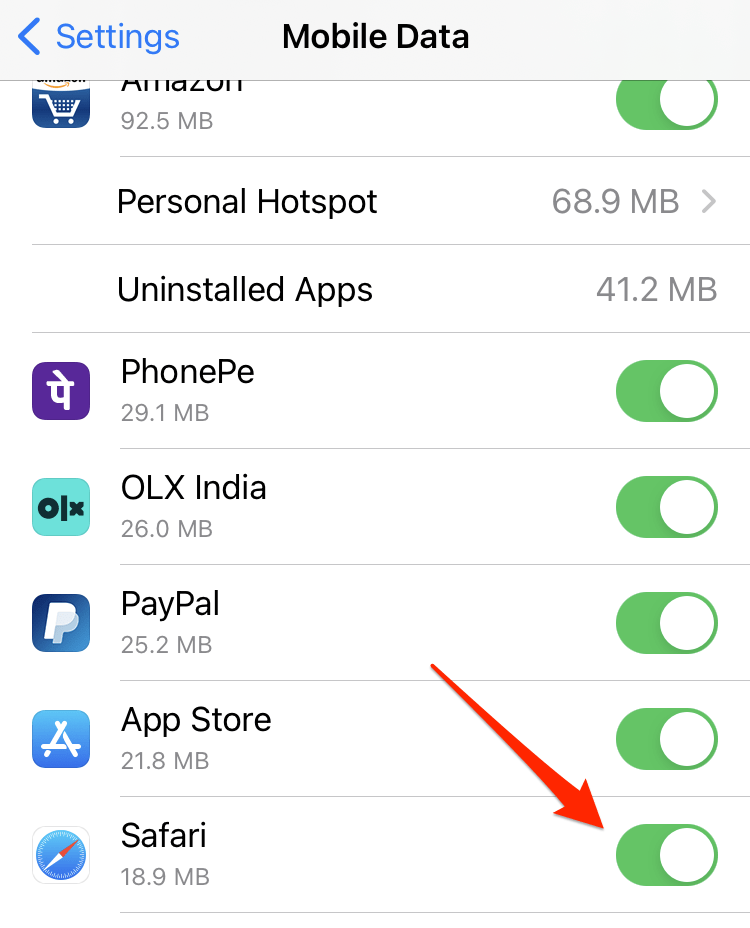
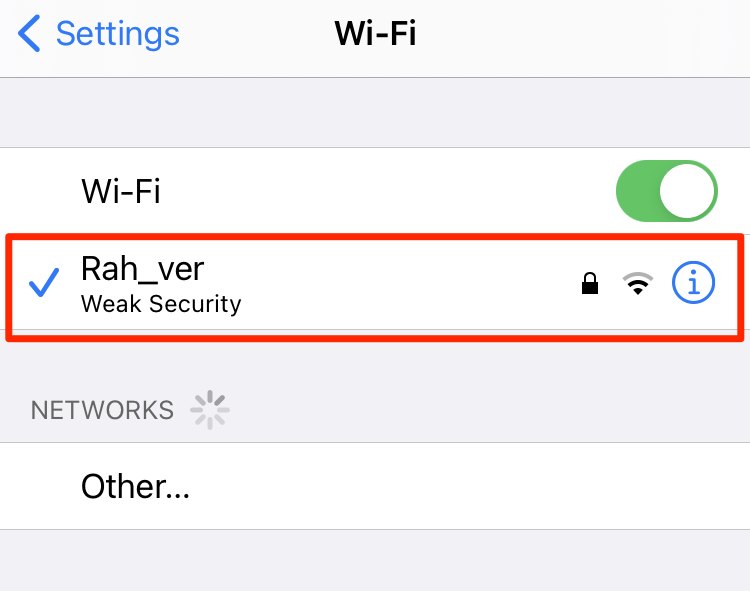
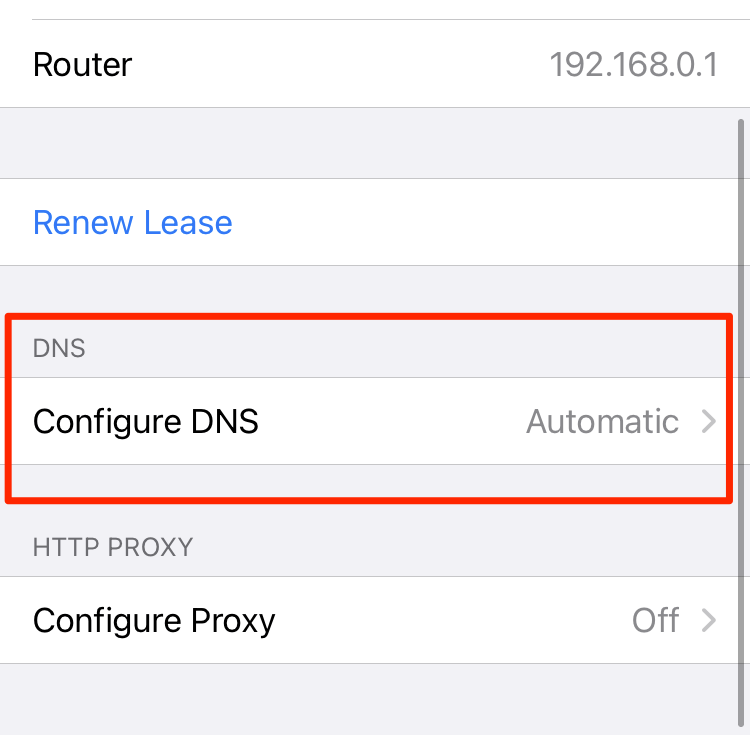
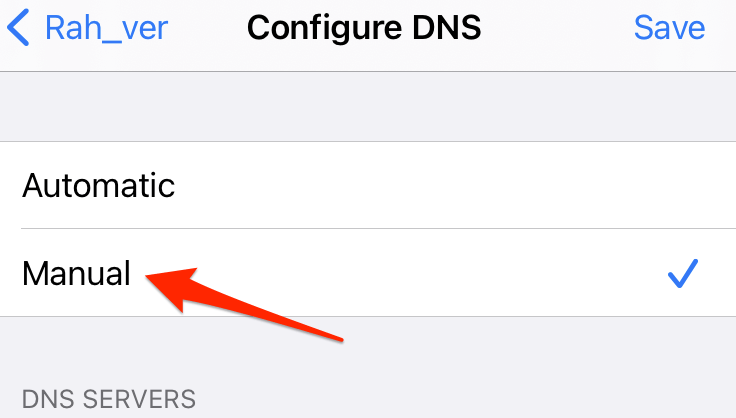
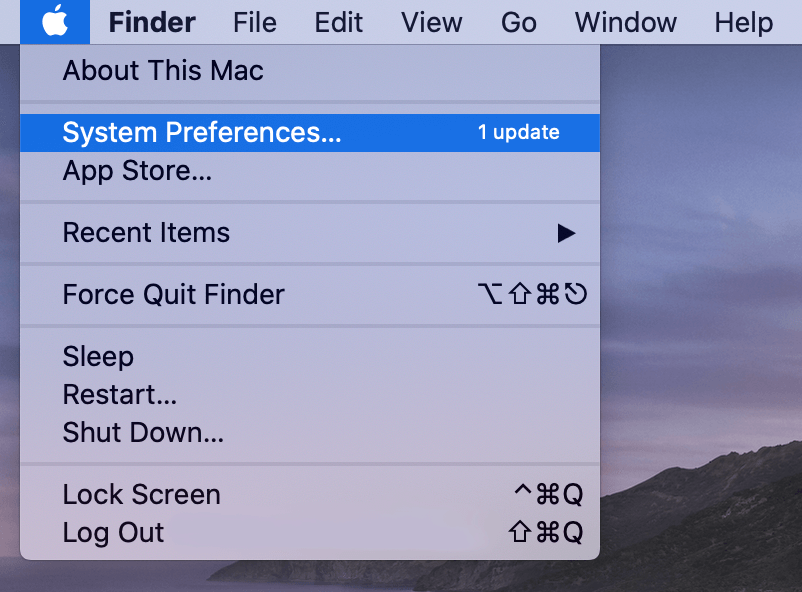 Это откроет окно настроек со всем списком опций.
Это откроет окно настроек со всем списком опций.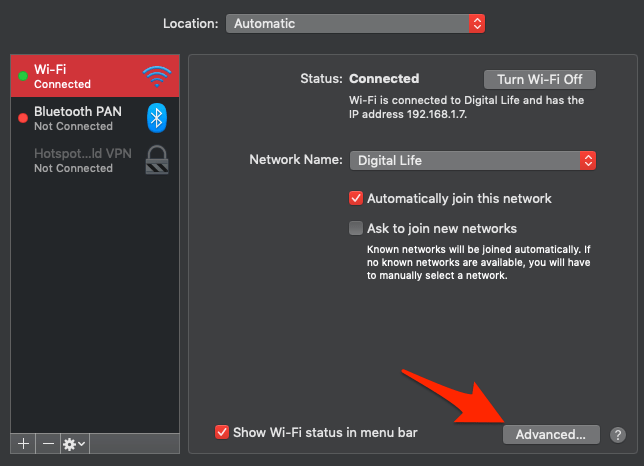
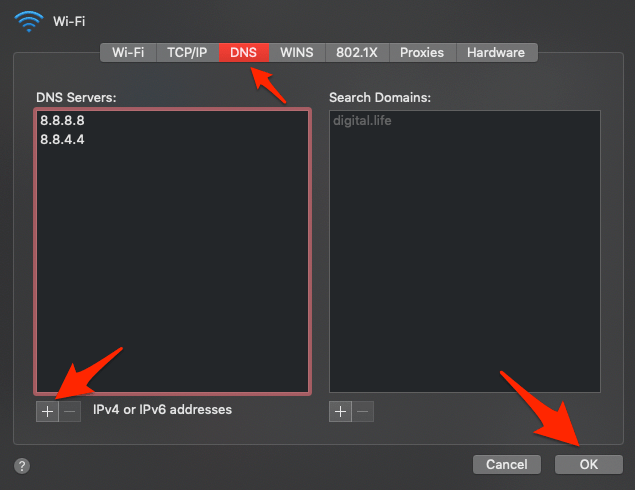

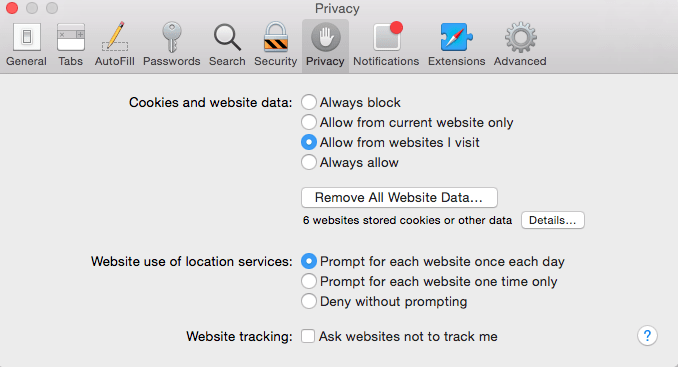 Затем появится сообщение с подтверждением.
Затем появится сообщение с подтверждением.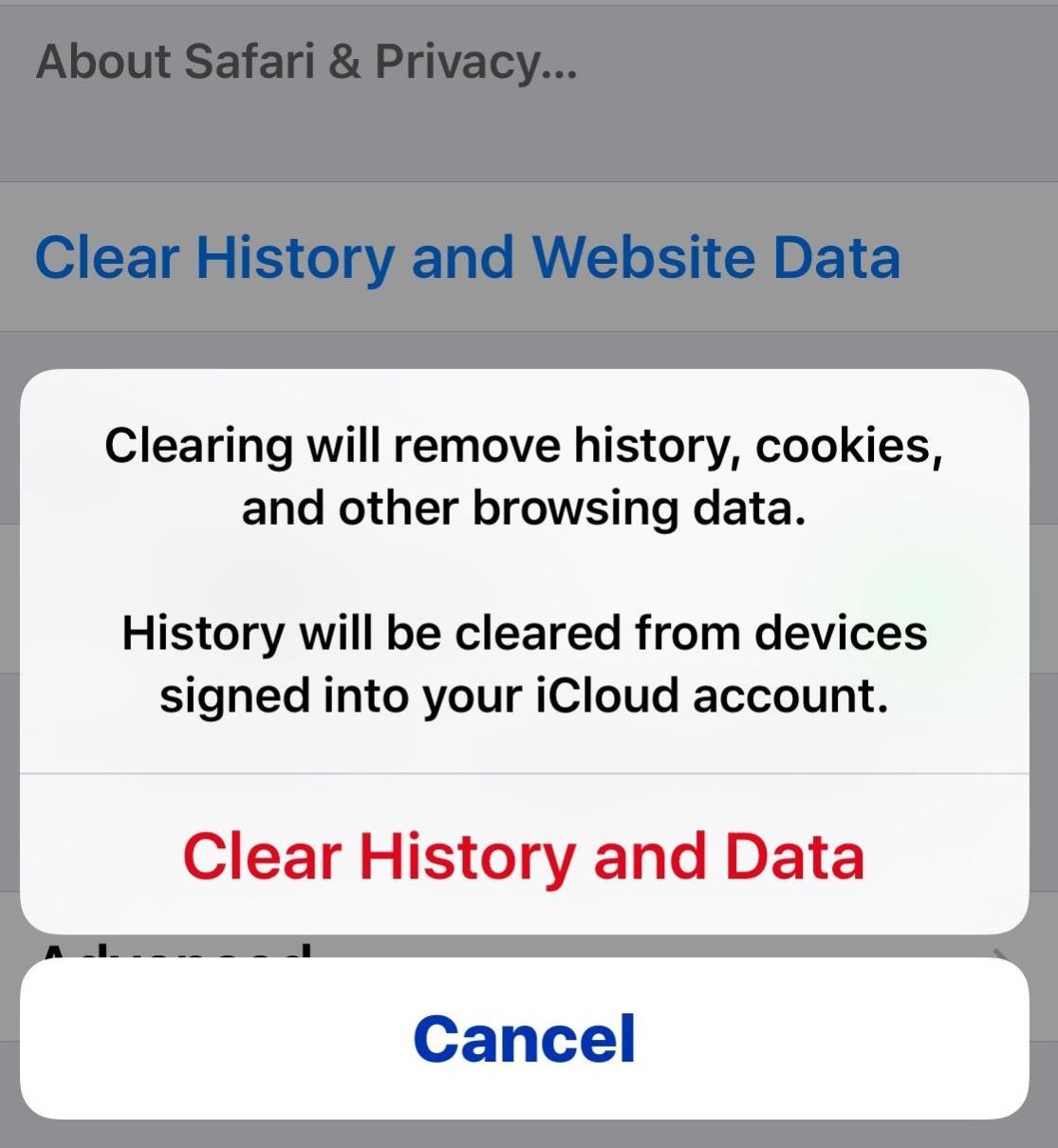 Будет запрошено подтверждение.
Будет запрошено подтверждение.




