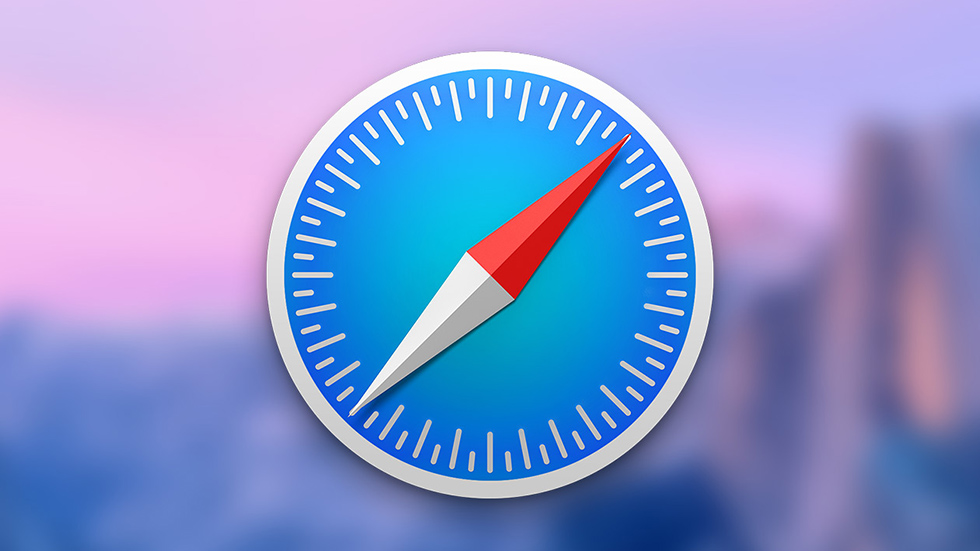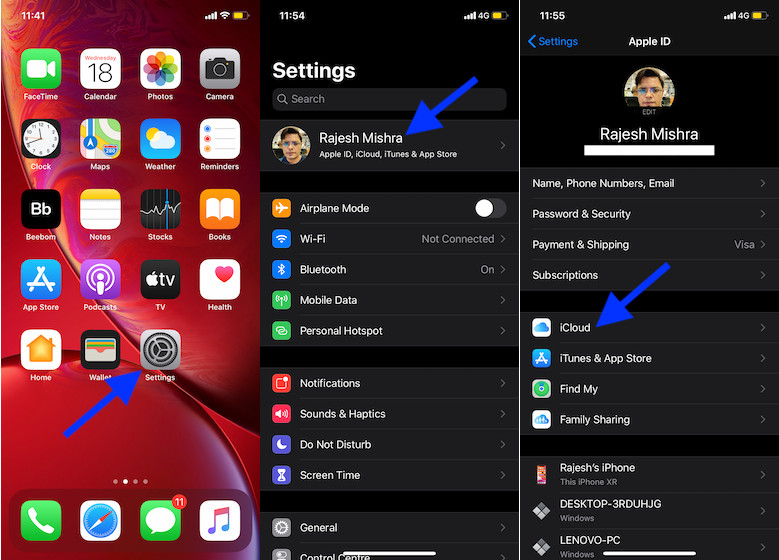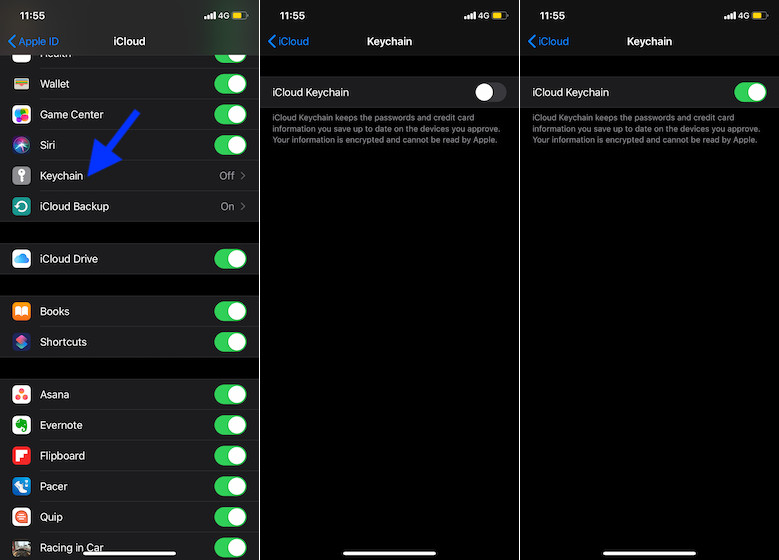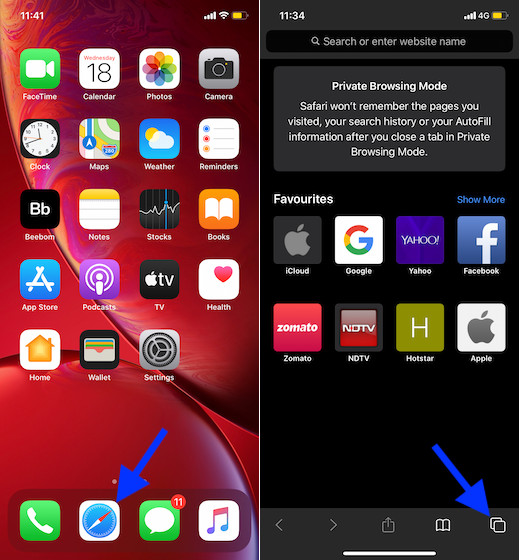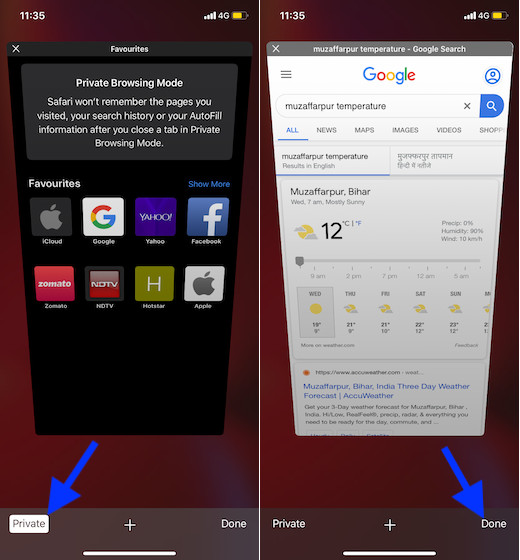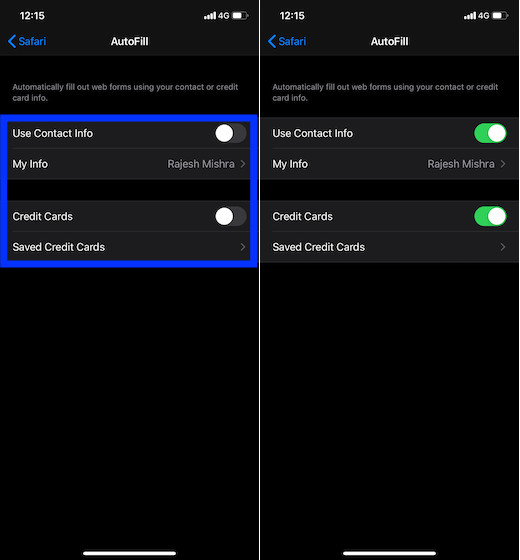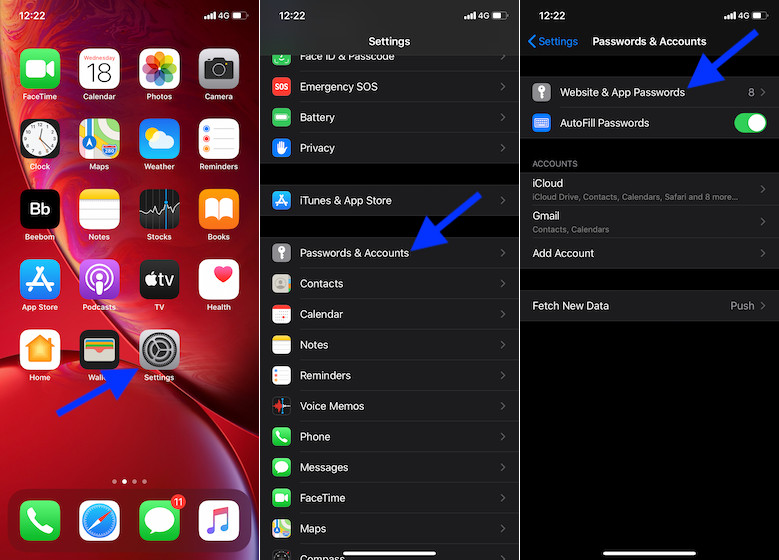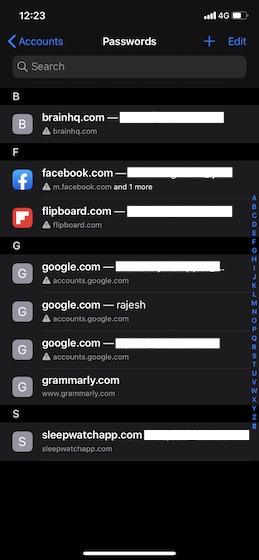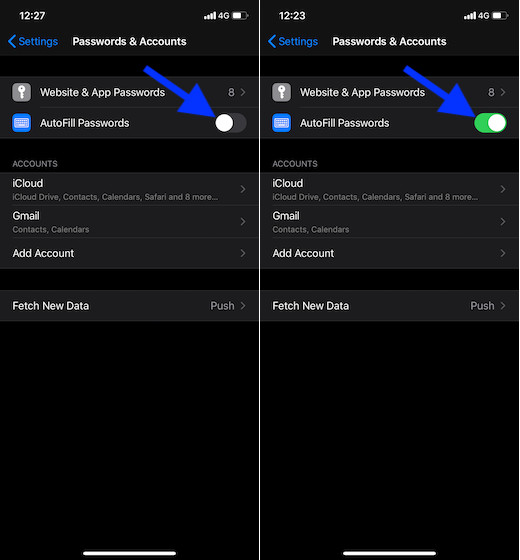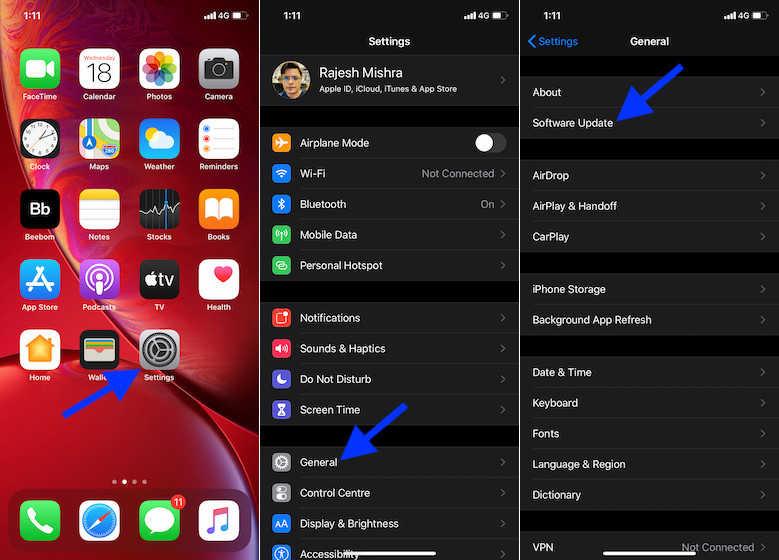- Как включить и использовать функцию сохранения паролей в Safari и других приложениях на iPhone
- Как включить опцию сохранения логинов и паролей на iPhone
- Как просмотреть логины и пароли, сохраненные на iPhone
- Как быстро выполнять авторизацию в приложения и на сайтах благодаря функции сохранения логинов и паролей
- Пароли автозаполнения не работают на iOS? Вот исправление
- Убедитесь, что iCloud включен
- Отключить приватный просмотр
- Убедитесь, что функция автозаполнения для контактной информации и кредитных карт включена
- Выключите / включите автозаполнение и проверьте сохраненные пароли сайтов / приложений
- Обновите ваше устройство iOS или iPadOS
- FAQ: Почему Safari не сохраняет пароли
- Что делать, если safari не запрашивает сохранение пароля на ios 2021
- Ангел Бэби Новые серии — Игра окончена (29 серия) Поучительные мультики для детей
- Включить автозаполнение / связку ключей
- Как отключить автозаполнение в Safari и плюсы и минусы автозаполнения
- Сохранить пароль с помощью экранной клавиатуры
- Сохранить пароли через приложение настроек
- #сафари
- Удалить настройки через Mac
- Некоторые сайты не позволят
- Dashlane vs KeePass: подробное сравнение менеджеров паролей
- Взять под контроль
- Что делать, если мое облако хранилища превращается в Stormy?
- Что делать, если вакансии не возвращаются Apple?
- Что делать, если Xbox 360 был $ 300 с включенным Wi-Fi?
Как включить и использовать функцию сохранения паролей в Safari и других приложениях на iPhone
Крутая, но не очень часто используемая функция iPhone.
Далеко не все пользователи iPhone знают, что на их смартфонах имеется невероятно удобная функция, позволяющая сохранять логины и пароли различных учетных записей для последующей быстрой авторизации. И уж совсем немногие знают, что эта функция дает возможность выполнять авторизацию не только на веб-сайтах, но и в приложениях. В этой инструкции рассказали о том, как включить и использовать функцию сохранения паролей в Safari и других приложениях на iPhone.
Как включить опцию сохранения логинов и паролей на iPhone
Шаг 1. Перейдите в меню «Настройки» → Safari.
Шаг 2. Выберите раздел «Автозаполнение» в параметрах браузера Safari.
Шаг 3. Переведите переключатель «Имена и пароли» в активное положение.
Сразу после этого в браузере Safari на вашем iPhone появится новая функция. Теперь Safari будет предлагать вам сохранять логины и пароли ваших учетных записей на различных веб-сайтов для последующей более простой и удобной авторизации.
Для сохранения связки логина и пароля непосредственно при авторизации потребуется нажать «Сохранить пароль». Кроме этого, в окне выбора будет доступна возможность отказаться сохранять пароль именно сейчас, либо вовсе отказаться от сохранения пароля на этом сайте. Если связка логина и пароля была сохранена, то при следующей авторизации Safari предложит воспользоваться имеющимися данными, показав специальное окошко над клавиатурой. При нажатии на предлагаемый вариант авторизации все данные окажутся автоматически и вам будет необходимо лишь нажать кнопку «Войти».
Как просмотреть логины и пароли, сохраненные на iPhone
Шаг 1. Перейдите в меню «Настройки» → «Учетные записи и пароли» → «Пароли программ и сайтов» («Настройки» → Safari → «Пароли» в iOS 10 и более старых версиях ПО).
Шаг 2. Если на вашем iPhone установлен пароль или активирована защита при помощи сканера отпечатков пальцев Touch ID, авторизуйтесь предложенным системой способом. В том случае, если никакой защиты на iPhone не установлено, пропустите этого шаг.
Важно! При использовании функции сохранения логинов и паролей в приложениях и на сайтах настоятельно рекомендуется установить на iPhone защиту паролем или Touch ID. Без защиты любой человек, получивший доступ к вашему смартфону, сможет посмотреть данные сохраненных учетных записей.
Шаг 3. На открывшейся странице будут представлены все сохраненные связки логинов и паролей для приложений и веб-сайтов. Выберите необходимую учетную запись для просмотра. Если вам требуется изменить или скопировать данные, нажмите «Изменить».
Как быстро выполнять авторизацию в приложения и на сайтах благодаря функции сохранения логинов и паролей
Благодаря функции сохранения логинов и паролей пользователи iPhone получают возможность максимально быстро выполнять авторизацию не только на сайтах с ранее сохраненными паролями, но и на любых других сайтах. Правда, возможно это при условии, что пароль для сервиса, в котором необходимо авторизоваться, так же установлен для другой, уже сохраненной учетной записи. В таких случаях лишний раз вводить пароль не потребуется.
Шаг 1. При выполнении авторизации на веб-сайте или в приложении, нажмите на иконку с ключом, расположенную сверху от клавиатуры.
Шаг 2. На открывшейся странице выберите учетную запись, для которой установлен такой же пароль, что и у нового аккаунта.
Шаг 3. Сразу после этого пароль для авторизации будет автоматически введен и вам останется лишь нажать кнопку «Войти».
Отметим, что все сохраненные на iPhone логины и пароли можно моментально передать на другие ваши устройства Apple, которые работают под той же учетной записью Apple ID, что и iPhone. Для этого необходимо перейти в меню «Настройки» → [Ваше имя] → iCloud и активируйте переключатель «Связка ключей». Все логины и пароли будут отправлены в облачный сервис iCloud в зашифрованном виде и станут доступными на других устройствах Apple со включенной функцией «Связка ключей». Подробнее о функции «Связка ключей» вы можете узнать из этой инструкции.
Источник
Пароли автозаполнения не работают на iOS? Вот исправление
iCloud Keychain делает управление паролями для приложений и веб-сайтов безболезненным занятием. Стандартный менеджер паролей не только надежно хранит всю конфиденциальную информацию на iDevices, но также автоматически заполняет такую информацию, как входы в социальные сети, пароли Wi-Fi, кредитные карты, имена пользователей Safari и пароли приложений / веб-сайтов.
Тем не менее, функция автозаполнения паролей не работает на iPhone и iPad для некоторых пользователей.
Заметка: Некоторые сайты не позволяют сохранять пароли. Поэтому Safari не сможет сохранять или автоматически заполнять имена учетных записей и пароли на этих сайтах.
Убедитесь, что iCloud включен
Как упомянуто выше, функция паролей автозаполнения интегрирована с «iCloud Keychain». Поэтому убедитесь, что он включен на вашем iPhone и iPad.
1. Откройте настройки приложение на вашем iPhone или iPad> ваш профиль и выбрать ICloud.
2. Теперь нажмите на Брелок а затем включите брелок iCloud.
Теперь попробуйте автоматически заполнить пароли в любом приложении или на веб-сайте, чтобы увидеть, была ли проблема решена. Если это так, вы можете идти. Но если удача не улыбнулась, переходите к следующему.
Отключить приватный просмотр
Когда частный просмотр включен, Safari не сохраняет имена учетных записей и пароли. Поэтому, если этот режим активен, обязательно отключите его, так как это может помешать правильной работе автозаполнения.
- Откройте Сафари на вашем устройстве. Затем нажмите на вкладки в правом нижнем углу.
2. Теперь нажмите на Частный в левом нижнем углу, а затем нажмите на Выполнено в правом нижнем углу экрана для подтверждения.
Убедитесь, что функция автозаполнения для контактной информации и кредитных карт включена
Возможно, вы (или кто-либо из членов вашей семьи) по ошибке отключили переключатели автозаполнения для контактной информации и кредитных карт в настройках Safari и забыли включить их. Поскольку они необходимы, обязательно включите их.
1. Запустите настройки приложение на вашем устройстве> Сафари > Автозаполнение.
2. Теперь включите переключатели для Контактная информация а также Кредитные карты.
Выключите / включите автозаполнение и проверьте сохраненные пароли сайтов / приложений
Если проблема еще не решена, перезагрузите системную функцию автозаполнения. Кроме того, проверьте все сохраненные пароли веб-сайтов и приложений, чтобы убедиться в их правильности.
- Запустите настройки >Пароли и учетные записи >Пароли веб-сайтов и приложений,
2. Теперь нажмите на конкретный аккаунт и редактируете его (если нужно).
3. Затем вернитесь и выключите тумблер Автозаполнение паролей. Затем перезагрузите устройство. После этого вернитесь к этому параметру и включите переключатель паролей автозаполнения.
Обновите ваше устройство iOS или iPadOS
Если ни одно из приведенных выше решений не помогло решить проблему с паролями автозаполнения, которая не работает на вашем устройстве iOS или iPadOS, перейдите к обновлению программного обеспечения. Это может быть ответом на эту проблему, как и другими проблемами в iOS 13, такими как проблемы с Wi-Fi и Bluetooth.
Но прежде чем перейти к настройкам, убедитесь, что ваше устройство имеет около 50% мощности и подключено к Wi-Fi. Выберите «Настройки»> «Основные»> «Обновление программ». Затем установите последнее обновление.
Я надеюсь, что функция автозаполнения паролей наконец-то вернулась на ваше устройство. Поскольку эти решения решили проблему для многих пользователей, я не вижу причин, по которым они не будут делать то же самое для вас.
Источник
FAQ: Почему Safari не сохраняет пароли

К нам поступил следующий вопрос:
Прошу пояснить, каким образом следует настроить Сафари, или же Связку Ключей, чтобы мои пароли при входе
через Сафари, — на сайты, — сохранялись. Ни как не пойму… Заранее благодарен.
Во-первых, проверьте настройки Safari. На вкладке «Автозаполнение» должна стоять галочка «Имена и пароли пользователей»:

Затем нажмите кнопку «Сбросить».
В-третьих, как вы верно отметили, может быть виновата Связка ключей. Запустите её через Spotlight или из папки Программы-Служебные программы. Слева выберите пункт «Все объекты», справа — «Автозаполнение Web-форм в Safari». Откройте эту запись двойным щелчком и перейдите на вкладку «Доступ». В списке программ должен значиться браузер Safari:
Вы можете попробовать нажать на плюс и добавить Safari в список ещё раз.
В качестве альтернативы предлагаем попробовать утилиту 1Password. Она добавляет в Safari собственный плагин для удобного хранения паролей.
Источник
Что делать, если safari не запрашивает сохранение пароля на ios 2021
Ангел Бэби Новые серии — Игра окончена (29 серия) Поучительные мультики для детей
Я пользователь Google Chrome. Но мне все еще приходится часто погружаться в Safari, особенно когда браузер Google начинает работать на моем iPhone или iPad. И это, очевидно, означает, что я также должен использовать встроенный менеджер паролей Safari, чтобы сохранить информацию для входа на те сайты, которые я часто посещаю.
Но на днях я зашел на сайт и обнаружил, что Safari не попросит меня сохранить мой пароль и имя пользователя. Попытка выхода из системы, а затем обратно, но безрезультатно.
Так как мне не хотелось вводить один и тот же пароль снова и снова, я решил осмотреться. Если у вас возникла такая же проблема, вам помогут следующие указатели.
Включить автозаполнение / связку ключей
Первое, что вам нужно сделать, это посмотреть, настроен ли Safari для автоматического заполнения ваших паролей. Если это не так, вам не будет предложено сохранять пароли на любом сайте, на который вы входите.
Кроме того, Safari также не будет запрашивать сохранение ваших паролей, если вы отключили связку ключей и включили сторонний менеджер паролей для обработки ваших паролей. Вы можете проверить обе проблемы, используя шаги ниже.
Шаг 1. Откройте приложение «Настройки» на iPhone или iPad, а затем нажмите «Пароли и учетные записи». Далее коснитесь Автозаполнение паролей.
Шаг 2: Убедитесь, что переключатель рядом с паролями для автозаполнения включен и что цепочка для ключей включена.
Вам не обязательно отключать какие-либо сторонние менеджеры паролей, чтобы включить связку ключей, поскольку несколько менеджеров паролей могут сосуществовать друг с другом.
Также на
Как отключить автозаполнение в Safari и плюсы и минусы автозаполнения
Сохранить пароль с помощью экранной клавиатуры
Помимо автоматического заполнения пароля, есть еще одна причина, по которой Safari не предлагает вам сохранить пароль. И это происходит, если вы специально указали браузеру, что не должны делать это когда-то в прошлом (нажав опцию Никогда для этого сайта).
Вы можете удалить это предпочтение только с помощью Safari на Mac (об этом я расскажу ниже). Но более быстрый способ сохранить пароль — или если у вас нет доступа к Mac — сделать это вручную.
Есть несколько способов, которые вы можете использовать, чтобы сохранить свои пароли самостоятельно. Давайте сначала посмотрим на простой способ, который запрашивает браузер вручную, чтобы сохранить вашу регистрационную информацию.
Шаг 1: После ввода данных для входа в систему, нажмите «Пароли» в верхней части экранной клавиатуры. Сделайте это, прежде чем войти на сайт.
Шаг 2. В появившемся окне нажмите «Сохранить этот пароль». И все — Safari автоматически введет ваш пароль и имя пользователя при следующей попытке войти на сайт.
Довольно просто, не так ли?
Сохранить пароли через приложение настроек
Другой способ сохранения паролей вручную требует использования портала «Пароли и учетные записи» на вашем iPhone или iPad. Он позволяет сохранить все учетные данные для входа в систему за один раз и идеально подходит, если есть несколько сайтов, которые не будут вызывать автоматическое сохранение пароля в Safari.
Шаг 1. Откройте приложение «Настройки» на своем устройстве iOS, а затем нажмите «Пароли и учетные записи». Затем нажмите «Пароли веб-сайтов и приложений».
Примечание. Чтобы продолжить, вам нужно будет использовать Touch ID или Face ID.
Шаг 2: Нажмите значок «+» в правом верхнем углу экрана. Введите данные для входа на сайт (веб-сайт, имя пользователя и пароль), а затем нажмите Готово.
Повторите эти действия для любых других сайтов, для которых вы хотите сохранить свои пароли.
Также на
#сафари
Удалить настройки через Mac
Если существует множество сайтов, на которых вы ранее пропустили сохранение паролей в Safari, и вы не можете вспомнить, какие они есть, вы можете удалить эти настройки довольно легко, если у вас есть доступ к Mac.,
Примечание. Для работы приведенного ниже метода необходимо, чтобы Safari и Keychain активно синхронизировались с iCloud. Перейдите в приложение «Настройки» на своем устройстве iOS, коснитесь своего профиля, а затем коснитесь iCloud, чтобы управлять настройками синхронизации. Ваше устройство iOS и Mac также должны использовать один и тот же Apple ID.
Шаг 1: Откройте Safari на вашем Mac. Далее нажмите Safari в меню Apple, а затем нажмите «Настройки».
Шаг 2. Перейдите на вкладку «Пароли», а затем введите свой пароль пользователя macOS, чтобы отобразить пароли.
Теперь нужно просто выбрать и удалить сайты, которые никогда не сохранялись в списке под столбцом «Пароль». Затем Safari попросит вас сохранить пароли для этих сайтов при входе в них на вашем iPhone или iPad в будущем.
Некоторые сайты не позволят
В редких случаях вы можете встретить сайты, которые специально просят Safari (как и другие браузеры) не сохранять ваши пароли. Это мера безопасности на стороне сервера, и вы ничего не можете с этим поделать. Вы все еще можете проверить, можете ли вы сохранить пароли вручную, но нет никакой гарантии, что они могут работать, когда дело доходит до их автоматического заполнения.
Редко вы можете встретить сайты, которые специально просят Safari не сохранять ваши пароли
Еще раз, это довольно редко. Но об этом следует помнить всякий раз, когда вы сталкиваетесь с тем странным сайтом, где Safari не отображает подсказку о сохранении ваших паролей, несмотря ни на что.
Также на
Dashlane vs KeePass: подробное сравнение менеджеров паролей
Взять под контроль
Надеюсь, теперь вы сохранили свои пароли вручную. Или вы можете позволить Safari сделать это автоматически еще раз. Если браузер все еще доставляет вам горе, не забудьте установить последние обновления для вашего устройства iOS. Вы можете сделать это, нажав Общие> Обновление программного обеспечения через приложение Настройки. Как правило, новые обновления содержат многочисленные исправления ошибок и должны устранять любые аномалии в Safari навсегда.
Итак, еще какие-то предложения, которые вы хотите, чтобы мы включили Оставьте комментарий и дайте мне знать.
Далее: Использование связки ключей Safari — не лучший способ сохранить ваши данные для входа в систему. Вместо этого, здесь есть три выделенных менеджера паролей, чтобы защитить ваши пароли.
Что делать, если мое облако хранилища превращается в Stormy?
Службы, которые хранят данные предприятия в «облаке» в Интернете, вызывают вопросы, которые организации только начинают спросить .
Что делать, если вакансии не возвращаются Apple?
Apple execs заявляет об обратном, но я подозреваю, что Джобс, вероятно, ушел навсегда. Может ли Apple выжить без него?
Что делать, если Xbox 360 был $ 300 с включенным Wi-Fi?
В предположении, что Microsoft планирует отказаться от цены Xbox 360 Elite до $ 300, но что, если они тоже забросили свой завышенный $ 100 Wi-Fi-адаптер?
Источник