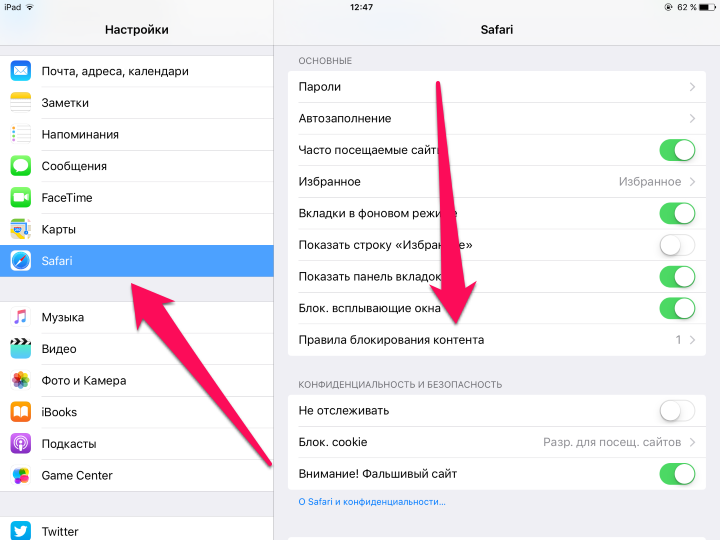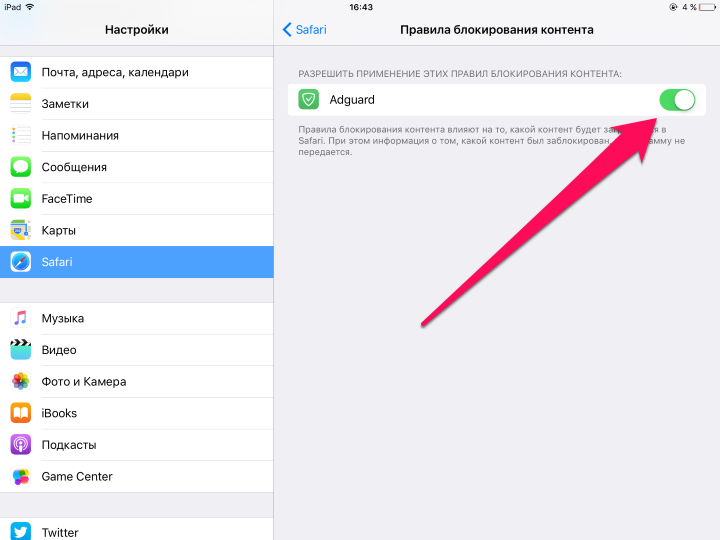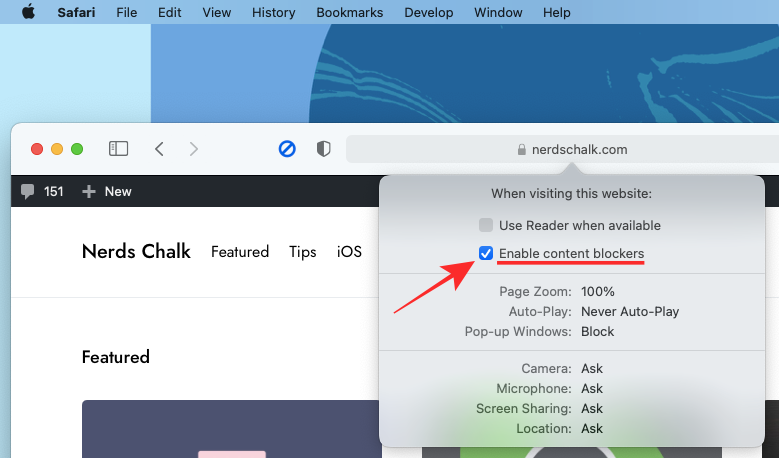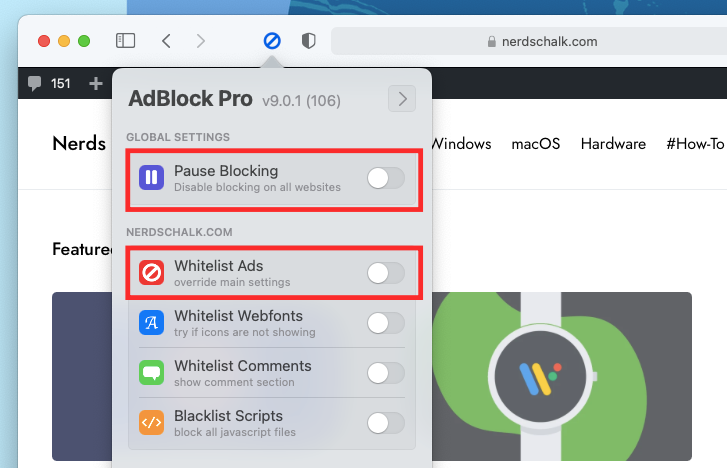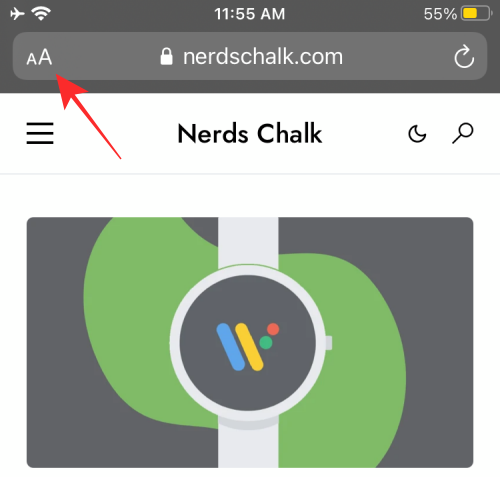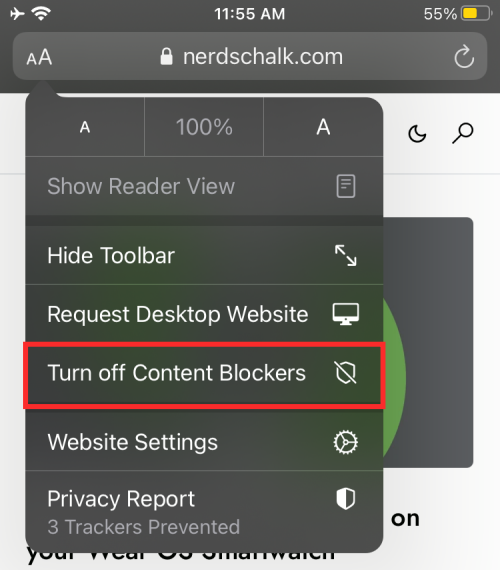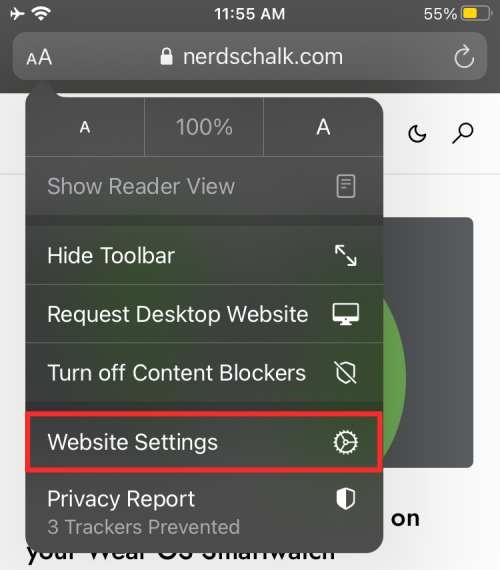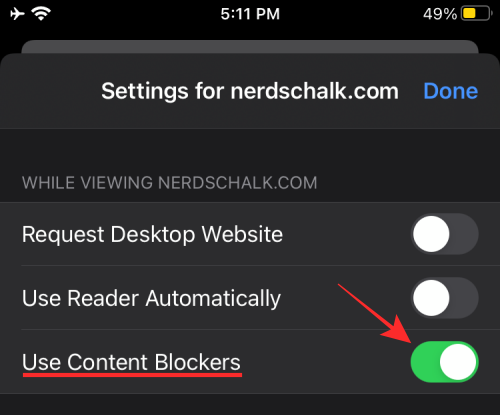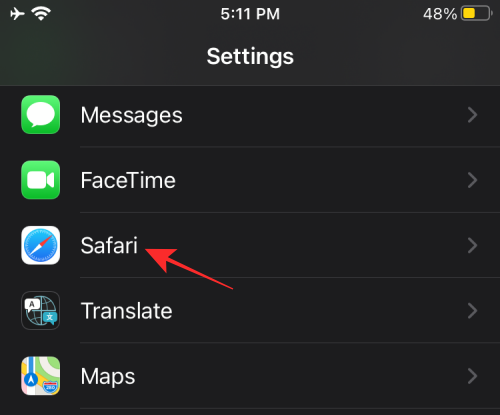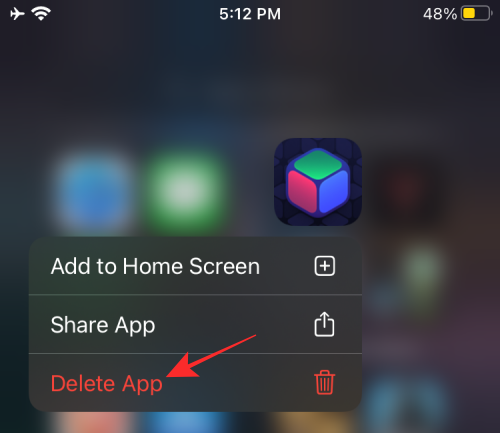- О всплывающих окнах и рекламе в Safari
- Проверяйте и обновляйте программное обеспечение
- Проверяйте настройки Safari и параметры безопасности
- Всплывающие окна и реклама в Safari
- Если на компьютер Mac могло быть установлено рекламное или другое нежелательное ПО
- Дополнительная информация
- Как заблокировать рекламу в Safari на iPhone и iPad
- Как заблокировать рекламу в Safari на iPhone и iPad
- Блокировка рекламы, PiP и фоновый режим: как прокачать веб-версию YouTube на iPhone, iPad и Mac
- Как настроить Ютуб на телефоне
- Как смотреть Ютуб без рекламы
- Как отключить блокировку рекламы в Safari на Mac, iPhone или iPad
- Как отключить блокировку рекламы в Safari на Mac
- Отключить блокировку рекламы в настройках Safari
- Отключить расширение блокировщика рекламы в Safari
- Как отключить блокировку рекламы в Safari на iPhone / iPad
- Временно отключить блокировку рекламы
- Отключить блокировку рекламы для отдельного веб-сайта
- Отключить блокировку рекламы навсегда
- Когда вам может потребоваться отключить блокировку рекламы в Safari?
- Можно ли отключить обнаружение блокировщиков рекламы в Safari?
О всплывающих окнах и рекламе в Safari
Узнайте, как блокировать всплывающие окна и обращаться с постоянной рекламой на устройствах iPhone, iPad, iPod touch и компьютере Mac.
Всплывающими окнами могут быть рекламные объявления, уведомления, предложения и оповещения, которые открываются в текущем окне браузера, в новом окне или на другой вкладке. Некоторые всплывающие окна представляют собой сторонние рекламные объявления, в которых используется тактика фишинга — имитируются предупреждения или сообщения о выигрыше призов от Apple или другой доверенной компании для выманивания у пользователя личной или финансовой информации. В таких окнах также могут предлагаться обновления ПО, плагины и возможности бесплатной загрузки, чтобы побудить пользователя установить нежелательное программное обеспечение.
При наличии малейших сомнений следует избегать взаимодействия со всплывающими окнами или веб-страницами, занимающими весь экран. Ниже приведены дополнительные советы по управлению всплывающими окнами и другими помехами.
Проверяйте и обновляйте программное обеспечение
Всегда устанавливайте последние обновления для всех продуктов Apple. Многие выпуски программного обеспечения содержат важные обновления системы безопасности и могут включать улучшения, помогающие контролировать всплывающие окна.
Приложения для компьютера Mac безопаснее всего загружать из App Store. Если вам необходимо стороннее ПО для компьютера Mac, недоступное в App Store, получите его напрямую от разработчика или из другого надежного источника, а не через рекламу или ссылку.
Проверяйте настройки Safari и параметры безопасности
Убедитесь, что параметры безопасности Safari включены, особенно «Блокировка всплывающих окон» и «Внимание! Фальшивый сайт».
На iPhone, iPad или iPod touch выберите «Настройки» > Safari и включите параметры «Блокировка всплывающих окон» и «Внимание! Фальшивый сайт».
На компьютере Mac эти параметры можно найти, выбрав Safari > «Настройки». На вкладке «Веб-сайты» предлагаются варианты блокировки некоторых или всех всплывающих окон, а на вкладке «Безопасность» можно включить параметр «Внимание! Фальшивый сайт».
Всплывающие окна и реклама в Safari
При появлении раздражающей всплывающей рекламы в Safari можно перейти в поле поиска и ввести новый URL-адрес или условие поиска, чтобы перейти на другой сайт. Если поле поиска не отображается на iPhone, iPad или iPod touch, вызовите его нажатием в верхней части экрана.
В некоторых всплывающих окнах и рекламных объявлениях имеются фальшивые кнопки закрытия, поэтому при попытке закрыть всплывающее окно или рекламу соблюдайте осторожность. При малейшем сомнении избегайте взаимодействия с такими объектами и закройте соответствующее окно или вкладку Safari.
На компьютере Mac можно обновить настройки, чтобы предотвратить повторное появление этих окон после закрытия Safari, можно также просто нажать и удерживать клавишу Shift при открытии Safari.
Если на компьютер Mac могло быть установлено рекламное или другое нежелательное ПО
Появление на компьютере Mac всплывающих окон, которые не удается убрать, может означать, что вы случайно загрузили и установите рекламное (поддерживаемое за счет размещения рекламы) или другое нежелательное ПО. На сайтах некоторых сторонних разработчиков для загрузки может предлагаться ПО, содержащее нежелательные программы.
Если вы считаете, что на вашем компьютере Mac могут присутствовать вредоносные или рекламные программы, выполните обновление до последней версии macOS. Если на компьютере Mac уже установлена последняя версия, перезапустите ее. В macOS есть встроенный инструмент, удаляющий известное вредоносное ПО при перезапуске компьютера Mac.
Проверьте папку «Программы» на наличие приложений, которых там не должно быть, и удалите их. Кроме того, на вкладке «Расширения» в настройках Safari можно проверить, установлены ли какие-либо ненужные расширения, которые лучше отключить. Если отображение рекламы и других нежелательных программ на компьютере Mac продолжается, обратитесь в Apple.
Дополнительная информация
Информация о продуктах, произведенных не компанией Apple, или о независимых веб-сайтах, неподконтрольных и не тестируемых компанией Apple, не носит рекомендательного или одобрительного характера. Компания Apple не несет никакой ответственности за выбор, функциональность и использование веб-сайтов или продукции сторонних производителей. Компания Apple также не несет ответственности за точность или достоверность данных, размещенных на веб-сайтах сторонних производителей. Обратитесь к поставщику за дополнительной информацией.
Источник
Как заблокировать рекламу в Safari на iPhone и iPad
Пусть рекламу и называют двигателем прогресса, на некоторых сайтах ее слишком много. Особенно же раздражают всплывающие рекламные сообщения, всеми силами пытающиеся отправить пользователя на другую вкладку или вовсе на страницу приложения в App Store. Разобраться раз и навсегда с рекламой в Safari на iPhone и iPad могут помочь специальные блокировщики рекламы, об установке которых речь и пойдет в этой инструкции.
Баннеры в Сети при серфинге мобильным браузером Safari можно подразделить на три условных типа:
- Приемлемые — обычные рекламные баннеры, не отличающиеся никакими выходками. Просто смотрят на пользователя с боковых панелей сайта, негодование вызывают лишь у самых нетерпимых к рекламе людей
- Раздражающие — всплывающие сообщения при переходе на сайт или страницу, которые чаще всего даже при закрытии переводят пользователя на рекламируемую страницу.
- Вредоносные — блокирующие Safari баннеры, требующие для разблокировки перевести определенную сумму денег взломщику. Наткнуться на подобные баннеры не очень легко, но куда только пользователей не заводит адресная строка.
С любым из типом рекламных баннеров после выхода iOS 9 помогают разобраться специальные блокировщики рекламы. Рассмотрим процесс загрузки и установки одного из них.
Как заблокировать рекламу в Safari на iPhone и iPad
Шаг 1. Перейдите в App Store и загрузите один из популярных блокировщиков рекламы в Safari, например, Adguarg 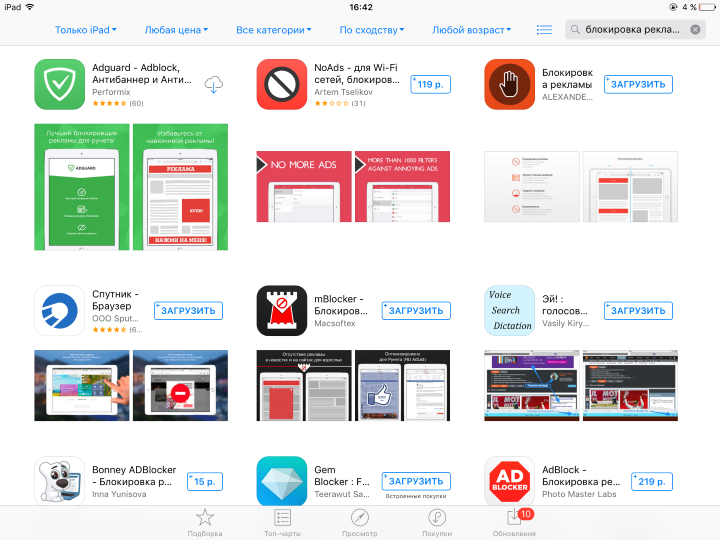
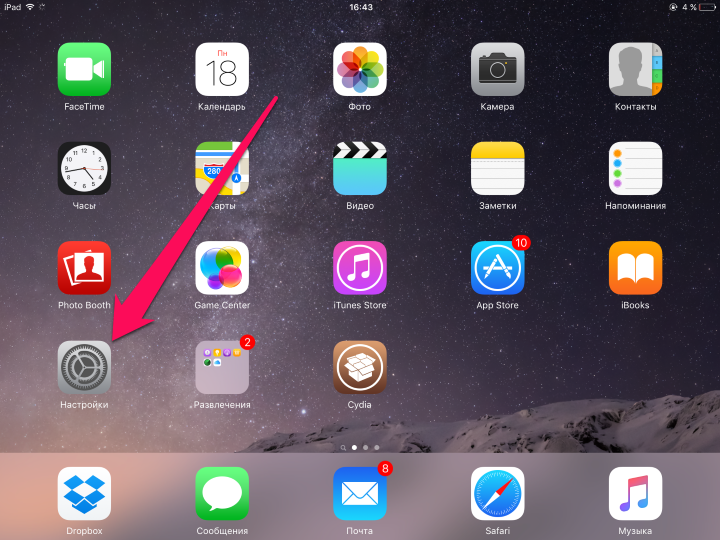
Шаг 4. Активируйте загруженный вами из App Store блокировщик рекламы
В большинстве случаев, после этого вам будет необходимо запустить приложения блокировщика, которое активируется и настроит необходимые параметры. Как только установка будет закончена, вы можете пробовать блокировщик в деле — запустите Safari и перейдите на сайт, реклама на котором вас раньше раздражала.
Примечание: почти во всех блокировщиках рекламы имеются параметры, которые пользователи могут изменять вручную. Настраивать можно многое: белый список, правила блокировки, выбирать доступные фильтры и т.д.
Поставьте 5 звезд внизу статьи, если нравится эта тема. Подписывайтесь на нас Telegram , ВКонтакте , Instagram , Facebook , Twitter , YouTube .
Источник
Блокировка рекламы, PiP и фоновый режим: как прокачать веб-версию YouTube на iPhone, iPad и Mac
В этом году в iOS официально появилась поддержка расширений для Safari. Несмотря на то что раньше пользователям были доступны дополнения для браузера, это было не одно и то же. Они представляли собой побочные функции классических приложений и были довольно ограничены с точки зрения возможностей. Однако с выходом iOS 15 в App Store официально появилась самостоятельная категория расширений, цель которых состояла исключительно в расширении функциональности Safari. Одно из них оказалось очень полезным для поклонников YouTube, делая его удобнее.
Веб-версия YouTube в Safari может быть по-настоящему удобной. Достаточно одного расширения
Расширение, о котором идёт речь, называется, Vinegar (скачать). Его установка изменяет интерфейс сайта YouTube, делая его более простым и более удобным для взаимодействия. Например, благодаря ему окно воспроизведение меняется и начинает выглядеть почти так же, как отображаются ролики, встраиваемые на сторонние сайты. Почти — потому что, несмотря на это, он не теряет ключевые элементы настройки воспроизведения.
Как настроить Ютуб на телефоне
Слева — без расширения, справа — с расширением
Сравните, как выглядит один и тот же ролик в веб-версии YouTube с расширением Vinegar и без него:
- Во-первых, из правого верхнего угла пропала кнопка настроек;
- Во-вторых, клавиши переключения разрешения перенеслись наверх;
- В-третьих, в правом верхнем углу окна появилась кнопка mute;
- В-четвёртых, интерфейс получил кнопки перемотки видео вперёд-назад;
- В-пятых, дополнительные настройки (скорость воспроизведения и т.п.) переехали в левый нижний угол окна воспроизведения.
Казалось бы, визуально почти ничего не изменилось. Расширение всего лишь вынесло ключевые элементы управления воспроизведением из подменю с настройками прямо в окно самого ролика. Но насколько удобнее теперь будет пользоваться сервисом. Очень круто, что Vinegar добавляет кнопки быстрой перемотки или переключения разрешения в одно нажатие, которые отсутствуют в веб-версии YouTube по умолчанию.
Подписывайся на нас в Яндекс.Дзен. Там каждый день выходят эксклюзивные статьи, которых нет на сайте.
Кроме того, что расширение Vinegar меняет интерфейс веб-версии YouTube, оно работает ещё и на сторонних сайтах, куда встроены ролики из сервиса. Таким образом вы сможете с удобством управлять воспроизведением видео, вне зависимости от площадки, на которой они размещаются. Вам в любом случае будет доступна вся функциональность расширения по умолчанию. Достаточно один раз скачать Vinegar.
Как смотреть Ютуб без рекламы
Vinegar почти полностью заменяет YouTube Premium
Впрочем, визуальными изменениями элементов управления видео функциональность расширения Vinegar не ограничивается. Помимо прочего оно предлагает ещё и дополнительные возможности:
- Удаляет видеорекламу;
- Запрещает YouTube отслеживать ваши действия;
- Возвращает функцию «картинка-в-картинке» без подписки YouTube Premium;
- Позволяет видео воспроизводиться при переключении на другую вкладку браузера;
- Позволяет воспроизводить аудиодорожку ролика в фоновом режиме, в том числе после блокировки устройства.
По сути, Vinegar воплощает почти все преимущества подписки YouTube Premium, позволяя смотреть Ютуб в фоновом режиме без необходимости платить деньги каждый месяц. В конце концов, расширение не предлагает только функцию загрузки для последующего воспроизведения в офлайне, но не исключено, что в будущих обновлениях разработчик предложит что-то подобное. Тем более, что ничего невозможного в этом, скорее всего, нет.
Vinegar является кросс-платформенным расширением. Таким образом вы сможете использовать его на всех своих устройствах Apple сразу. Оно поддерживает и iPhone, и iPad, и Mac, так что вы можете купить его только один раз. Это очень выгодно, потому что стоимость расширения для Safari в App Store составляет 179 рублей, что довольно немало по меркам программного обеспечения этой категории.
Источник
Как отключить блокировку рекламы в Safari на Mac, iPhone или iPad
Однако может возникнуть ситуация, когда вам, возможно, придется отключить блокировку рекламы для доступа к какой-либо части веб-сайта, к которой невозможно получить доступ при включенной блокировке рекламы. Если вы оказались в такой ситуации при использовании Safari для просмотра веб-страниц на Mac, iPhone или iPad, вы можете выполнить следующие действия, чтобы отключить блокировщики рекламы в своем веб-браузере.
Связанный: Как сделать бесплатную раздачу между Mac и iPhone
Как отключить блокировку рекламы в Safari на Mac
Если вы используете браузер Safari на своем Mac и хотите отключить на нем блокировку рекламы, следующий набор шагов должен помочь вам в этом.
Отключить блокировку рекламы в настройках Safari
Safari имеет встроенную систему блокировки контента, которая предотвращает появление на веб-сайте рекламы, всплывающих окон, трекеров и других нежелательных элементов. Этот параметр включен по умолчанию, но вы можете отключить его в настройках Safari, чтобы веб-сайт со всеми его элементами выглядел так, как задумано.
Прежде чем отключить блокировщики контента на веб-сайте, запустите приложение Safari на своем Mac и перейдите на веб-сайт, на котором вы хотите отключить блокировщики контента. Здесь щелкните правой кнопкой мыши или щелкните, удерживая клавишу Control, адресную строку сайта и выберите параметр «Настройки для этого веб-сайта», когда появится всплывающее меню.
Это должно вызвать другое всплывающее меню в верхней части окна Safari. В этом всплывающем окне снимите флажок рядом с «Включить блокировку содержимого».
Это должно отключить блокировку контента для этого конкретного веб-сайта, но Safari оставит его включенным для других веб-сайтов, которые вы посещаете. Когда вы отключите блокировку контента для веб-сайта в Safari, веб-сайт перезагрузится, и на этот раз он покажет все элементы страницы, как это было изначально задумано.
Хотя описанный выше метод может быть полезен, если вы хотите отключить блокировку рекламы для отдельного веб-сайта, если вы хотите сделать это для нескольких веб-сайтов, это можно сделать другим способом.
Для этого запустите приложение Safari на своем Mac и перейдите в Safari> Настройки в строке меню вверху.
Когда загрузится окно настроек Safari, перейдите на вкладку «Веб-сайты» вверху, а затем нажмите «Блокировщики контента» на левой боковой панели.
На правой панели вы должны увидеть список всех веб-сайтов, которые в настоящее время открыты в Safari, и тех, на которых вы настроили блокировку контента, в двух разных разделах.
Если вы хотите отключить блокировку контента для определенного веб-сайта, выберите опцию «Выкл.» В правой части списка веб-сайтов.
Если веб-сайт, на котором вы планируете отключить блокировку контента, отсутствует в этом окне или если вы хотите отключить эту опцию для всех других веб-сайтов, которые вы посещаете в будущем, вы можете сделать это, выбрав опцию «Выкл.» Рядом с «Когда посещение других сайтов ».
Вы также можете удалить веб-сайт с настроенных веб-сайтов, выбрав их в разделе «Настроенные веб-сайты», а затем нажав на опцию «Удалить».
Отключить расширение блокировщика рекламы в Safari
Если вы используете стороннее расширение в Safari с целью блокировки рекламы, вы также можете отключить его, чтобы разблокировать определенный элемент с веб-сайта. Все сторонние расширения имеют специальную кнопку, которую можно включить рядом с адресной строкой Safari вверху. Вы можете использовать эту кнопку, чтобы временно отключить блокировку рекламы или оставить ее выключенной при посещении веб-сайта.
Процесс отключения блокировки контента с помощью сторонних расширений более или менее одинаков для всех расширений, доступных для Safari. Чтобы объяснить вам это, мы используем приложение Adblock Pro для Mac, разработанное Crypto Inc.
Прежде чем вы решите полностью отключить расширение блокировки рекламы, мы поможем вам узнать, как временно отключить блокировку рекламы для определенного веб-сайта или на определенное время. Для этого откройте приложение Safari на своем Mac и перейдите на веб-сайт, который вы хотите добавить в белый список для своего блокировщика рекламы. Теперь нажмите на значок расширения для блокировки рекламы на самой верхней панели инструментов Safari.
Отсюда вы можете выбрать вариант, который соответствует вашим требованиям.
- Приостановить блокировку: при выборе этого параметра вы по сути отключаете блокировщик рекламы для текущего сеанса просмотра. Это отключит ваш блокировщик рекламы от показа рекламы на время, пока вы снова включите блокировку рекламы для Safari.
- Внесение рекламы в белый список: выбор этого параметра отключит блокировку рекламы для определенного веб-сайта. Когда вы вносите рекламу на веб-сайте в белый список, вы будете видеть рекламу всякий раз, когда посещаете веб-сайт в любое время в будущем, пока вы снова не внесете ее в черный список.
Хотя названия этих параметров могут отличаться от одного расширения к другому, их функциональные возможности останутся более или менее одинаковыми.
Если вы хотите навсегда отключить блокировку рекламы в Safari, вам придется отключить его стороннее расширение в собственном браузере Mac. Для этого откройте настройки Safari, выбрав Safari> Настройки в строке меню.
Когда окно настроек загрузится, выберите вкладку «Расширения» вверху.
На экране «Расширения» снимите флажки рядом с некоторыми функциями расширения для блокировки рекламы на левой боковой панели. Вы можете снять все флажки расширения для блокировки рекламы, чтобы отключить все части функций приложения.
Если вы уверены, что больше не можете пользоваться расширением в Safari, вы можете продолжить и удалить его со своего Mac, выбрав расширение на левой боковой панели, а затем щелкнув опцию «Удалить» на правой панели. .
Как отключить блокировку рекламы в Safari на iPhone / iPad
Подобно Safari в macOS, вы также можете отключить блокировку контента в собственном браузере iOS на вашем iPhone или iPad. Однако вам нужно будет установить стороннее приложение для блокировки контента на iOS, а затем включить их в приложении « Настройки », чтобы настройка Content Blocker отображалась на вашем iPhone или iPad. В этом случае мы используем приложение 1Blocker, которое имеет специальные расширения Safari для iOS.
Если у вас установлено приложение для блокировки контента на iOS, вы можете отключить блокировку временно, для определенного веб-сайта или навсегда, в зависимости от ваших предпочтений.
Временно отключить блокировку рекламы
Чтобы временно отключить блокировку рекламы для всех посещаемых вами веб-сайтов, откройте приложение Safari на своем устройстве iOS и запустите любой веб-сайт. Когда веб-сайт загрузится, нажмите значок «aA» в верхнем левом углу, чтобы увидеть всплывающее меню «Просмотр веб-сайта».
В этом меню нажмите на опцию «Отключить блокировку контента», чтобы временно запретить работу блокировщика рекламы во время текущего сеанса просмотра.
Отключить блокировку рекламы для отдельного веб-сайта
Если вы хотите отключить блокировку рекламы для определенного веб-сайта, вам необходимо снова получить доступ к меню просмотра веб-сайта в Safari. Для этого откройте приложение Safari на iPhone или iPad, перейдите на веб-сайт, на котором вы хотите отключить блокировку рекламы, а затем нажмите значок «aA» в верхнем левом углу.
Когда появится меню просмотра веб-сайта, нажмите на опцию «Настройки веб-сайта», чтобы запустить определенные элементы управления для конкретного веб-сайта.
На всплывающем экране отключите параметр «Использовать блокировщики контента» с зеленого на серый, чтобы занести рекламу в белый список для выбранного веб-сайта.
Отключить блокировку рекламы навсегда
Если вы не хотите использовать блокировщик рекламы долгое время или постоянно, вы можете отключить его в настройках Safari на iOS. Для этого откройте приложение «Настройки» на своем iPhone или iPad, прокрутите вниз и нажмите «Safari».
В настройках Safari прокрутите вниз и нажмите на опцию «Блокировщики контента» в разделе «Общие».
Отсюда отключите все модули блокировщика контента, которые вы больше не хотите использовать.
Вы можете следовать описанному выше подходу, если не хотите удалять приложение блокировки рекламы из iOS, а хотите отключить его только в Safari.
Если вы больше не хотите использовать приложение для блокировки рекламы, вы можете просто удалить приложение из iOS, открыв раздел «Библиотека приложений», выбрав приложение, нажав и удерживая его и выбрав на экране опцию «Удалить приложение».
Когда вам может потребоваться отключить блокировку рекламы в Safari?
Есть масса причин, по которым вы можете захотеть отключить блокировку рекламы в своем веб-браузере. Самая большая причина на самом деле очевидна — это доступ к веб-сайтам, которые не видны, когда у вас включены блокировщики рекламы. Некоторые веб-сайты полностью зависят от дохода, который они генерируют за счет показа рекламы, и могут определять, когда вы используете блокировщик рекламы, чтобы предотвратить ее отображение. Единственный способ получить доступ к этим сайтам — отключить на них блокировку рекламы.
Большинство веб-сайтов могут быть доступны с включенными блокировщиками рекламы, но некоторые из них, например веб-формы, в некоторых случаях не загружаются. В таких ситуациях вам лучше временно приостановить блокировку рекламы, чтобы вы могли выполнить свою работу, или отправить форму, а затем вернуться к повторной активации блокировщика рекламы.
Еще одна важная причина отключить блокировщики рекламы — этическая. Отключив блокировку контента, вы можете поддерживать сайты и компании, контент которых вам нравится и который вы часто используете. Если на сайте отображается менее навязчивая реклама, которая на самом деле не мешает вашему просмотру, вы можете оставить их разблокированными, чтобы продолжать поддерживать их доход.
Можно ли отключить обнаружение блокировщиков рекламы в Safari?
«Похоже, вы используете блокировщик рекламы».
Это одна из фраз, которые вы можете встретить при посещении веб-сайта, которая определяет, когда вы используете блокировщик рекламы, чтобы предотвратить появление рекламы на сайте. Это происходит, когда сайт обнаруживает, что его рекламные ресурсы скрыты или отклонены вашим браузером. Некоторые веб-сайты предназначены для отслеживания наличия блокировщика рекламы путем извлечения части кода JavaScript.
Итак, можно ли отключить возможность сайта обнаруживать блокировщик рекламы в Safari?
да. Один из способов сделать это — использовать Убийца Anti-Adblock расширение в вашем веб-браузере. Расширение можно установить в большинстве популярных браузеров, включая Safari, но его использование не так просто, как установка расширения в Safari. Чтобы заблокировать страницу от обнаружения вашего блокировщика рекламы в Safari, вам сначала необходимо установить расширение для Safari, затем подписаться на различные списки фильтров и установить пользовательские скрипты.
Если вы не хотите проходить этот сложный процесс, есть другие простые, но эффективные способы избежать обнаружения блокировщика рекламы. Они включают:
- Используйте частную Windows в Safari: инкогнито — лучшая альтернатива блокировке. Это связано с тем, что показываемая вам реклама не будет нацелена на вас, и даже если вы нажмете на нее, вы не рискуете быть привязанным к своей учетной записи. Вы можете открыть личное окно в Safari, выбрав Safari> Новое личное окно в строке меню вверху.
- Включить режим чтения в Safari: собственный веб-браузер Apple предлагает специальный режим чтения, который при включении может принудительно отображать сайты без javascript. Когда вы переключаете режим чтения для веб-страницы, вы сможете видеть только присутствующий текст и изображения. При включенном режиме чтения ни реклама, ни подсказка об обнаружении рекламы не загружаются и не отображаются на веб-странице. Режим чтения можно включить с помощью кнопки «Просмотр в режиме чтения» в адресной строке веб-сайта или с помощью сочетания клавиш «Command + Shift + R» на веб-сайте.
- Отключить JavaScript в Safari. Вы также можете навсегда отключить JavaScript для Safari, перейдя в Safari> Настройки> Безопасность> Веб-контент и сняв флажок «Включить JavaScript». Хотя вы можете избежать рекламы и обнаружения, вы также можете столкнуться с проблемами при загрузке веб-сайта, поскольку некоторые элементы сайта могут не загружаться в Safari или могут работать со сбоями.
Это все, что у нас есть по отключению блокировщиков рекламы в Safari.
Источник