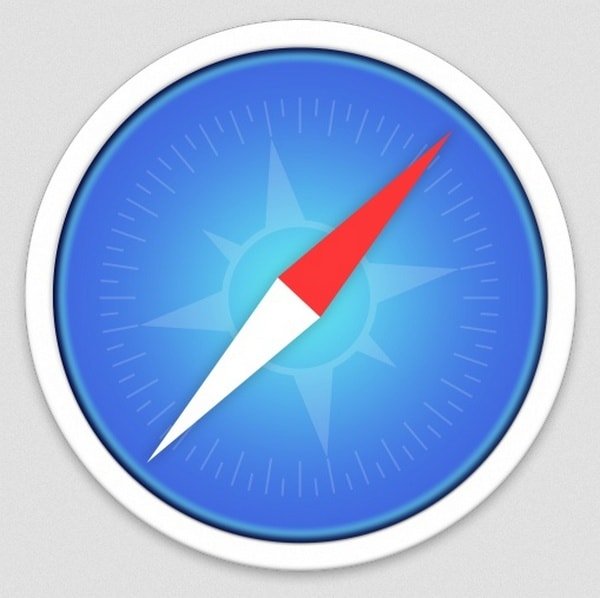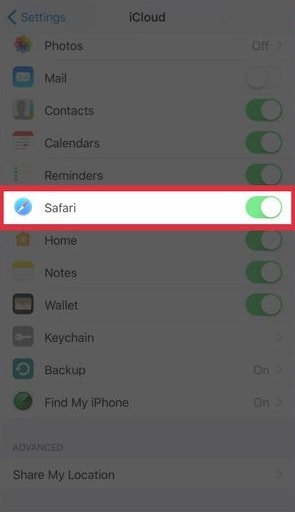- Как перенести закладки Safari с айфона на iPhone X/8/8 Plus
- Как скопировать закладки Safari на iPhone X/8/8 Plus
- Как перенести закладки Safari через iCloud
- Как перенести закладки из Сафари на новый айфон через iTunes
- Как перенести закладки Safari на iPhone X/8/8 Plus с помощью Tenorshare iCareFone
- Экспорт закладок из Chrome в Safari на Mac, iPad и iPhone
- Быстрый способ перенесения закладок
- Как экспортировать закладки из Chrome в OS X
- Как импортировать закладки из Chrome, сохраненные в виде HTML, в Safari
- Как синхронизировать закладки Google Chrome с Safari на iOS
- Переносим закладки из браузера Safari
- Переносим закладки в HTML-файл
- Импортируем закладки из других браузеров
- Как импортировать закладки Chrome в Safari для iOS
- Windows: Синхронизация с Safari с помощью расширения закладок iCloud
- Mac: импорт в Safari и синхронизация через iCloud
- Хром В закладки!
Как перенести закладки Safari с айфона на iPhone X/8/8 Plus
Если вы уже стали обладателем нового iPhone X/8/8 Plus, наверняка, вы столкнулись с необходимостью перенести данные со старого айфона на новый. Кто-то ограничивается копированием только контактов, а для кого-то важно перенести закладки Safari на айфон X/8/8 Plus или даже электронные книги, сообщения и т.д. В этой статье мы подробно расскажем несколько способов, как перенести закладки Safari с айфона на айфон X/8/8 Plus.
Как скопировать закладки Safari на iPhone X/8/8 Plus
Итак, вы можете воспользоваться несколькими методами – каждый пользователь выбирает то, что удобно ему. Для начала опишем стандартный способ с использованием резервной копии.
Как перенести закладки Safari через iCloud
- 1. Возьмите старый айфон и откройте на нем приложение Настройки – Учетные записи и пароли –iCloud. Переведите выключатель в активное состояние напротив «Safari». Это означает, что все данные Safari будут объединены с iCloud.
Как перенести закладки из Сафари на новый айфон через iTunes
Не очень удобный способ, но все-таки рабочий.
- 1. Подключаем старый телефон к ПК и запускаем программу iTunes. Делаем резервную копию всех данных на устройстве. После этого отключаем старый айфон.
- 2. Подключаем теперь новый айфон к ПК и выполняем восстановление из последнего сделанного бэкапа. После этого все закладки будут перенесены на новый айфон X/8/8 Plus.
В чем недостатки этого способа? Во-первых, кроме закладок Сафари скопируются и все остальные данные, а это вам может быть и ни к чему. Во-вторых, на старом айфоне обязательно должна быть установлена прошивка iOS 11 или выше, иначе данный файл бэкапа нельзя будет восстановить на iPhone X/8/8 Plus.
Как перенести закладки Safari на iPhone X/8/8 Plus с помощью Tenorshare iCareFone
Программа Tenorshare iCareFone – это универсальный инструмент, который имеет несколько функций в своем арсенале. С помощью нее можно перенести закладки Safari с айфона на айфон X/8/8 Plus или на компьютер. Перед тем, как перейти к выполнению шагов, скачайте и установите утилиту на свой компьютер.

- 1. Запустите программу Tenorshare iCareFone. Подключите старый айфон. Выберите раздел «Бэкап и восстановление». Поставьте галочку напротив Bookmarks Safari. Нажмите на кнопку «Резервная копия». Программа начнет делать резервное копирование выбранных вами данных.
2. Когда резервное копирование будет завершено, отметьте нужные закладки и нажмите на кнопку «Экспорт на ПК». Закладки будут сохранены на вашем компьютере.
3. Теперь подключите к компьютеру новый iPhone X/8/8 Plus. Зайдите в программу Tenorshare iCareFone, затем в раздел Файл-менеджер –Bookmarks.
4. Иcпользуя кнопку «Добавить», вставьте ранее сохраненные на компьютере данные закладок – URL и название. После этого нажмите на кнопку «Обновить». Все добавленные закладки автоматически появятся на новом iPhone X/8/8 Plus.
Скачать программу Tenorshare iCareFone можно на официальном сайте. Доступна пробная и платная зарегистрированная версии.

Обновление 2019-07-25 / Обновление для Перенести iPhone данные
Источник
Экспорт закладок из Chrome в Safari на Mac, iPad и iPhone
Если вы, будучи пользователем техники Apple, решили отказаться от Chrome в пользу Safari, то наверняка у вас возникнет желание сохранить все сделанные закладки. Провести подобную операцию достаточно просто и сегодня мы расскажем вам, как это сделать максимально быстро и правильно.
Итак, вы планируете переключиться с Google Chrome, начав использовать Safari, как браузер по умолчанию. Компания Apple будет довольна вашим решением, но возможно вы захотите забрать с собой в новую программу все старые закладки. Конечно, можно вновь посетить каждый из сайтов, а затем добавить их в закладки отдельно. Но это может занять много времени, так как у пользователей нередко бывает в активе куда больше чем несколько сотен сохраненных страниц. А значит должен быть куда более простой и быстрый способ.
И он действительно существует – это экспорт сразу всех закладок из Chrome и последующий импорт в Safari. Таким способом вы потратите минимум времени, забрав с собой все сделанные ранее закладки. Ниже мы расскажем, как быстро провести подобный процесс.
А также Вы можете посмотреть сохраненные пароли в Гугл Хром и нужные перенести в новый браузер. Для этого используйте рекомендации из https://g-chrome.info/nastrojka/sohranenue-paroli. Такая возможность позволит сделать использование Safari еще более комфортным для Вас.
Быстрый способ перенесения закладок
На Mac OS X Safari оснащен возможностью быстрого переноса всех закладок из одного приложения в другое. Поэтому самый быстрый способ импорта выглядит так:
• открыть приложение Safari;
• выбрать пункт «Файл», «Импортировать из» и нажать на Google Chrome;
• убедитесь, что выбран пункт «Закладки», также можно отметить «Историю», чтобы перенести информацию о ранее посещенных порталах на новый браузер;
• теперь нажмите импортировать.
Это все, что вам необходимо сделать для импорта закладок из Google Chrome в Safari . Но стоит отметить, что иногда все идет далеко не так, как это было задумано изначально. Если так произошло, то вы можете перенести все закладки из Google Chrome вручную, чтобы импортировать затем в Safari.
Как экспортировать закладки из Chrome в OS X
Приложение от Google хранит возможность экспорта закладок так далеко, как это только возможно, поэтому пользователи далеко не сразу находят необходимый пункт. Но он существует, в этом не стоит сомневаться. Чтобы проделать все необходимое, достаточно следовать представленным ниже простым шагам:
• откройте приложение Google Chrome в OS X;
• нажмите на пункт «Настройки и управление», расположенный под иконкой Google Chrome в правом верхнем углу;
• выберите пункт «Закладки», а затем «Менеджер закладок»;
• нажмите «Организовать», затем «Экспортировать» и выберите формат HTML;
• теперь определите место на диске, где вы хотите сохранить результат и нажмите на «Сохранить».
Это позволит экспортировать все сделанные ранее закладки в формате HTML. Теперь вы можете открыть файл в Safari, но при этом он просто отобразиться как страница, где представлены закладки. Если вы хотите использовать их как обычно, то потребуется сделать еще несколько действий, необходимых для импорта.
Как импортировать закладки из Chrome, сохраненные в виде HTML, в Safari
Теперь, когда у вас есть файл с закладками в формате HTML, вам необходимо импортировать его в Safari. Для этого потребуется:
• открыть Safari;
• нажать на «Файл», «Импортировать из», «Закладки в формате HTML»;
• затем найдите сохраненный ранее файл, и выберите его;
• остается только нажать на «Импорт», чтобы завершить процесс.
Теперь в Safari будут импортированы все закладки из вашего прошлого браузера, которые вы сохранили в формате HTML при экспорте на прошлом этапе.
Как синхронизировать закладки Google Chrome с Safari на iOS
Теперь, когда вы перенесли закладки из Google Chrome в Safari на Mac OS X – это должно быть несложно, синхронизировать их с другими устройствами. Достаточно открыть «Системные настройки», выбрать iCloud и там нажать на Safari. Теперь вся информация из Safari будет синхронизирована с iCloud, а затем отправлена на все остальные ваши устройства, работающие под управлением OS X и iOS.
Источник
Переносим закладки из браузера Safari
Рассказываем, как экспортировать закладки из браузера Apple.
Переносим закладки в HTML-файл
Если вы хотите перенести закладки в другой браузер, то достаточно просто включить его. Все современные браузеры при первом запуске либо автоматически переносят закладки из Edge и Safari, либо предлагают это сделать. В ином случае можно сохранить их в файле HTML и потом импортировать в другой браузер. Этот способ более универсальный.
- Открываем Safari.
- Кликаем по меню «Файл» в панели инструментов.
- В открывшемся списке ищем пункт «Экспортировать закладки…» и нажимаем на него.
- Выбираем имя для нашего файла с закладками (по умолчанию это «Закладки Safari») и место, куда мы его сохраним.
- Потом нажимаем на кнопку «Сохранить».
Полученный файл потом можно использовать в других компьютерных браузерах или в Safari на чужом Mac. Перенести таким образом закладки в мобильный браузер не получится. Чтобы синхронизировать настольную версию с мобильной, нужно запустить службы iCloud на обоих устройствах.
Импортируем закладки из других браузеров
Чтобы перенести сохраненные в HTML-файл закладки обратно:
- Открываем Safari.
- Кликаем по тому же меню «Файл» в панели инструментов.
- Наводим курсор на пункт «Импортировать из».
- В появившемся мини-списке кликаем по строке «HTML-файла закладок…».
Источник
Как импортировать закладки Chrome в Safari для iOS
Safari был настоящим праздником для iOS 13 и iPadOS. Он полон удивительных функций, таких как постоянно включенный режим рабочего стола, полноценная поддержка загрузок и персонализированные настройки сайта. Я начинаю использовать его все больше и больше, что удивительно, учитывая мою историю как фаната Chrome.
Но перемещаться между браузерами нелегко. Хотя я не против копировать свои пароли из Chrome в Safari постепенно, когда это необходимо, я не могу работать без закладок. Однако ни Safari, ни Chrome для iOS не позволяют импортировать или экспортировать закладки. Это сводит с ума.
К счастью, есть обходные пути. Если у вас есть доступ к ПК или Mac, вы можете довольно быстро импортировать закладки Chrome в Safari. Позвольте мне показать вам, как.
Windows: Синхронизация с Safari с помощью расширения закладок iCloud
На Windowsвы можете легко использовать расширение iCloud Bookmarks для Chrome, чтобы синхронизировать ваши закладки с Safari через iCloud. Да, это так просто. Но с другой стороны, вы также должны установить приложение iCloud на свой компьютер – он размером около 200 МБ. Вы можете сохранить его после синхронизации закладок с Safari или удалить его позже.
iCloud для Windows поставляется в двух разных версиях – как традиционное настольное приложение и как Windows Магазин приложений. Тем не менее, я рекомендую установить последний, поскольку он содержит гораздо меньше ошибок по сравнению с версией для ПК. Если вам интересно, вы также можете прочитать мое сравнение обеих версий.
И еще одно – эта процедура является улицей с двусторонним движением. Помните, что я сказал «синхронизация», а не «импорт». Поэтому любые закладки, уже имеющиеся в Safari, также будут синхронизироваться с Chrome.
Поскольку теперь вы знаете, что происходит, давайте пройдемся по шагам, необходимым для синхронизации ваших закладок с Safari.
Note: Я надеюсь, что на вашем компьютере установлен Chrome, и вы вошли в ту же учетную запись Google, что и в Chrome для iOS. В противном случае закладки Chrome с вашего устройства iOS не будут доступны на вашем рабочем столе для синхронизации с Safari.
Шаг 1: Откройте Chrome, а затем установите расширение iCloud Bookmarks через Интернет-магазин Chrome.
Как только вы закончите установку расширения, выйдите из Chrome.
SТеп 2: Установите iCloud Windows Магазин приложений.
Кроме того, вы можете установить настольное приложение iCloud, выполнив загрузка установщика iCloud от Apple Веб-сайт.
SТеп 3: После завершения установки приложения iCloud войдите в него с помощью Apple ID при появлении запроса.
В открывшемся впоследствии окне iCloud нажмите «Параметры» рядом с «Закладками» и выберите Chrome. Наконец, нажмите Применить, а затем перезагрузите компьютер.
Note: Вы также можете синхронизировать файлы и фотографии iCloud с ПК, установив флажки рядом с «iCloud Drive» и «Фотографии», если хотите.
Шаг 4: После перезагрузки откройте Chrome, а затем щелкните расширение «Закладки iCloud» рядом с адресной строкой. Вы должны увидеть сообщение «Ваши закладки Chrome синхронизированы с iCloud». Это означает, что ваши закладки Chrome теперь доступны в iCloud.
Sтеп 5: Откройте приложение «Настройки» на вашем iPhone или iPad. Затем нажмите на свой профиль, нажмите iCloud, а затем убедитесь, что переключатель рядом с Safari включен. Это означает, что синхронизация iCloud активна для Safari.
Запустите Safari. Перейдите на экран «Закладки», и вы должны увидеть свои закладки Chrome, перечисленные внутри. Это было совсем не сложно.
Теперь вы можете сохранить расширение iCloud Bookmarks в Chrome или просто удалить его. То же самое относится и к приложению iCloud. Если вы сохраните их, оба браузера будут синхронизировать ваши закладки друг с другом при каждом запуске Chrome на вашем компьютере. Это было бы неплохо, если вы собираетесь продолжать переключаться между обоими браузерами на вашем iPhone или iPad.
Mac: импорт в Safari и синхронизация через iCloud
На Mac все намного проще по сравнению с Windows, Это просто включает импорт ваших закладок Chrome в Safari (что очень просто) и их синхронизацию через iCloud. Давайте проверим шаги.
Шаг 1: Если на вашем Mac не установлен Chrome, сделайте это сейчас. Вы можете удалить его после завершения импорта закладок в Safari, если хотите.
После этого откройте Chrome и войдите в систему, используя свои учетные данные Google, чтобы загрузить свои закладки.
Шаг 2: Откройте Safari и нажмите «Файл» в строке меню. Укажите пункт «Импортировать из», а затем нажмите «Google Chrome».
SТеп 2: В появившемся всплывающем окне установите флажок рядом с закладками и нажмите «Импорт». Вы также можете импортировать историю Chrome, если хотите.
Шаг 3: Убедитесь, что синхронизация iCloud включена для Safari. Для этого откройте Apple выберите «Системные настройки», а затем нажмите «iCloud». Поле рядом с Safari должно быть отмечено.
SТеп 4: То же самое касается вашего устройства iOS. В приложении «Настройки» коснитесь своего профиля, коснитесь iCloud и убедитесь, что переключатель рядом с Safari включен.
Теперь нужно просто запустить Safari на вашем iPhone или iPad и увидеть закладки Chrome во всей их красе.
Хром В закладки!
Просто смешно, что в основных браузерах на iPhone и iPad отсутствуют какие-либо функции экспорта / импорта закладок. Это просто основные вещи, верно? Но, по крайней мере, это не займет много времени, чтобы импортировать закладки в Safari, используя методы, описанные выше.
Следующий: На iPadOS Safari – сила, с которой нужно считаться. Вот семь удивительных советов и уловок, которые вы можете попробовать, чтобы еще больше расширить возможности просмотра.
Источник