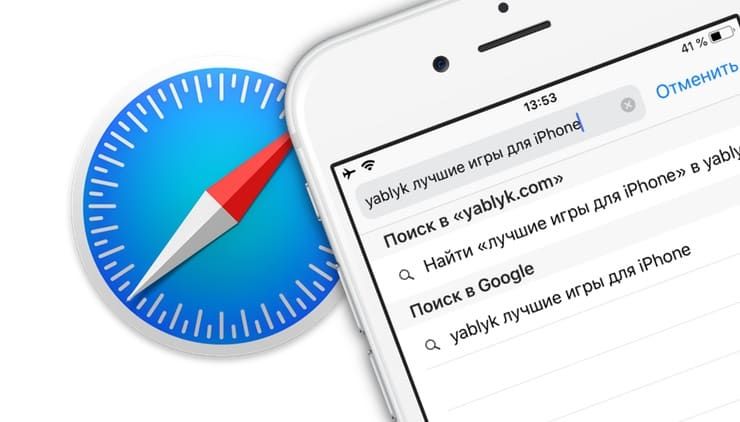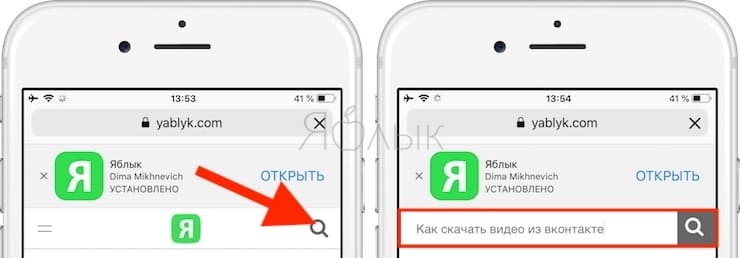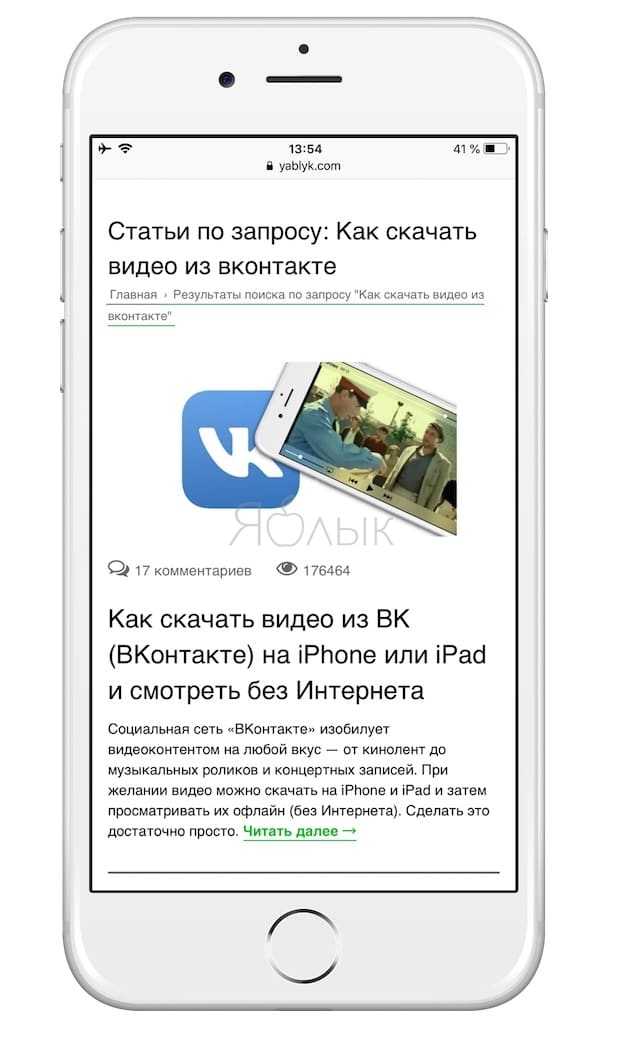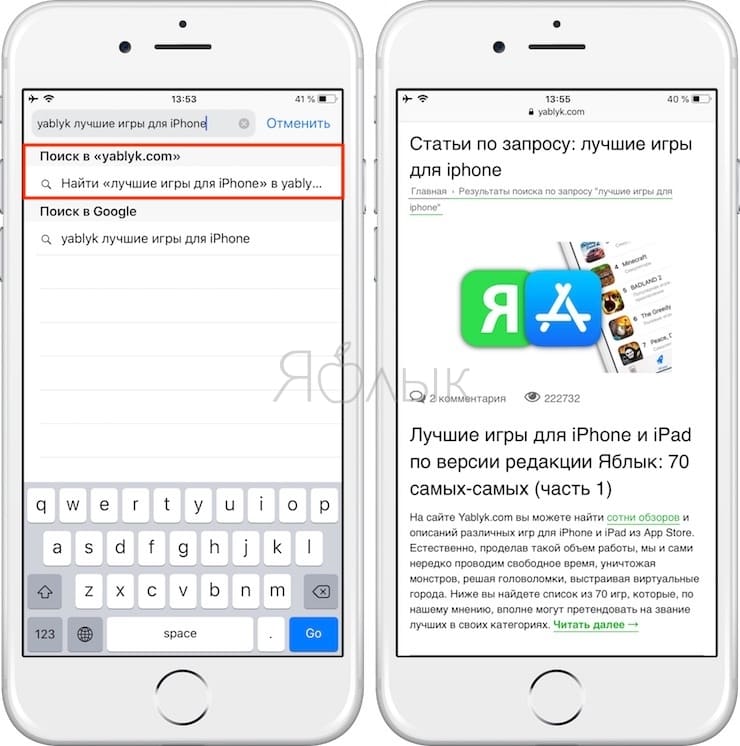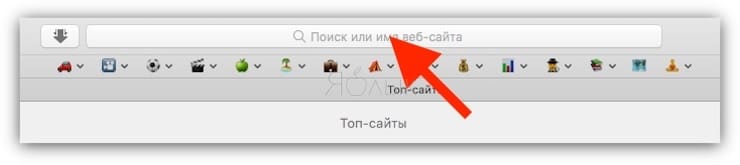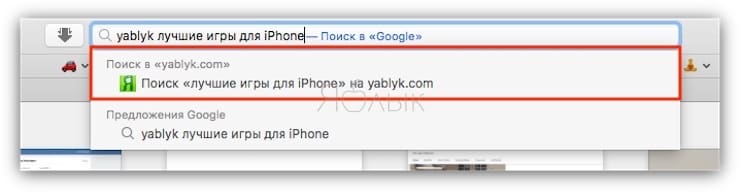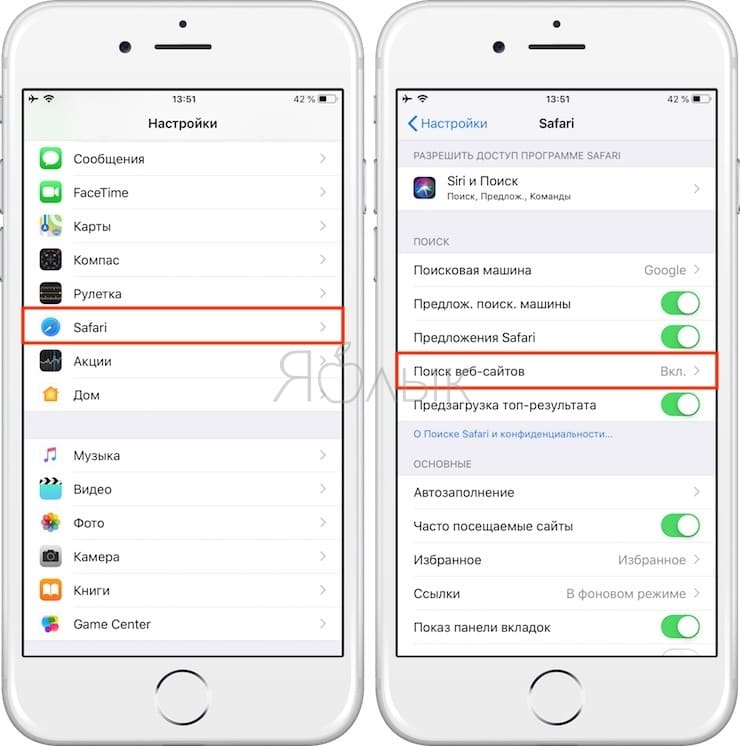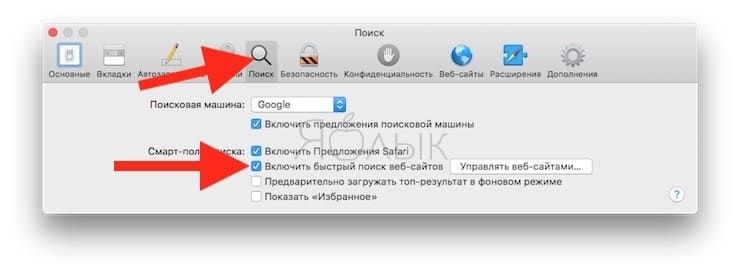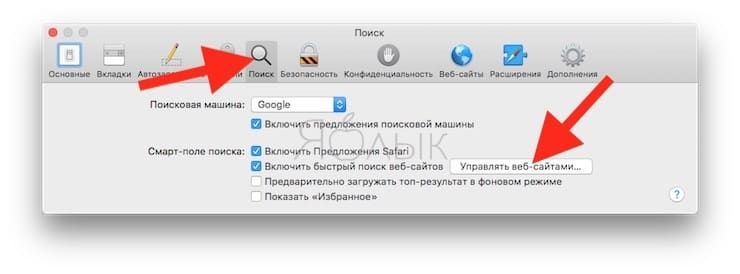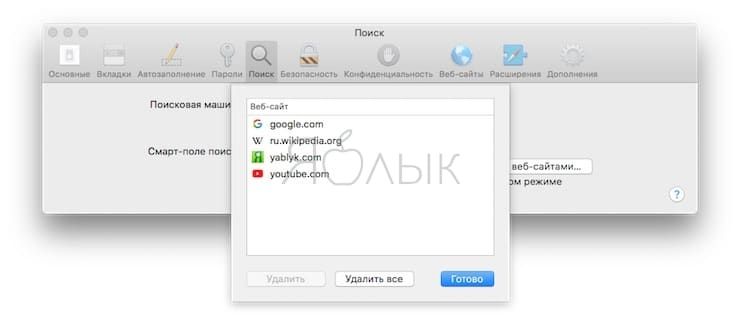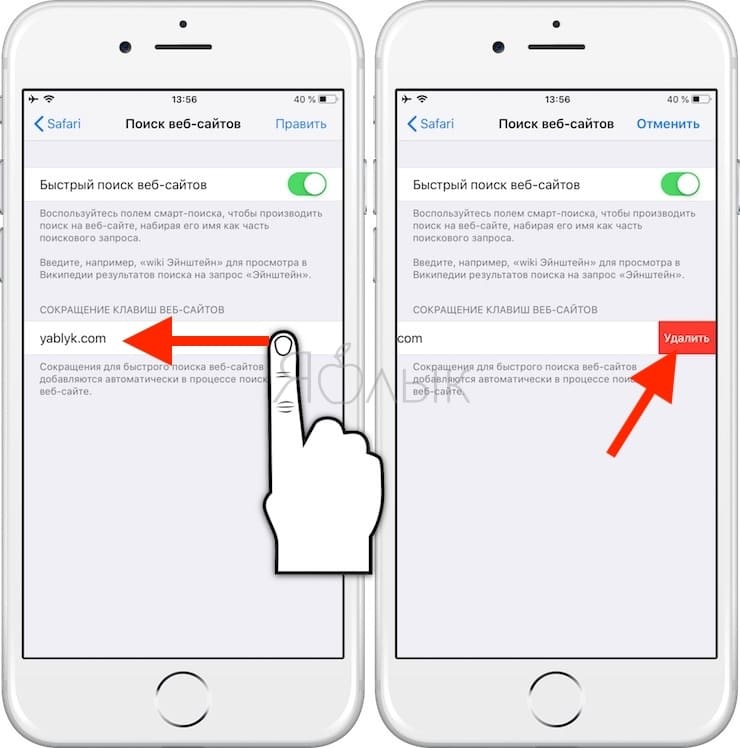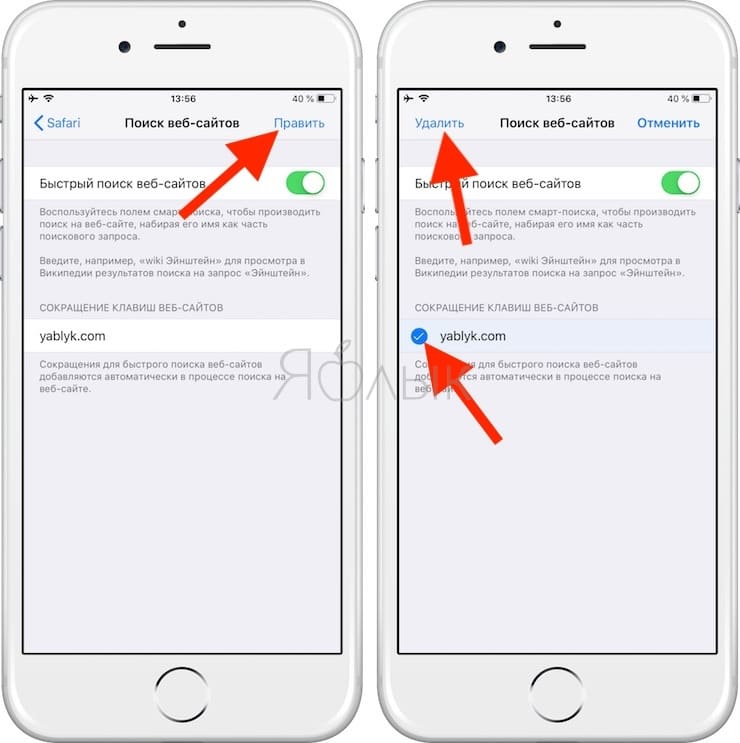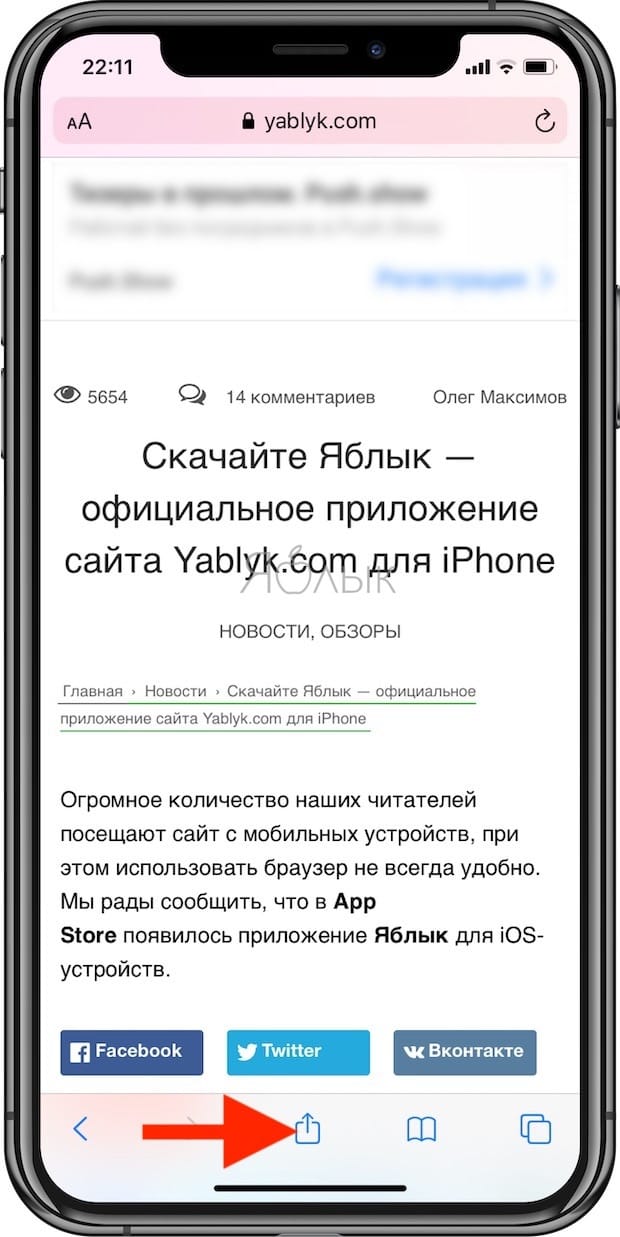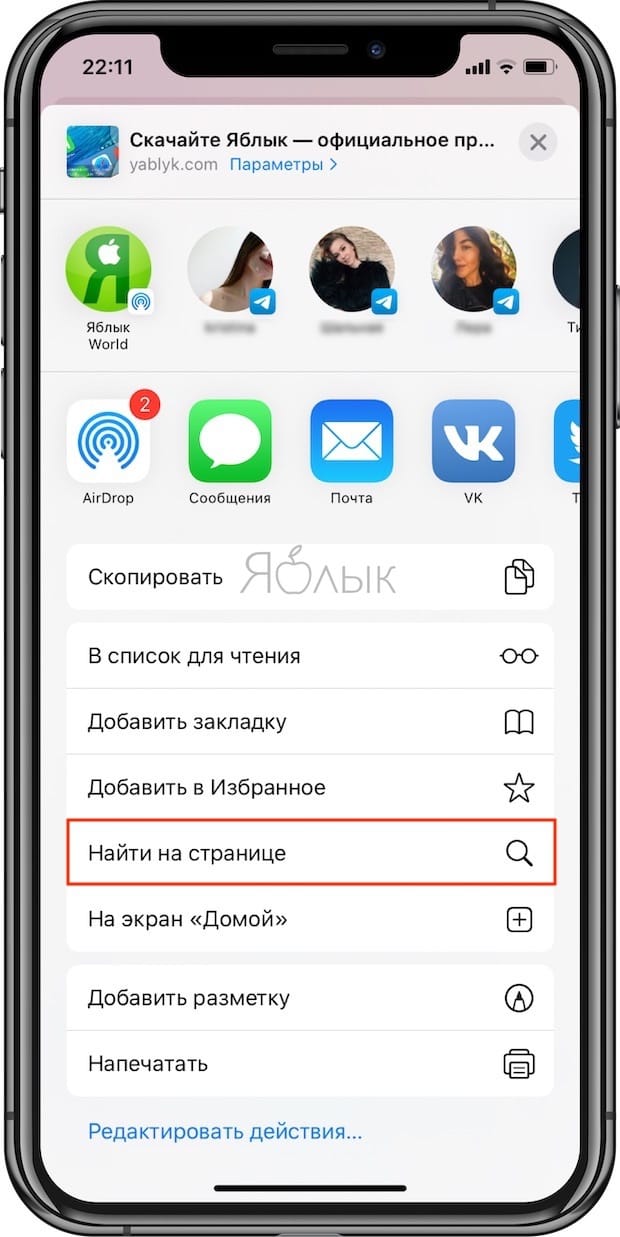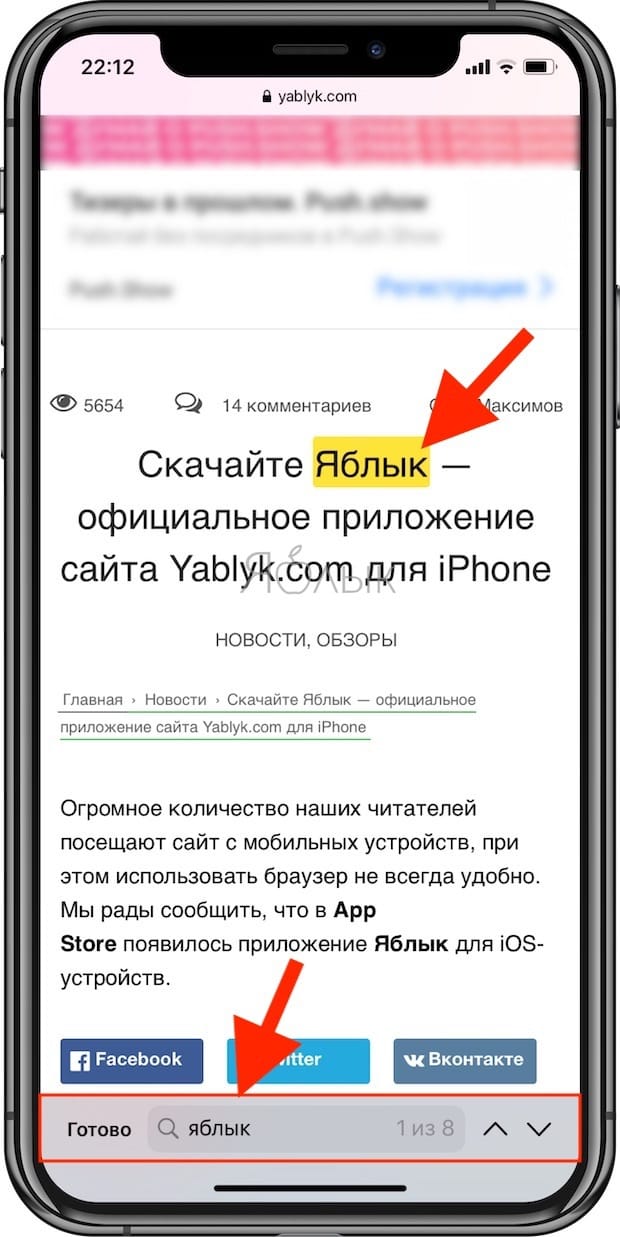- Как быстро искать информацию на сайтах через Safari на macOS и iOS не используя Google или Яндекс
- Как добавить сайт в Быстрый поиск веб-сайтов Safari
- Как искать информацию на уже посещенных сайтах через Быстрый поиск веб-сайтов Mac и iOS
- Чем такой поиск лучше поиска по сайту через Google?
- Как проверить наличие или удалить сайт из Быстрого поиска по веб-сайтам Safari
- Как работает опция поиска «Найти на странице» в Safari на iPhone и iPad
- Поиск нужных слов и текста на веб-странице с помощью опции «Найти на странице» в Safari на iPhone или iPad
- [Новичкам] Как включить поиск по странице в Safari на iOS
- Лонгриды для вас
- Как искать текст на странице в Safari на iPhone и iPad
- Как найти текст на странице
- Поиск по странице Safari
- Лонгриды для вас
Как быстро искать информацию на сайтах через Safari на macOS и iOS не используя Google или Яндекс
Веб-браузер Apple Safari для iPhone, iPod touch, iPad и Mac располагает малоизвестной, но очень удобной функцией Быстрый поиск веб-сайтов. С её помощью пользователь может быстрее находить нужную информацию по сайту, который он уже посещал и поиском которого пользовался.
Быстрый поиск веб-сайтов в Safari – действительно хорошая вещь, она серьезно экономит время, если вы часто пользуетесь крупными сайтами вроде официальной странички Wikipedia, Yablyk и т.п.
Как добавить сайт в Быстрый поиск веб-сайтов Safari
Обычно, чтобы добавить сайт в Быстрый поиск веб-сайтов в Safari, необходимо лишь однажды открыть необходимый сайт и воспользоваться на нем поиском.
После данной процедуры Safari запоминает сайт и в будущем может предоставлять вам более удобный поиск по нему. Однако, существуют сайты, с которыми это не работает…
Как искать информацию на уже посещенных сайтах через Быстрый поиск веб-сайтов Mac и iOS
1. Откройте Safari на Мас или iOS-устройстве.
2. Введите в адресную строку название сайта и поисковый запрос. Например: yablyk лучшие игры для iPhone. Не забудьте совершить предыдущий шаг: сначала зайти на сайт (yablyk.com), а затем ввести в строку поиска любой запрос и нажать Ввод.
3. Обратите внимание на поисковые подсказки. Выберите самую первую – Поиск [поисковый запрос] в [адрес сайта]. В нашем случае это будет «Поиск лучшие игры для iPhone в yablyk.com».
Имейте в виду – если просто нажать на клавиатуре Ввод, Safari запустит обычный поиск через Google или Яндекс, если эта поисковая система установлена по умолчанию в браузере Apple.
Готово – вы сразу же получите все статьи на тему, которые когда-либо были на сайте без необходимости запускать поисковую систему (Google, Яндекс и т.д.)
Если что-то не получается:
На iOS:
Зайдите в Настройки, найдите раздел Safari и выберите пункт Поиск веб-сайтов. Убедитесь, что функция Быстрый поиск веб-сайтов включена. В случае, если функция быстрого поиска вам не понравилась и вы хотите её отключить, деактивируйте ползунок.
На macOS:
Включить или отключить функцию на Mac можно по пути: Safari → Настройки → Поиск → Включить быстрый поиск веб-сайтов.
Чем такой поиск лучше поиска по сайту через Google?
Быстрый поиск по веб-сайтам Safari делает вас продуктивнее, особенно если вы ищете часто и помногу.
Для того, чтобы сделать поиск по конкретному сайту через Google, в поисковый запрос всегда нужно добавлять команду «site:». Например: «Лучшие игры для iPhone site:yablyk.com». В Safari же команда «site:» уже «вшита» в адресную строку, и вводить её необязательно, да и домен (.com или .ru) набирать не нужно. Достаточно один раз зайти на нужный сайт, чтобы сделать своего рода закладку-«шорткат», и в будущем вы сэкономите себе немного времени и нервов на рутинных операциях.
Как проверить наличие или удалить сайт из Быстрого поиска по веб-сайтам Safari
На macOS:
Откройте Safari, выберите Настройки → Поиск → Управлять сайтами и удалите ненужное.
На iOS:
Список всех закладок для быстрого поиска по сайтам находится по указанному выше адресу (Настройки → Safari → Поиск веб-сайтов). При желании любую из закладок можно удалить, для этого достаточно провести по ней пальцем слева направо.
Чтобы быстро избавиться от большого числа закладок, нажмите Правка в правом верхнем углу экрана, выберите нужные строки и коснитесь надписи Удалить в левом верхнем углу.
Обратите внимание: Safari различает мобильные и настольные версии сайтов. Чтобы пользоваться быстрым поиском по сайтам и на iPhone / iPad, и на Mac, в идеале стоит «показать» ему обе версии нужного портала. Также стоит иметь в виду, что закладки Быстрого поиска по веб-сайтам Safari не синхронизируются с другими устройствами, так что «учить уму-разуму» придется все свои Apple-девайсы по отдельности.
Источник
Как работает опция поиска «Найти на странице» в Safari на iPhone и iPad
Наверняка каждому интернет-пользователю знакома ситуация, когда нужно быстро найти на веб-странице определенное слово или часть текста. К счастью, эта опция реализована в Safari на iPhone, iPad и iPod touch.
Воспользоваться опцией «Найти на странице» в браузере Safari могут пользователи iOS 9 и выше. Предлагаем вам ознакомиться с тем, как эта полезная функция работает в Safari в новых версиях мобильной операционной системы.
Поиск нужных слов и текста на веб-странице с помощью опции «Найти на странице» в Safari на iPhone или iPad
Описанные ниже инструкции одинаковы как для iPhone, так и для iPad и iPod touch, работающих на базе последних версий iOS.
1. Откройте Safari и зайдите на сайт, где вы хотите найти нужный текст.
2. Нажмите на верхнюю или нижнюю часть экрана, чтобы появились адресная строка и кнопка «Поделиться» (квадрат с направленной вверх стрелкой). Нажмите на эту кнопку.
3. Прокрутите вниз открывшийся список опций («Добавить в избранное», «Добавить закладку», «Скопировать» и т.д.), пока не появится «Найти на странице».
4. Наберите искомый текст и нажмите на кнопку поиска. Совпавшие слова тут же будут выделены в браузере желтым цветом.
5. Для того чтобы найти предыдущие и последующие совпадения, используйте стрелочки «Вперед» и «Назад» рядом со строкой поиска. После окончания нажмите на «Готово».
Вы можете удалить текст из строки поиска и ввести новый или просто нажать на «Готово», если нашли то, что искали.
Все вышеописанное относится к устройствам под управлением iOS 9 и более новых версий мобильных ОС Apple. Тем не менее, этот процесс несколько запутанный и некоторые пользователи думают, будто функция поиска и вовсе отсутствует.
Пожалуйста, оцените статью
Средняя оценка / 5. Количество оценок:
Оценок пока нет. Поставьте оценку первым.
Эта же функция проще вызывается — в адресной строке искомой страницы просто начинаете набирать текст, он автоматически начинает побуквенно предлагать варианты и самый нижний будет помечен как «найти на этой странице», жмём и радуемся.
Никогда не ищу описанным в статье способом, хотя всегда знал о нём. Как здесь в камéнтах ниже уже давно писáли, я просто ввожу нужное слово/фразу в адресную строку и в открывшемся списке внизу будет опция-подзаголовок «На этой стр.», напротив уже будет значится кол-во совпадений на странице. Остаётся только тапнуть по введённому запросу. Это проще, быстрее и очевиднее, чем описанный в статье способ. Единственное, что покритикую в данном способе, это глупое и неуместное сокращение слова «странице» в заголовке «На этой стр.». Нафига сокращать, если там дофигища места?
Да, предпочтения у всех разные. Но не упомянуть о данном способе в статье, посвящённой именно этой функции – это полный провал. Тем более, статья уже не раз обновлялась.
Никогда не ищу описанным в статье способом, хотя всегда знал о нём. Как здесь в камéнтах ниже уже давно писали, я просто ввожу нужное слово/фразу в адресную строку и в открывшемся списке внизу будет опция-подзаголовок «На этой стр», напротив уже будет значится кол-во совпадений на странице. Остаётся только тапнуть по введённому запросу. Это проще и быстрее.
Да, предпочтения у всех разные. Но не упомянуть о данном способе в статье, посвящённой именно этой функции – это полный провал. Тем более, статья уже не раз обновлялась.
Источник
[Новичкам] Как включить поиск по странице в Safari на iOS
Вероятно, многие уже знают, но есть и те, кто до сих пор не в курсе, как же это делается. В стандартном браузере для iOS предусмотрена возможность поиска конкретного слова или фразы на странице. Делается это очень просто, и сегодня мы хотим вам показать, как Apple реализовала поиск на странице в Safari на iOS 8.
Например, если мы откроем сайт AppleInsider.ru, а затем в адресной строке начнем вводить «iPhone 6», то увидим, что сначала браузер начнет предлагать найти соответствующее сочетание в Google, а чуть ниже отобразит меню «На этой странице».
В данном случае мы имеем 10 совпадений по запросу «iPhone 6» на нашем сайте.
Кликнув по этому меню, вы сможете переключаться от одного совпадения до другого и обратно.
Следует отметить, что поиск в Safari действительно реализован не самым удобным образом. Было бы гораздо проще воспользоваться отдельным меню «Поиск по странице», нежели совмещенным с адресной строкой.
Новости, статьи и анонсы публикаций
Свободное общение и обсуждение материалов
Лонгриды для вас
Если вы вдруг уехали за границу в отпуск, по делам или остались там жить, вам наверняка хоть изредка интересно посмотреть российское телевидение. Проблема в том, что у многих сервисов есть региональные ограничения, но мы подобрали те, которые доступны из любой страны.
Безопасно ли оставлять свой Mac во включенном состоянии всегда и как часто следует его перезагружать? Многие пользользователи никогда не выключают свой компьютер, а просто переводят его в спящий режим. В статье поговорим о том, можно ли так делать и чем это опасно.
Технологии в 2021 веке проникают в каждую профессию и музыканты здесь не исключение. Не важно, играете вы на клавишах, даете уроки игры на гитаре или проводите дни с барабанной установкой в гараже, вы точно сможете найти полезный софт в нашей подборке.
Источник
Как искать текст на странице в Safari на iPhone и iPad
iOS при всей своей простоте и интуитивности на самом деле полна неочевидных функций и даже скрытых возможностей, обнаружить которые случайно оказывается практически невозможно из-за не самой логичной, с точки зрения пользователей, реализации. Именно в нашем чате в Telegram регулярно мелькают вопросы формата «как в iOS сделать то-то и то-то». Мы, конечно, никогда не игнорируем их и всегда отвечаем. Но иногда один и тот же вопрос может повторяться несколько раз подряд, и вот тогда мы бросаем отвечать каждому персонально, а просто пишем статью с инструкцией. Например, в этой мы собираемся ответить на вопрос, как искать текст на странице в Safari.
Поиск текста на странице — очень удобная функция, которая сильно экономит время
В Safari нашли 5 уязвимостей, позволявших следить за пользователями
Начнём с того, что поиск по тексту на веб-странице – это лучший способ отыскать нужную информацию. Ведь мало просто найти в Google ссылку, необходимо ещё и найти на ней то, зачем вы пришли. А иногда это бывает довольно сложной задачей, например, если текста слишком много или он не разделён на абзацы, главы и пункты. В таких случаях возможность начать искать строго в рамках запущенной страницы может оказаться вообще единственным вариантом попасть на нужный фрагмент в кратчайшие сроки.
Как найти текст на странице
Найти на странице нужный текст в мобильной версии Safari можно двумя способами. Они абсолютно равноценны по эффективности и простоте и отличаются друг от друга лишь малозначительными деталями, позволяя пользователям выбрать наиболее подходящий им вариант. Уверяю вас, нет никакой разницы, какой из них вы выберете: результат всё равно будет одним и тем же, поскольку поисковые алгоритмы и в том, и в другом случае используются те же самые.
- Запустите Safari на iPhone или iPad и откройте нужный веб-сайт;
Забивайте нужный текст прямо в поисковую строку
- В поисковой строке напишите слово или фразу, которую хотите найти;
- В нижней части списка предложенных вариантом поиска выберите «На этой стр.»;
Вы можете получить мгновенный доступ ко всем поисковым совпадениям
- Перемещайтесь между совпадениями (они подсвечиваются жёлтым) с помощью стрелок, представленных внизу.
Второй способ предполагает на одно действие больше, однако его нельзя назвать принципиально более сложным или менее удобным.
- Запустите Safari на iPhone или iPad и откройте нужную веб-страницу;
Есть и альтернативный вариант поиска
- Откройте меню «Поделиться» и нажмите «Найти на странице»;
- В открывшемся окне напишите искомое слово или фразу;
При этом работает он точно так же, как и первый
- Перемещайтесь по совпадениям с помощью стрелок в нижней части экрана.
Поиск по странице Safari
Несмотря на то что поисковый инструментарий чувствителен к формам слов, для поиска по совпадениям совершенно необязательно писать их целиком. Это немного компенсирует принципиальность алгоритмов. То есть, если вам нужно найти слово, а вы не уверены, в каком падеже или склонении оно употреблено, либо не знаете, как правильно его написать, вы можете воспользоваться только первыми несколькими буквами. Например, вместо «аккумулятор» можно написать «аккум», не продолжая, и поисковый инструмент найдёт то, что вы хотели. Но если вы напишете «аккумуляторный», то «аккумулятор» в выдаче представлен не будет.
Apple добавила в Safari одну из функций браузера Tor
Функция поиска по веб-странице может пригодиться школьникам или студентам, которые пишут какую-то работу и черпают информацию из плохо свёрстанных источников. Причём совершенно необязательно искать именно на русском языке. Safari в равной степени справляется со всеми языками, которые у него считаются системными и которые можно набрать на клавиатуре. Поэтому если вы сдаёте зачёт по испанскому языку, включаете испанскую раскладку на клавиатуре, забиваете нужную информацию и готовитесь. Вот так легко и просто.
Новости, статьи и анонсы публикаций
Свободное общение и обсуждение материалов
Лонгриды для вас
В России вступила в силу вторая часть закона о российском софте. В соответствии с её положениями, Apple должна начать предлагать пользователям не только приложения, но ещё и отечественный поисковик
Яндекс.Переводчик заметно лучше своих конкурентов справляется с китайским языком, родное приложение Apple Перевод хорошо показывает себя с французским, а Google Traslate везде одинаково плох. В статье детально сравним три популярных переводчика и расскажем, какой из них выбрать.
Габариты, рамки дисплея, цена — это всего лишь некоторые из показателей планшетов от Apple, которые следует учитывать при покупке iPad для чтения. В статье расскажем про все нюансы и поделимся опытом.
Проснулись. Этот способ был ещё в iOS 4 (а может даже и раньше). Штука вообще полезная 👍
Источник