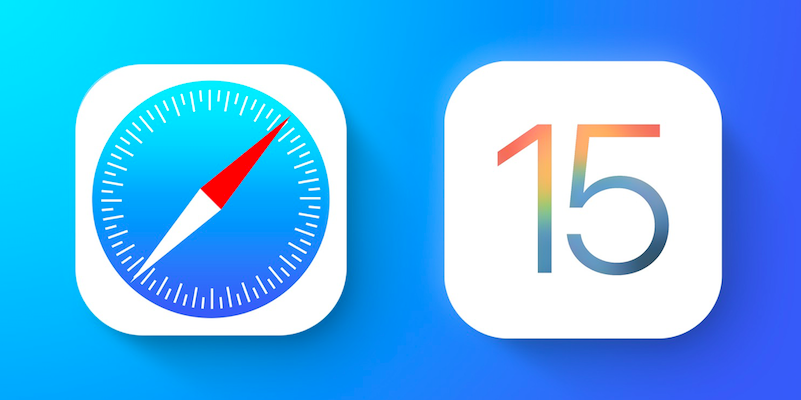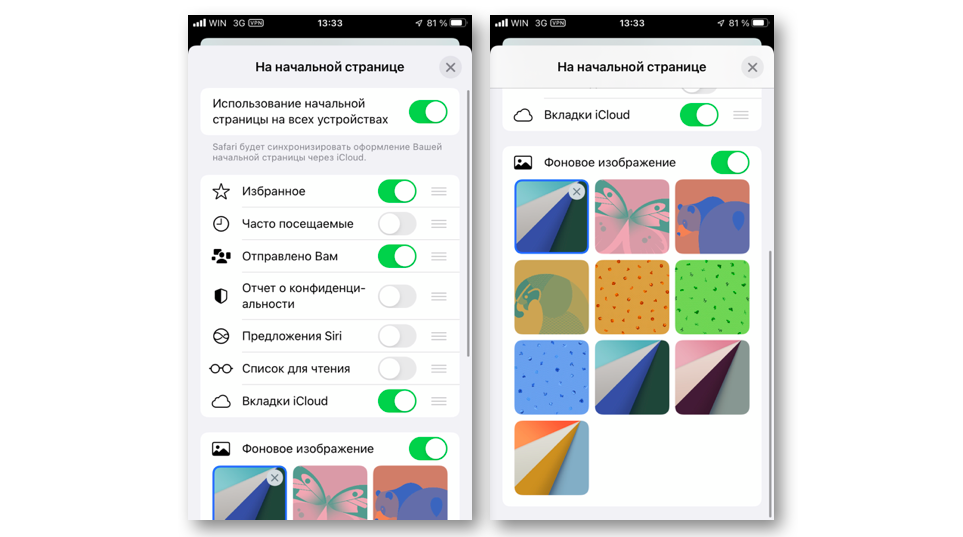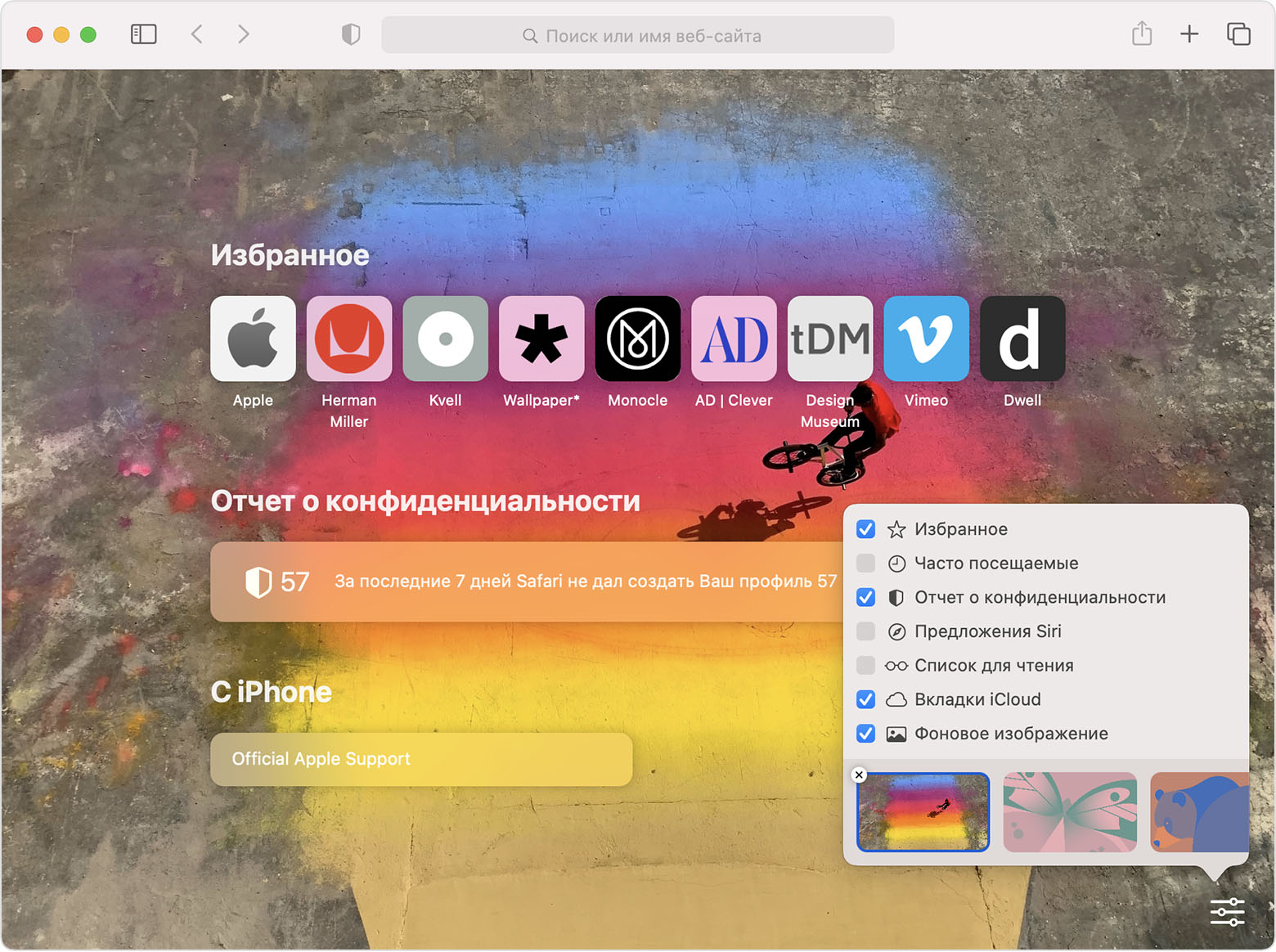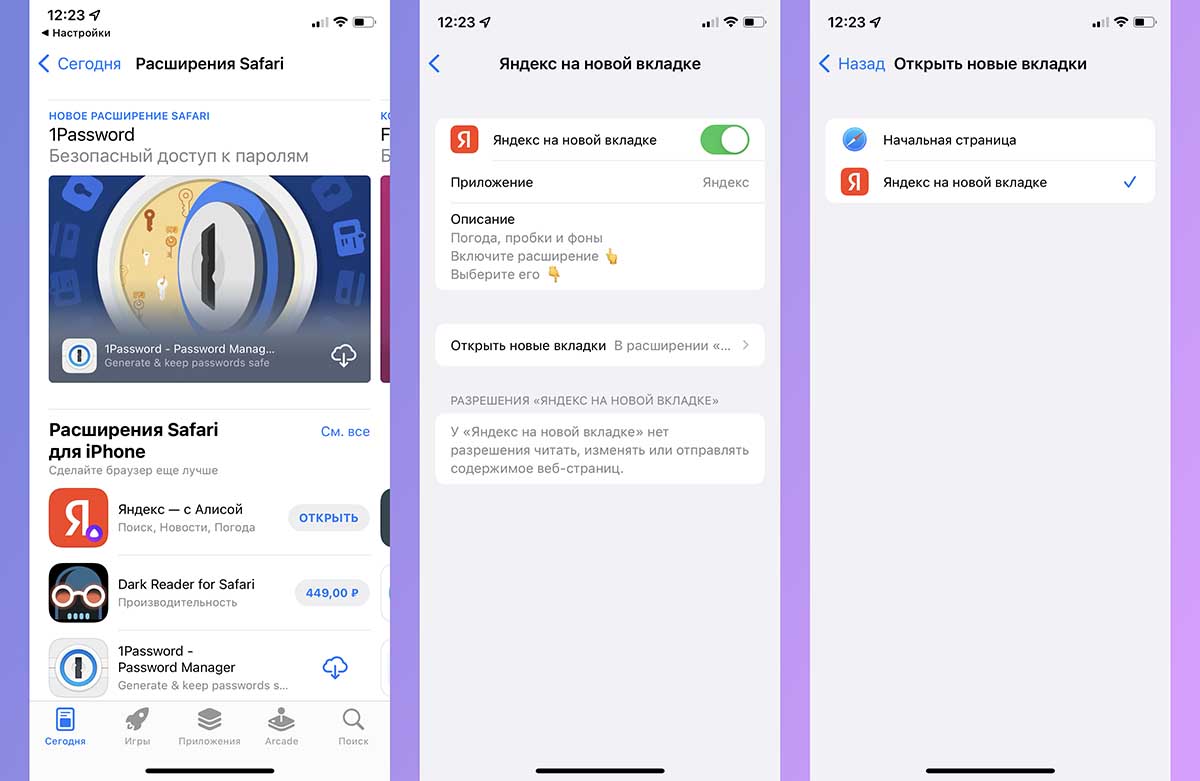- Как на iOS 15 настроить стартовую страницу Safari по своему вкусу
- Настройте начальную страницу в Safari
- Как изменить свою домашнюю страницу в Safari
- Мобильный и настольный Safari используют разные процедуры
- Установить домашнюю страницу в Safari
- Чтобы установить домашнюю страницу для новых окон и вкладок
- Установить домашнюю страницу на текущую страницу
- Установите домашнюю страницу Safari на iPhone
- Как настроить стартовую страницу Safari на iPhone и iPad
- Как в Safari на iPhone установить стартовую страницу Яндекс
- ✏️ Нам пишут:
- Как в iOS 15 изменить стартовую страницу Safari
Как на iOS 15 настроить стартовую страницу Safari по своему вкусу
Новые ОС от Apple в 2021 году не очень богаты на масштабные нововведения. После презентации 7 июня весь интернет возмущенно захейтил компанию за скучное мероприятие и малое количество апдейтов.
Однако Safari в этом году никак нельзя упрекнуть в том, что он «протух» и не обновляется. Apple глобально поработала над своим фирменным браузером как в настольной, так и в мобильных ОС. Браузер очень преобразился и похорошел.
Весь список нововведений мы привели вот тут. А сейчас расскажем об одном из апдейтов — iOS 15 и iPadOS 15 теперь позволяет кастомизировать стартовую страницу браузера по своему вкусу и удобству.
Чтобы настроить начальную страницу Safari на iPhone или iPad:
- запустите Safari и нажмите «+»
- пролистайте стартовую страницу в самый низ и нажмите «Изменить».
После этого вы увидите всплывающее окно с параметрами, которые можно настроить.
- «На всех устройствах» — этот тумблер синхронизирует оформление Safari между всеми вашими устройствами;
- Пункты «Избранное», «Часто посещаемые», «Отчет о конфиденциальности», «Предложения Siri» и «Список для чтения» не требуют объяснений. Тумблеры рядом с ними позволяют включить или выключить их отображение на главной странице Safari.
- Пункт «Отправлено Вам» — это новая фишка ОС от Apple 2021 года. Она собирает все ссылки, которые были присланы вам в iMessage, электронной почте и другими совместимыми способами и выводит их единым блоком на главной странице браузера.
- Пункт «Вкладки iCloud» позволяет просматривать или закрывать вкладки, которые открыты на других ваших «яблочных» устройствах, привязанных к iCloud.
- «Фоновое изображение» — этот тумблер включает или отключает фоновую картинку стартовой страницу. Во включенном состоянии этот пункт позволяет выбрать любой фон из десяти предустановленных, либо изображение из «Фотопленки».
Напомним, что ранее мы рассказали, где можно самостоятельно посмотреть презентацию Apple сегодня вечером. А если на это нет времени или желания — редакция iGuides будет трудиться для вас этим вечером и своевременно сообщит обо всех новинках и новостях от Apple.
Источник
Настройте начальную страницу в Safari
Настройте содержимое новых вкладок и окон начальной страницы Safari и получите удобный персонализированный дизайн.
Чтобы увидеть начальную страницу, откройте новое окно или вкладку в Safari 14 или более поздней версии.
Чтобы настроить стартовую страницу, нажмите кнопку настройки в правом нижнем углу экрана. Затем выберите один из следующих вариантов.
Избранное: отображение добавленных в избранное веб-страниц. Если вы переместите избранную страницу или удалите ее, это изменение отразится на панели «Избранное».
Часто посещаемые: отображение веб-сайтов, которые вы часто посещали в течение дня. Чтобы удалить отдельную веб-страницу из списка «Часто посещаемые», перетащите ее из окна. Чтобы удалить сразу все страницы, очистите историю браузера.
Отчет о конфиденциальности: отображение сведений о том, как Safari защищал ваши данные на веб-сайтах, которые вы просматривали. Нажмите «Отчет о конфиденциальности» для получения дополнительных сведений.
Предложения Siri: отображение списка веб-сайтов, которые могут быть вам интересны.
Вкладки iCloud: доступ к открытым вкладкам на всех устройствах. При наведении указателя мыши на этот раздел отображается список всех устройств и кнопка показа большего числа вкладок (если она доступна).
Обои: возможность выбрать изображение из коллекции или добавить свое. Прокрутите вправо, чтобы увидеть больше изображений, или нажмите кнопку (+), чтобы добавить свое.
Если стартовая страница не отображается, выберите Safari > «Настройки», нажмите «Основные», затем выберите «Стартовая страница» в меню «В новых окнах открывать» или «В новых вкладках открывать».
Информация о продуктах, произведенных не компанией Apple, или о независимых веб-сайтах, неподконтрольных и не тестируемых компанией Apple, не носит рекомендательного или одобрительного характера. Компания Apple не несет никакой ответственности за выбор, функциональность и использование веб-сайтов или продукции сторонних производителей. Компания Apple также не несет ответственности за точность или достоверность данных, размещенных на веб-сайтах сторонних производителей. Обратитесь к поставщику за дополнительной информацией.
Источник
Как изменить свою домашнюю страницу в Safari
Мобильный и настольный Safari используют разные процедуры
Вы можете выбрать любую страницу для отображения при открытии нового окна или вкладки в Safari. Например, если вы обычно начинаете просмотр с поиска Google, вы можете установить домашнюю страницу Google по умолчанию. Если первое, что вы делаете, когда вы подключаетесь к Интернету, это проверяете свою электронную почту, вы можете перейти непосредственно на страницу своего поставщика электронной почты, просто открыв новую вкладку или окно.
Установить домашнюю страницу в Safari
- Открыв Safari, нажмите маленький значок настроек в правом верхнем углу окна браузера. Это тот, который выглядит как шестеренка.
- Нажмите Настройки или используйте сочетание клавиш Ctrl + , .
- Выберите вкладку Общие .
- Перейдите в раздел Домашняя страница .
- Введите URL, который вы хотите установить в качестве домашней страницы Safari.
Чтобы установить домашнюю страницу для новых окон и вкладок
Если вы также хотите, чтобы домашняя страница отображалась при первом открытии Safari или при открытии новой вкладки:
- Повторите шаги с 1 по 3 сверху.
- Выберите Домашняя страница в соответствующем раскрывающемся меню – Новое окно открывается с помощью или Новые вкладки, открываемые с помощью .
- Выйдите из окна настроек, чтобы сохранить изменения.
Установить домашнюю страницу на текущую страницу
Чтобы сделать домашнюю страницу текущей страницей, которую вы просматриваете в Safari:
- Нажмите кнопку Установить на текущую страницу и подтвердите изменение, если будет предложено.
- Выйдите из окна настроек Общие и выберите Изменить домашнюю страницу , когда вас спросят, уверены ли вы.
Установите домашнюю страницу Safari на iPhone
Технически, вы не можете установить домашнюю страницу на iPhone или другом устройстве iOS, как это можно сделать с помощью версии браузера для ПК. Вместо этого вы можете добавить ссылку на веб-сайт на домашний экран устройства, чтобы создать ссылку непосредственно на этот веб-сайт. Вы можете использовать этот ярлык, чтобы открыть Safari, чтобы он действовал как домашняя страница.
- Откройте страницу, которую вы хотите добавить на главный экран.
- Нажмите среднюю кнопку в меню в нижней части Safari. (квадрат со стрелкой).
- Прокрутите нижние параметры влево, чтобы найти Добавить на главный экран .
- Назовите ярлык, как вы хотите.
- Нажмите Добавить в правом верхнем углу экрана.
- Сафари закроется.
Источник
Как настроить стартовую страницу Safari на iPhone и iPad
На вашем iPhone или iPad вы можете легко настроить стартовую страницу Safari в iOS 15 и iPadOS 15 (или выше). Вы можете сделать страницу пустой (в основном), добавить фоновое изображение или выбрать то, что вы хотите увидеть. Вот как.
Сначала откройте Safari на своем iPhone или iPad и откройте новую вкладку, нажав кнопку вкладок (два перекрывающихся прямоугольника), а затем нажав кнопку «плюс» («+»).
По умолчанию вы увидите «Стартовую страницу» Safari. Чтобы изменить содержимое стартовой страницы, при необходимости прокрутите вниз и нажмите кнопку «Изменить».
Когда вы нажмете «Изменить», появится окно «Настроить стартовую страницу». Используйте переключатели рядом с перечисленными параметрами, чтобы включить или выключить их. Вот что делает каждый вариант.
- Избранное: отображает элементы из вашего списка избранного (например, закладки).
- Часто посещаемые: вы увидите список часто посещаемых веб-сайтов.
- Доступные вам: это дает вам список элементов, которыми с вами поделились другие люди через приложение «Сообщения».
- Отчет о конфиденциальности: здесь отображается отчет о количестве трекеров, заблокированных Safari за последнее время.
- Предложения Siri: здесь отображаются предложения Siri, связанные с вашей историей и закладками.
- Список для чтения: здесь отображаются элементы из вашего списка для чтения.
- Вкладки iCloud: здесь отображаются вкладки Safari, которые синхронизируются в iCloud с других ваших устройств.
Находясь также в окне «Настроить стартовую страницу», вы можете использовать трехстрочный маркер рядом с каждым элементом, чтобы коснуться и перетащить элементы стартовой страницы в списке. Это изменит порядок отображения элементов на стартовой странице.
А если вы установите переключатель рядом с «Фоновым изображением» в положение «включено», вы можете выбрать фоновое изображение, которое будет отображаться за содержимым на вашей стартовой странице. Коснитесь изображения в миниатюрах или коснитесь кнопки «плюс» («+»), чтобы выбрать собственное изображение из библиотеки фотографий.
Если вы хотите сделать свою стартовую страницу максимально минималистичной, отключите все элементы в списке «Настроить стартовую страницу». (К сожалению, вы все еще увидите кнопку «Изменить».)
Когда вы закончите, нажмите кнопку «X», чтобы закрыть окно «Настроить стартовую страницу». Внесенные вами изменения вступают в силу немедленно. Приятного просмотра!
Источник
Как в Safari на iPhone установить стартовую страницу Яндекс
✏️ Нам пишут:
Видел у некоторых пользователей стартовую страницу Яндекс в мобильном браузере Safari. Как установить такую же вместо привычной панели закладок?
Мобильные операционные системы iOS 15 и iPadOS 15 научились работать с расширениями для стандартного браузера Safari. К сожалению, разработчики до сих пор не выпустили достаточно годных дополнений, чтобы собрать из них хоть немного полезный топ.
На данную фишку обратили внимание ребята из Яндекс и уже реализовали возможность замены стартовой страницы браузера на iPhone или iPad.
Как в iOS 15 изменить стартовую страницу Safari
1. Перейдите в Настройки – Safari – Расширения и нажмите кнопку Еще расширения в самом низу страницы.
2. Откроется подборка приложений из App Store, которые встраивают дополнительные возможности в браузер Safari. Найдите приложение Яндекс и загрузите его (если приложение уже установлено, пропустите этот шаг).
3. После установки программы вернитесь в Настройки – Safari – Расширения. Увидите новый раздел Яндекс на новой вкладке.
4. Откройте этот раздел и включите главный переключатель.
5. Ниже в этом же меню в разделе Открывать новые вкладки укажите Яндекс на новой вкладке.
Теперь на новой странице вместо привычного меню с закладками получите стартовую страницу Яндекс. Отсюда сможете переходить в разделы соответствующих сервисов или использовать поиск Яндекс без замены стандартной поисковой машины в браузере.
Надеемся, что разработчики в будущем добавят параметры кастомизации страницы и возможность добавления своих закладок.
Источник