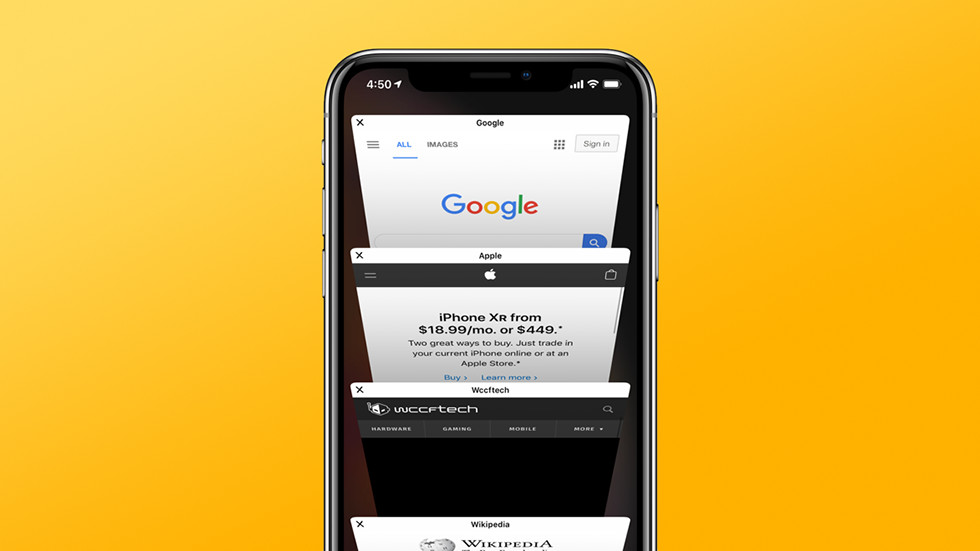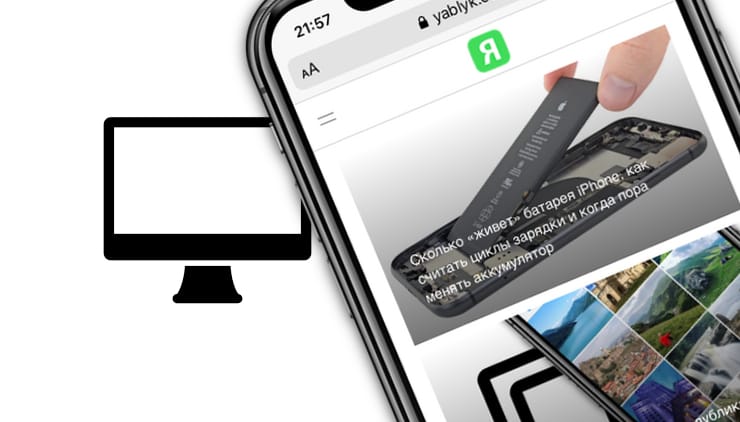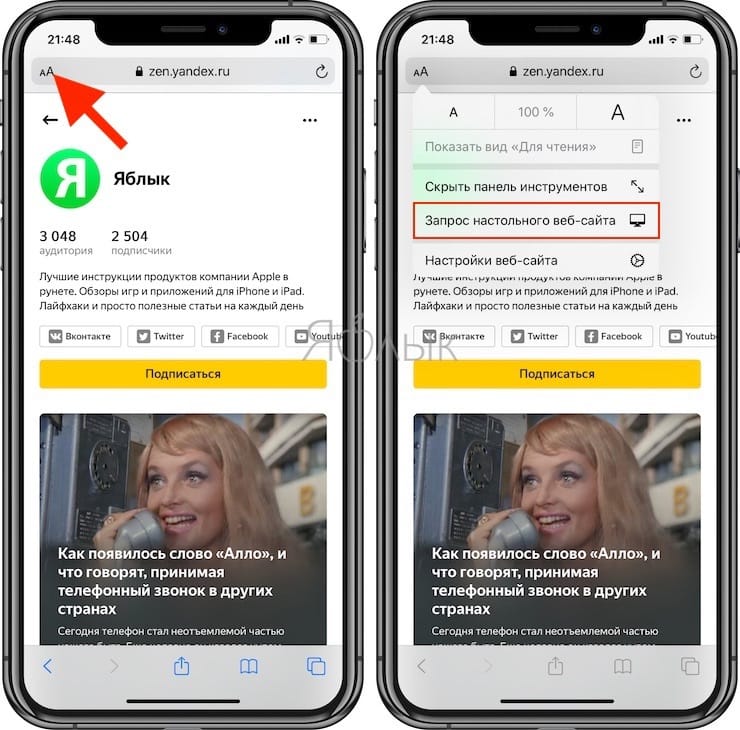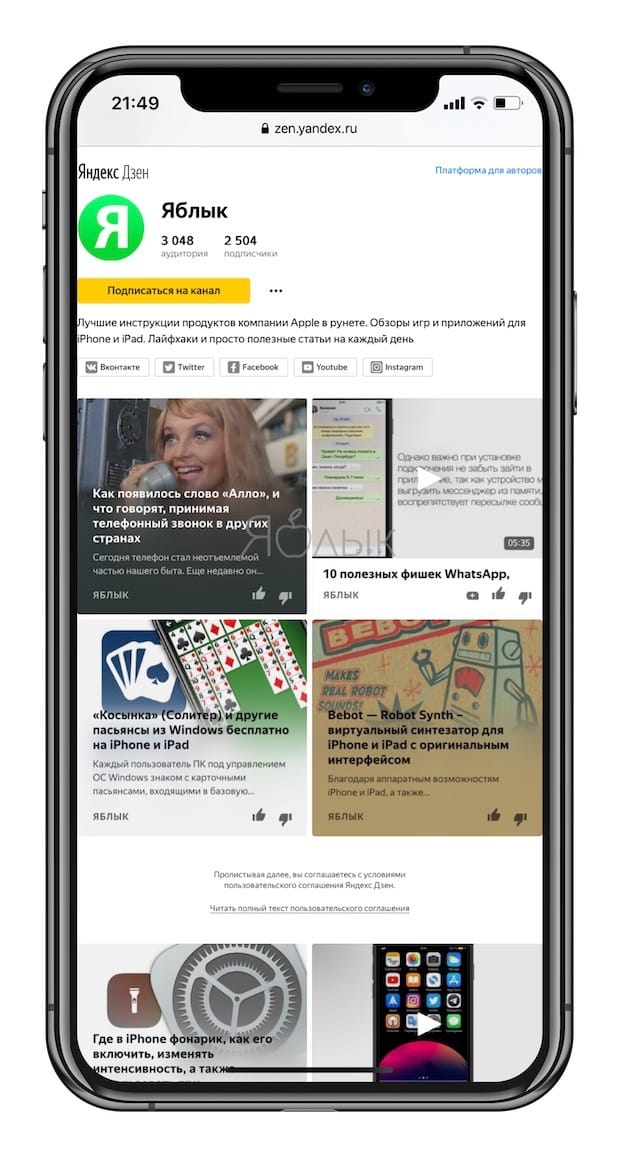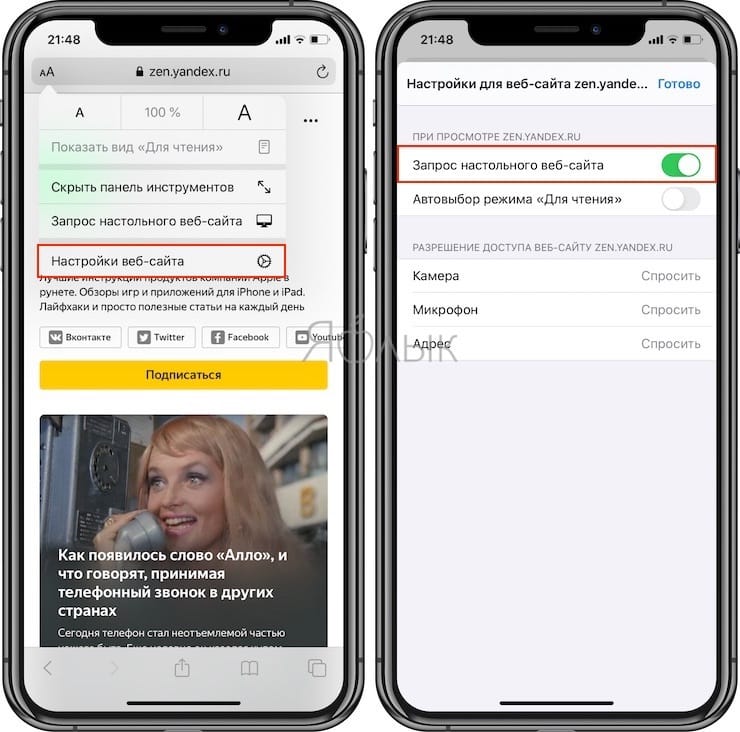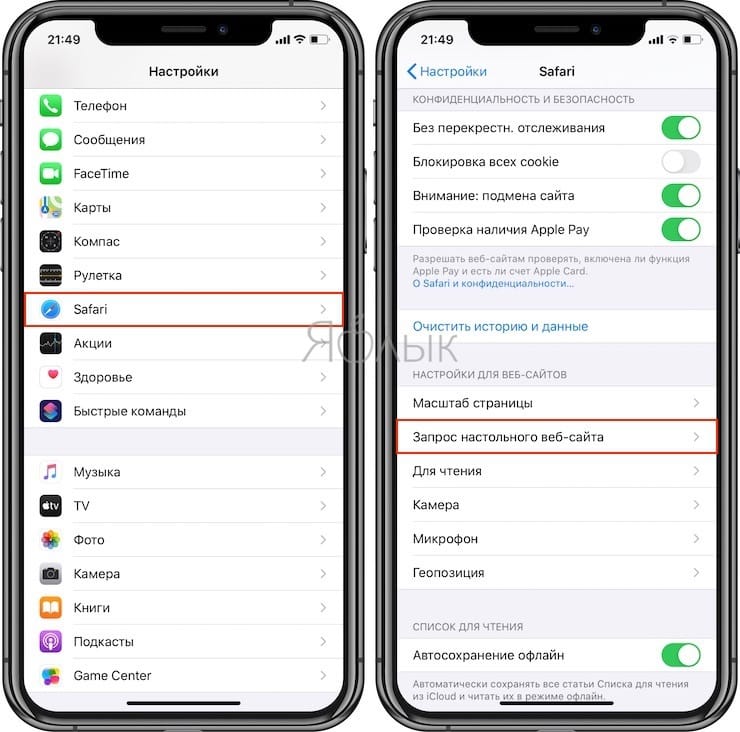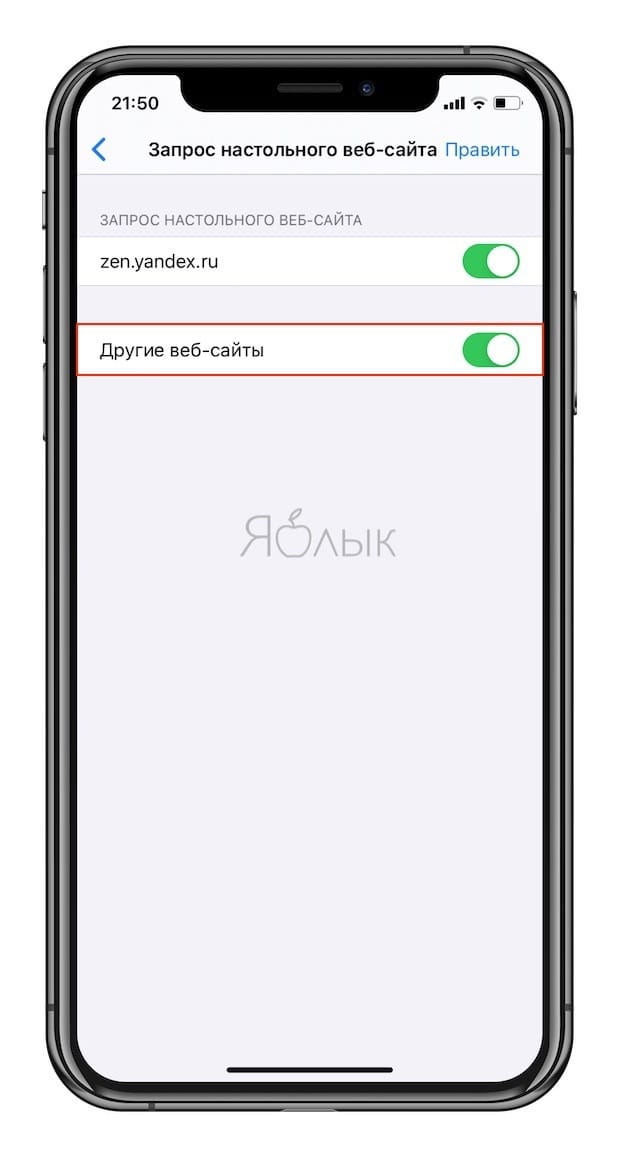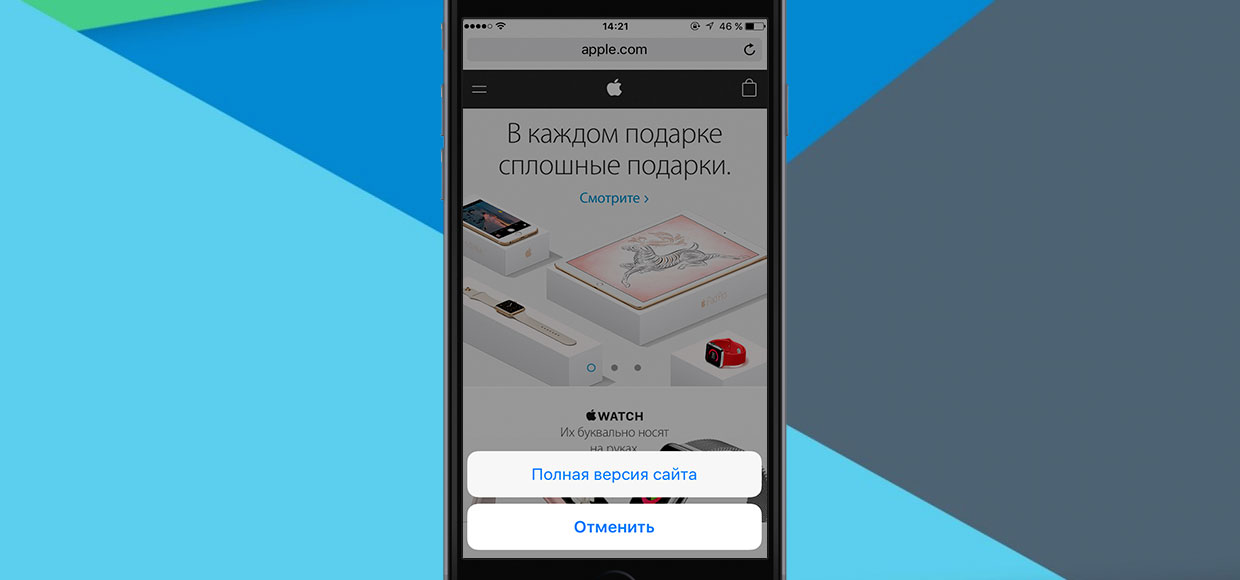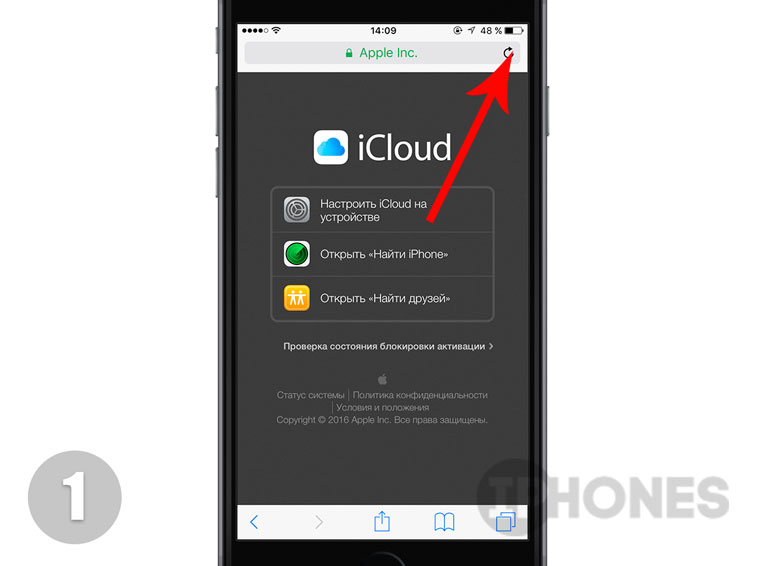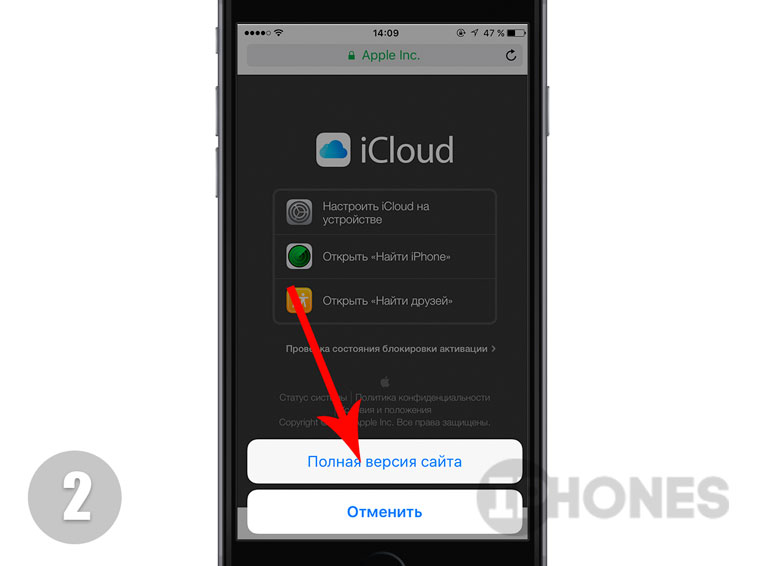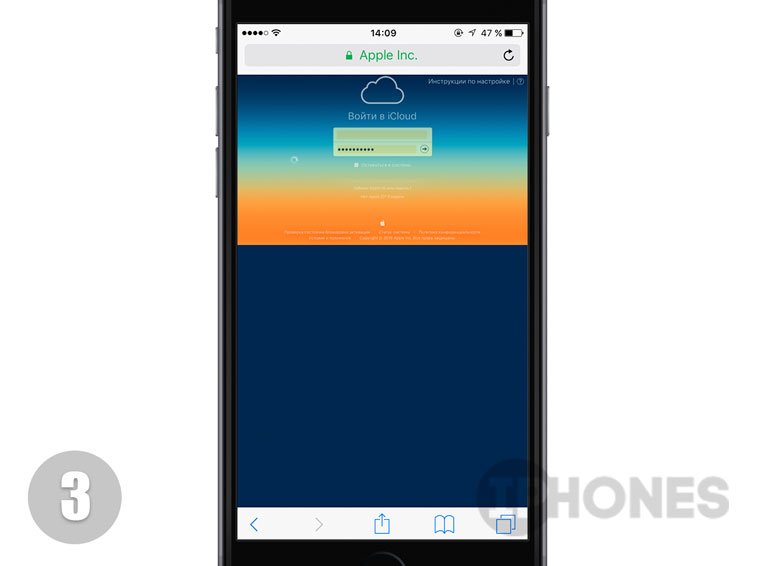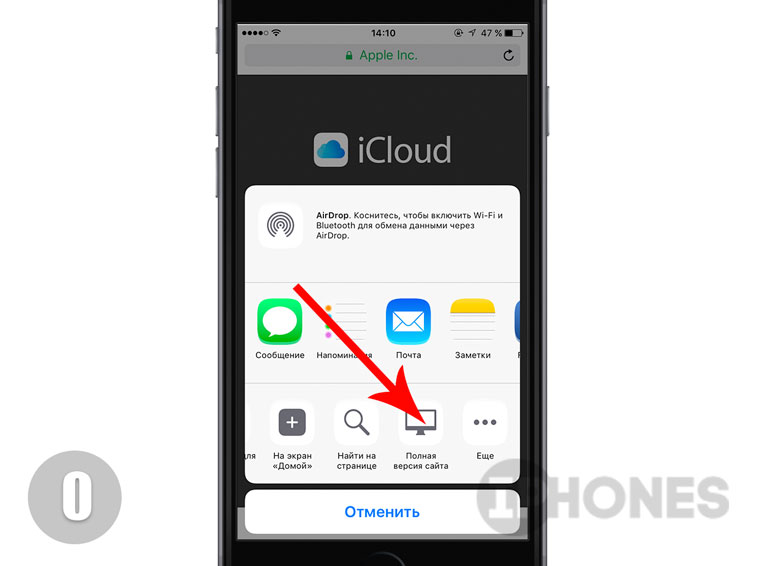- 10 функций мобильного Safari, которые должен знать каждый пользователь
- Быстрое открытие новых вкладок
- Закрытие всех вкладок одновременно
- Переход к недавно закрытым страницам
- Просмотр истории переходов
- Быстрый поиск
- Открытие полной версии сайта
- Поиск на странице
- Быстрый поиск по конкретному сайту
- Быстрое добавление страницы в закладки, «Общие ссылки» или в список для чтения
- Открытие ссылок в новом окне самым удобным способом
- Как включить полную версию сайта на iPhone и iPad
- Как автоматически открывать все сайты в полноформатной (настольной) версии?
- ФИШКА Как открыть полную версию сайта в Safari
- Как всегда открывать полную версию веб-сайта на iPhone и iPad
- Какая версия сайта открывается по умолчанию на iPhone и iPad
- Как открыть версию сайта для компьютера на iPhone
- Как всегда открывать нужный сайт на iPhone в настольной версии
- Как узнать, какие сайты будут всегда открываться на iPhone в полной версии
- Как открывать вообще все сайты на iPhone исключительно в полной версии
- Как на iPad вернуть загрузку мобильной версии сайта по умолчанию
- Лонгриды для вас
10 функций мобильного Safari, которые должен знать каждый пользователь
Полезные функции Safari на iPhone и iPad.
Для большинства пользователей iPhone и iPad Safari является основным браузером. Однако далеко не все владельцы мобильных устройств Apple пользуются Safari с максимальной эффективностью. В этой статье мы собрали 10 не самых очевидных функций штатного браузера iPhone и iPad, которые делают мобильный серфинг гораздо удобнее.
Разумеется, некоторые пользователи с частью представленных функций уже знакомы. Но мы уверены, что даже опытные владельцы iPhone и iPad смогут почерпнуть для себя из этой статьи хотя бы одну из фишек.
Быстрое открытие новых вкладок
Начнем с простого. Для открытия новой вкладки в Safari достаточно зажать на кнопке просмотра открытых страниц и выбрать в открывшемся меню пункт «Новая вкладка». Наиболее активным пользователям мобильного интернета эта особенность Safari может сохранить очень много времени.
Пользу такой способ открытия новых вкладок принесет только пользователям iPhone. У владельцев iPad есть прямой доступ к кнопке открытия новой вкладки.
Закрытие всех вкладок одновременно
Кроме этого, это же меню позволяет и закрывать все открытые вкладки одним нажатием. Зажмите на кнопке переключения между вкладками и выберите в открывшемся меню пункт «Закрыть все вкладки».
Переход к недавно закрытым страницам
Случайно закрыли страницу? Искать ее в истории открытых сайтов нет необходимости. Удержание на кнопке открытия новой вкладке покажет список пяти последних закрытых вкладок, из которого можно выбрать нужную страницу. Она откроется на новой вкладке.
Просмотр истории переходов
Также Safari позволяет быстро перемещаться по страницам, открытым ранее на одной вкладке. Здесь нас опять выручает длительное удержание. На этот раз удержать необходимо на кнопках «Назад» или «Вперед», после чего открывается окно с посещенными ранее страницами.
Быстрый поиск
Обращаться к поисковику с целью поиска по запросу в Safari можно с изумительной простотой. Скопируйте в буфер обмена слово или фразу, по которой хотите выполнить поиск. После этого удержите на адресной строке и в открывшемся меню выберите пункт «Вставить и искать». Новая вкладка с поиском по указанному запросу откроется моментально.
Открытие полной версии сайта
Не всегда мобильные версии сайтов позволяют найти необходимую информацию. Особенно, если вы привыкли работать с любимым сайтом с компьютера. К счастью, открыть полную версию сайта в Safari крайне просто. Удержите на кнопке обновления страницы и выберите пункт «Полная версия сайта». Она откроется незамедлительно.
Поиск на странице
Многие пользователи отказываются от использования Safari из-за того, что не могут найти функцию поиска по странице. А она в Safari есть. Более того, пользоваться ей очень просто. Просто напишите слово, которое хотите найти на сайте в адресной строке, опуститесь вниз предлагаемого списка и нажмите на слово в разделе «На этой стр.».
Быстрый поиск по конкретному сайту
Safari дает возможность выполнять поисковые запросы по конкретному сайту без необходимости переходить на него и вбивать запрос в окне поиска. Функция называется «Быстрый поиск веб-сайтов» и настраивается очень просто.
Первым делом вы должны перейти в меню «Настройки» → Safari → «Поиск веб-сайтов» и убедиться в том, что переключатель «Быстрый поиск веб-сайтов» активен. Затем вы должны открыть сайт, на котором в будущем хотите выполнять быстрый поиск. Найдите на этом сайте окно поиска и сделайте любой поисковый запрос, после чего обязательно перейдите по одной из выданных ссылок. В случае, если все сделано правильно — ваш сайт появится в списке добавленных в функцию быстрого поиска:
Теперь вы можете делать быстрый поиск по этому сайту, даже не заходя на него. Для этого введите в адресной строке первые символы названия сайта, нажмите пробел и укажите ваш поисковый запрос. Вы увидите, что помимо обычного поиска в Google, Safari в первую очередь предложит вам выполнить поиск на вашем любимом сайте. В нашем примере, для того чтобы найти на сайте bloha.ru последние сведения об iPhone 7 достаточно написать в адресной строке: «apple iphone 7» и нажать на появившуюся строку поиска по сайту.
Быстрое добавление страницы в закладки, «Общие ссылки» или в список для чтения
А вот и еще одна удобная функция, доступ к которой открывается по длительному нажатию (привет, 3D Touch, доступный только на новейших iPhone). Вы можете быстро добавить открытую страницу в закладки, список для чтения или «Общие ссылки» удержав на кнопке перехода к меню закладок. Крайне удобная функция, пользуются которой далеко не все.
Открытие ссылок в новом окне самым удобным способом
Немногие знают, но для того, чтобы открыть любую ссылку в новом окне в Safari, по ней достаточно нажать двумя пальцами одновременно. Данный жест не описывается ни в каких, даже продвинутых руководствах от Apple, что крайне странно, так как он в значительной мере увеличивает удобство от использования браузера.
Стали ли эти «фишки» Safari полезными для вас? Делитесь своим мнением и другими найденными вами особенностями браузера в комментариях.
Источник
Как включить полную версию сайта на iPhone и iPad
Разработчики обычно создают оптимизированные под мобильные устройства версии сайтов, которые автоматически отображаются при переходе на ресурс с iPhone, iPod touch или iPad. Но существует огромное количество причин по которым полная версия куда лучше. В этом материале мы расскажем как открыть полную версию в браузере Safari.
Мобильная версия сайта может отображать не всю информацию или отображать её некорректно. Не все ресурсы удобно читать в мобильной версии, да и существует еще целая куча причин из-за которых хочется видеть контент также как и на компьютере.
Просмотр настольной (полной) версии доступен не на всех сайтах.
Открыть полную версию сайта в штатном браузере Safari довольно просто, но далеко не очевидно. Для этого запустите Safari, откройте интересующую страницу, а затем нажмите кнопку «аА» в левом углу поисковой строки.
В появившемся меню, выберите пункт Запрос настольного веб-сайта.
Если таковая поддерживается, то страница обновиться и отобразится полная версия ресурса.
Если вы хотите всегда открывать какой-либо конкретный сайт в настольной версии, то во всплывающем меню нажмите Настройки веб-сайта и установите переключатель Запрос настольного веб-сайта в положение Включено.
Как автоматически открывать все сайты в полноформатной (настольной) версии?
1. Откройте приложение Настройки и перейдите в раздел Safari.
2. Выберите пункт Запрос настольного веб-сайта.
3. Установите переключатель Другие веб-сайты в положение Включено.
После выполнения вышеуказанных действий при загрузке всех сайтов сначала будет запрашиваться настольная версия.
Источник
ФИШКА Как открыть полную версию сайта в Safari
Один тап и все готово.
Статьи с пометкой «ФИШКА» включают короткие рецепты для активации малоизвестных функций в операционных системах iOS, OS X и в гаджетах Apple. Если вы уже знали об этом – мы с гордостью вручаем вам виртуальную медаль «продвинутого пользователя». Давайте подарим возможность получить такую награду и другим читателям;)
Мобильная операционная система iOS по-прежнему хранит массу секретов, которые, на первый взгляд, кажутся не очевидными.
Одна из проблем, с которой сталкивается активный пользователь iPhone – открытие веб-страниц в мобильной версии верстки. В браузере Safari для перехода в полноразмерную версию предусмотрена два варианта:
1 способ. Долгий: Откройте меню Поделиться. Прокрутите дополнительное меню (на нем иконки обозначены серым цветом) и выберите пункт Полная версия сайта (рис 0).
Долго? Согласен! И есть прекрасная альтернатива этому способу:
2 способ. Быстрый:
- Открыв веб-страницу браузере Safari, тапните по значку Обновить и не отпускайте палец в течение нескольких секунд.
- Откроется всплывающее меню с предложением перейти в Полную версию сайта.
Примечание: Все больше и больше владельцев сайтов устанавливают принудительное открытие мобильной версии, обойти которое штатными средствами невозможно. Вероятно, что после перехода на Полную версию, страница останется неизменной.
Для включения мобильной версии сайта закройте текущую вкладку со страницей и перейдите по ее адресу повторно.
Источник
Как всегда открывать полную версию веб-сайта на iPhone и iPad
Несколько лет назад попытка открыть более-менее серьезный сайт на смартфоне превращалась в весьма плохую затею, так как на небольшом экране невозможно полноценно отобразить все ссылки, текст, графику, видеоролики. Кроме того, иногда вдобавок все это перекрывает ещё и громадный рекламный баннер. Соответственно нужно было как-то увеличивать отображаемый контент и работать с вебстраницей «по частям». К счастью, вебдизайнеры довольно быстро сообразили, что можно делать версии сайтов, адаптированные для мобильных устройств, с которыми будет удобно работать. Некоторые разработчики также решали проблему, выпуская мобильные приложения для iOS, Android и Windows.
Safari — лучший браузер на мобильных гаджетах Apple, который имеет много возможностей
Какая версия сайта открывается по умолчанию на iPhone и iPad
На сегодняшний день большинство сайтов сами умеют определять, с какого устройства и каким браузером их пытаются открыть, и если пользователь работает в браузере на смартфоне или планшете, ему по умолчанию будет загружена мобильная версия сайта. Так работает практически на всех Android смартфонах и планшетах, и на iPhone. На iPad так происходит до версии iOS 12 включительно. Начиная с iPadOS 13, встроенный браузер Safari по умолчанию пытается открыть версию, предназначенную для десктопных браузеров.
Как открыть версию сайта для компьютера на iPhone
Иногда все же требуется работать не с мобильным приложением, а с самим сайтом, причем с его полной десктопной версией. У меня такая необходимость возникала при работе с сайтом моего банка, поскольку в мобильном приложении реализованы не все функции клиент-банка. Также это было необходимо для прослушивания «бесплатной» музыки и расширенного управления списком друзей ВКонтакте, для сортировки плейлистов на YouTube-канале. Да и мало ли сценариев может быть в жизни, когда на какое-то время на экране мобильного гаджета возникает необходимость отобразить версию веб страницы для компьютера.
Чтобы отобразить десктопную версию сайта на iPhone и iPad под управлением iOS ранее 13 версии, нужно в Safari тапнуть по кнопке «Поделиться» и внизу меню прокрутить вправо и выбрать соответствующий пункт.
Или воспользоваться более легким способом – коснуться и удерживать палец на кнопке «Обновить» в адресной строке браузера. Последний поймёт, что ему нужно запросить десктопную версию сайта.
Начиная с iOS 13, на iPhone необходимо в левой части адресной строки Safari тапнуть на кнопке АА и в открывшемся меню выбрать «Запрос настольного веб-сайта».
Открываем десктопную версию сайта на iPhone
Если же по каким-то причинам требуется напротив открыть мобильную версию сайта, например на iPad, где по умолчанию iPadOS настроена на открытие версии для компьютера, то нужно в меню, открываемом при тапе по кнопке АА, выбрать «Запрос мобильного веб-сайта».
Открываем мобильную версию сайта на iPad
Как всегда открывать нужный сайт на iPhone в настольной версии
Для того, чтобы всегда открывать определенный сайт на iPhone в десктопной версии в iOS 13, нужно в меню Safari, открываемом по тапу на кнопке АА в адресной строке, выбрать «Настройки веб-сайта» и в открывшейся странице параметров включить первый сверху переключатель «Запрос настольного веб-сайта». Теперь нужный сайт всегда будет открываться в своей полной версии, предназначенной для просмотра на компьютере.
Этот сайт всегда будет открываться на iPhone в полной версии
Как узнать, какие сайты будут всегда открываться на iPhone в полной версии
Для управления сайтами, которые открываются в десктопной версии, предназначен соответствующий пункт настроек Safari. Достаточно пройти по пути Настройки–Safari и в разделе «Настройки для веб-сайтов» выбрать второй пункт «Запрос настольного веб-сайта». Откроется страница настроек, на которой будут представлены все сайты, для которых пользователь определил режим открытия в полной версии. Напротив каждого сайта есть переключатель, который можно перевести в положение «Выключено», если нужный сайт потребуется открыть по умолчанию в мобильной версии.
Управление сайтами, которые открываются в настольной версии в настройках
Также возможно полное удаление из списка сайта, для которого предусмотрено исключение в виде открытия его в настольной версии. Для этого тапаем справа вверху по кнопке «Править» и, отметив нужные записи, тапаем «Удалить» в верхнем левом углу. При желании можно удалить все записи для чего тапаем «Удалить все настройки».
Вам также могут быть интересны еще 7 трюков для работы в Safari на iPhone и iPad.
Как открывать вообще все сайты на iPhone исключительно в полной версии
Если пользователем не был добавлен ни один сайт для открытия его на iPhone в настольной версии, то в соответствующем пункте настроек Safari будет только один пункт «Все веб-сайты» с переключателем в положении «Выключено». Достаточно перевести этот переключатель в положение «Включено», как браузер начнёт запрашивать всегда десктопные версии сайтов. Кстати, на iPad под управлением iPadOS этот переключатель по умолчанию стоит в положении «Включено».
Так все сайты на устройстве будут открываться в настольной версии
Как на iPad вернуть загрузку мобильной версии сайта по умолчанию
Бывают и обратные ситуации, когда мобильное приложение для конкретного сайта написано исключительно для iPhone. Соответственно, при установке его на iPad оно отображается в небольшом окошке причём только в портретной ориентации. Смотрится это ужасно неэстетично и работать с этим некомфортно. Пользователи Instagram на iPad понимают, о чем я. В тоже время полная версия сайта может быть слишком перегружена различными элементами и, как результат, быть плохоюзабельной даже на немаленьком экране iPad Pro.
В таком случае отличным решением является как раз выбор мобильного представления сайта. Для меня таким сайтом является фирменный сервис «Укрзалізниці» для покупки билетов на железнодорожный транспорт. Соответствующее мобильное приложение существует исключительно для iPhone, а с полной версией сайта удобно работать только на компьютере с хорошей диагональю экрана. Поэтому для таких случаев я тапаю по кнопке АА в адресной строке Safari, выбираю «Настройки веб-сайта» и перевожу переключатель «Запрос настольного веб-сайта» в положение «Выключено». При этом соответственно всегда есть возможность управлять такими исключениями также как и на iPhone в настройках Safari в разделе «Настройки для веб-сайтов» пункт «Запрос настольного веб-сайта».
Отключаем полную версию сайта на iPad
Управление списком сайтов на iPad, которые всегда открываются в мобильной версии
Пользуетесь ли вы соответствующими возможностями на iOS и iPadOS? Делитесь мнением в комментариях и в нашем Telegram-чате.
Новости, статьи и анонсы публикаций
Свободное общение и обсуждение материалов
Лонгриды для вас
В iOS 15 появится функция Live Text, которая позволяет распознавать текст на готовых фотографиях. Но ради неё совершенно необязательно обновляться, потому что получить эту функцию можно и на старых версиях ОС
Презентация — отличный способ донести информацию просто и наглядно. Уверен, многие пользователи хоть раз сталкивались с этой задачей в реальной жизни. В статье расскажем про приложение Keynote, сравним его с PowerPoint и решим, что из них выбрать.
Нюансы работы с проводником Finder, грамотное использование сочетания клавиш, трекпад вместо мышки — эти, и еще несколько дельных советов для тех, кто перешел с Windows-компьютеров на Mac, читайте в нашей новой статье.
Смотрю, что в последнее время очень много хейта в сторону редакции. Скажу следующее: Эплнинсайдр, спасибо за статьи и за вашу работу — вы лучшие! 🙂
Источник