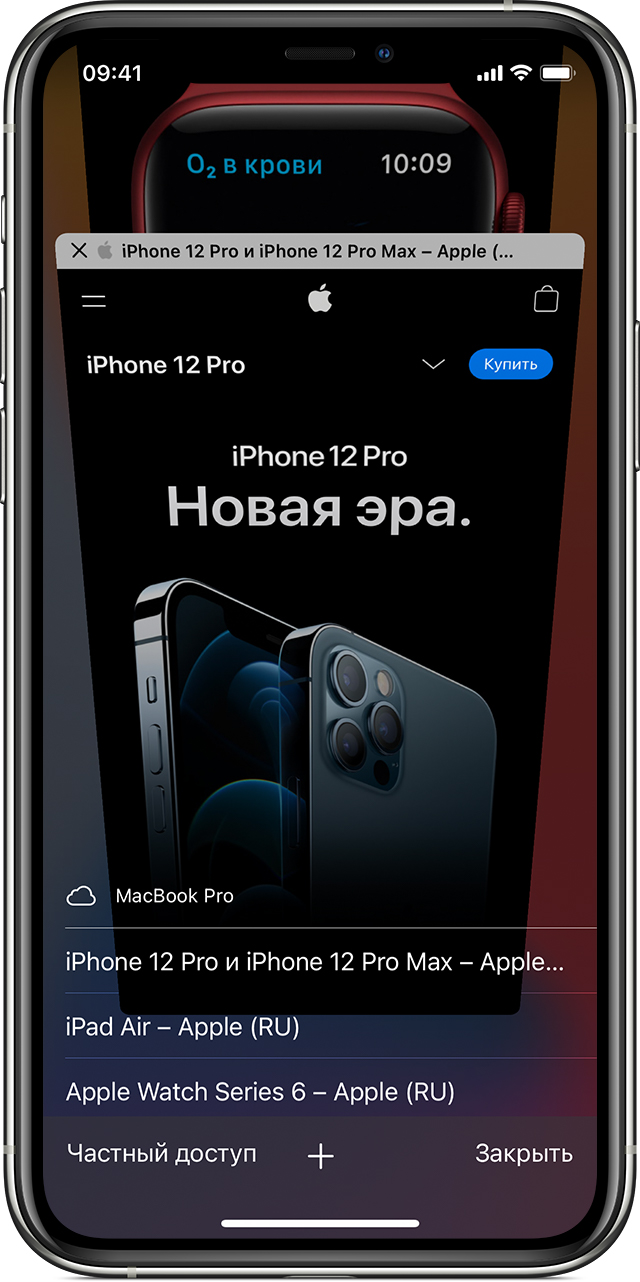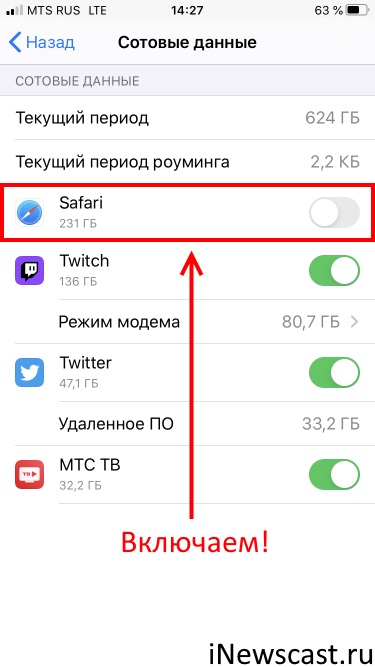- Если Safari на компьютере Mac не открывает веб-страницу или не работает должным образом
- Перезагрузите страницу
- Установите обновления программного обеспечения
- Отключите расширения Safari
- Выполните проверку с использованием частного окна
- Проверьте сетевые параметры
- В Safari отсутствуют общие вкладки на iPhone на iOS 15? Как исправить
- Как исправить отсутствующие общие вкладки в Safari iOS 15
- 1. Включите общие вкладки и вкладки iCloud в Safari.
- 2. Найдите свои общие вкладки.
- По-прежнему не можете просматривать общие вкладки? Выполните эти проверки!
- Не открывается сайт в Safari на iPhone — что делать
- Не открывается сайт в Safari на iPhone — что делать
- Способ 1. Отключите JavaScript
- Способ 2. Сбросьте настройки Safari
- Способ 3. Откройте сайт без использования блокировщика рекламы
- Настройка и использование вкладок iCloud
- Настройка вкладок iCloud
- На iPhone, iPad или iPod touch
- На компьютере Mac
- Открытие вкладки
- На iPhone, iPad или iPod touch
- На компьютере Mac
- Закрытие вкладки
- На iPhone, iPad или iPod touch
- На компьютере Mac
- Если не удается настроить или использовать вкладки iCloud
- Safari не удаётся открыть страницу — iPhone не подключен к интернету
Если Safari на компьютере Mac не открывает веб-страницу или не работает должным образом
Если Safari на компьютере Mac не работает должным образом, может помочь одно из перечисленных ниже решений.
Эти решения подходят для проблем, связанных с Safari на компьютере Mac, включая следующие. Прежде чем начать, убедитесь, что компьютер Mac подключен к Интернету.
- Веб-страница пуста, или не отображается все ее содержимое
- Невозможно войти на веб-страницу, несмотря на использование правильной информации для входа.
- На веб-странице появляется запрос удалить или сбросить файлы cookie.
- Safari работает медленно или перестает отвечать.
Перезагрузите страницу
Если страница не открывается или не загружается, попробуйте перезагрузить ее, выбрав «Вид» > «Перезагрузить страницу» или нажав Command-R. Если это не помогает, нажмите Command-Q, чтобы закрыть Safari, а затем снова откройте этот браузер и повторите попытку. Если Safari не закрывается, нажмите Option-Command-Esc, чтобы принудительно завершить работу Safari.
Установите обновления программного обеспечения
Отключите расширения Safari
Даже если расширения Safari обновлены, временно отключите их, чтобы убедиться в том, что они не влияют на работу браузера неожиданным образом. Выберите Safari > «Настройки», а затем перейдите на вкладку «Расширения». Чтобы отключить расширения, снимите соответствующий флажок.
Выполните проверку с использованием частного окна
На компьютере Mac могут храниться файлы cookie, кэши и другие данные веб-сайта, проблемы с которыми могут повлиять на его использование. Чтобы запретить веб-сайту использовать эти данные, откройте его в частном окне, выбрав «Файл» > «Новое частное окно».
Если при этом браузер работает нормально, выполните следующие действия, чтобы удалить данные веб-сайта с компьютера Mac. После этого веб-сайт может создавать новые данные по мере необходимости. Если это веб-сайт, на который вы входите, прежде чем продолжить, убедитесь, что вы знаете свои данные для входа.
- Выберите Safari > «Настройки» и нажмите «Конфиденциальность».
- Нажмите «Управлять данными веб-сайтов».
- Выберите затронутый веб-сайт в представленном списке.
- Нажмите кнопку «Удалить».
- Нажмите «Готово».
- Снова откройте данный веб-сайт в нечастном окне браузера.
Проверьте сетевые параметры
Некоторые сетевые параметры, например связанные с использованием прокси-сервера или настраиваемого DNS-сервера, могут влиять на доступ к контенту в Интернете. Даже если вы не меняли сетевые параметры, возможно, было установлено программное обеспечение, которое изменило их.
Чтобы выяснить, связана ли проблема с сетевыми параметрами на компьютере Mac, попробуйте открыть данный веб-сайт на другом устройстве, подключенном к той же сети. Также можно добавить новое сетевое размещение в настройках сети, чтобы быстро сбросить сетевые параметры для тестирования.
Чтобы выяснить, связана ли проблема с самой сетью, попробуйте открыть данный веб-сайт после подключения к другой сети.
Источник
В Safari отсутствуют общие вкладки на iPhone на iOS 15? Как исправить
Экосистема Apple всегда была движущей силой для всех клиентов. Возможность продолжить с того места, где вы остановились, на разных устройствах, возможность синхронизировать все ваши данные, предоставляя вам доступ к тоннам облачного хранилища, — это то, что отличает Apple от остальных своих конкурентов. В недавнем выпуске iOS 15 внесено множество изменений, а пользовательский интерфейс Safari полностью переработан.
Вы получаете новую панель вкладок внизу, доступ к группам вкладок, возможность копировать все ссылки и многое другое. Несмотря на то, что новый пользовательский интерфейс является отличным дополнением, становится немного сложно найти предыдущие настройки и вкладки, к которым вы привыкли. У вас возникли проблемы с поиском синхронизированных вкладок iCloud? Тогда вот где их можно найти.
Как исправить отсутствующие общие вкладки в Safari iOS 15
Общие вкладки не совсем отсутствуют. Их расположение было изменено, и по умолчанию ваши общие вкладки отключены. Вы можете использовать приведенное ниже руководство, чтобы включить и найти общие вкладки в Safari на iOS 15. Мы будем включать как вкладки «Доступ к вам», так и вкладки iCloud. Обе эти настройки должны помочь вам синхронизировать все ваши общие вкладки с Safari в iOS 15.
Примечание. Для отображения синхронизированных вкладок необходимо подключение к сети Wi-Fi. Кроме того, iCloud должен быть включен для Safari, и вам нужно будет подождать час или два, чтобы синхронизация завершилась в фоновом режиме. Мы рекомендуем вам подключить устройство к зарядному устройству при подключении к сети Wi-Fi и оставить его на некоторое время.
1. Включите общие вкладки и вкладки iCloud в Safari.
Откройте Safari на своем устройстве и прокрутите «Стартовую страницу» вниз. Нажмите на «Редактировать».
Теперь вы получите список всех вкладок, которые будут отображаться на вашей стартовой странице. Нажмите и включите переключатель для всего желаемого контента, который вы хотите синхронизировать. Мы рекомендуем вам включить следующие переключатели, чтобы активировать общие и синхронизированные вкладки на вашем устройстве.
- Поделился с вами
- Вкладки iCloud
После включения закройте Safari и подключите устройство к сети Wi-Fi и зарядному устройству. Оставьте свое устройство подключенным на некоторое время, и все ваши общие вкладки теперь должны синхронизироваться в фоновом режиме.
2. Найдите свои общие вкладки.
Откройте Safari и перейдите на свою стартовую страницу. Вы найдете свои синхронизированные вкладки iCloud в специальном разделе для тех же самых и предоставленных вам вкладок в разделе «Доступные вам» на начальной странице.
По-прежнему не можете просматривать общие вкладки? Выполните эти проверки!
Если вы по-прежнему не можете просматривать свои общие вкладки или вкладки iCloud, давайте убедимся, что все правильно настроено на вашем устройстве. Выполните следующие проверки, чтобы убедиться, что все настроено правильно.
- Убедитесь, что iCloud включен для Safari.
- Убедитесь, что вы подключены к сети WIFI.
- Убедитесь, что для Safari включено фоновое обновление приложения.
- Убедитесь, что для Safari включен параметр «Доступные вам».
- Если вы хотите получать информацию об открытых и сохраненных вкладках, убедитесь, что «Handoff» отключен на всех ваших устройствах.
Если вы по-прежнему не можете синхронизировать общие вкладки в Safari, возможно, пришло время принять некоторые радикальные меры. Поскольку вы недавно обновились до iOS 15, мы рекомендуем вам сбросить все настройки и снова настроить Safari для просмотра общих вкладок. Новое начало всех ваших настроек должно помочь вам просмотреть все ваши общие вкладки в Safari.
Мы надеемся, что этот пост помог вам легко просматривать ваши общие вкладки в Safari на iOS 15. Если у вас возникнут какие-либо проблемы или вопросы к нам, не стесняйтесь связаться с нами, используя комментарии ниже.
Источник
Не открывается сайт в Safari на iPhone — что делать
Как и в любом другом браузере, в мобильном Safari могут происходить ошибки, из-за которых ранее успешно работающие сайты перестают открываться. В этой инструкции мы рассказали о трех основных способах исправления подобных ошибок.
Примечание: перед тем как начинать искать решение проблемы обязательно убедитесь в том, что проблемный сайт действительно работает. Нужный вам сайт может быть попросту не работать в конкретный момент времени, либо быть заблокирован вашим провайдером.
Не открывается сайт в Safari на iPhone — что делать
На некоторых версиях iOS, в частности iOS 9.x, существует ошибка, из-за который браузер Safari не предоставляет доступ к определенным сайтам. Обходится она банальным отключением JavaScript.
Способ 1. Отключите JavaScript
Шаг 1. Перейдите в меню «Настройки» → Safari.
Шаг 2. Выберите пункт «Дополнения».

После получения доступа к нужному сайту, JavaScript рекомендуется включить.
Способ 2. Сбросьте настройки Safari
В некоторых случаях сайт может не открываться или неправильно отображаться из-за внутренней ошибки браузера Safari. В таких случаях помогает очистка истории и данных сайтов браузера.
Шаг 1. Перейдите в меню «Настройки» → Safari.
Шаг 2. Нажмите «Очистить историю и данные сайтов».

Важно отметить, что при очистке будет удалена история посещений, файлы cookie и другие данные просмотра.
Способ 3. Откройте сайт без использования блокировщика рекламы
Многие пользователи iPhone и iPad используют на своих устройствах специальные блокировщики рекламы и прочего нежелательного контента в Safari. И именно из-за них некоторые сайты порой не открываются, показывая лишь белую страницу. К счастью, полностью отключать блокировщик рекламы для всех сайтов в таком случае не нужно.
Шаг 1. Запустите Safari и перейдите на страницу, которая не отображается из-за блокировщика рекламы.
Шаг 2. Зажмите на иконке обновления страницы.

Готово! Если проблема с невозможностью отображения страницы заключалась именно в блокировщике рекламы, то сайт успешно откроется.
Источник
Настройка и использование вкладок iCloud
iCloud обновляет открытые в браузере Safari вкладки на устройствах iPhone, iPad, iPod touch и компьютере Mac. Это позволяет переходить с одного устройства на другое и продолжать просмотр с того места, на котором вы остановились.
Настройка вкладок iCloud
Выполните следующие действия на всех устройствах, на которые требуется передать вкладки.
На iPhone, iPad или iPod touch
- Выберите «Настройки» > [ваше имя] > iCloud.
- Убедитесь, что браузер Safari включен.
На компьютере Mac
- Перейдите в меню Apple > «Системные настройки» и нажмите идентификатор Apple ID. Затем щелкните значок iCloud.
- Щелкните, чтобы запустить Safari.
Если вы используете macOS Mojave или более ранних версий, выберите меню Apple > «Системные настройки» и щелкните iCloud. Щелкните, чтобы запустить Safari.
Открытие вкладки
На iPhone, iPad или iPod touch
- Откройте браузер Safari.
- Нажмите кнопку «Вкладки» .
- Прокрутите список до конца. Под изображениями открытых на вашем устройстве вкладок находится список вкладок, открытых на других поддерживаемых устройствах.
- Перейдите на нужную вкладку.
На компьютере Mac
- Откройте браузер Safari.
- Нажмите кнопку «Вкладки» . Под изображениями открытых на компьютере Mac вкладок находится список вкладок, открытых на других поддерживаемых устройствах.
- Перейдите на нужную вкладку.
Закрытие вкладки
Закрытие Safari, перевод устройства в режим сна или выключение устройства не приводят к удалению вкладки из списка.
На iPhone, iPad или iPod touch
- Откройте браузер Safari.
- Нажмите кнопку «Вкладки» .
- Прокрутите список до конца. Под изображениями открытых на вашем устройстве вкладок находится список вкладок, открытых на других поддерживаемых устройствах.
- Смахните влево на вкладке, которую требуется закрыть, затем нажмите «Закрыть».
На компьютере Mac
- Откройте браузер Safari.
- Нажмите кнопку «Вкладки» . Под изображениями открытых на компьютере Mac вкладок находится список вкладок, открытых на других поддерживаемых устройствах.
- Наведите указатель мыши на вкладку, которую требуется закрыть, затем нажмите появившуюся кнопку «Закрыть» .
Если не удается настроить или использовать вкладки iCloud
Вкладки iCloud работают между устройствами с iOS 13 или iPadOS (или более поздней версии) и macOS Mojave 10.14.4 (или более поздней версии), а также между устройствами с iOS 12 (или более ранней версии) и macOS Mojave 10.14.3 (или более ранней версии).
- Если вкладки iCloud не обновляются, убедитесь, что вы используете последнюю версию iOS или iPadOS на iPhone, iPad или iPod touch или последнюю версию macOS на компьютере Mac.
- Проверьте, чтобы на всех устройствах вход в iCloud был выполнен под одним и тем же идентификатором Apple ID.
Источник
Safari не удаётся открыть страницу — iPhone не подключен к интернету
Всем привет! Сегодняшняя инструкция будет максимально короткой.
Потому что… а чего тут расписывать-то?
Итак, у нас проблема — iPhone не открывает страницы в Safari. Причём, не просто не открывает, но и сопровождает всю эту «радость» занимательной надписью:
Safari не удаётся открыть страницу, так как iPhone не подключен к интернету.
Казалось бы, что тут сложного? Очевидно — у iPhone есть проблемы с интернетом и их надо решать! Поэтому, для начала небольшая «разминка»… быстро и решительно проверяем:
- Баланс сим-карты.
- Подключена ли на сим-карте услуга интернет? (Да-да-да, оказывается, интернет на сим-карте можно выключить через личный кабинет оператора сотовой связи!)
- Настройки интернета на iPhone (вот инструкция, которая расскажет что и куда «прописывать»).
Всё хорошо? Тогда:
После подключения к Wi-Fi интернет появился, а ошибка «Safari не удаётся открыть страницу, так как iPhone не подключен к интернету» полностью пропала?
Это значит, что с устройством всё хорошо и во всех этих «iPhone не подключен к интернету» виновата одна небольшая настройка.
Какая? Стандартная опция iOS — «Сотовые данные».
Что делать? Включить для Safari.
Как? Очень просто.
- Открываем «Настройки — Сотовые данные».
- Прокручиваем экран вниз и находим «Safari».
- Активируем переключатель.
Всё. Мы справились! Теперь Safari открывает странички «как положено»:
Звонко и по красоте! © Один известный видеоблогер.
Или нет? Ничего не получилось? Тогда незамедлительно пишите в комментарии — постараемся разобраться и решить вашу проблему!
Источник