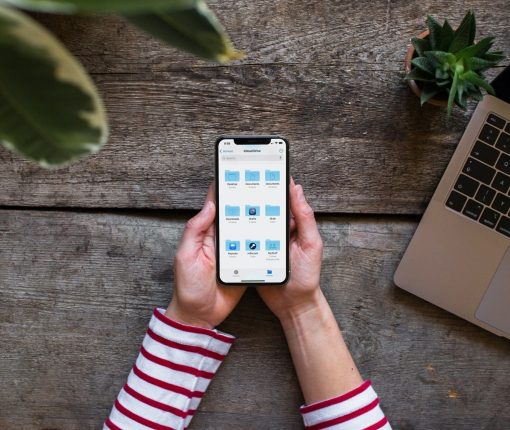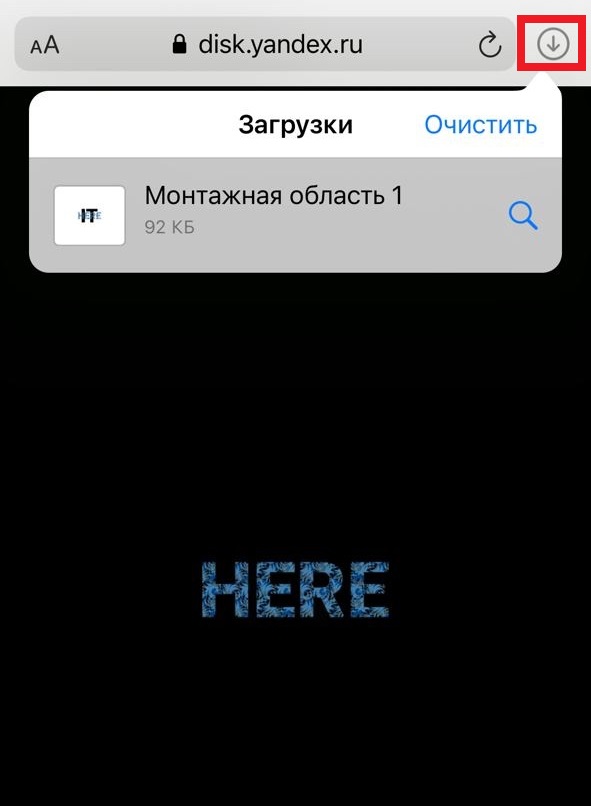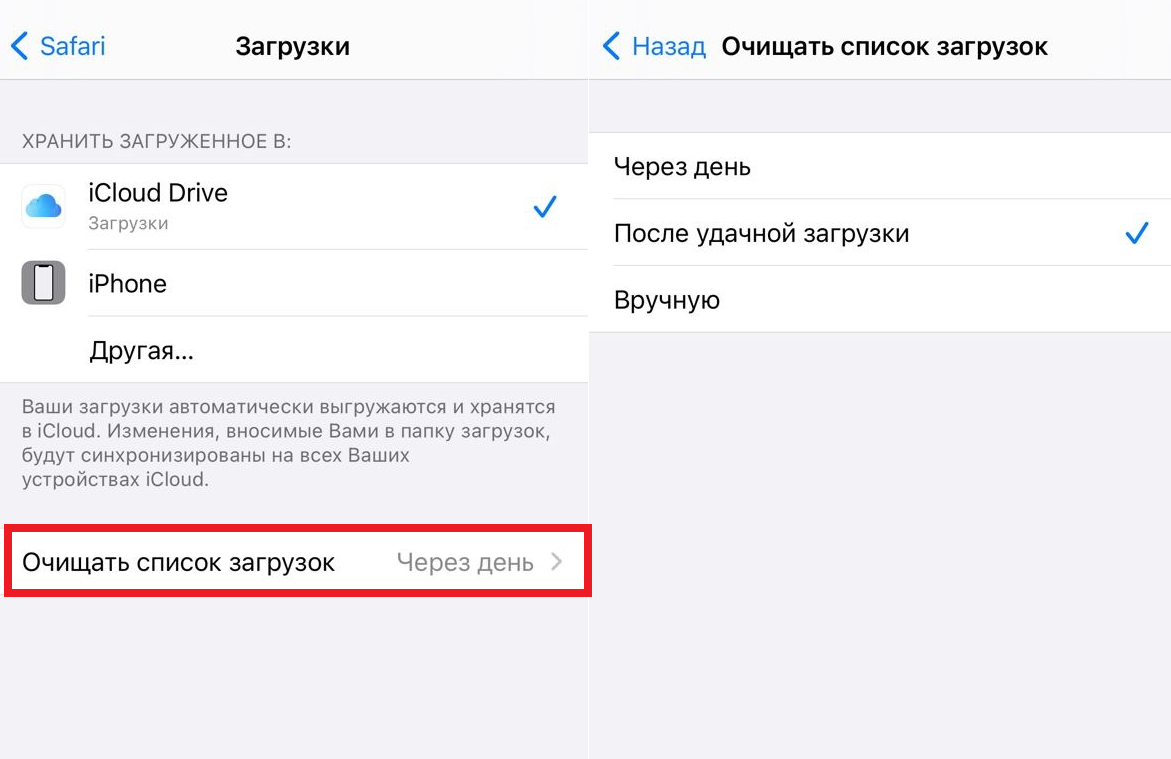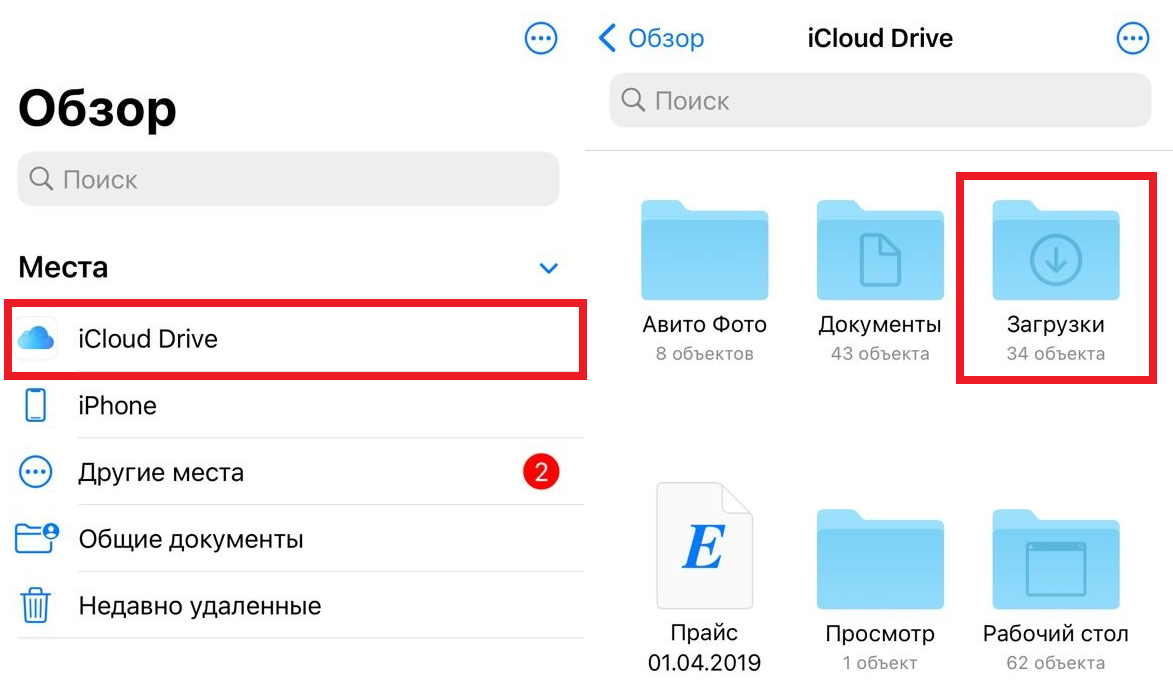- Где найти скачанные через Safari файлы на iPhone и iPad
- Открыть загрузки через Safari
- Открыть загрузки через Файлы
- Где искать в iPhone скачанные файлы?
- Где в iPhone искать загруженные файлы?
- Где находятся Загрузки на iPhone и как изменить их расположение
- Альтернативные программы для хранения и работы со скачанными файлами
- Выводы
- Как решить, что Safari не работает на iPhone 12/11 / XS / XR / X / 8/7
- Часть 1. Safari не загружает страницы? Вот 2 решения
- Включить, изменить и сбросить настройки сети
- Отключить экспериментальные функции
- Часть 2. Safari Server Остановлен / Отложено Ответ? Вот 2 решения
- Отключить предложения поисковой системы
- Очистить кэши сафари
- Часть 3. Safari не работает на сотовых данных на iPhone? Изменить настройки сети
- Часть 4. Сафари седеет или не открывается? Обновите iPhone
- Часть 5. Safari не работает по неизвестным причинам? Вот 2 универсальных исправления
- Перезапустить iPhone
- Исправление системы iPhone и понижение версии / обновление iOS
Где найти скачанные через Safari файлы на iPhone и iPad
Если вы часто скачиваете файлы на устройство из интернета, то уже привыкли к этому процессу. Возможно, вы даже поменяли папку для сохранения скачанных файлов. Однако, если вы никогда не скачивали файлы через Safari, то даже не знаете, куда они сохраняются.
Ниже мы расскажем, как найти скачанные через Safari файлы на iPhone и iPad.
Открыть загрузки через Safari
Самый простой способ просмотреть скачанные файлы – через сам браузер Safari.
Для этого нажмите значок менеджера загрузок в правом верхнем углу окна Safari. Он выглядит так же, как на Mac. Здесь вы можете выбрать любой файл из списка, чтобы его открыть. Чтобы открыть папку с файлом, нажмите значок с увеличительным стеклом.
Если у вас не отображается значок менеджера загрузок, браузер мог удалить ваши файлы. Зайдите в Настройки > Safari > Загрузки и выберите опцию Очищать список загрузок. Здесь доступно три варианта: через день, после удачной загрузки и вручную.
Открыть загрузки через Файлы
По умолчанию скачанные через Safari файлы отправляются в папку «Загрузки» в приложении Файлы. Если не получилось открыть загрузки через браузер, откройте приложение Файлы, выберите iCloud Drive, а затем папку Загрузки.
Это всё, теперь вы знаете, где искать все свои скачанные файлы!
Источник
Где искать в iPhone скачанные файлы?
В наше время хранение файлов различных видео на смартфоне стало уже привычным опытом. Современные смартфоны располагают большим запасом памяти, и поэтому удобно использовать их в качестве «мобильного офиса». Большинство пользователей, даже новичков-любителей Apple, быстро осваиваются с процессом скачивания файлов на айфон. Но куда сохраняются скачанные файлы на iPhone? Где в iPhone найти и посмотреть загрузки? На эти вопросы сегодня подробно ответим в нашем материале, снабдив инструкцию фото-комментариями для удобства читателей
Вопрос хранения файлов на iPhone и работы с ними актуален для владельцев всех современных смартфонов. Поэтому информация о том, где найти в iPhone сохранённые файлы и какие существуют возможности редактирования загрузок, будет актуальна для всех моделей айфонов, имеющихся на данный момент в продаже и обиходе:
Где в iPhone искать загруженные файлы?
Вопрос «куда сохраняются на iPhone файлы при скачивании?» может возникнуть как у начинающих, так и более опытных пользователей, никогда до этого не работавших с файлами непосредственно на iPhone, а имевших дело с Андроид-девайсами или компьютерами на базе Windows. Загрузка состоит в том, что в операционной системе iOS не предусмотрено конкретное, в форме отдельной программы, хранилище для файлов.
Изначально так специально было задумано создателями, чтобы обезопасить информацию и сделать ее недоступной для мошенников, а также чтобы не столь опытные пользователи не «запутали» настройки хранилища.
Впоследствии, разработчики создали приложение Files специально для хранения и работы с загружаемыми документами разных типов. Программа, как и все другие утилиты для iOS, постоянно улучшалась и дополнялась, а с обновлением iOS до 13-ой версии, Файлы были снабжены целым рядом новых удобных функций, и это значительно оптимизировало процесс работы с сохранением файлов и последующих действий с ними на iPhone
Так где же находятся скачанные файлы на iPhone?
Приложение Файлы разработано с целью скачивания и управления документами различных форматов на девайсе. В нем есть специальный раздел Загрузки, где можно найти все экспортированные на смартфон документы и файлы. Также, в облачном хранилище iCloud Drive в разделе Загрузки тоже автоматизированно сохранятся все загружаемые на устройство файлы, и их всегда можно просмотреть там. То есть, по умолчанию записывается резерв всех документов, и все они объединяются между провязанными через учетную запись девайсами.
Где находятся Загрузки на iPhone и как изменить их расположение
Где на iPhone сохраняются Загрузки и где их посмотреть? Загружаемая информация может храниться либо на iCloud Drive, где бесплатное облачное хранилище предполагает всего лишь 5 Гб свободного пространства, либо на самом накопителе айфон. Где и как хранить предпочтительнее — решать каждому пользователю индивидуально, всегда можно просмотреть Загрузки и поменять их местонахождение. Как это сделать:
- Входим в Настройки iPhone, прокручиваем до папки Safari, в ней открываем меню «Загрузки»
- Выбираем, где сохранять Загрузки — на самом iPhone (внутренний накопитель девайса) или в iCloud Drive, ставим галочку напротив выбранного варианта.
- Вы всегда можете зайти в раздел под названием Загрузки приложения Файлы и найти там все скачанные на айфон документы.
Альтернативные программы для хранения и работы со скачанными файлами
Приложение Файлы стало первой разработкой по хранению и работе со скачанной на айфон информацией, и с момента его внедрения появилось множество схожих программ (менеджеров файлов). Одно из самых распространённых — Documents от Readdle:
Простое и интуитивно понятное приложение, позволяющее даже начинающим пользователям легко загружать файлы всевозможных форматов (документы word, excel, docs, музыку формата mp3, zip-архивы и pdf-Файлы), объединять на всех смежных девайсах синхронизирующиеся Файлы из облака.
Documents (Office Docs):
Удобный менеджер для работы, хранения и экспорта текстовых файлов и таблиц (форматы Word, Excel, Open Office, Numbers и другие офисные пакеты). Синхронизируется с хранилищами Dropbox, Google Drive и Microsoft One Drive.
Приложение Unzip:
Незаменимый помощник в раскрытии сжатых файлов-архивов форматов zip, rar, 7zip, tar, gzip, также позволяет распаковывать и просматривать видео и аудио-Файлы самых разных типов, работать с основными офисными документами.
Выводы
Итак, в сегодняшней статье мы узнали, где в iPhone сохраняются скачанные файлы, где найти Загрузки в iPhone и как поменять их местоположение, а также рассмотрели варианты альтернативных приложений для работы с разными типами файлов. Надеемся, читателям были понятны инструкции, и каждый без труда сможет разобраться с хранением и работой файлов на своём iPhone!
Желаем удачи в работе с вашими Apple-девайсами!
Источник
Как решить, что Safari не работает на iPhone 12/11 / XS / XR / X / 8/7
Когда Safari на вашем iPhone перестает работать для загрузки страниц или перестает отвечать на запросы, не пренебрегайте проблемой системы iOS, особенно после обновления последней версии iOS 15. Используйте инструмент диагностики iOS, чтобы сканировать и исправлять системную ошибку iOS и свободно обновлять или обновлять iOS.
«Мой сервер Safari перестал отвечать на iPhone 6, почему это произошло?»
«Мой Safari не загружает веб-страницы на iPhone 8 Plus».
«Почему мой Safari не работает с сотовыми данными?»
Safari, как встроенный браузер на iPhone, широко использовался большинством пользователей iPhone.
Хотя некоторые из вас извлекают выгоду из быстрого и простого браузера на iPhone, другие также сильно от этого страдают, особенно после обновления iOS (14/13/12/11).
Первоначальное пренебрежение не решит проблему, и вы все равно будете бороться с растущими проблемами, вызванными Safari.
Это не сложно решить проблему.
Независимо от причин, по которым Safari не работает, вы можете выполнить пошаговое руководство, чтобы исправить Safari не работает на iPhone 12, 11, XS, XR, X, 8, 7, 6, 5, iPad и т. Д., Работающие в iOS 15/14/13/12/11.
Часть 1. Safari не загружает страницы? Вот 2 решения
Самый частый вопрос, который возникает у многих пользователей, это то, что Safari не загружает страницы. Проблема вызвана плохой сетью или сетевой ошибкой. Для ее решения вы можете следовать 2 решениям, как показано ниже.
Включить, изменить и сбросить настройки сети
Если сетевая ошибка в Safari не работает, рекомендуется изменить настройки сети на вашем iPhone.
1. Отключить и включить сеть. Перейдите в «Настройки»> «WLAN»> выключите «WLAN» и включите снова.
Если вы используете сотовые данные в Safari, просто перейдите в «Настройки»> «Сотовая связь»> выключите «Сотовые данные» и включите снова.
2. Измените сотовые данные на WLAN. Сотовые данные нестабильны, и вы можете изменить свои сотовые данные на WLAN. Просто выполните описанные выше шаги, чтобы включить WLAN и отключить сотовые данные.
3. Сброс настроек сети. Если ни один из вышеперечисленных способов не работает, просто попробуйте сбросить настройки сети на вашем iPhone. Перейдите в «Настройки»> «Общие»> «Сброс»> «Сбросить настройки сети» и подождите несколько секунд, все сетевые настройки будут сброшены, и вам нужно снова ввести информацию о сети, чтобы использовать Safari без проблем.
Отключить экспериментальные функции
Экспериментальные функции могут быть странными для многих из вас, но они существуют в настройках Safari.
Safari на iPhone загружает экспериментальные функции в фоновом режиме, которые могут плавно влиять на загрузку страниц Safari. Итак, вам просто нужно отключить ненужные.
На вашем iPhone перейдите в «Настройки»> «Safari»> «Дополнительно»> «Экспериментальные функции», чтобы отключить функции, которые вам не нужны, но могут вызвать сбой загрузки страницы в Safari.
Часть 2. Safari Server Остановлен / Отложено Ответ? Вот 2 решения
Многие из вас также сталкиваются с другой проблемой, с которой Safari перестает отвечать неожиданно или медленно реагирует. Причиной того, что Safari не работает, может быть ошибка поисковой системы Safari.
Решением этой проблемы является очистка данных кэша Safari и отключение предложений поисковых систем.
Отключить предложения поисковой системы
Safari, не работающий из-за предложения поисковой системы, всегда происходит на iPhone, работающем на iOS 10, но трудно сказать, почему эта проблема может повториться на iPhone, работающем на iOS 12, 13 или 14.
Решение очень простое, и вам просто нужно отключить предложения поисковых систем.
На вашем iPhone перейдите в «Настройки»> «Safari»> выключите «Поисковые предложения».
Очистить кэши сафари
Другой причиной задержки ответа Safari является посторонняя информация в кэше, которая может затормозить процесс Safari. Что вам нужно сделать, это очистить данные кэша Safari на iPhone и iPad.
На iPhone перейдите в «Настройки»> «Safari»> Прокрутите iPhone вниз, чтобы нажать «Очистить историю и данные веб-сайтов».
Затем вы можете запустить Safari и посмотреть, станет ли ваш нерабочий Safari нормальным.
Часть 3. Safari не работает на сотовых данных на iPhone? Изменить настройки сети
Иногда, когда вы находитесь за пределами страны, где нет WLAN, вам придется использовать данные сотовой связи. Однако, даже если вы включите сотовые данные на iPhone, вы обнаружите, что Safari все еще не работает. Почему это происходит?
Вы можете забыть разрешить Safari использовать сотовые данные через настройки. Это легко исправить.
На iPhone перейдите в «Настройки»> «Сотовая связь»> Прокрутите вниз, чтобы найти и коснуться приложения Safari в разделе «СОТОВЫЕ ДАННЫЕ»> «Включить», чтобы выбрать «WLAN и сотовые данные».
Затем перезапустите Safari, чтобы посмотреть, сможет ли он снова работать.
Часть 4. Сафари седеет или не открывается? Обновите iPhone
Если ваше приложение Safari затенено и не может быть открыто, возможно, ваша старая версия iOS не будет работать в обновленной версии Safari.
Для ее решения вам просто нужно обновите свой iPhone.
На вашем iPhone нажмите «Настройки»> «Общие»> «Обновление ПО»> «Загрузить и установить» последнюю версию iOS 15/14/13.
Вообще говоря, Apple будет отправлять пользователям напоминание об обновлении для каждого обновления iOS, и вам просто нужно принять его, и ваш iPhone обновится автоматически.
Не забудь резервный iPhone с помощью резервного копирования и восстановления данных iOS перед обновлением iPhone, чтобы избежать потери данных из-за непредвиденной ошибки или сбоя обновления.
Часть 5. Safari не работает по неизвестным причинам? Вот 2 универсальных исправления
Некоторые неизвестные причины могут привести к тому, что Safari не будет работать на iPhone или iPad. Для ее решения есть 2 универсальных исправления.
Перезапустить iPhone
Независимо от того, с какими проблемами страдает ваш iPhone (исключая проблемы с аппаратным обеспечением), вы можете попробовать перезагрузить iPhone, чтобы исправить это.
Для iPhone SE, 6s Plus, 6s, 6 Plus, 6, 5c, 5s, 5, 4S и 4: Нажмите и удерживайте кнопку питания (режима сна / пробуждения) на верхнем или правом краю.
Для iPhone 7, 7 Plus, 8 и 8 Plus: Нажмите и удерживайте кнопку питания (режима сна / пробуждения) с правой стороны, пока не появится подсказка «Сдвинуться с места». Затем сдвиньте его слева направо, чтобы выключить.
Для iPhone 12, 11, X, XS, XS Max и XR: Нажмите и удерживайте боковую кнопку и кнопку уменьшения / увеличения громкости, пока не появится приглашение «сдвинуться с места». Затем перетащите ползунок, чтобы выключить ваш iPhone.
После вас выключить айфонПросто нажмите и удерживайте боковую кнопку, пока не увидите логотип Apple, затем подождите несколько секунд, и ваш iPhone перезагрузится.
Подробнее о перезапуске iPhone просто нажмите сюда.
Если это не помогло исправить Safari, просто переместите последний метод.
Исправление системы iPhone и понижение версии / обновление iOS
Последний метод исправления неработающего Safari — использование Aiseesoft Восстановление системы iOS, который является инструментом восстановления системы iOS, чтобы перетащить вашу проблемную систему в нормальное состояние, кроме того, он также может помочь вам:
- Исправьте iPhone в ненормальных ситуациях, таких как отключение, зависание, зависание, черный экран, логотип Apple и т. Д.
- Сканирование iPhone и извлечение данных с забытых паролей iPhone и iPad.
- Обновите iPhone до последней версии iOS или верните iPhone до поддерживаемой версии.
- Совместим с iPhone 12, 11, XS, XR, X, 8, 7, 6, 5, 4, iPad Pro / Air / mini и т. Д.
Подключите ваш iPhone к компьютеру с помощью USB-кабеля. Если вы впервые подключаете iPhone к компьютеру, просто разблокируйте его и нажмите «Доверие», чтобы этот компьютер мог управлять вашим iPhone.
Здесь есть 2 варианта, которые вы можете сделать.
Если обнаруживается, что ваш iPhone работает нормально, нажмите кнопку «Оптимизировать», чтобы перейти к интерфейсу прошивки и информации о модели iPhone.
Если ваш iPhone будет обнаружен ненормальный, вы будете перенаправлены в интерфейс прошивки и информацию о модели iPhone напрямую.
Если Safari перестает работать на вашем Mac, вы можете прочитать этот пост на удалить Safari на Mac.
Вы можете обновить или понизить вашу iOS до версии iOS, которую iPhone поддерживает в соответствии с правилом Apple.
В этом посте мы в основном говорим о том, как исправить Safari, не работающий на iPhone или iPad. Если ваш Safari не может загружать страницы или перестает отвечать, вы можете решить проблему с помощью настроек. Однако, если ваша неработающая проблема с Safari вызвана неизвестными причинами, вы можете попробовать Aiseesoft iOS System Recovery, чтобы решить эту проблему.
Не стесняйтесь поделиться этим постом, если он решит вашу проблему.
Кроме того, оставьте свои комментарии, если у вас есть какие-либо вопросы.
Что вы думаете об этом посте.
Рейтинг: 4.6 / 5 (на основе голосов 84) Подпишитесь на нас в
Если у вас возникли проблемы с резервным копированием и восстановлением закладок Safari на вашем iPhone или iPad, узнайте, как их устранить.
Хотите полностью удалить iTunes с вашего компьютера? Нажмите здесь, и вы сможете четко узнать, как полностью удалить iTunes на Mac и Windows.
Эта статья покажет вам, как легко удалить Safari и расширения на Mac вручную или с помощью терминала, чтобы освободить место на вашем MacBook Pro.
iPhone не работает
Исправьте нормальную работу системы iOS в различных ситуациях, таких как застревание в режиме DFU, режиме восстановления, режиме наушников, логотипе Apple и т. Д. Без потери данных.
Источник