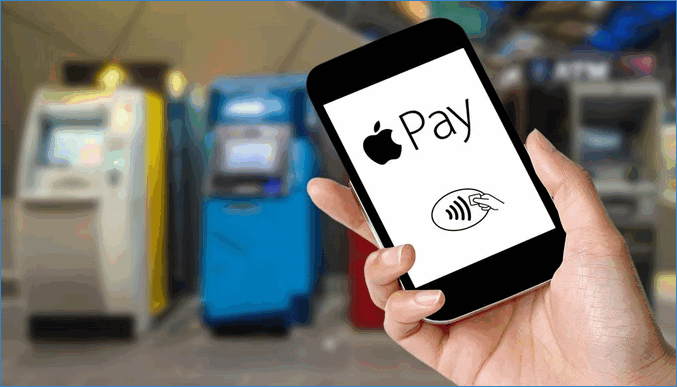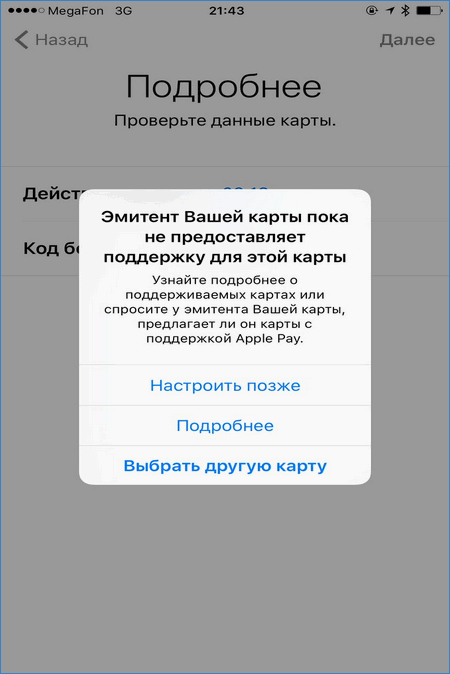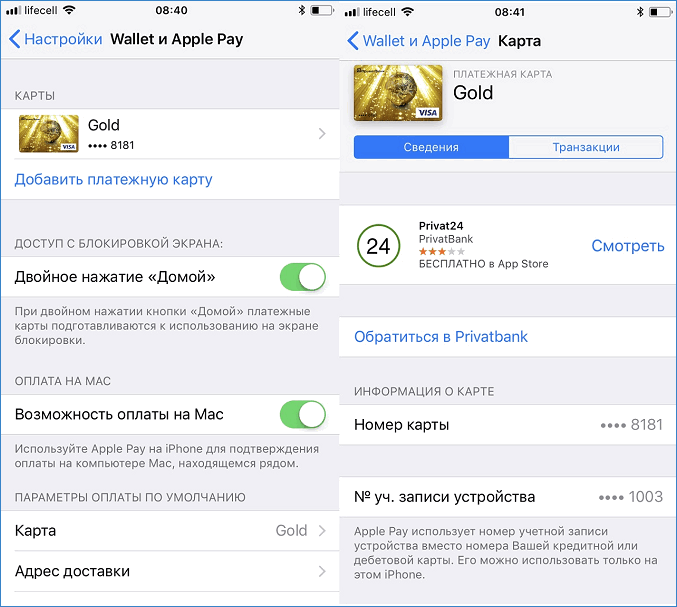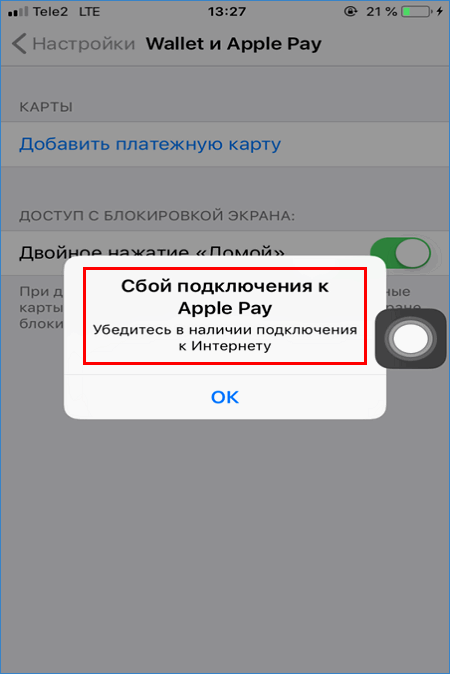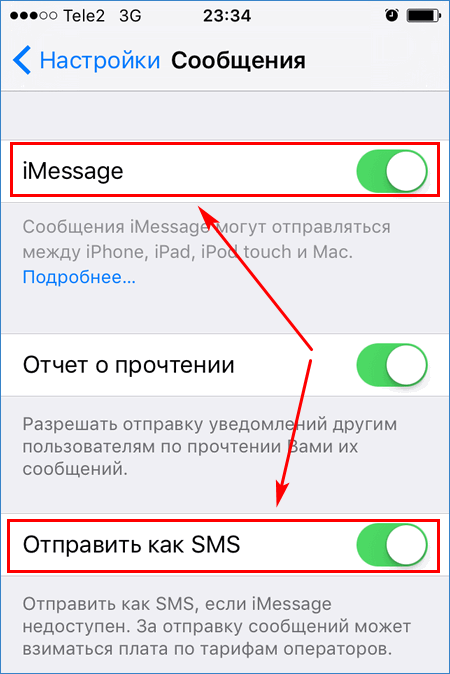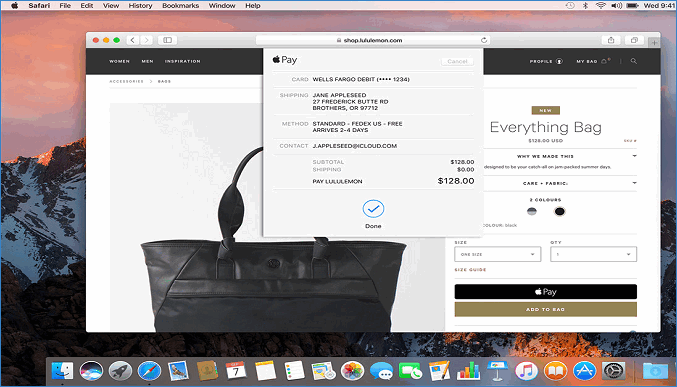- Использование Wallet и Apple Pay на компьютере Mac
- Настройка Apple Pay на Mac
- Совершение покупок
- Просмотр сведений о транзакциях
- Как проверить Apple Pay без терминала – простые способы
- Как проверить Apple Pay без терминала – простые способы
- Поддержка платежной карты
- Получение SMS-кода
- Как проверить работу Apple Pay
- 8 простых способов ускорить Safari на iPhone и iPad
- 1. Очистить историю Safari и данные веб-сайтов
- 2. Отключить фоновое обновление контента
- 3. Закрыть все вкладки Safari
- 4. Очистить офлайн-список
- 5. Сбросить сетевые настройки
- 6. Настроить быстрые DNS-серверы Google
- 7. Отключить JavaScript
- 8. Отключить проверку наличия Apple Pay
Использование Wallet и Apple Pay на компьютере Mac
Если Ваш Mac или клавиатура Magic Keyboard оснащены сенсором Touch ID, можно использовать его для совершения покупок на веб-сайтах, поддерживающих Apple Pay. Чтобы настроить Apple Pay на Mac, добавьте в Wallet хотя бы одну кредитную, дебетовую, предоплаченную или дисконтную карту либо Apple Card. Если Вы уже привязали кредитную или дебетовую карту в iTunes Store или App Store, достаточно будет повторно ввести проверочный код Вашей карты в приложении Wallet.
Чтобы узнать больше об Apple Card, посетите веб‑страницу Apple Card и ознакомьтесь с руководством пользователя Apple Card.
Вы можете посмотреть список недавних транзакций по любой карте, добавленной в Wallet. (Для всех карт список не формируется.)
Настройка Apple Pay на Mac
На Mac выберите пункт меню Apple
> «Системные настройки», затем нажмите «Wallet и Apple Pay» 
Нажмите «Добавить карту».
Если Вы не выполнили вход с Apple ID, Вам будет предложено выполнить вход. Войдя в систему, вернитесь в раздел «Wallet и Apple Pay».
Введите информацию для проведения платежей.
Использование сохраненной карты. Если Вы уже сохраняли данные кредитной или дебетовой карты в Apple для совершения платежей в iTunes Store или App Store, введите код безопасности при появлении запроса.
Добавление новой карты. Поместите карту перед камерой компьютера, так чтобы карта попала в рамку на экране, и следуйте инструкциям. Также можно нажать «Введите данные карты вручную» и указать необходимую информацию. Повторите эти действия для всех карт, которые хотите использовать в Apple Pay.
Важно! Если выйти из учетной записи Apple ID, Apple Pay придется настраивать заново, в том числе снова добавлять карты, которые были ранее добавлены в Apple Pay на Вашем Mac.
Совершение покупок
При оформлении заказа в интернет-магазине нажмите «Apple Pay». Если Вы сохранили в Apple несколько карт, Вы можете выбрать, какую карту использовать. Вы можете также указать новый адрес доставки или контактные данные.
Поместите палец на сенсор Touch ID, чтобы оплатить покупку. Если Вы еще не настроили Touch ID, Вы можете коснуться кнопки «Купить» в панели Touch Bar и ввести пароль. Если Ваш компьютер Mac не оснащен панелью Touch Bar или Вы используете Mac с процессором Apple, можно дважды коснуться Touch ID и ввести пароль.
Примечание. Если крышка компьютера Mac закрыта, покупку можно совершить при помощи Touch ID на клавиатуре Magic Keyboard (кнопка Touch ID есть на некоторых моделях), iPhone или Apple Watch и карты, привязанной к соответствующему устройству.
Если Вы еще не настроили Touch ID, см. раздел Настройка Touch ID.
Если Ваша клавиатура Magic Keyboard оснащена Touch ID, но с его помощью не удается совершить покупку, обратитесь к статье службы поддержки Apple: Если Touch ID не работает на компьютере Mac.
Просмотр сведений о транзакциях
На Mac выберите пункт меню Apple
> «Системные настройки», затем нажмите «Wallet и Apple Pay» 
Выберите карту, нажмите «Транзакции» и установите флажок рядом со строкой «Показывать уведомления о транзакциях».
Справа появится список последних транзакций по выбранной карте. Этот список может включать либо только транзакции, совершенные на данном Mac, либо все недавние транзакции, в зависимости от карты. (Список транзакций доступен не для всех карт.)
Apple Pay на Вашем Mac может использовать только один человек.
Если администратор, у которого другая учетная запись, хочет использовать Apple Pay, потребуется сбросить Apple Pay в настройках «Wallet и Apple Pay». Выберите пункт меню Apple > «Системные настройки», нажмите «Wallet и Apple Pay», затем нажмите «Добавить карту».
Другие пользователи также могут использовать Apple Pay на iPhone или Apple Watch, если к устройству привязана карта.
Источник
Как проверить Apple Pay без терминала – простые способы
Владельцы гаджетов Apple интересуются, как можно проверить Apple Pay без терминала? Частая причина проблем с Эппл Пэй — невозможность получить SMS-сообщение с кодом активации для добавляемой карточки. Нужно запросить СМС повторно или обратиться в банк для выяснения причины. Проверить Apple Pay самостоятельно можно, имея под рукой другой смартфон с функцией бесконтактной оплаты. Здесь рассказано, как проверить работу Эппл Пэй в домашних условиях, рассмотрены частые причины неисправности функции и пути их устранения.
Как проверить Apple Pay без терминала – простые способы
Проблемы могут возникать на стадии привязки карты или оплаты товара в магазине. Частыми причинами в первом случае являются:
- карта не поддерживается Apple Pay;
- смартфон не может получить код проверки в SMS-сообщении.
Поддержка платежной карты
Если Эппл Пэй не добавляет карту в приложение Wallet из-за несовместимости данного типа карты, то это может быть вызвано следующими факторами.
- Несовместимость с платежной системой карты. На территории России доступны только две системы – MasterCard и VISA. Прочие службы платежей пока не поддерживаются ApplePay.
- Срок действия карты. Стоит посмотреть на дату окончания срока службы платежной карточки.
- Тип платежного средства. Если это студенческая, социальная или пенсионная карта, то Эпл Пей может отказать в ее привязке к Wallet.
- Банк-эмитент. При отсутствии банка, выпустившего карточку, в списке партнеров Apple, экран устройства покажет сообщение о невозможности привязки «пластика» от данного банка.
Получение SMS-кода
В случае, когда на телефон не приходит код проверки Apple Pay, потребуется выбрать один из предложенных ниже вариантов.
- Сервер сообщений банка-эмитента. Проблема может образоваться из-за неполадок на SMS-сервере банка, либо его перезагрузки в момент запроса СМС кода держателем карты. Просто ждем некоторое время и повторно запрашиваем код для проверки реквизитов через приложение Wallet.
- Функция SMS на мобильном устройстве. Поскольку у Apple Pay проверка карты по умолчанию выполняется через сервис SMS, то необходимо, чтобы в смартфоне СМС опция также была включена. Стоит убедиться, что в настройках смартфона включена опция приема и отправки SMS-сообщений с мобильного номера. Надо зайти в «Настройки» на главном экране, выбрать пункт «Сообщения» и убедиться, что флажки напротив этих пунктов находятся в активном положении.
О других возможных причинах отказа в работе (сбой настроек, версия прошивки, вредоносное ПО и т.п.) подробно рассказано на нашем сайте.
Как проверить работу Apple Pay
Проверить Apple Pay дома можно двумя основными способами: для онлайн или оффлайн покупок. В первом случае проверка выполняется через браузер Safari или мобильное приложение с поддержкой Эппл Пэй. Если это компьютер Mac или MacBook, то они должны иметь Touch Bar для возможности подтверждения оплаты. Действуем согласно инструкции.
- Открыть страницу интернет-магазина в браузере Safari или мобильное приложение маркета с поддержкой Эпл Пай.
- Выбрать понравившийся товар и найти кнопку «Оплатить через Apple Pay».
- Нажав по этой ссылке, совершить покупку в интернете с подтверждением по Touch ID (iPhone/iPad) или Touch Bar (Mac/MacBook). На экране появится надпись, сообщающая о завершении покупки.
Чтобы проверить работоспособность Apple Pay для покупок в магазине, пользователь смартфона должен иметь под рукой второе устройство с наличием модуля близкой связи NFC. Он будет воспринимать второй гаджет как кассовый терминал и при обращении к нему по NFC экран должен отобразить приложение Wallet с готовностью для оплаты по карте, используемой по умолчанию. Для этого.
- Поднести устройство Apple к другому девайсу с NFC на расстояние 2-3 см.
- Убедиться, что экран смартфона показывает привязанную карту в Эппл Wallet.
- На дисплее также должна появиться надпись для подтверждения операции по Touch ID.
Первым методом проверяется работоспособность добавленной к Эппл Пэй карточки, а вторым – работа самого модуля NFC. Здесь даже без терминала устройство Apple среагирует на второй аппарат. Такую проверку можно выполнять, находясь в любом месте: дома, магазине или служебном помещении. Во всех случаях должна появиться реакция на NFC у Apple-гаджета.
Познакомившись с особенностями проверки Apple Pay без терминала, владельцы «яблочных» устройств смогут самостоятельно испытать работу платежного сервиса на способность оплаты в одно касание.
Источник
8 простых способов ускорить Safari на iPhone и iPad
Safari считается самым быстрым браузером на iOS. Особенно эффективно интернет-обозреватель Apple работает на iPhone 6s и iPhone SE – самых производительных смартфонах на рынке. В тестах на быстродействие в реальных задачах, включая веб-серфинг, ни один другой гаджет не сравнится с флагманами Apple. Устройства безупречно работают с Safari, браузер функционирует без заметных лагов и замедлений. К сожалению, все это относится только к самым новым устройствам Apple, а для более ранних моделей характерно замедление быстродействия Safari.
Есть несколько способов, которые помогут вам вернуть производительность фирменного браузера Apple.
1. Очистить историю Safari и данные веб-сайтов
В процессе веб-серфинга Safari оставляет в памяти временные файлы. И вот настает момент «генеральной уборки», когда не мешало бы почистить данные. Сделать это очень просто. Нужно зайти в меню Настройки –> Safari и кликнуть кнопку «Очистить историю и данные сайтов». ОС предупредит, что при этом будет очищена история, файлы cookie и другие данные просмотра.
2. Отключить фоновое обновление контента
Приложения в iOS умеют подгружать информацию в фоновом режиме. Функция очень полезная, но она дополнительно нагружает интернет-канал и замедляет загрузку веб-страниц. Проследуйте в меню Настройки –> Основные –> Обновление контента и отключите использование приложений в фоновом режиме. Функцию можно отключить полностью или ограничить ее использование для некоторых приложений.
3. Закрыть все вкладки Safari
После каждого сеанса работы с Safari в программе остается открытыми большое количество вкладок. По мере использования обозревателя их число растет все больше, из-за чего Safari начинает притормаживать. Для того, чтобы закрыть все открытые табы, запустите Safari и нажмите на кнопку переключения вкладок. После этого выберите команду «Закрыть вкладки».
4. Очистить офлайн-список
Функция для отложенного чтения Safari расходует свободную память и влияет на работу браузера. При частом ее использовании объем кэша очень быстро вырастает до нескольких гигабайт. Чтобы почистить данные, откройте Настройки > Основные > Статистики > Хранилище > Safari, нажмите кнопку Изменить и удалите офлайн-список. Очистка кэша не повлечет за собой удаление объектов из списка для чтения.
5. Сбросить сетевые настройки
Если веб-серфинг нестабилен, выполните процедуру сброса сетевых настроек из раздела Сброс в основном меню iOS. Для этого перейдите в Настройки –> Основные –> Сброс –> Сбросить настройки сети. Таким образом вы «обнулите» все настройки сети, включая сведения о подключенных устройствах Bluetooth, пароли Wi-Fi, а также параметры VPN и APN.
6. Настроить быстрые DNS-серверы Google
Если вы обнаружили проблемы с быстродействием интернет-подключения или хотите увеличить скорость веб-серфинга, существует простой способ. Повысить скорость загрузки страниц можно с помощью быстрых DNS-серверов. Как правило на компьютерных устройствах с подключением к Интернету используется DNS-сервер, который предоставляет провайдер. Но если возникла необходимость увеличить скорость загрузки веб-страниц, следует настроить специальные DNS-серверы.
Шаг 1: Откройте настройки на своем iPhone и iPad с iOS 8.
Шаг 2: Перейдите в раздел Wi-Fi.
Шаг 3: Сделайте тап на кнопке с буквой «i» рядом с названием беспроводной сети, для которой хотите задать кастомные серверы.
Шаг 4: Здесь в поле DNS нужно ввести DNS-серверы Google: 8.8.8.8, 8.8.4.4.
7. Отключить JavaScript
Ускорить открытие страниц в Safari можно отключением движка JavaScript. Для этого следует открыть Настройки и перейти в раздел Safari, затем найти пункт Дополнения и перевести выключатель JavaScript в положение «Выкл.». После этого нужно выгрузить Safari из панели многозадачности. Стоит быть готовым к тому, чтобы включить JavaScript повторно, в случае если определенные веб-сайты не будут правильно загружаться.
8. Отключить проверку наличия Apple Pay
Причиной медленной работы Safari может быть новая функция в iOS 10. В ОС последнего поколения покупки в браузере стали удобнее, благодаря поддержке Apple Pay. При оформлении заказа в онлайн-магазине достаточно нажать соответствующую кнопку и завершить заказ с помощью сканера отпечатков Touch ID. На данный момент в странах СНГ платежная система «яблочной» компании не работает, поэтому опцию «Проверка наличия Apple Pay», заставляющую Safari сканировать каждую веб-страницу на предмет поддержки Apple Pay, следует отключить. Это положительно скажется на производительности браузера. Откройте раздел Настройки -> Safari и переведите ползунок «Проверка наличия Apple Pay» в неактивное состояние.
Источник