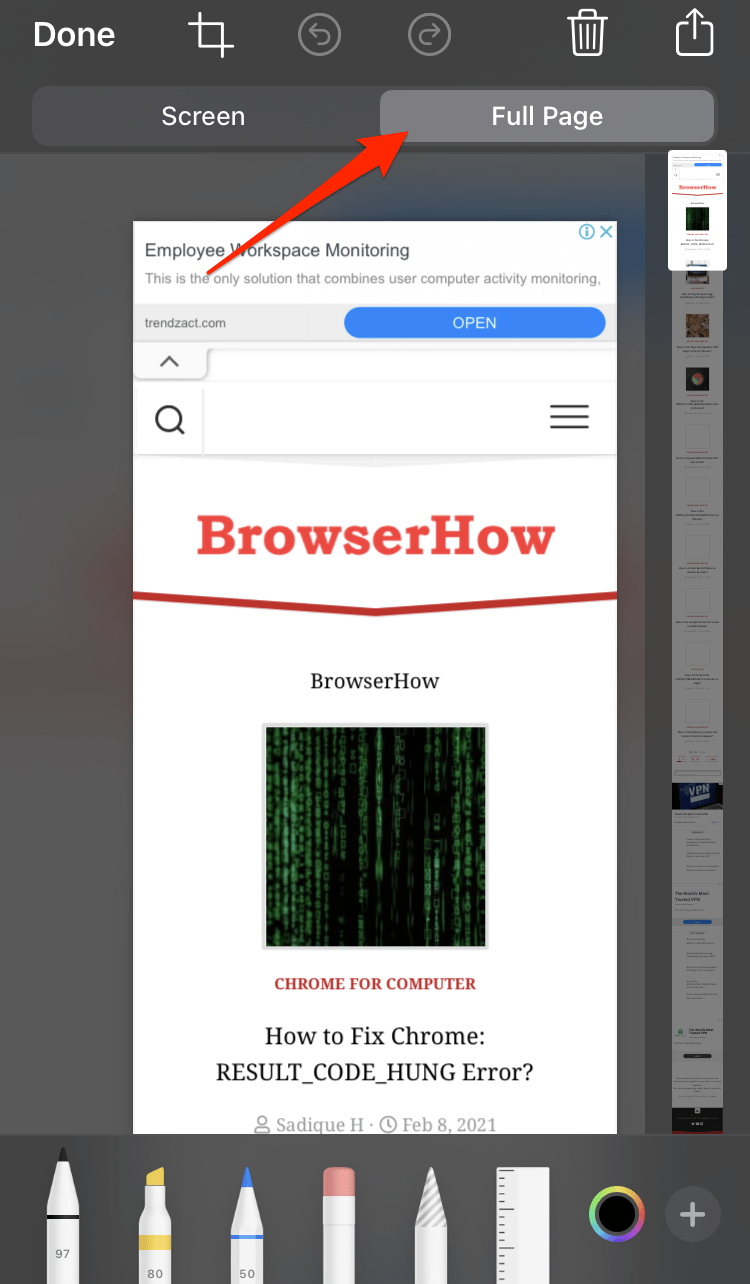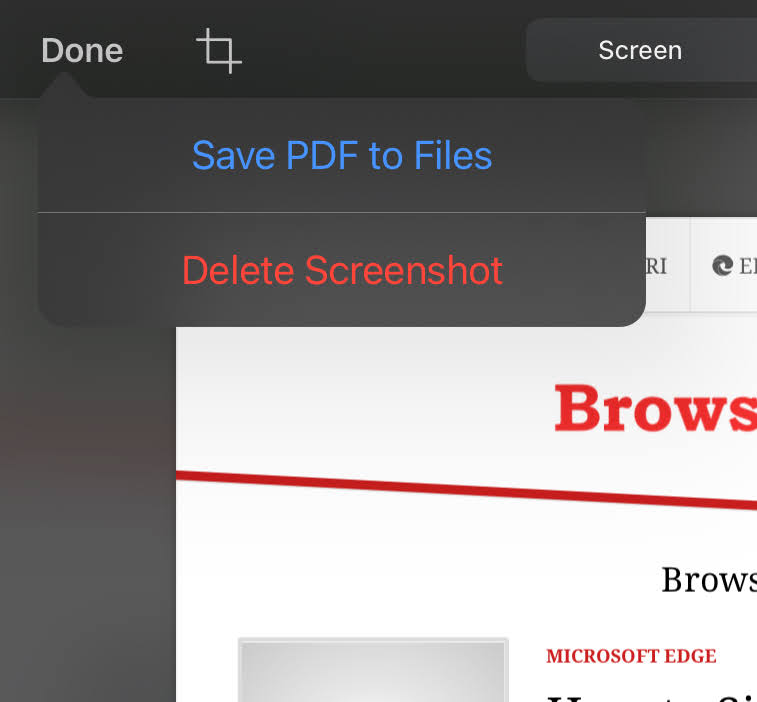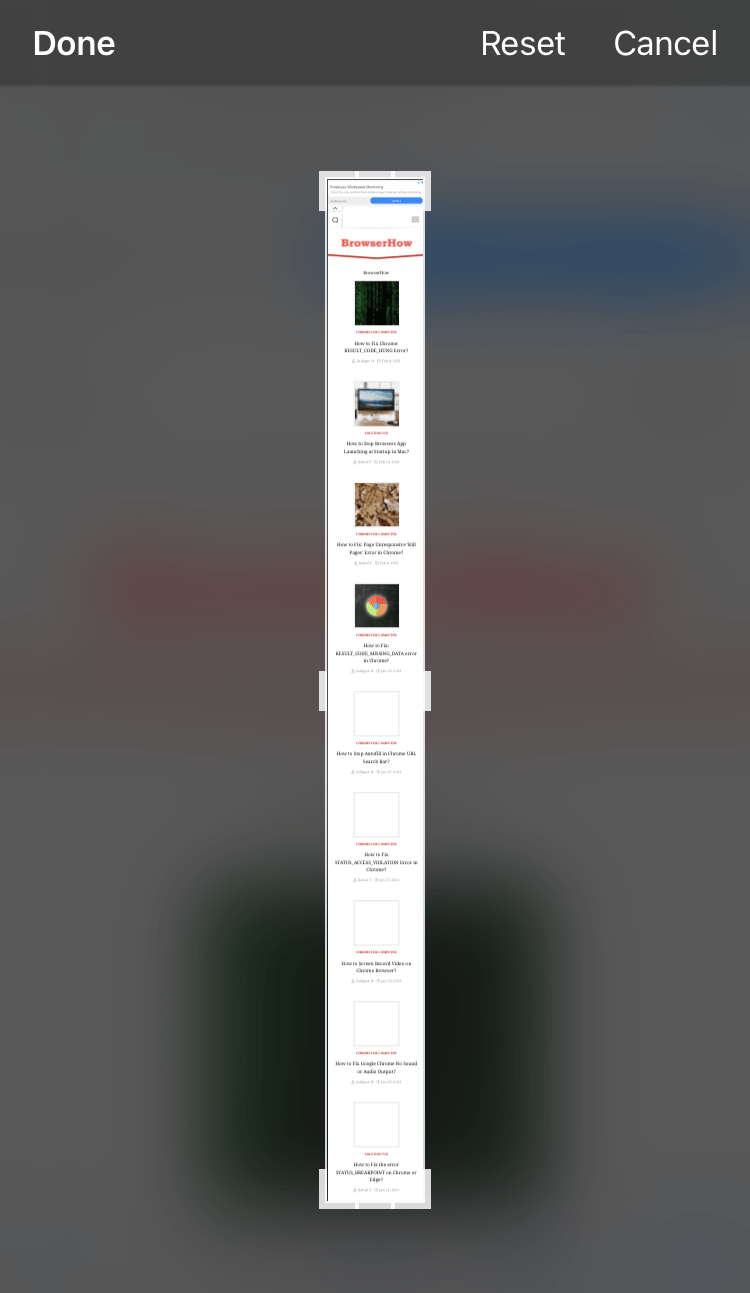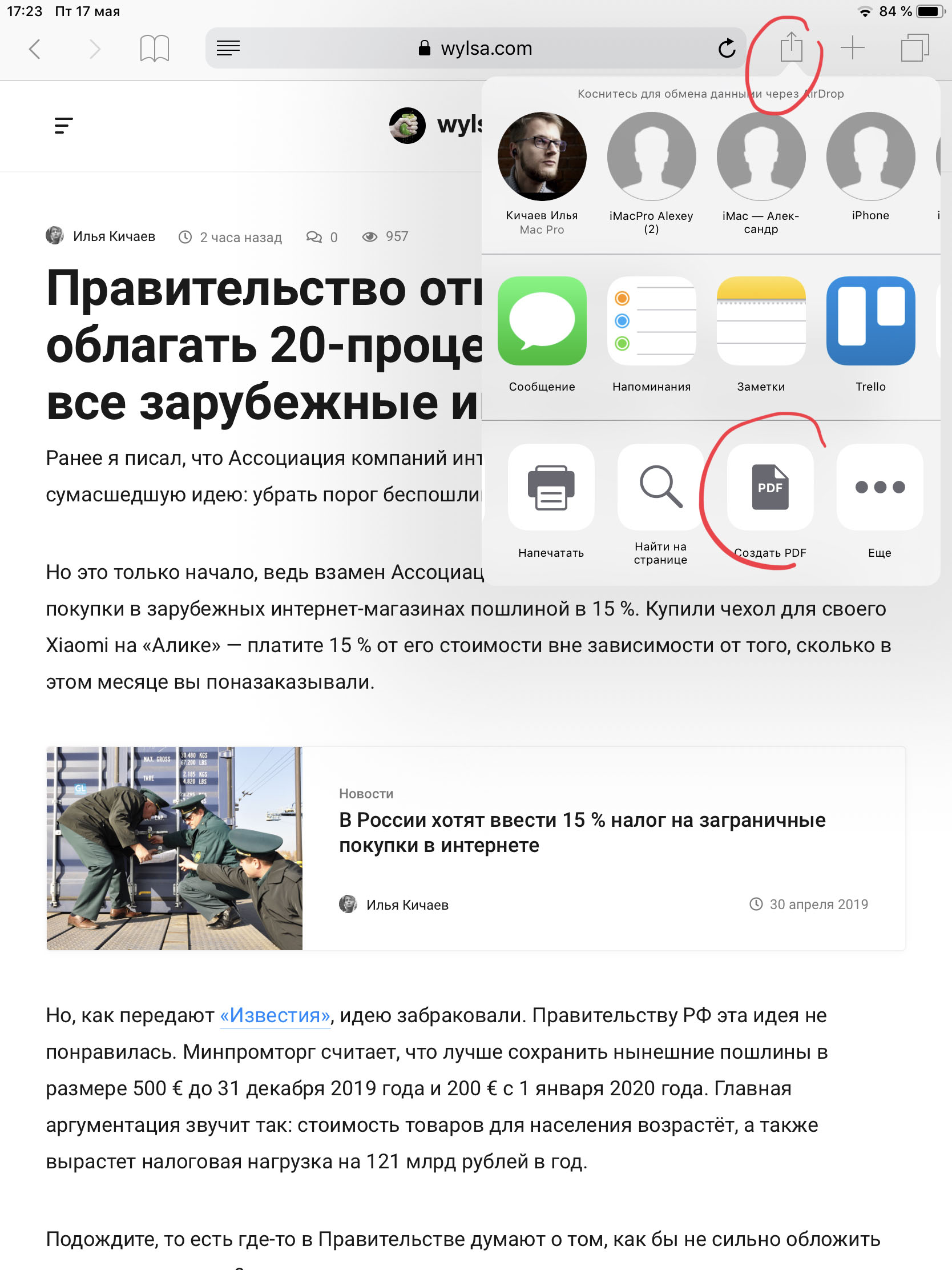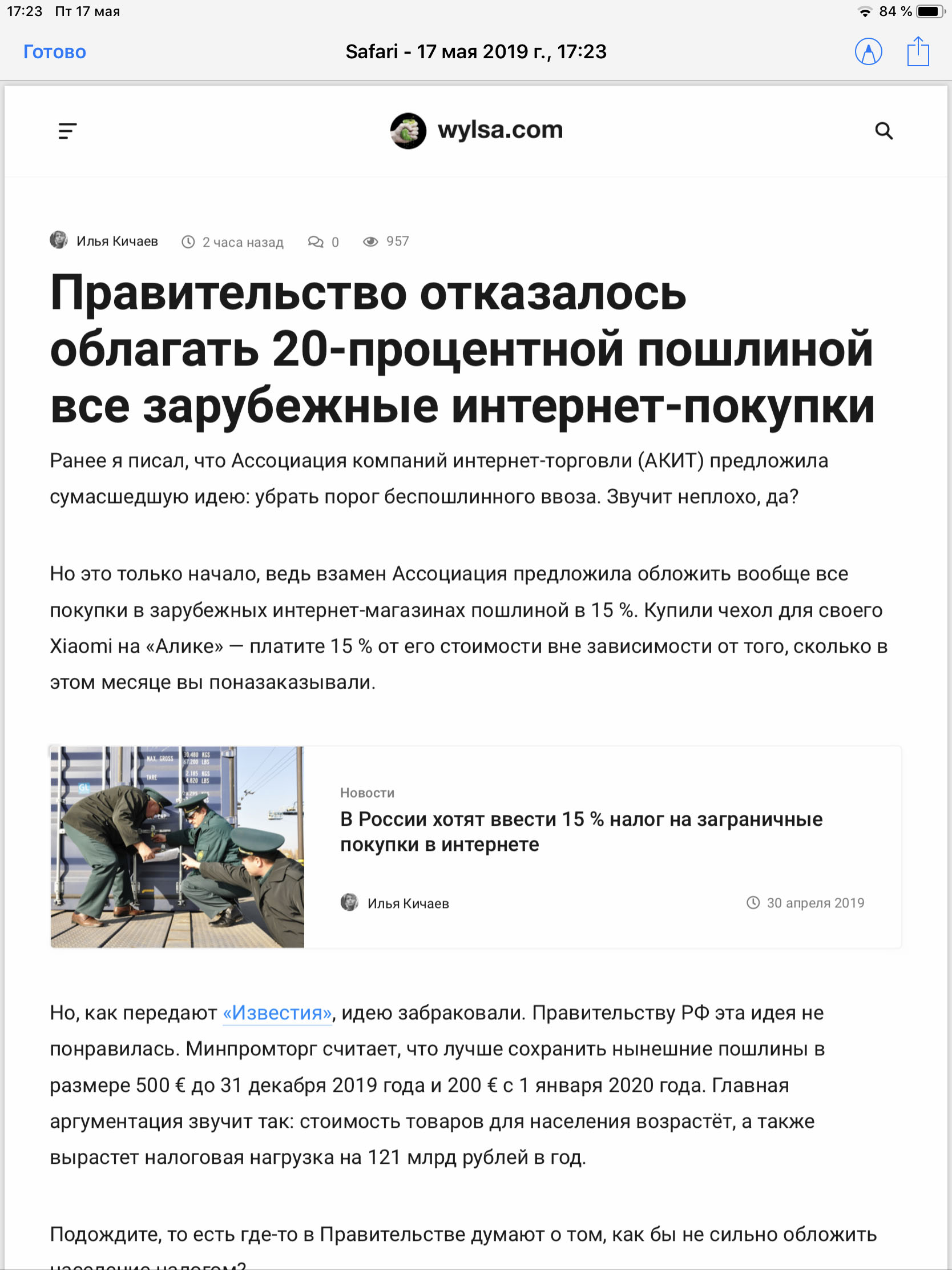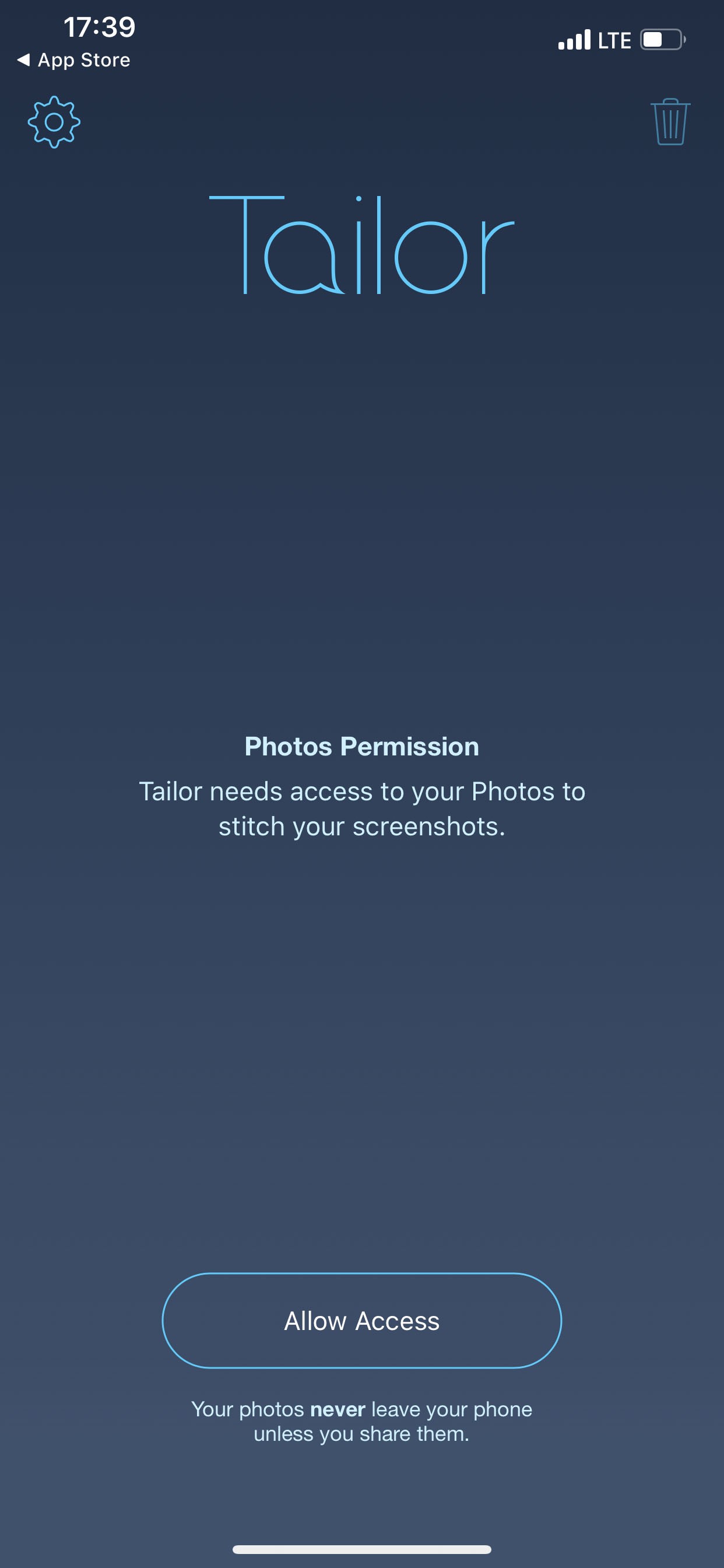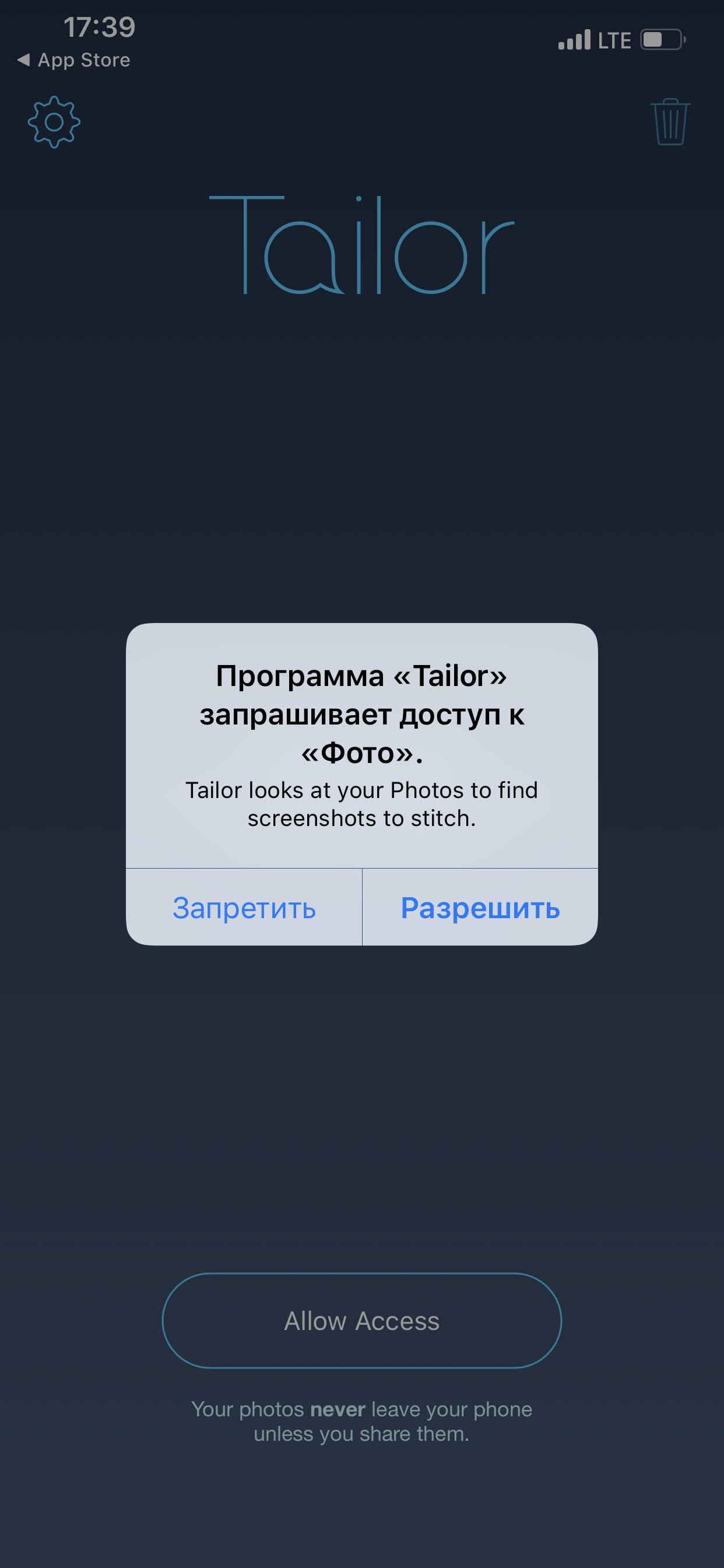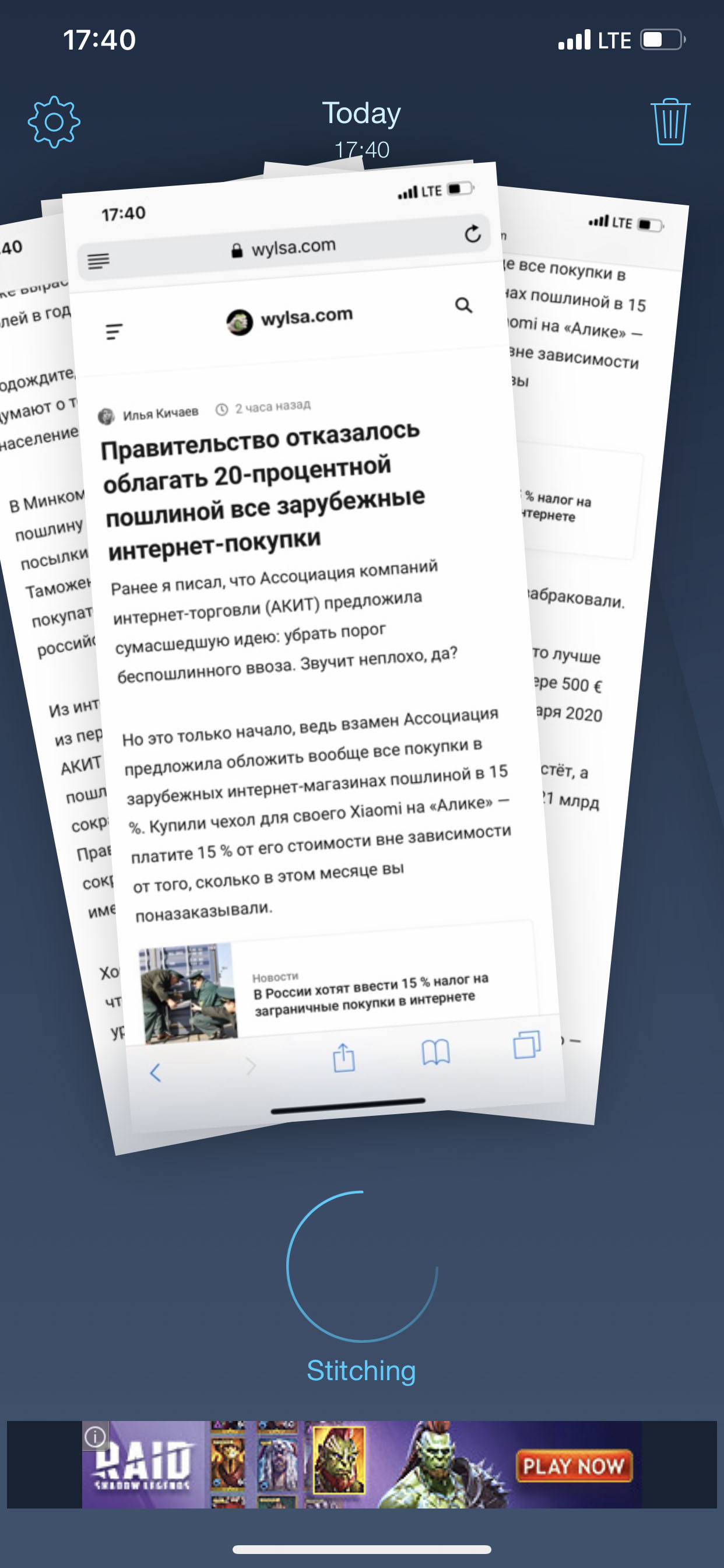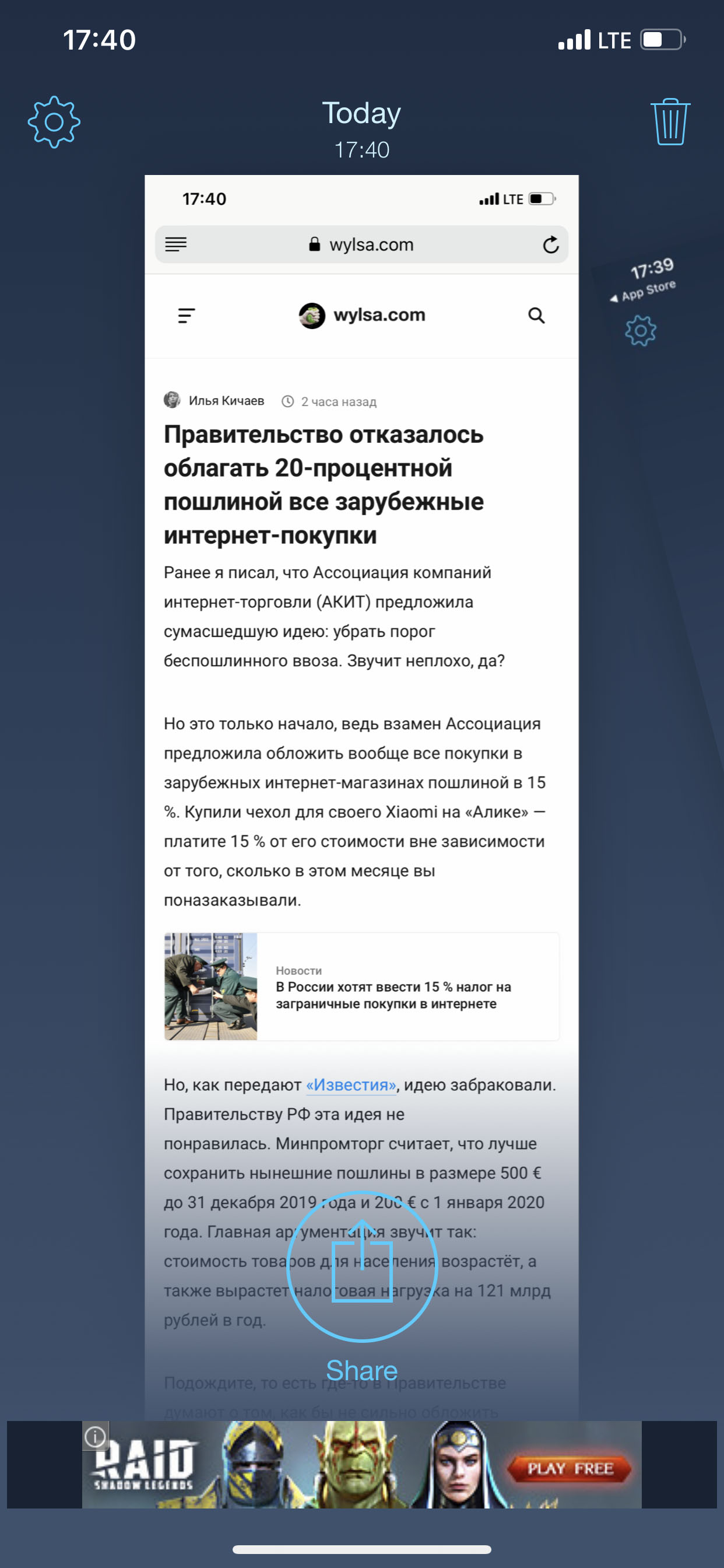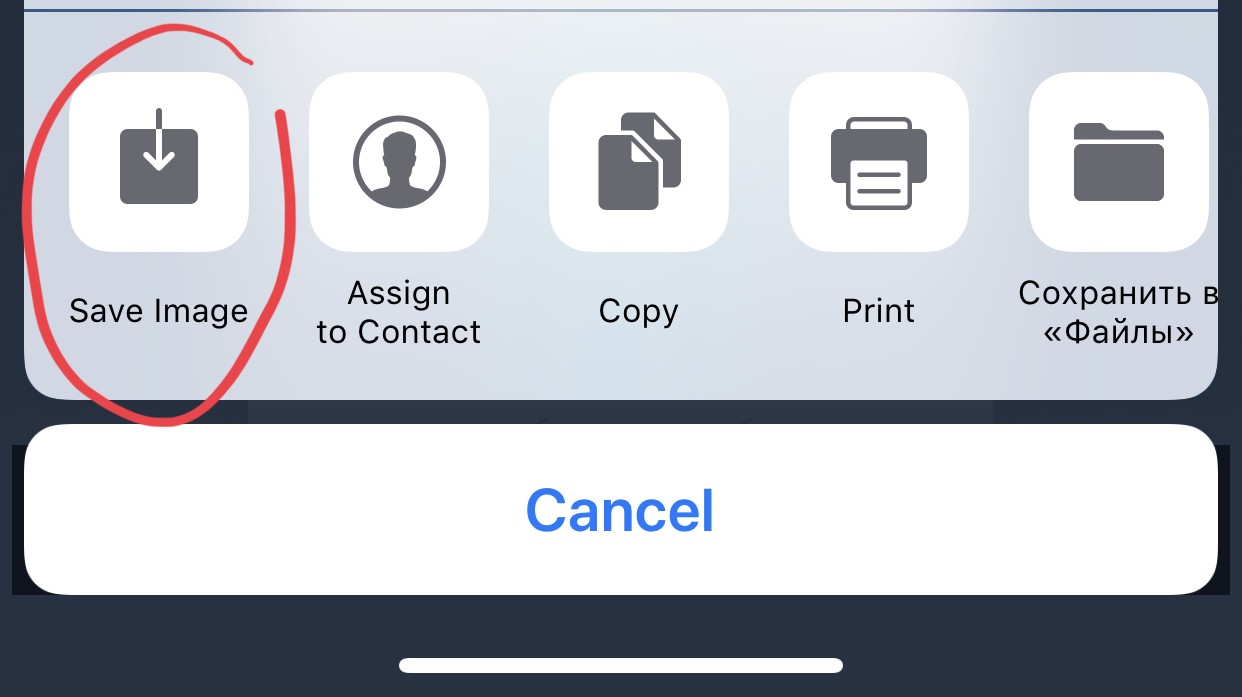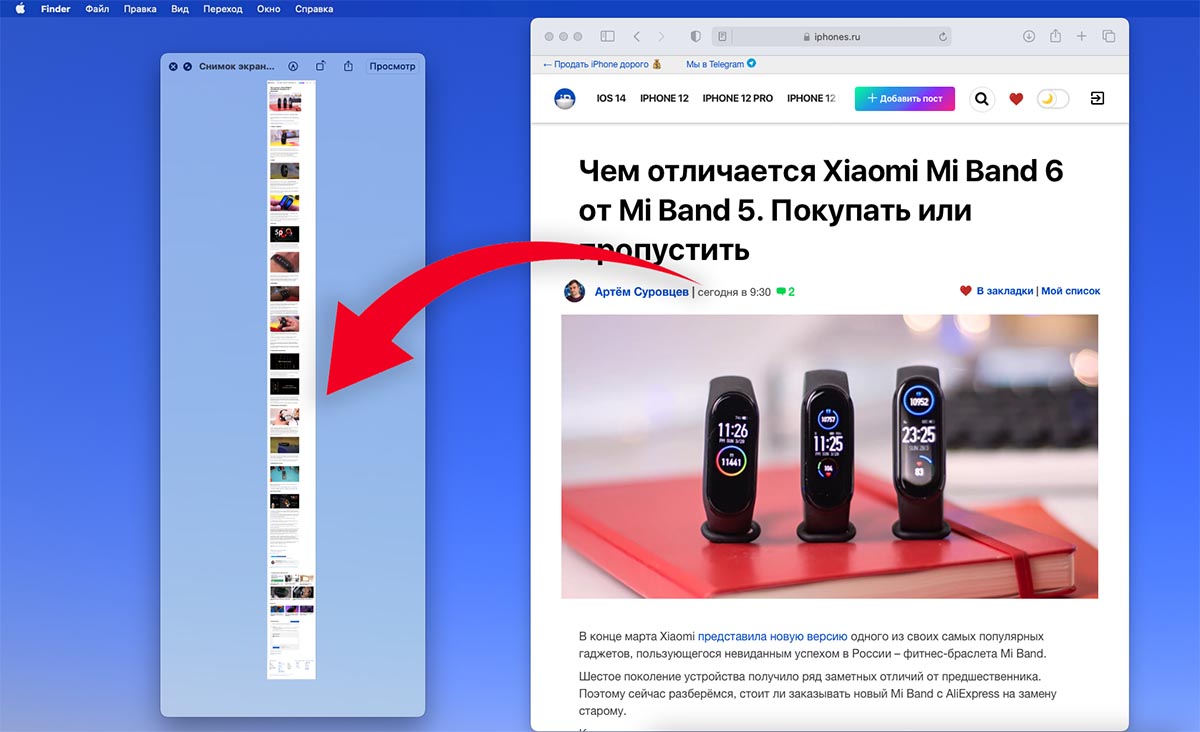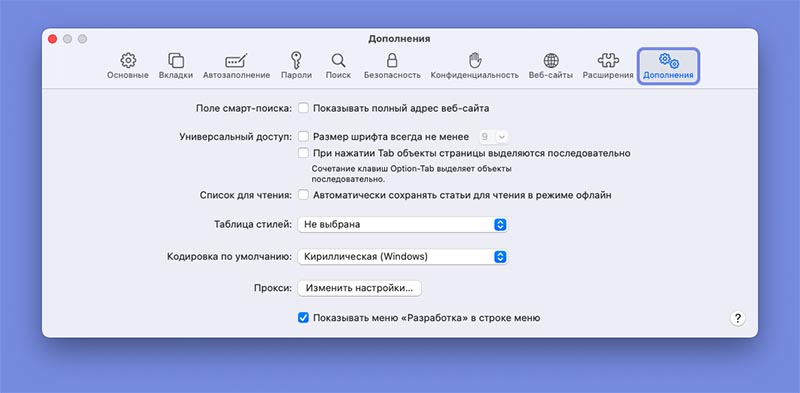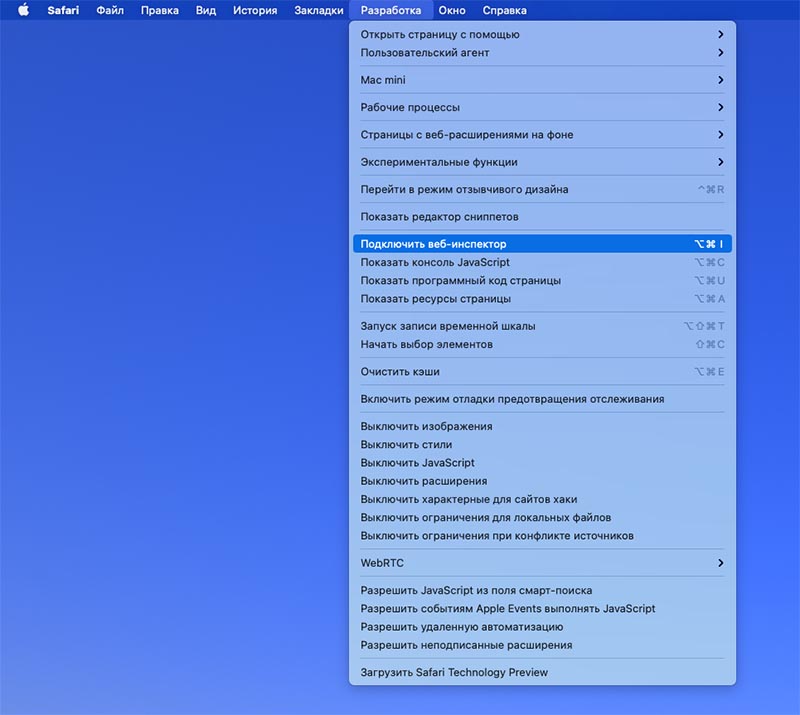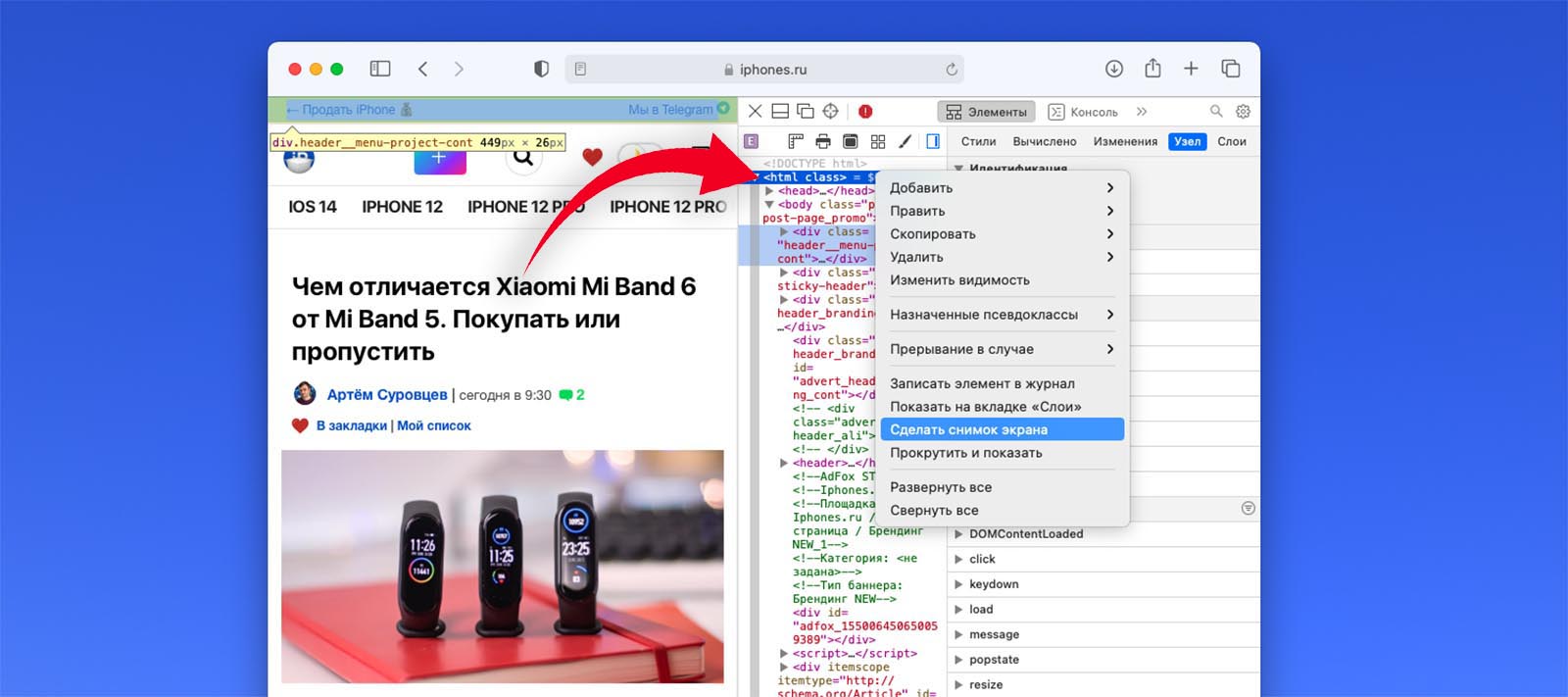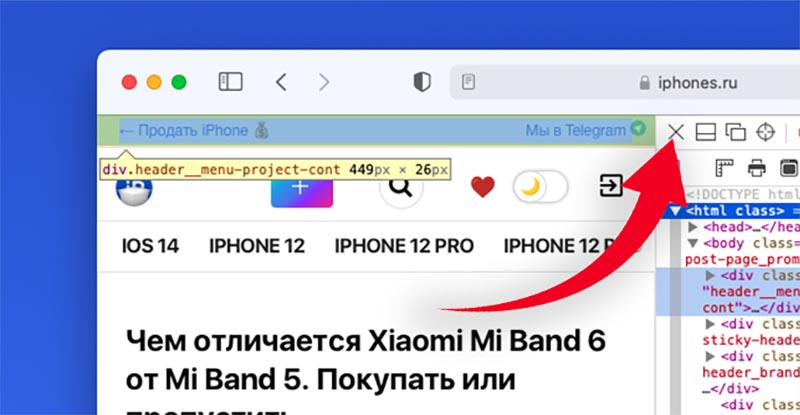- Как сделать скриншот всей страницы на iPhone с iOS 13
- Как сделать пролистываемый скриншот
- Как сделать снимок экрана на всю страницу на Safari iPhone / iPad?
- Скриншот полной страницы iPhone в Safari
- Итог: снимок экрана полной страницы Safari iPhone
- Как просто сделать длинный скриншот на iPhone и iPad?
- Вариант 1. Сохранение в PDF
- Вариант 2. Чуть посложнее
- Полноэкранные снимки экрана в Safari не работают? Вот как это исправить
- 1. Проверьте свою версию iOS.
- 2. Убедитесь, что вы находитесь в Safari.
- 3. Удалите Safari из любых папок на главном экране.
- Как сделать длинный скриншот веб-страницы на Mac
- Что нужно настроить
- Как сделать длинный скриншот страницы в Safari
Как сделать скриншот всей страницы на iPhone с iOS 13
До iOS 11 скриншоты на iPhone и iPad были просто скриншотами. Штатные средства операционной системы не позволяли обрезать их, выделять нужные фрагменты и вообще как-либо редактировать. Но с появлением редактора скриншотов работа со снимками экрана стала куда более продуктивной и до настоящего момента почти не вызывала нареканий. Однако с выходом iOS 13 Apple доказала, что нет предела совершенству, встроив в ОС еще более продвинутый инструментарий для работы со скриншотами.
Важным нововведением iOS 13 стала возможность создания пролистываемых скриншотов. Они сохраняются в формате PDF, а не PNG, но при этом позволяют захватить не только видимую часть экрана, но и ту, которая выходит за его пределы. Это очень удобно, например, если нужно заскриншотить открытую веб-страницу или диалог в мессенджере целиком, но не хочется исключать из скриншота важные сообщения, которые были написаны уже давно.
Как сделать пролистываемый скриншот
- Чтобы создать скриншот всей страницы целиком, нажмите на клавишу питания и кнопку Home или кнопку увеличения громкости в зависимости от модели вашего iPhone;
После того как в левом нижнем углу появится миниатюра скриншота, нажмите на нее, прежде чем она исчезнет;
В самом верху окна редактирования переключитесь на полноэкранный режим, как показано на скриншоте;
К сожалению, сохранить пролистываемый скриншот в формате PNG, как прежде, нельзя. Это ограничение проистекает из размеров захваченного изображения, которое не только весило бы непомерно много, но еще и порядком нагружало бы «железо» устройства, на котором его просматривают. Зато такой PDF-скриншот можно сохранить хоть в памяти вашего iPhone, хоть сразу выгрузить его в облако.
Подписывайся на наш канал в Яндекс.Дзен. Там каждый день выходят полезные инструкции и интересные новости, которых нет на сайте.
Источник
Как сделать снимок экрана на всю страницу на Safari iPhone / iPad?
Узнайте, как сделать снимок экрана всей страницы на Safari iPhone и iPad. Safari iOS предлагает захват экрана, а также полноэкранный снимок экрана с легкостью с помощью программных клавиш.
Делать снимок экрана на вашем устройстве iOS было не так уж и весело до iOS 11, снимок экрана был всего лишь снимком экрана, и вам нечего делать с вашим iPhone или iPad. Однако игра полностью изменилась, когда появился редактор скриншотов, мощный инструмент, который Apple добавила в новые устройства iOS. Тем не менее, пользователи не знакомы с этим мощным инструментом для редактирования снимков экрана. Это вдохновляет нас на создание руководства, которое поможет пользователям делать полностраничные снимки экрана в Safari iOS.
Лучшая часть этого инструмента — это возможность сделать снимок экрана всей веб-страницы в Safari, и знаете что? С помощью инструмента редактирования снимков экрана вы можете сохранять снимки экрана веб-страницы в формате PDF вместо PNG.
К сожалению, вы не можете сохранить PDF-файлы в приложении для фотографий, поскольку они представляют собой PDF-файлы, а не изображение. Однако вы сохраняете их в любом другом месте на локальном диске «На моем iPhone». Таким образом, нам относительно легко хранить важные статьи из Интернета, такие как короткие рассказы, статьи с практическими рекомендациями и другие длинные чтения, на вашем устройстве iOS или iCloud.
Если говорить о полном скриншоте страницы в Safari iOS, то в настоящее время iOS 14 имеет много новых интересных функций. Конечно, вы всегда можете сохранить обычный снимок экрана как файл изображения.
Скриншот полной страницы iPhone в Safari
Вы также хотите сделать снимок экрана на всю страницу в Safari iOS? Тогда вы попали в нужное место. Помните, что вы можете сделать полный экран веб-страницы на Safari iPhone или iPad только в том случае, если у вас установлены последние версии iOS. Итак, убедитесь, что ваше устройство iOS работает на iOS 13 или новее.
Вот шаги, чтобы сделать снимок экрана всего страницы на Safari iPhone:
- Запустите приложение браузера Safari на iOS.
- Откройте веб-страницу, на которой нужно сделать снимок экрана во всю страницу.
- Сделайте обычный снимок экрана на iPhone или iPad.
- iPhone / iPad без кнопка «Домой»: одновременно нажмите кнопку питания и кнопку увеличения громкости.
- iPhone / iPad с кнопка «Домой»: одновременно нажмите кнопку питания и кнопку «Домой».
- Коснитесь, чтобы открыть эскиз снимка экрана, который появляется на экране.
Снимок экрана откроется на дисплее вместе с двумя вкладками «Экран» и «Полная страница».
- Переключитесь на вкладку «Полная страница».
- Нажмите кнопку «Готово».
- Выберите Сохранить PDF в файлы и выберите расположение папки.
- Нажмите кнопку «Сохранить».
Вот и все. Теперь ваш снимок экрана с полным снимком экрана веб-страницы в Safari сохраняется в виде файла PDF. Как я уже упоминал, полный снимок экрана не будет сохранен как изображение, поэтому вы не можете просмотреть его в средстве просмотра фотографий. Вместо этого вам понадобится программа для просмотра PDF-файлов.
Вы также можете отредактировать снимок экрана полной страницы перед его экспортом в PDF. Коснитесь значка кадрирования, чтобы открыть режим предварительного просмотра и изменить размер снимка экрана.
Нажмите на команду «Готово», чтобы сохранить обрезку.
Итог: снимок экрана полной страницы Safari iPhone
Эта функция очень полезна во многих случаях, когда вам нужно сделать снимок экрана всей страницы, но я не считаю ее идеальной. Во-первых, он позволяет делать скриншоты только в собственном браузере Safari от Apple и не поддерживает другие браузеры, такие как Google Chrome или Microsoft Edge.
Во-вторых, это не позволяет сохранить скриншот не в формате изображения, а в формате PDF. Было бы лучше, если бы он позволял сохранить снимок экрана полной страницы как изображение.
Мы надеемся, что Apple добавила эту функцию и для стороннего приложения для браузера, но до тех пор хорошо, что эта удобная функция добавлена для Safari iOS.
Наконец, вот рекомендуемые веб-браузеры для вашего компьютера и мобильного телефона, которые вам стоит попробовать.
Источник
Как просто сделать длинный скриншот на iPhone и iPad?
Есть несколько вариантов.
Иногда наступают моменты, когда вам требуется длинный скриншот. Например, в одном файле нужно сохранить длинную интернет-страницу, которая умещается в нескольких экранах.
Но тут мы сталкиваемся с проблемой: айфон или айпэд умеет скриншотить только ту область, которая сейчас отображается на экране. Но это ограниченные возможности. Иногда нужны именно длинные скриншоты.
Вариант 1. Сохранение в PDF
Не скриншот, но его альтернатива. Сделать ПДФ-ку очень просто.
Для начала вам нужно открыть в Safari нужную страницу. Затем нажмите на кнопку «Поделиться» и выберите там опцию «Создать PDF»:
У этого метода есть несколько недостатков. Например, иногда длинный скриншот нужно сделать именно в формате иллюстрации, а не ПДФ-ки. Да и работает этот метод только с Safari.
Вариант 2. Чуть посложнее
Для начала из AppStore нужно скачать приложение вроде Tailor.
Затем зайдите в приложение и разрешите ему доступ к фотоплёнке:
Затем в любом приложении несколькими скриншотами заскриньте всю необходимую вам часть экрана. Причём каждый последующий скрин должен содержать совпадающую с предыдущим область:
С помощью этих совпадающих областей приложение поймёт, где нужно склеивать.
Затем заходите в Tailor. Приложение само распознает недавно сделанные скрины и автоматически слепит их:
Затем нажимайте на Share и экспортируйте скриншот в «Фото», нажав на эту кнопку:
Скриншот определится айфоном как панорама.
P. S.: Tailor — приложение условно-платное. Можно без проблем пользоваться его бесплатной версией, но в конце каждого скриншота будет небольшая плашка. На ней будет название приложения. Но эту плашку легко обрезать.
А третий вариант вы найдёте в этом видео:
Источник
Полноэкранные снимки экрана в Safari не работают? Вот как это исправить
Следуйте этим трем простым советам, чтобы исправить полноэкранные снимки экрана, если они перестали работать в Safari на вашем iPhone или iPad.
Safari — замечательный браузер, который позволяет вам выходить в Интернет, не отвлекаясь. Он даже позволяет вам делать полностраничные скриншоты веб-страниц, документов или электронных писем, которые выходят за пределы экрана вашего iPhone, что позволяет сохранять эти длинные файлы в формате PDF.
К сожалению, полноэкранные снимки экрана не всегда работают так, как должны. Но мы покажем вам, как это исправить ниже.
Как сделать снимок экрана на всю страницу
Чтобы сделать полноэкранный снимок экрана с прокруткой веб-страницы, сделайте снимок экрана, как обычно в Safari, затем коснитесь предварительного просмотра и выберите Полная страница наверху. Затем вы можете выбрать Сохранить PDF в файлы или значок «Поделиться», чтобы отправить его в другое место.
Связанный: Как делать снимки экрана на всю страницу в Safari на iOS
Что делать, если полноэкранные снимки экрана не работают
Воспользуйтесь этими советами, если вы не можете делать снимки экрана на всю страницу в Safari.
1. Проверьте свою версию iOS.
Полноэкранные снимки экрана доступны для пользователей iPhone с iOS 13 и новее. Во-первых, убедитесь, что на вашем iPhone установлена версия iOS, которая поддерживает эту функцию, перейдя в Настройки> Общие> О программе.
Если проблема не в вашей ОС, обязательно проверьте приложение, которое вы используете, когда пытаетесь сделать снимок экрана полной страницы. Работает только с Safari.
2. Убедитесь, что вы находитесь в Safari.
Иногда, в зависимости от того, что вы просматриваете, Safari перенаправляет вас в другое встроенное приложение, например Apple Books, Files или Messages. Полноэкранные снимки экрана недоступны в других приложениях или браузерах.
3. Удалите Safari из любых папок на главном экране.
В недавнем обновлении может быть ошибка, из-за которой полностраничные снимки экрана недоступны, если вы открываете Safari из папки.
Если ваш Safari сгруппирован с другими приложениями в папке на главном экране, сначала удалите Safari из папки и просто поместите его где-нибудь на главном экране. Затем запустите приложение и попробуйте сделать снимок экрана. Вы должны снова увидеть опцию Full-Page.
Однако, если вам не нравится загроможденный главный экран, вы также можете запустить Safari из библиотеки приложений.
Связанный: Что такое библиотека приложений для iPhone и как ее использовать?
Сделайте скриншоты еще раз
Полноэкранные снимки экрана — удобный способ сохранить целые веб-страницы для последующего чтения в автономном режиме или для других целей. С помощью этих простых советов по устранению неполадок вы снова сможете воспользоваться этим простым приемом.
Источник
Как сделать длинный скриншот веб-страницы на Mac
Мы уже рассказывали, как делать длинные снимки экрана для сохранения целой веб-страницы на iPhone. Для этого на смартфоне необходимо использовать сторонне приложение из App Store.
На Mac аналогичную операцию можно проделать штатными средствами системы без сторонних утилит и дополнений.
📌 Спасибо re:Store за полезную информацию. 👌
Что нужно настроить
Фишка, позволяющая сделать длинный снимок нужной страницы, завязана на роботе веб-инспектора. Это возможность браузера, которой пользуются верстальщики и веб-мастера.
Для ее включения понадобится перейти в настройки Safari и на вкладке Дополнения активировать переключатель Показать меню «Разработка» в строке меню.
После этого увидите целый раздел с дополнительными возможностями браузера на Mac.
Как сделать длинный скриншот страницы в Safari
1. Откройте нужный сайт в браузере.
2. Включите веб-инспектор. Опция доступна в строке меню Разработка – Показать веб-инспектор или через сочетание клавиш Command + Option (Alt) + I.
3. Не пугайтесь! Половину окна браузера займет техническое окно с кодом страницы.
4. Вызовите контекстное меню на второй строчке кода, которая начинается с тега ⟨html⟩
5. В меню выберите пункт Сделать снимок экрана.
6. Укажите место сохранения файла и его имя.
7. После этого можете закрыть веб-инспектор, нажав на крестик или при помощи уже знакомого шортката Command + Option (Alt) + I.
В итоге получите длинный скриншот всей веб-страницы.
Источник





 Снимок экрана откроется на дисплее вместе с двумя вкладками «Экран» и «Полная страница».
Снимок экрана откроется на дисплее вместе с двумя вкладками «Экран» и «Полная страница».