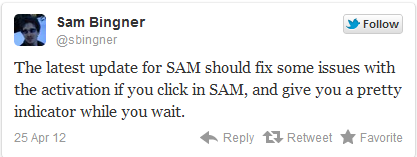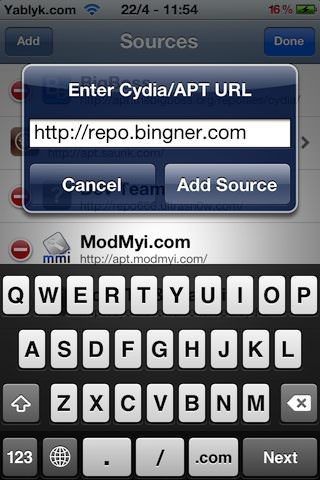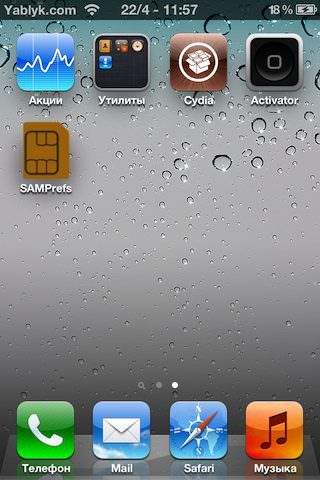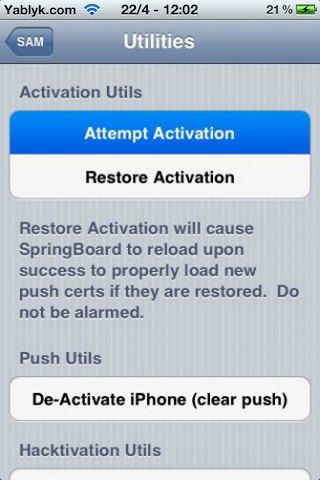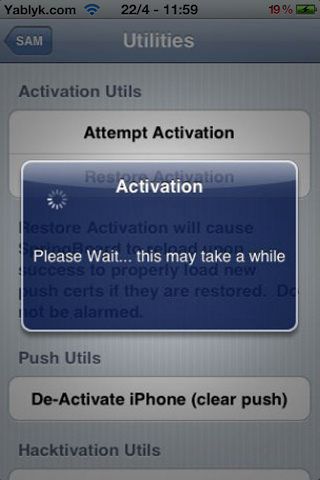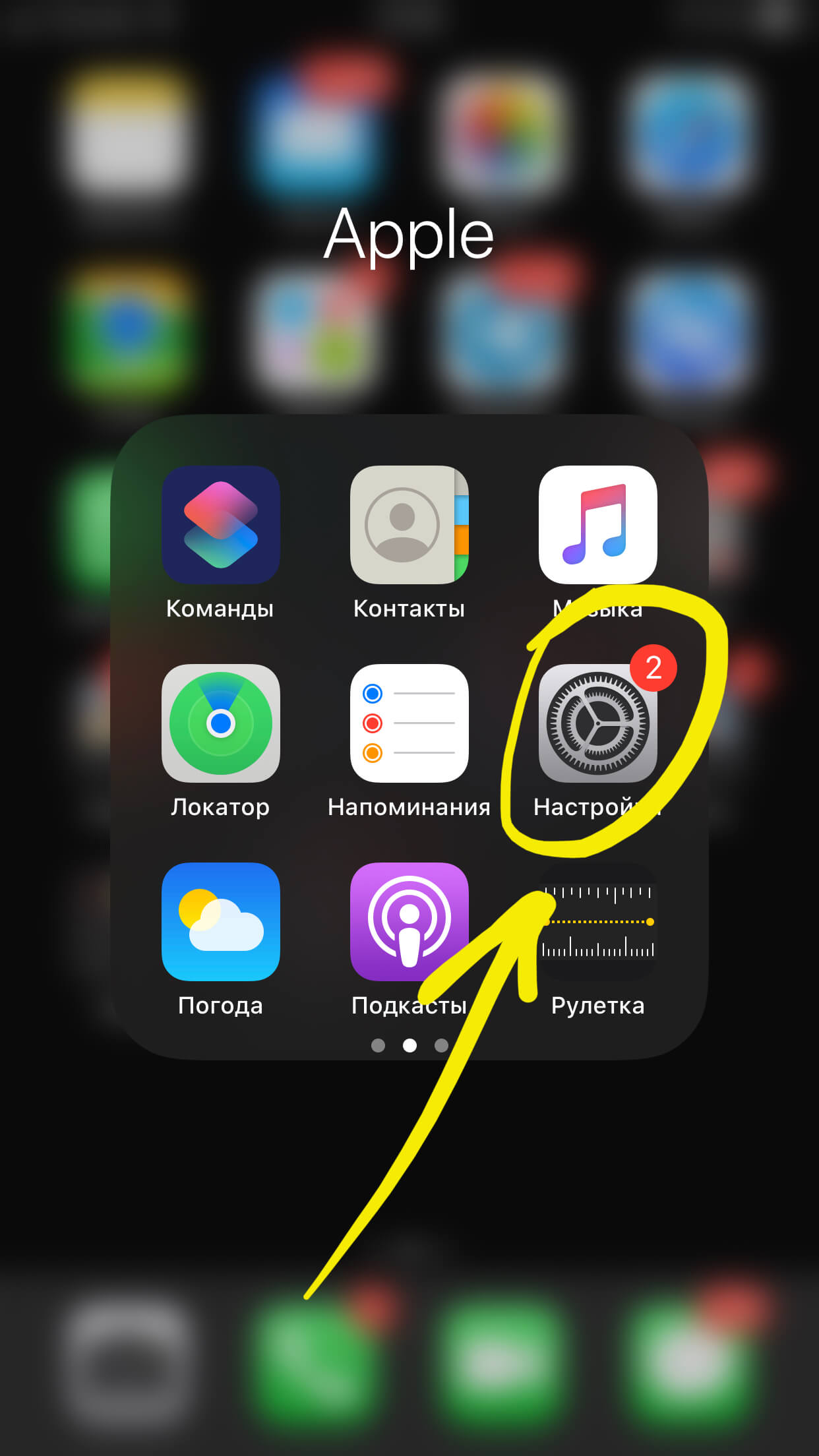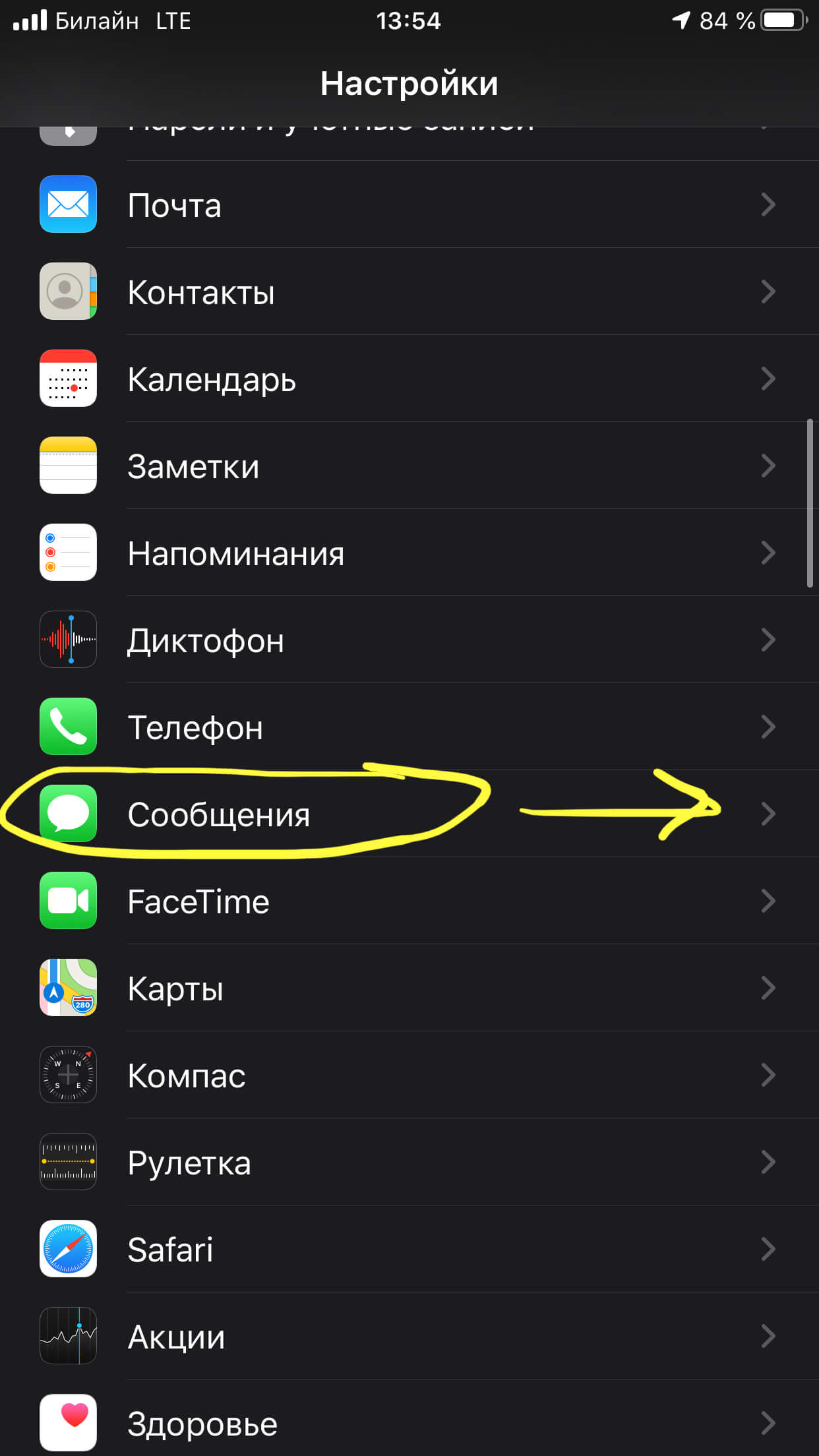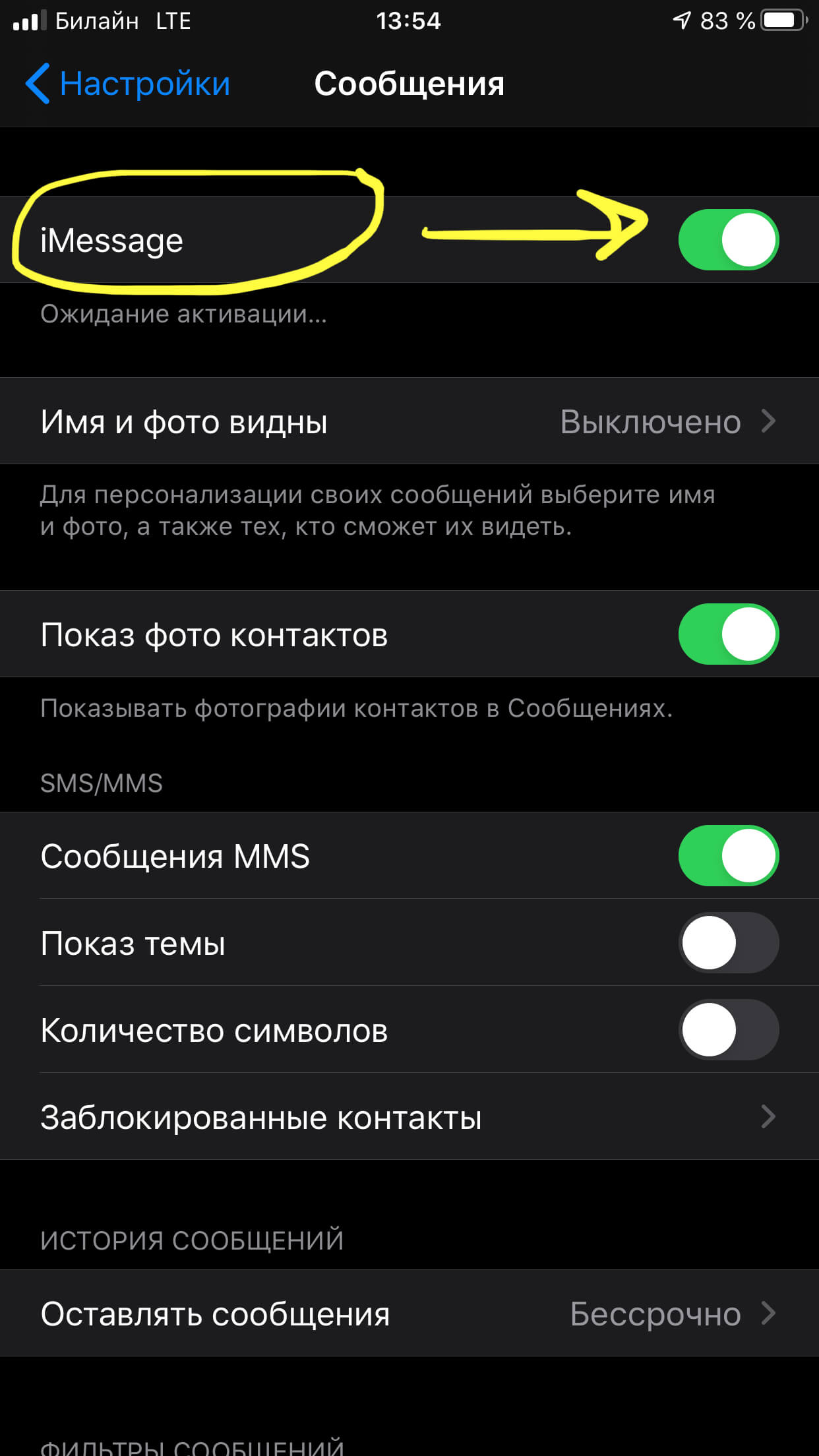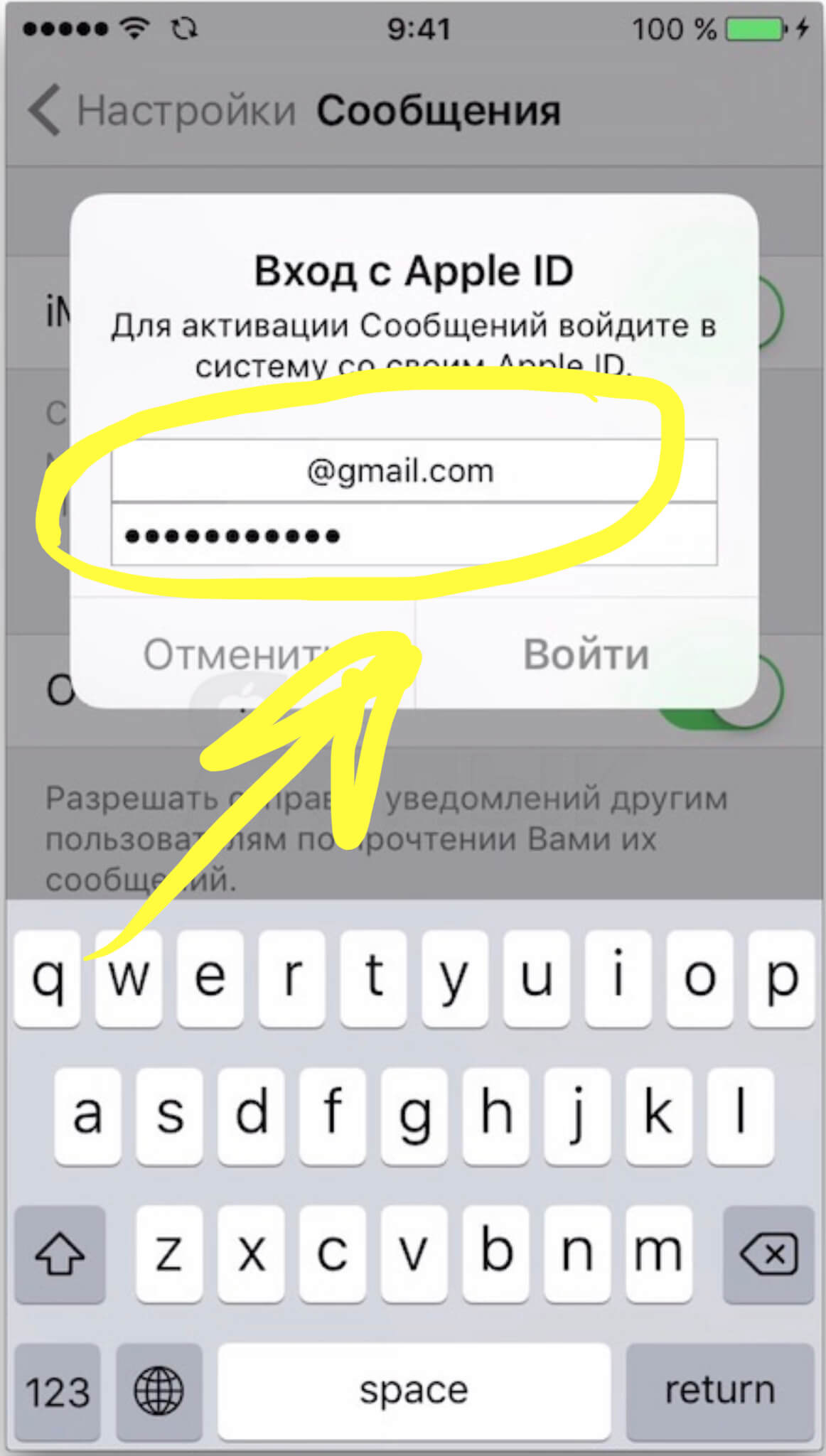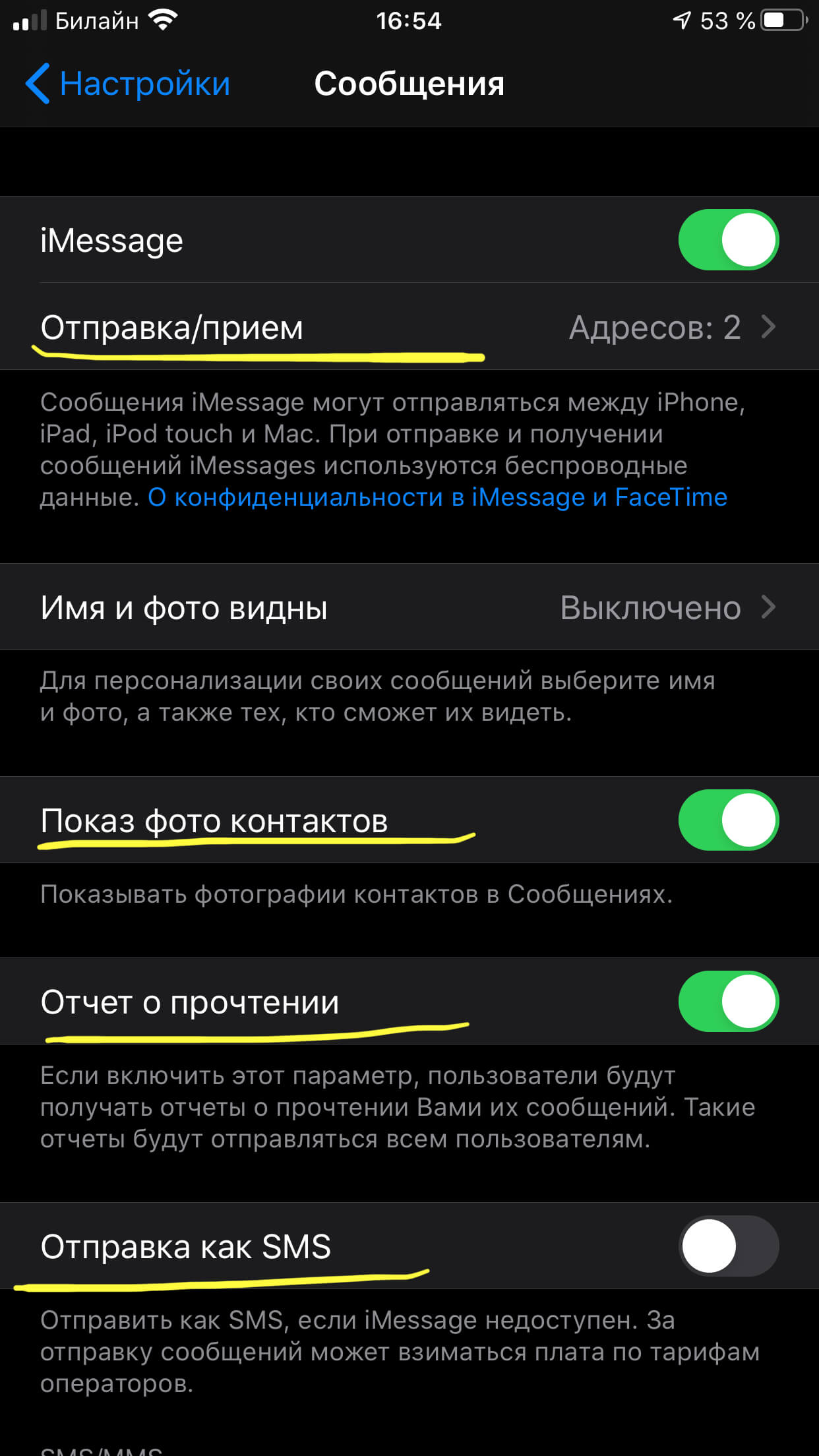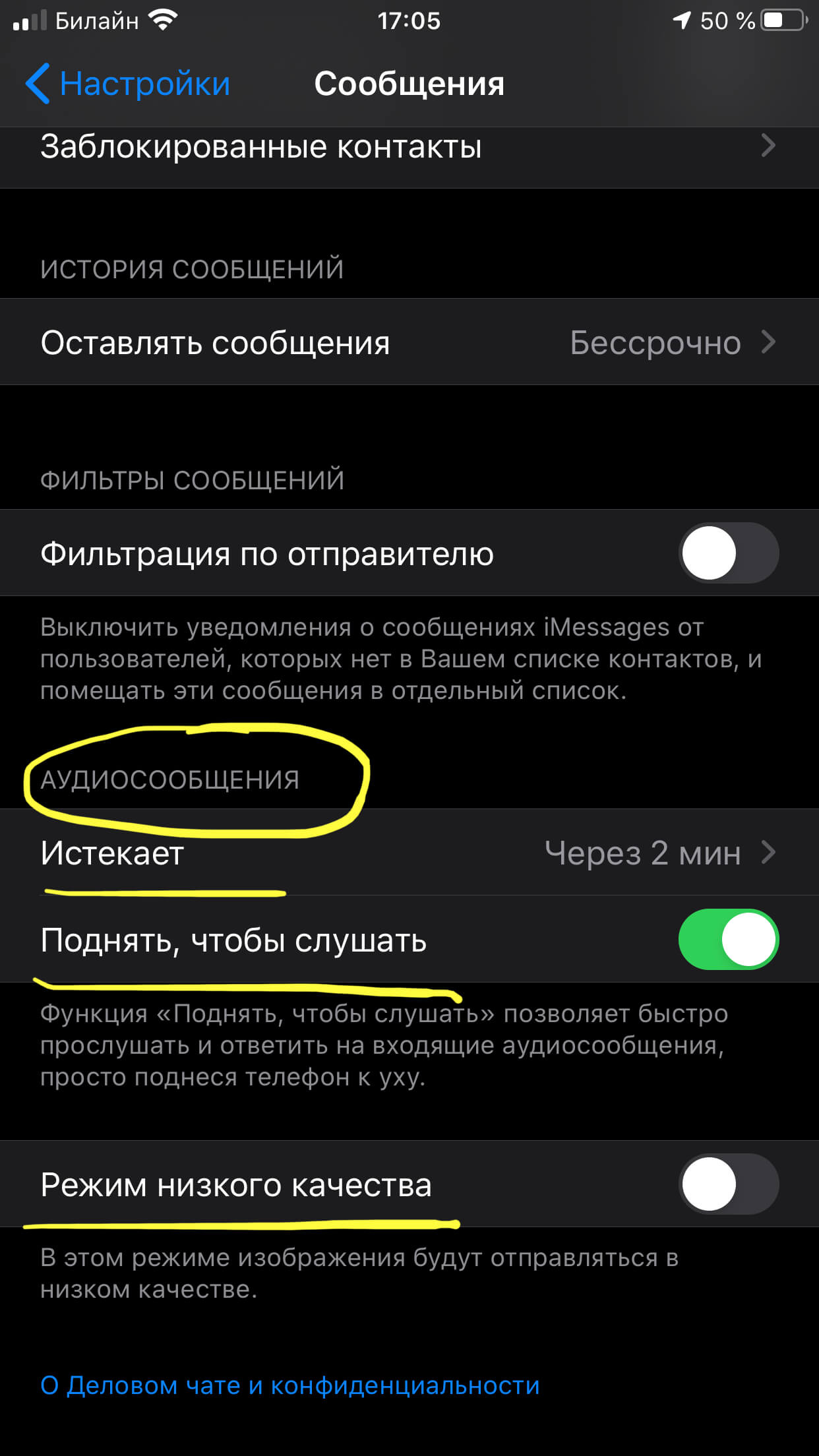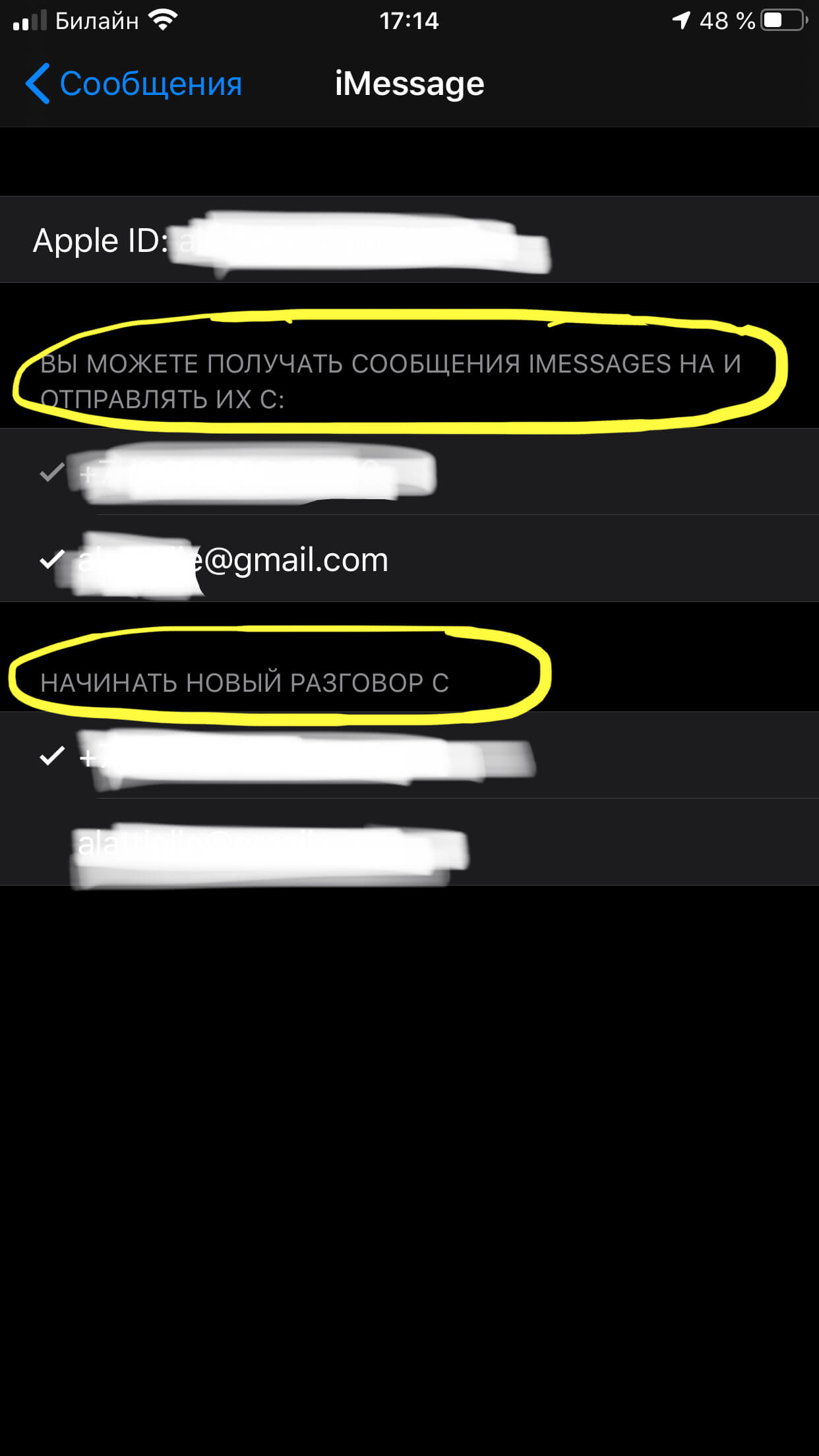- Как настроить eSIM на iPhone
- Что такое eSIM
- Какие iPhone поддерживают eSIM
- Как настроить eSIM на iPhone
- Как переключаться между обычной SIM-картой и eSIM на iPhone
- Как удалить eSIM с iPhone
- Лонгриды для вас
- Разлочить iPhone с помощью SAM стало намного проще [Лучшая инструкция / Видео]
- iMessage-что это, где находится, как включить, как работает?
- Оглавление
- Для каких устройств подходит статья
- Что такое iMessage и как он работает?
- Где находится функция iMessage и как ее включить?
- Возможные трудности и способы их решения
- Выводы
Как настроить eSIM на iPhone
Технология eSIM дебютировала на iOS-смартфонах с выходом iPhone XS, iPhone XS Max и iPhone XR. В 2019 году она появилась и в России, теперь eSIM можно оформить у нескольких сотовых операторов. Однако многие сталкиваются с трудностями при настройке двух SIM-карт на iPhone (одна из которых eSIM), а другие считают, что это слишком сложно. На самом деле настройка eSIM занимает считанные минуты, и после этого можно активировать тарифный план сотовой связи вашего оператора без необходимости использовать физическую карту nano-SIM.
Установка eSIM на iPhone занимает всего несколько минут
Что такое eSIM
eSIM — это цифровая SIM-карта, которая позволяет использовать тарифный план сотового оператора без использования физической (пластиковой) «симки».
В основном eSIM используют для того, чтобы выделить один номер для рабочих нужд, а другой — для личных. Кроме того, очень удобно настроить электронную SIM-карту перед тем, как вы отправьтесь за границу, чтобы использовать местную «симку» с недорогой сотовой связью и интернетом. В этом случае один тарифный план используется для голосовой связи (вы остаетесь со своим номером, и вам могут дозвониться), а другой — для передачи данных (интернет без роуминга).
Какие iPhone поддерживают eSIM
Поддержка технологии реализована в следующих смартфонах Apple:
- iPhone XR
- iPhone XS
- iPhone XS Max
- iPhone 11
- iPhone 11 Pro
- iPhone 11 Pro Max
- iPhone SE 2
- iPhone 12
- iPhone 12 mini
- iPhone 12 Pro
- iPhone 12 Pro Max
- iPhone 13
- iPhone 13 mini
- iPhone 13 Pro
- iPhone 13 Pro Max
Как настроить eSIM на iPhone
Поскольку eSIM — это специальный модуль внутри iPhone, на который записываются данные вашего тарифа, получать электронную симку физически не нужно. Но необходимо подать заявку на оформление. Обычно это можно сделать через приложение вашего оператора. Я буду объяснять, как я настраивал eSIM у себя, на примере СберМобайла:
- Откройте приложение вашего оператора на iPhone;
- В списке услуг оператора выберите оформление eSIM;
Оформить eSIM можно удалённо, но для активации придётся посетить салон сотовой связи
- Выберите тарифный план и загрузите профиль eSIM;
- После этого в настройках iOS выберите новый номер как дополнительный
После добавления eSIM на iPhone нужно определить роль нового телефонного номера. Например, один можно назвать Рабочий, а второй — Личный, либо просто Основной и Дополнительный, как они обозначаются по умолчанию. Эти обозначения используются, когда необходимо выбрать номер телефона для звонков, отправки SMS и передачи данных.
Вам предложат выбрать номер по умолчанию, а также сразу ограничить или предоставить доступ к сотовым данным
Однако полноценная работа виртуального номера не гарантируется. Многие операторы требуют, чтобы после оформления вы наведались в салон сотовой связи с паспортом и подтвердили свою личность. В моём случае было достаточно зайти в ближайшее отделение Сбербанка. Жалко, что нельзя подтвердить личность через Госуслуги, хотя это было бы и прогрессивно, и просто удобно.
При желании для eSIM можно установить те или иные ограничения. Например, если вы хотите использовать второй номер только для SMS или ограничить для него доступ в интернет. Для этого откройте «Настройки» — «Сотовые данные» — «Сотовые данные» (да, эти пункты называются одинаково). Также, если открыть один из тарифов, можно совсем выключить его, ограничить доступ к LTE, активировать роуминг данных и получить доступ к другим возможностям, прямо как на обычной SIM-карте.
Можно включить оба номера, отключить один или ограничить интернет
В каждый момент времени iPhone может передавать данные только по одной сотовой сети. То есть звонить одновременно по двум SIM-картам не получится.
Как переключаться между обычной SIM-картой и eSIM на iPhone
Прежде чем осуществить вызов, номера телефона можно переключить. Для этого нажмите на название текущего тарифа (чаще всего «Основной») и выберите eSIM. То же самое работает с iMessage.
По умолчанию iPhone использует номер, с которого вы звонили контакту в последний раз. Если хотите настроить вызовы для конкретного абонента с одного номера, выберите контакт и нажмите «Предпочитаемый сотовый тариф». Затем выберите номер, который вы хотите использовать для связи с этим контактом.
Переключение между SIM-картами на iPhone сделано максимально интуитивно
Подписывайся на наш канал в Яндекс.Дзен, чтобы каждый день читать эксклюзивные материалы, которых нет на сайте.
Как удалить eSIM с iPhone
Если необходимо удалить eSIM, выполните следующие действия.
- Перейдите в меню «Настройки».
- Выберите «Сотовая связь» или «Мобильные данные».
- Выберите тарифный план, который нужно удалить.
- Нажмите «Удалить сотовый тариф».
Удаление eSIM с iPhone
Если нужно отменить тарифный план сотовой связи, свяжитесь со своим оператором. Удаление eSIM с iPhone не разрывает ваш контракт с сотовым оператором.
Новости, статьи и анонсы публикаций
Свободное общение и обсуждение материалов
Лонгриды для вас
Documents by Readdle — не только мощный файловый менеджер, но и отличный инструмент для чтения книг, прослушивания музыки или конспектов для учебы. Рассказываем, почему данный сервис лучше, чем приложение Файлы на iOS и iPadOS.
В iOS есть множество способов сканирования документов. Для этого здесь существуют как родные приложения Заметки и Файлы, так и сторонний софт от известных разработчиков. В статье разберем преимущества и недостатки разных приложений и обсудим детали.
Сентябрь уже начался, а многие до сих пор не собрали весь набор, необходимый для образования. Мы собрали за вас самые топовые штуки с АлиЭкспресс для учёбы, которые пригодятся и школьнику, и студенту
Реально удобная приблуда e-sim.
В Украине Vodafone обещает в этом месяце запустить эту услугу.
Жду с нетерпением затестить.
Источник
Разлочить iPhone с помощью SAM стало намного проще [Лучшая инструкция / Видео]
Если Вас смущала сложность анлока с помощь SAM, у Вас не получилось разлочить телефон предыдущим способом, Вы просто не успели этого сделать — читайте эту инструкцию. Она содержит всего 4! шага вместо 13, а процедура проходит за считанные минуты. По сравнению с предыдущими версией SAM не только не требует оригинальной sim-карты, на которую залочен телефон, но и обходится без iTunes.
Мы пристально следим за Сэмом Бингером, автором нашумевшей утилиты для анлока iPhone. В своем твиттере он заявил о выходе новой версии своей утилиты.
Внимание! Если Вы уже устанавливали предыдущие версии SAM — удалите их полностью из Cydia (SAM и SAMprefs).
- Заблокированный на оператора iPhone 4S, iPhone 4 или iPhone 3GS
- Версия модема 04.11.08, 02.10.04, 04.10.01, 04.12.01, 1.0.13, 1.0.14 и 1.0.11.
- Версия прошивки iOS 5.0 и выше.
- Установленный джейлбрейк iPhone.
- В Cydia добавить репозиторий repo.bingner.com и установить из него пакет SAM;
- Вставьте в телефон Sim-карту, которую Вы хотите использовать (без Turbo-sim) и запустите SAM;
- В главном меню SAM в разделе Utilities нажать на “Attempt Activation”;
- Начался процесс активации, который займет несколько минут. Будьте терпеливыми — ничего не нажимайте. По окончании телефон сделает Respring и увидит сеть!
Внимание! Обязательно после успешной процедуры анлока сохраните папку Lockdown. Так Вы обезопасите себя в случае, если Apple решит «залатать» уязвимость, дающую возможность отвязки телефона.
Автор твика сообщает о возможных проблемах в работе его программы и способах их решения:
Если во время анлока программа выдаст ошибку: “You must select the original carrier SIMID of your iPhone” (возможна ошибка с другим текстом) необходимо проделать следующее:
1. Достать SIM-карту из телефона.
2. Запустить файловый менеджер iFile на телефоне (если у Вас его нет, то установить из Cydia).
3. Перейдите по пути /var/root/Library.
4. В правом верхнем углу нажать “Edit”.
5. Выбрать папку Lockdown и скопировать её в любое место на телефоне (запомнить, куда скопировали).
6. Удалить оригинальную папку Lockdown из /var/root/Library.
7. Перейдите в папку /User/Library/Preferences и найти SAM.
8. Удалить файл com.bingner.sam.plist.
9. Выключите и включите iPhone.
10. Вставьте Sim-карту.
11. Запустите SAM, перейти в раздел Utilities и нажать на “Attempt Activation”.
12. Начнется процесс активации, он займет несколько минут. После чего произойдет респринг и iPhone увидит сеть.
Уважаемые читатели, пожалуйста, отписываетесь в комментариях о Ваших результатах разблокировки. Указывайте модель телефона, версию прошивки, страну и оператора, не которого удалось разлочить.
Источник
iMessage-что это, где находится, как включить, как работает?
Среди многочисленных дополнительных возможностей для владельцев iPhone, предоставляемых компанией Apple своим клиентам, популярностью пользуется iMessage — удобная функция-мессенджер, о которой до сих пор знают не все любители Apple.
Что такое iMessage и как он работает, как подключить и настроить аймесседж в iPhone — обо всем этом поговорим в статье, снабдив ее для Вашего удобства подробными фото- и видео-инструкциями.
Оглавление
Для каких устройств подходит статья
Функция iMessage стала доступна всем пользователям iPhone, начиная с iOS 5 — это значит, что все модели айфонов, начиная с iPhone 5, поддерживают эту функцию. Фото- и видео-инструкции в данной статье сделаны при помощи iPhone 8 Plus,но описанный алгоритм действий подойдёт для всех нижеперечисленных моделей:
- iPhone 5
- iPhone 6/6 plus
- iPhone 7/7 plus
- iPhone 8/8 plus
- iPhone X/Xs/Xr/Xs Max
- iPhone 11/11Pro/11 Pro Max
- iPhone SE2020
Что такое iMessage и как он работает?
Опция, известная как iMessage (аймесседж),была задумана как специальная возможность для владельцев iPhone обмениваться сообщениями бесплатно, за счёт подключения iPhone к интернету. Другими словами — это бесплатные смс-ки эксклюзивно для владельцев Apple продукции, при помощи которых вы можете общаться с другими владельцами айфонов, айпадов, iWatch, iPad Touch и компьютеров Mac.
Но, чтобы начать пользоваться этой опцией, ее нужно активировать и настроить, поскольку автоматически она не выставлена в Настройках.
Как же работает iMessage на iPhone? Опция находится в привычной; программе по умолчанию «Сообщения», из которого вы пишите обычные sms. Никаких дополнительных приложений устанавливать не требуется, нужно лишь подключить аймесседж в iPhone. О процессе подключения рассказываем и показываем в следующей главе.
Где находится функция iMessage и как ее включить?
- Итак, чтобы подключить iMessage, открываем приложение Настройки.
- Находим раздел «Сообщения», и активируем iMessage при помощи перемещения движка в активный режим (зелёный цвет).
Рисунок 1. Входим в Настройки для подключения Message.
Рисунок 2. Входим в Сообщения, где включаем iMessage.
Рисунок 3. Подключаем iMessage передвижением тумблера в активное положение.
Иногда для активации сервиса может потребоваться отправка обычного смс, после чего опция iMessage станет активна. Она полностью бесплатна, так как работает через интернет-сеть, к которой подключён Ваш iPhone.
- В поле ниже нужно будет нажать на кнопку с надписью «Ваш Apple ID для iMessage», где ввести свои логин и пароль от Apple ID. После этого, iMessage будут активированы, и следующим шагом будет их настройка.
Рисунок 4. Завершаем процесс активации, вводим свои данные от Apple ID.
Перейдём к настройкам аймесседж:
В поле ниже (под той графой, где мы активировали iMessage), мы увидим следующие пункты, которые можно выключить или не включать на наше усмотрение:
- «Отправка/приём» — хранит электронные адреса и номера телефонов, к которым привязано общение в iMessage.
- «Показ фото контактов» — благодаря этой опции, мы будем видеть аватарки абонентов, с которыми общаемся посредством аймесседж.
- Если активировать функцию «Отчёт о прочтении», то всем, кто общается с Вами посредством iMessage, будет видно, прочитали ли Вы сообщение.
Рисунок 5. Активируем функции iMessage в Настройках.
- «Отправить как SMS» предоставляет возможность отправлять i-сообщение в качестве обычного сообщения, если нет интернет-связи, например.
- «Переадресация» — эта опция позволяет подключить аймесседж на других Apple-устройствах, синхронизированных с Вашим iPhone. То есть, благодаря единому на всех девайсах Apple ID, пользователь сможет общаться iMessage на iPade или стационарном компьютере Mac, или iWatch.
- «Показ темы», «Количество символов» — эти настройки разработаны для удобства — показ тем входящих сообщений, подсчет знаков (вторая функция работает только тогда, когда при действии первой).
- «Заблокированные» — список собеседников, которых Вы хотите заблокировать.
- «Фильтрация по отправителю» — при активации этой опции, Вы будете получать сообщения только от тех пользователей, что записаны в Контактах. От незнакомых отправителей сообщения будут отображаться в специальном разделе.
- В «Истории сообщений» мы можем выбрать, оставлять ли сообщения бессрочно, или же удалять через выбранные периоды времени.
- «Сообщения MMS» — подключает MMS к аймесседж.
Рисунок 6. Выбираем необходимые настройки iMessage.
Для аудиосообщений предусмотрены отдельные настройки: по умолчанию, через 2 минуты они удалятся, можно поменять режим и увеличить время, либо вообще выставить «Никогда», чтобы аудиосообщения сохранялись.
Можно также выбрать режим качестве прилагаемых к сообщению рисунков и фото — низкого качества или обычного.
Рисунок 7. Выставляем режимы аудиосообщений и передачи фото.
Отдельно нужно сказать про настройки Отправка/приём iMessage. Входим в поле «Ваш адрес для сообщений iMessage» и указываем там актуальный e-mail или другой электронный адрес — туда который будут доставляться сообщения.
Второе меню раздела — «Начинать новый разговор с» — для указания телефонного номера или e-mail, с которым будет синхронизирован iMessage, и все сообщения будут отправляться с него.
Рисунок 8. Вводим данные телефона и электронной почты, к которым будут привязаны iMessage.
Возможные трудности и способы их решения
Все сообщения iMessage отправляются из обычного приложения Сообщения, при этом они отображены синим цветом (тогда как простые смс — зеленым). Иногда бывает, что мы хотим отправить другому пользователю Apple iMessage, но кнопка отправки отображена зелёным — это может значить, что у пользователя не активирован сервис. Тогда сообщение отправится обычным платным sms.
Также распространённой является проблема, когда iMessage не активируется, хотя все поля были заполнены верно — iPhone просто не отправляет аймесседж или показывает уведомления, что к серверу iMessage не удается подключиться.
Возможные способы решения этой проблемы:
- Проверить, указан ли электронный адрес. Ввести его ещё раз.
- Обновить (сбросить) настройки сети — часто как раз их сбои препятствуют нормальному функционированию аймесседж. Заходим в Настройки — Основные — Сброс, там нажимаем кнопку «Сбросить настройки сети».
- Выполнить принудительную перезагрузку iPhone.
- Ввести данные о себе в Настройках (Настройки — Почта, Адреса, Календари) — иногда отсутствие этих данных может мешать корректной работе iMessage.
- Иногда проблемы с работой iMessage могут быть связаны с обновлением версии iOS или с заменой Apple ID — в таких случаях, они сами собой решаются по прошествии нескольких дней.
Выводы
Итак, в статье мы рассказали, что представляет собой iMessage, как активировать и настроить эту специальную опцию от Apple, как решить неполадки, которые могут возникнуть.
Надеемся, нашим читателям были полезны инструкции с фото- и видео-комментариями, и теперь Вы без труда настроите iMessage и будете использовать эту удобную функцию.
Источник