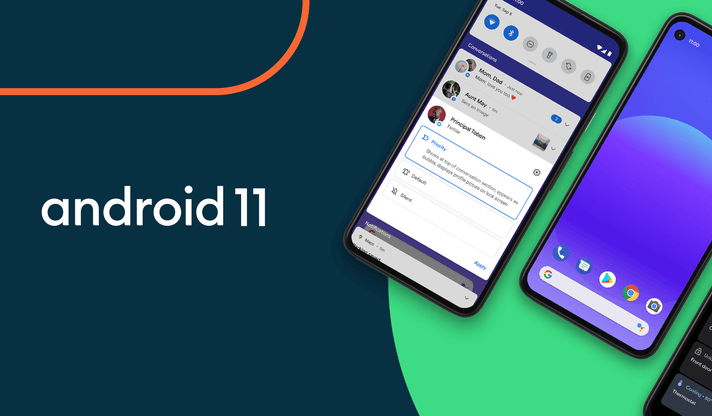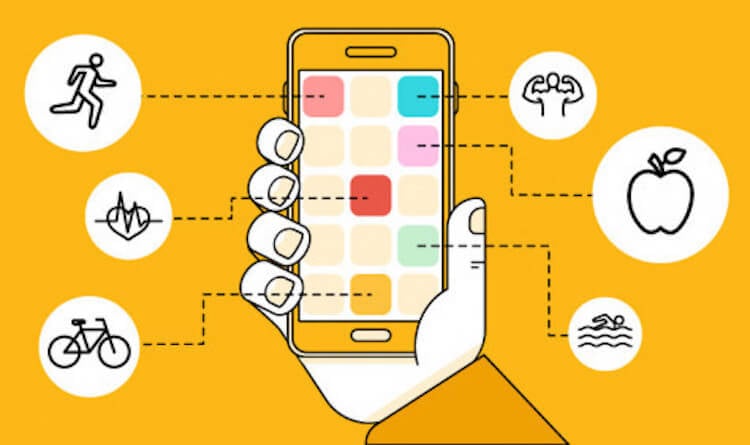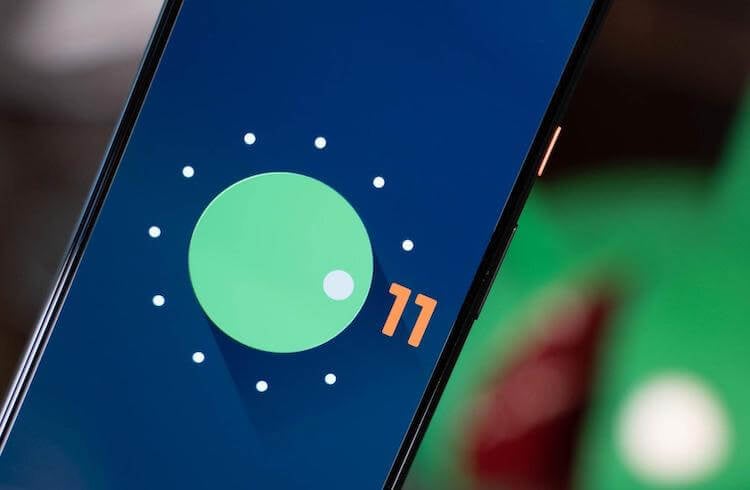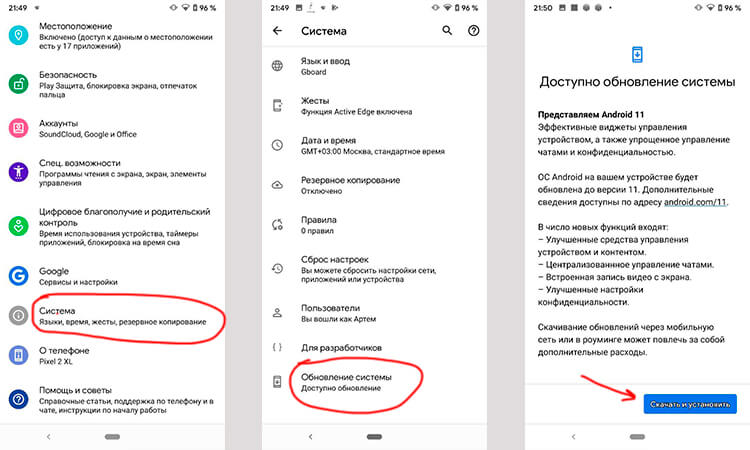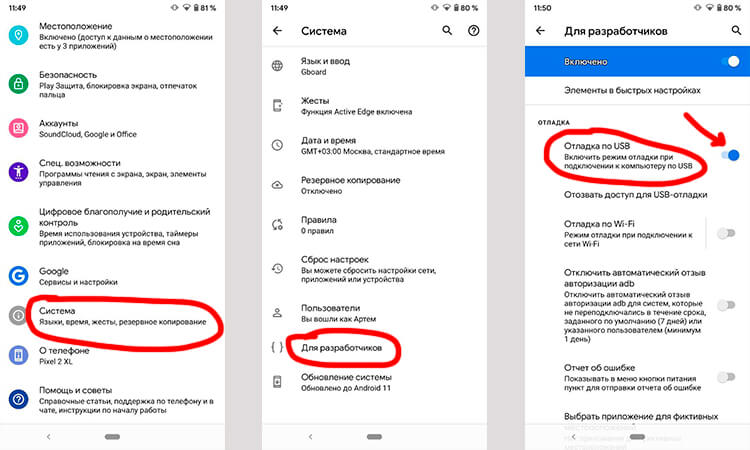- Обновление телефона Samsung Galaxy A51
- Как узнать текущую версию Android на Samsung Galaxy A51
- Подготовительный этап
- Способы обновления Android на телефоне Samsung Galaxy A51
- По воздуху
- Вручную через настройки
- Вручную через Recovery Mode
- Что делать после установки обновлений
- Почему Android 11 для Samsung это плохо
- Android 11 для Samsung
- Нарушает ли Samsung правила Android
- Надо ли отключать фоновую работу приложений
- Можно ли обновить Samsung до Android 11
- Как установить Android 11 на свой телефон, если это вообще возможно
- На какие телефоны можно установить Android 11
- Как обновить Android 11 по воздуху
- Почему мне не пришло обновление Android 11
- Как установить Android 11 через компьютер
Обновление телефона Samsung Galaxy A51
На протяжении нескольких лет с момента выпуска смартфоны продолжают поддерживаться производителем. Все это время пользователь получает обновления, которые добавляют новые функции. Чтобы обновить Андроид на телефоне Samsung Galaxy A51, нужно не только выполнить несколько простых действий, но и подготовиться к процедуре.
Как узнать текущую версию Android на Samsung Galaxy A51
Прежде чем устанавливать обновления, рекомендуется проверить действующую версию прошивки. Возможно, на телефоне уже установлен актуальный Андроид, и обновление не требуется.
Для просмотра текущей версии нужно:
- Открыть настройки смартфона.
- Перейти в раздел «О телефоне».
В данном разделе будет указана действующая версия прошивки. В начале 2020 года актуальной ОС является Android 10, но уже совсем скоро Google выпустит очередное обновление Андроид 11.
Подготовительный этап
Несмотря на то, что каждая следующая версия прошивки несет в себе массу новых функций, после обновления некоторые смартфоны работают нестабильно. Это происходит в случае, когда пользователь игнорирует подготовительный этап.
Перед установкой обновлений на Samsung Galaxy A51 нужно соблюсти 2 основных требования:
- зарядить смартфон минимум на 30%;
- выполнить сброс до заводских настроек.
И если с первым пунктом все понятно, то второй у некоторых людей вызывает много вопросов. Сброс до заводских настроек приводит к полному удалению файлов из памяти смартфона. Это позволяет избежать возникновения ошибок при установке обновлений.
Конечно, никто не хочет потерять личные данные, поэтому перед сбросом необходимо создать резервную копию:
- Откройте настройки.
- Перейдите в раздел «Память и резервные копии».
- Кликните по заголовку «Google Диск».
- Активируйте сохранение резервной копии.
Выполнение указанных действий приведет к тому, что файл бэкапа будет залит на облачное хранилище. После обновления Андроида его можно будет восстановить.
В случае, если на Google Drive не хватает места для сохранения всех данных, рекомендуется создать резервную копию через пункт «Копирование и восстановление». Получившийся файл на время перепрошивки следует переместить на другое устройство (например, компьютер), в после завершения процесса вернуть его обратно в память телефона.
Если бэкап успешно создан, можно смело переходить к откату телефона до заводских параметров:
- Запустите настройки устройства.
- Перейдите в раздел «Восстановление и сброс».
- Выберете пункт «Сброс настроек».
- Нажмите кнопку «Сбросить настройки телефона».
- Подтвердите выполнение операции.
Теперь необходимо перезагрузить смартфон, а затем непосредственно перейти к процессу установки новой прошивки.
Способы обновления Android на телефоне Samsung Galaxy A51
Операционная система Андроид может быть обновлена разными способами. Существуют как классические, так и альтернативные варианты. Рекомендуется рассматривать методы обновления в том порядке, в котором они представлены в данном материале.
По воздуху
Это самый простой и наиболее распространенный способ обновления телефона. Главное условие помимо выполнения подготовительных процедур – наличие подключения к интернету.
Чтобы установить новый Андроид, понадобится:
- Зайти в настройки устройства.
- Перейти в раздел «О телефоне».
- Выбрать пункт «Обновление системы».
- Нажать кнопку «Обновить».
Далее телефон начнет в автоматическом режиме искать обновления. Если они будут доступны для данной модели, будет предложено загрузить файл прошивки и нажать кнопку «Установить». После этого устройство перезагрузится и будет готово к дальнейшему использованию.
Вручную через настройки
Этот вариант подойдет для тех случаев, когда смартфон не может найти обновление по воздуху. Для установки актуальной версии прошивки сначала потребуется загрузить установочный файл с официального сайта разработчика. Поместив zip-файл в память устройства, нужно выполнить следующие действия:
- Открыть настройки телефона.
- Перейти в раздел обновления системы.
- Нажать кнопку с тремя точками, а затем кликнуть по заголовку «Выбрать файл прошивки».
- Указать папку, куда был сохранен zip-файл.
- Подтвердить установку обновлений.
Дальнейший процесс не будет отличаться от того, который был представлен ранее в обновлениях по воздуху. То есть смартфон перезагрузится, а после установки прошивки будет готов к использованию.
Вручную через Recovery Mode
Данный вариант похож на предыдущий способ из-за того, что файл прошивки нужно предварительно загрузить на телефон. Но в остальном процесс будет сильно отличаться, так как для установки потребуется перейти в инженерное меню (Recovery Mode).
Для перехода в рекавери необходимо выключить устройство и зажать на несколько секунд кнопку питания и верхнюю качель регулировки громкости. Если ничего не произошло, следует изменить комбинацию на кнопку питания и нижнюю качельку.
При условии, что все сделано правильно, на экране загорится меню рекавери. Для перемещения в нем используются кнопки регулировки громкости, а подтверждение действия – нажатие кнопки питания.
Нужно выбрать пункт «Reboot system now», если требуется выполнить обновление по воздухе. Параметр «Apply update from ADB» отвечает за установку прошивки из внутреннего хранилища, а «Apply update from SD card» – с карты памяти. Выбрав соответствующий пункт, останется подтвердить выполнение операции и дождаться окончания процесса.
Что делать после установки обновлений
Как только процесс перепрошивки устройства будет успешно выполнен, нужно включить смартфон и проверить, насколько стабильно он работает. Если все в порядке, можно восстанавливать файл резервной копии.
В случае, когда бэкап заливался через Google Диск, достаточно пройти авторизацию на телефоне под своим аккаунтом Гугл. Данные восстановятся автоматически. Если файл резервной копии на время обновлений был помещен в память другого устройства, его необходимо закинуть обратно на мобильный девайс.
Когда бэкап не восстанавливается в автоматическом режиме, следует выполнить операцию вручную. Потребуется открыть настройки, перейти в раздел «Система» и активировать функцию загрузки резервной копии.
Источник
Почему Android 11 для Samsung это плохо
Каждое обновление для смартфонов (и не только) должно всегда нести что-то новое, чистое, доброе и светлое. Но иногда получается не совсем так, и некоторые свежие выпуски программного обеспечения оказываются немного странными. Я не говорю о тех случаях, когда после скачивания новой версии софта гаджет превращается в ”кирпич” или обзаводится серьезными дырами в безопасности. На этот раз хотелось бы рассказать о рейтинге агрессивного отношения к приложениям, который составляется одним авторитетным сайтом. Samsung всегда была в этом соревновании и теперь готова возглавить список его участников. Это не хорошо, но плохо ли это?
Прежде чем устанавливать Android 11 на Samsung, почитайте эту статью.
Android 11 для Samsung
Samsung проделала довольно хорошую работу по внедрению One UI 3.0 на базе Android 11 в свои смартфоны, а также пообещала три поколения обновлений Android для некоторых устройств. К сожалению, компания заслужила довольно сомнительную честь благодаря обновлению тому самому обновлению Android 11.
Команда, стоящая за сайтом DontKillMyApp, поставила Samsung на вершину своих рейтингов после последнего обновления версии Android. Если вы до этого не слышали о DontKillMyApp, то в рамках этой новости стоит только рассказать, что авторы ранжируют производителей смартфонов на основе того, насколько агрессивно они убивают фоновые приложения. Так как это антирейтинг, худшие нарушители находятся в верхней части списка.
Android 11 устанавливать надо, но имейте ввиду некоторые особенности.
Samsung уже давно находится в числе лидеров, но раньше она занимала только почетное третье место, но теперь сделала все, чтобы стать номером один. Так что же производитель сделал со своим обновлением Android 11, чтобы подняться на вершину рейтинга?
На Android 11 Samsung по умолчанию запрещает приложениям работать в фоновом режиме, если вы не исключите приложения из оптимизации батареи, — говорится в объяснении команды.
Нарушает ли Samsung правила Android
Авторы добавляют также, что подобное поведение ”сильно расходится” с политикой управления процессами Android. Это уже должно не просто вызывать интерес, но даже настораживать.
Чтобы обойти ограничения, введенные Samsung по умолчанию, пользователям нужно будет нажать ”Настройки”> ”Приложения”> ”Ваше приложение”> ”Батарея”> ”Оптимизация заряда батареи”> ”Все приложения”> ”Ваше приложение”> ”Не оптимизировать”, — поясняет команда.
Команда DontKillMyApp добавляет, что это может помешать пользоваться сценариями, при которых некоторые приложения действительно должны получать необходимые им права. В число таких приложений могут входить те, которые собирают данные об активности или здоровье, а также те, которые должны контролировать работу датчиков. Кроме этого, могут быть затронуты будильники, инструменты отслеживания фитнеса и приложения для отслеживания COVID-19. Это достаточно для того, чтобы понимать, что речь идет об определенном дискомфорте.
С новой политикой Samsung под ударом могут оказаться даже важные приложения.
Эта новость появилась более, чем через шесть месяцев после того, как Google заявила, что принимает меры, против агрессивной политики производителей в отношении работающих в фоновом режиме приложений. То, что сделала Samsung, лишний раз говорит о том, что Google еще есть, над чем поработать и какие меры принять, чтобы заставить производителей делать так, как она сама считает нужным.
Надо ли отключать фоновую работу приложений
Отключение фоновых приложений имеет и свои плюсы. Изначально это делается для того, чтобы они потребляли меньше энергии и обеспечивали большее время работы смартфона. Но оптимизация современных систем привела к тому, что гиперагрессивное управление батареей уже не так необходимо, как раньше.
С другой стороны, увеличение частоты экрана, переход на прожорливый 5G и общее увеличение потребления не всегда компенсируется увеличением емкости батарей. Учитывая, что этот компонент уперся в некий потолок и уже давно не видел прорывов, производители и пытаются что-то придумывать.
Характеристики и цены Samsung Galaxy A52
Можно ли обновить Samsung до Android 11
Можно сказать, что Samsung не сделала ничего особенного и приложения по-прежнему могут работать в фоновом режиме, если дать им права. С одной стороны, это действительно так, но многие ли владельцы смартфонов знают, куда зайти и что переключить. Активных пользователей буквально несколько процентов от общего количества. У остальных будет много вопросов.
Считаете ли вы, что смартфонам по-прежнему требуется агрессивное управление батареей (например, отключение фоновых приложений по умолчанию)? Поделитесь своим мнением в комментариях или в нашем Telegram-чате.
Источник
Как установить Android 11 на свой телефон, если это вообще возможно
Время пришло! Мы ждали этого уже несколько месяцев и вот наконец-то Google выкатила Android 11 для всех. Теперь он стал по-настоящему массовым и для его установки не надо принимать участие ни в каких программах тестирования, а достаточно просто скачать его на поддерживаемый смартфон и можно пользоваться. Естественно, все, кто имеет такую возможность, захотят сделать это как можно быстрее. Я уже попробовал обновиться и остался доволен, хотя до этого пользовался бета-версией. В этой статье я расскажу, как установить Android 11 уже сейчас. А заодно приведу список моделей, которые поддерживают установку. Если среди них есть ваше устройство, вам повело.
Android 11 хотят многие, но сейчас его могут получить далеко не все.
На какие телефоны можно установить Android 11
Среди устройств, на которые можно (или будет можно) установить Android 11, не так уж и мало моделей. Кроме Google Pixel второго поколения и старше, к ним можно отнести следующие смартфоны:
- Вся линейка Galaxy S10
- Вся линейка Galaxy Note 10
- Вся линейка Galaxy Note 20
- Вся линейка Galaxy S20
- Вся линейка Galaxy A (2019/2020 г.в.)
- Xiaomi Mi 9
- Xiaomi Mi 10
- Huawei P20, P30, P40
- Huawei Mate 20, Mate 30, Mate 40
- Вся линейка Honor 20
- Все смартфоны OnePlus с 6-й модели
- Все смартфоны Oppo, Realme и Vivo 2019-2020 г.в.
Есть и другие модели, но на первых порах выпуск Android 11 и вовсе ограничен смартфонами Google Pixel. Чуть позже, но как заверяет Google, совсем скоро, обновления получат смартфоны OnePlus, Xiaomi, Oppo и Realme. Впрочем, все логично. Примерно так было и в прошлый раз.
Новый Android всегда радует глаз.
Pixel тем и хорош, что он максимально приближен к Google. В итоге он не просто часто и долго получает обновления, но делает это первым. Он же является примой в отношении бета-версий. Все преимущества на его стороне. Так получилось и с Android 11.
К счастью, обновиться до Android 11 довольно просто. Из минусов можно отметить то, что Google еще не нашла способ делать эти обновления автоматическими, поэтому от пользователя требуется совершить пару телодвижений. Пусть они и занимают всего несколько секунд, но сделать это надо.
Android 11 сделает беспроводной доступ к Android Auto доступным почти для всех
По сути, есть два способа обновить Google Pixel. Мы рассмотрим каждый из них, но первый будет самым простым, а второй — сложным. Я устанавливал Android 11 на старенький редакционный Google Pixel 2 XL, но процедура не будет отличаться для других моделей.
Как обновить Android 11 по воздуху
Обновление по воздуху бесспорно является самым простым способом обновления любого смартфона, и в том числе Google Pixel.
Для этого надо только открыть настройки телефона. После этого прокрутить вниз до раздела ”Система” (на других смартфонах может называться иначе) и в открывшемся меню выберите ”Дополнительно”, далее откройте ”Обновление системы”.
Вот так проще всего обновить Android.
Почему мне не пришло обновление Android 11
Теперь ваш смартфон проверит наличие обновлений. Самое интересное, что он может не найти его. У меня так и было, но я еще раз нажал кнопку ”Проверить обновления” и оно появилось. Еще раз отмечу, что это относится только к тем смартфонам, которые в принципе поддерживают обновление.
Если все нормально, то после повторного поиска вам будет предложено ”Скачать и установить” Android 11. Это все — дальше останется только соглашаться на предложенные действия (вроде перезагрузки). Такой простой способ.
Как установить Android 11 через компьютер
Следующий способ обновления Android до одиннадцатой версии намного сложнее. Его следует использовать только в том случае, если ваш телефон по какой-то причине не получает обновления по воздуху.
Вам надо будет скачать zip-архив с инструментами, чтобы принудительно выполнить обновление. Вам стоит обратить на это пристальное внимание, так как есть много шагов, и если вы сделаете что-то не так, скорее всего, это не сработает.
Во-первых, вам нужно будет загрузить Android SDK с веб-сайта Android Developer. Затем надо будет открыть командную строку или терминал (в зависимости от операционной системы вашего компьютера) и запустить нужные файлы.
Теперь, когда SDK установлен, следующим шагом является включение настроек разработчика и отладки по USB. Это нужно для следующих шагов.
Для этого сначала зайдите в Настройки. Затем прокрутите вниз до «Система» и нажмите «О телефоне». После этого нажмите на поле ”номер сборки” семь раз. После того, как вы это сделаете, в нижней части экрана появится диалоговое окно с сообщением «Теперь вы разработчик». Вернитесь назад к разделу ”Система” и вы увидите пункт ”Параметры разработчика”.
Так включается отладка по USB
Зайдите в ”Параметры разработчика”, найдите USB-отладку и включите ее. Теперь подключите смартфон к компьютеру и нажмите «ОК» в диалоговом окне на телефоне с просьбой разрешить USB-отладку при подключении к этому компьютеру.
Используйте команду adb devices в командной строке или в терминале, чтобы убедиться, что он нормально работает с вашим устройством. Если вам будет сказано, что устройство не авторизовано, вам нужно еще будет дать разрешение.
Прежде, чем вы сможете что-либо сделать, вам нужно будет разблокировать загрузчик. Это не сложно и вам надо будет полностью выключить телефон. Затем нажмите и удерживайте кнопку питания и кнопку уменьшения громкости. Вы попадете в меню загрузчика.
Кроме того, вы можете использовать командную строку, чтобы сделать это — введите adb reboot bootloader. Теперь, чтобы разблокировать загрузчик, вам нужно будет использовать команду fastboot flashing unlock.
В Android 11 Google отберет у пользователей свободу использования камеры
Телефон спросит, точно ли вы хотите разблокировать загрузчик, так как это сбросит настройки устройства. С помощью кнопок регулировки громкости выберите «Да» или «Нет», затем нажмите кнопку питания, чтобы подтвердить совой выбор. Как только это будет сделано, введите fastboot reboot-bootloader.
Теперь, наконец, пришло время прошить этот OTA. Конечно, если вы делали это раньше, вам, вероятно, не нужно беспокоиться об этих последних двух шагах. И это тоже работает без разблокировки загрузчика. Но чтобы на самом деле прошить весь заводской образ, вам нужно будет его разблокировать.
В командной строке или окне терминала введите adb devices, чтобы убедиться, что ваше устройство подключено. Теперь надо перевести устройство в режим загрузчика. Выключите его, а затем нажмите и удерживайте кнопку питания и кнопку уменьшения громкости. Или введите adb reboot bootloader в командную строку.
Все еще уверены, что хотите установить Android 11?
Теперь дважды нажмите кнопку уменьшения громкости, пока вы не прокрутите вниз до параметра «Режим восстановления». Затем нажмите кнопку питания, чтобы выбрать его. Как только вы это сделаете, это будет выглядеть так, как будто ваш телефон перезагружается, а затем на экране отобразится Android с красным восклицательным знаком над ним. Зажмите кнопку питания и нажмите кнопку увеличения громкости. Теперь вы будете в режиме восстановления.
Находясь в режиме восстановления, пролистайте до «Применить обновление из ADB», а затем нажмите кнопку питания, чтобы выбрать его.
В командной строке введите adb sideload [название OTA-файла].zip в качестве команды. Обычно файл проще переименовать, чтобы он не представлял собой случайную последовательность цифр и букв.
В режиме восстановления вы увидите статус обновления, загруженного на ваш телефон. В зависимости от размера до завершения процесса может потребоваться несколько минут. Но как только это произойдет, телефон перезагрузится и вернется к обычному экрану Android.
Этот способ намного сложнее обычного обновления ”по воздуху”. Поэтому я бы советовал несколько раз провести проверку обновлений. Если это не поможет, подождите какое-то время и снова проведите процедуру. Как обычно, подобные процессы могут привести к тому, что что-то пойдет не так. Оцените сами для себя, стоит ли оно пусть небольшого, но риска.
Источник