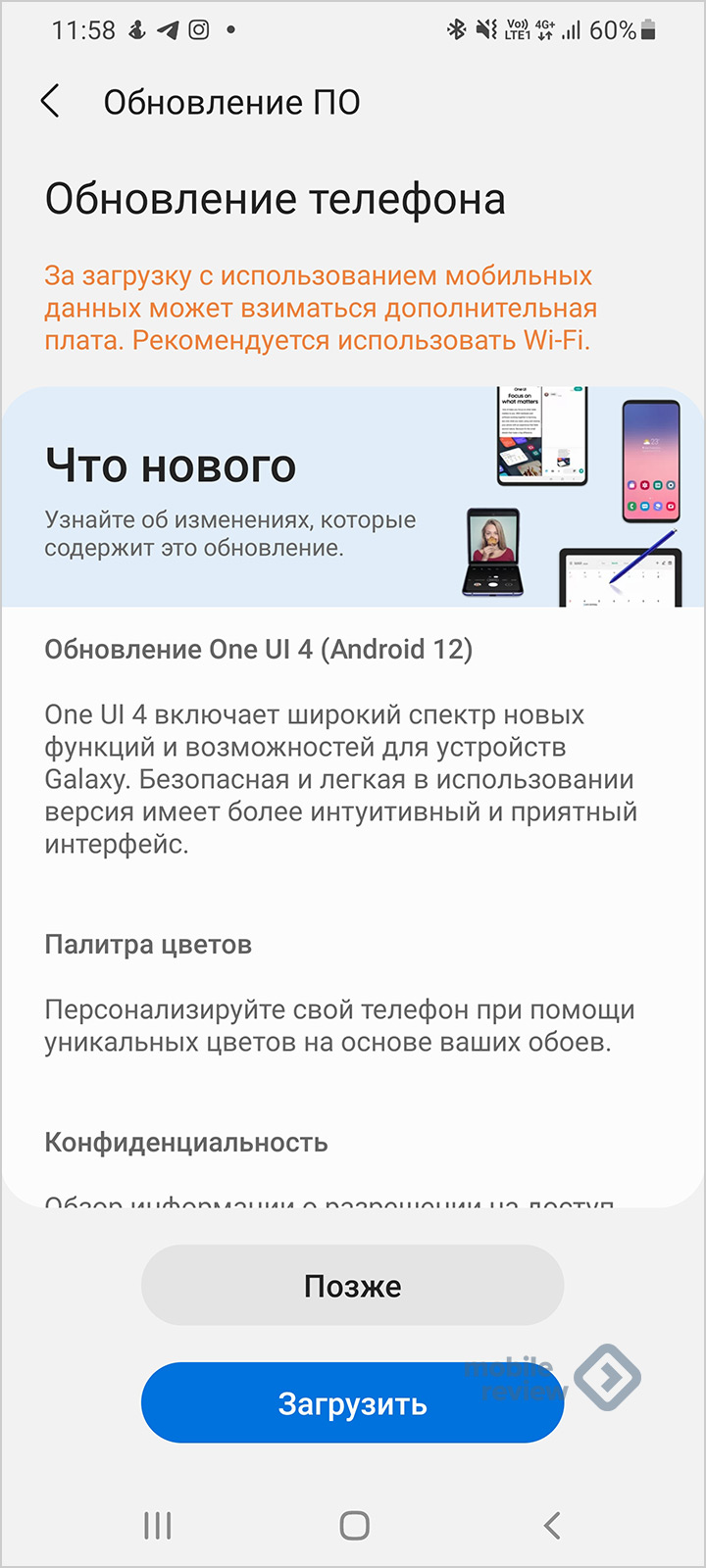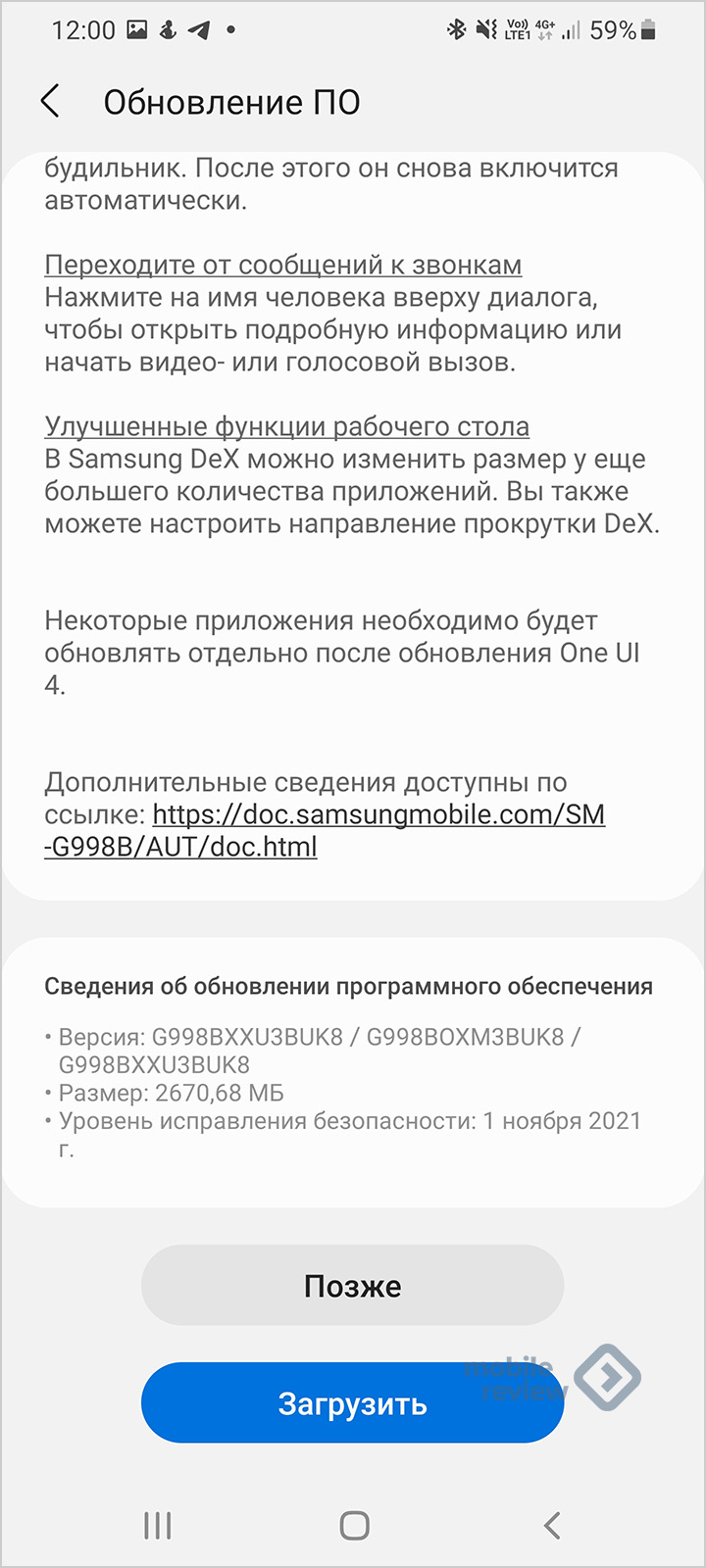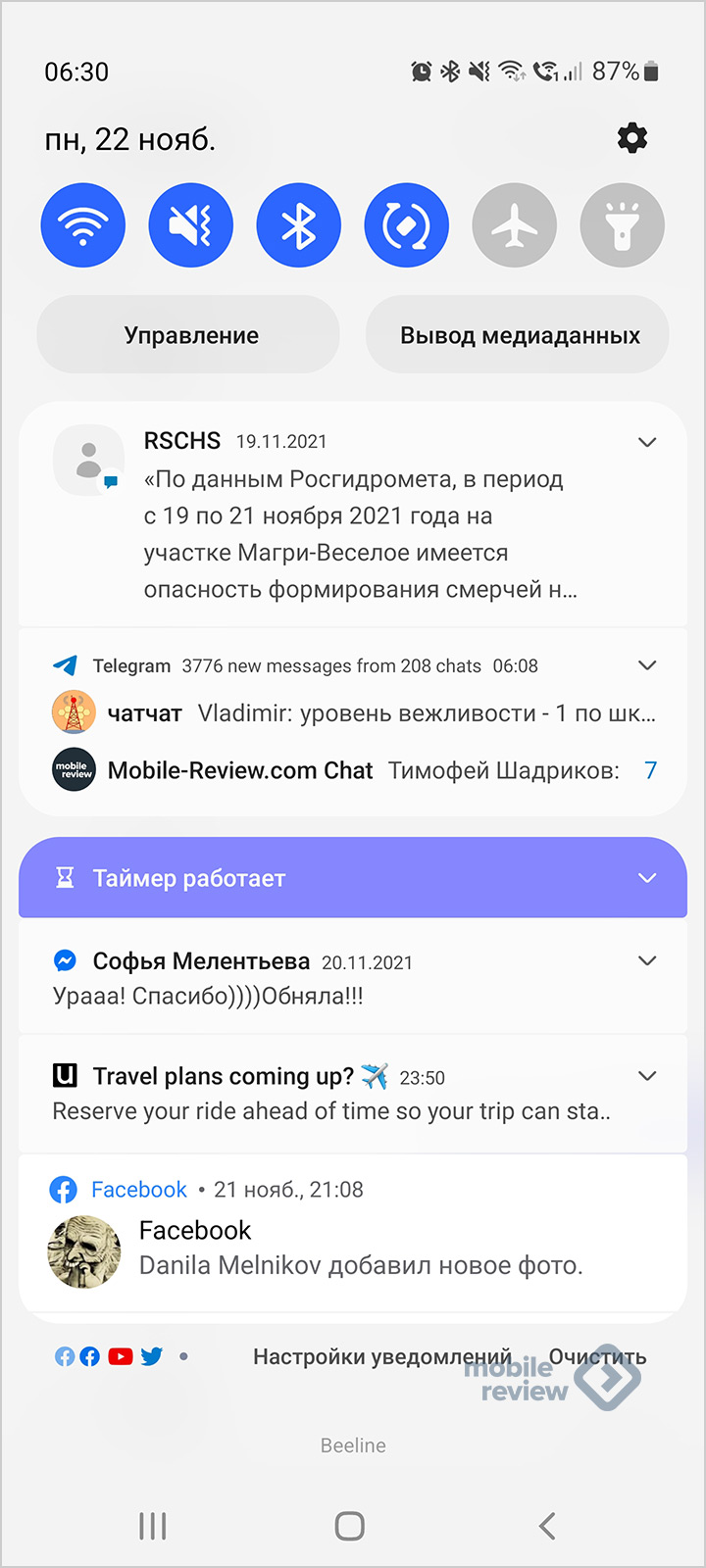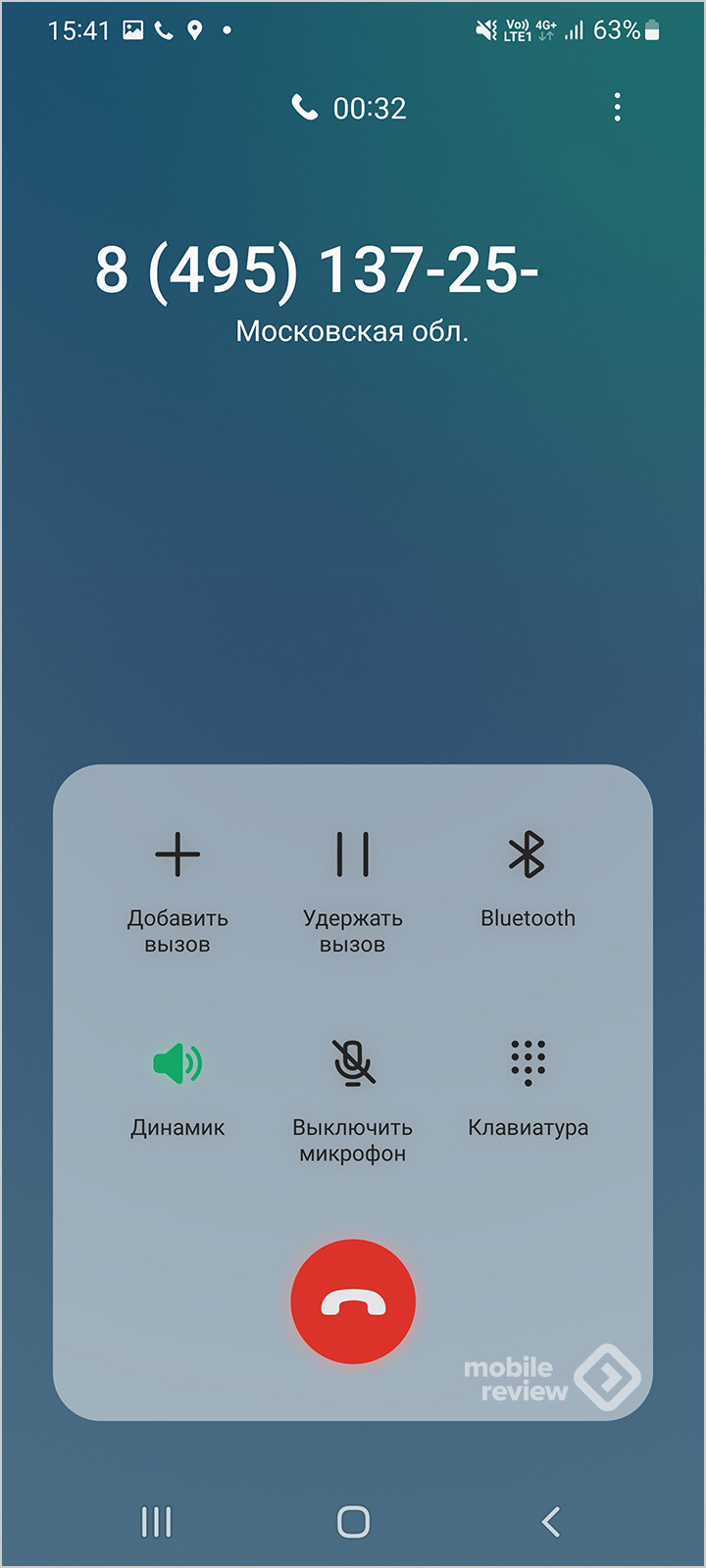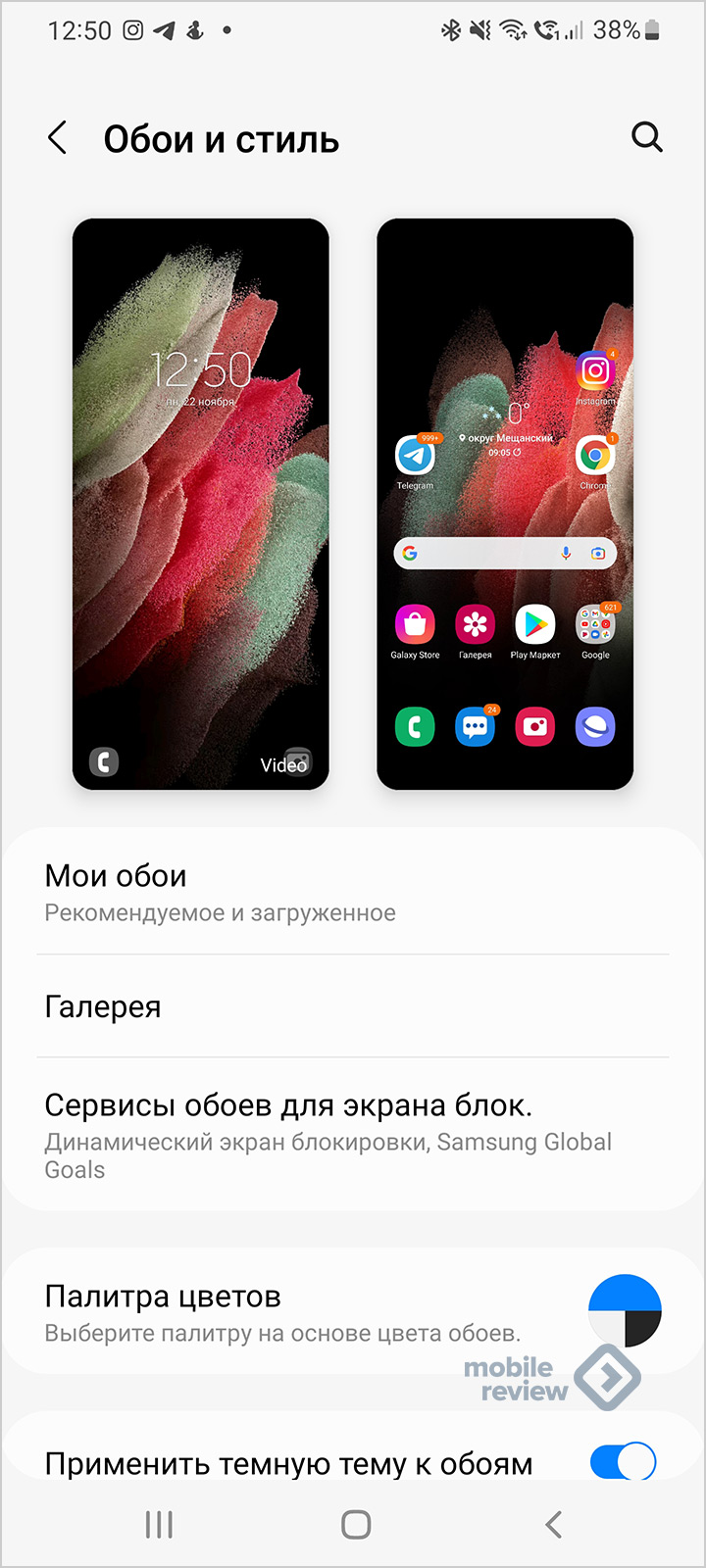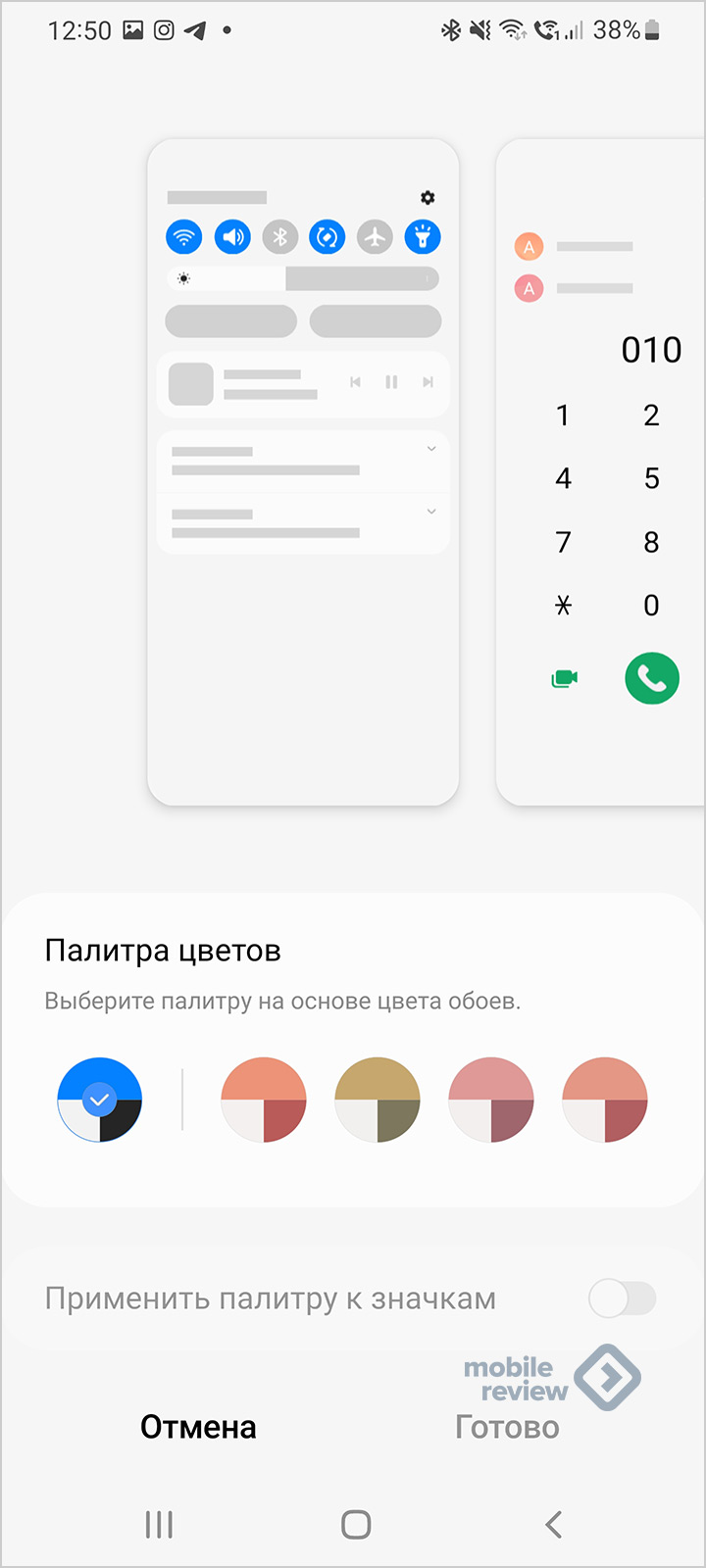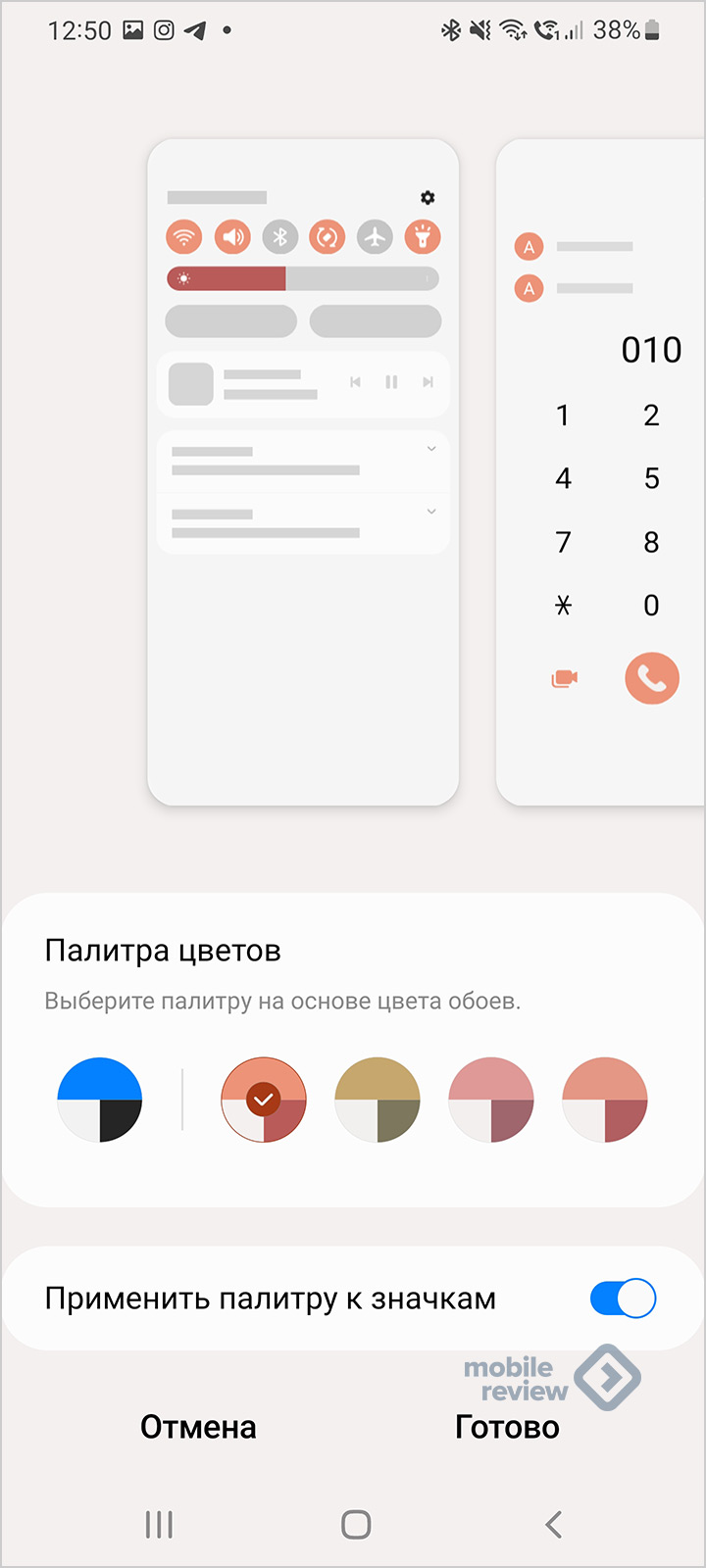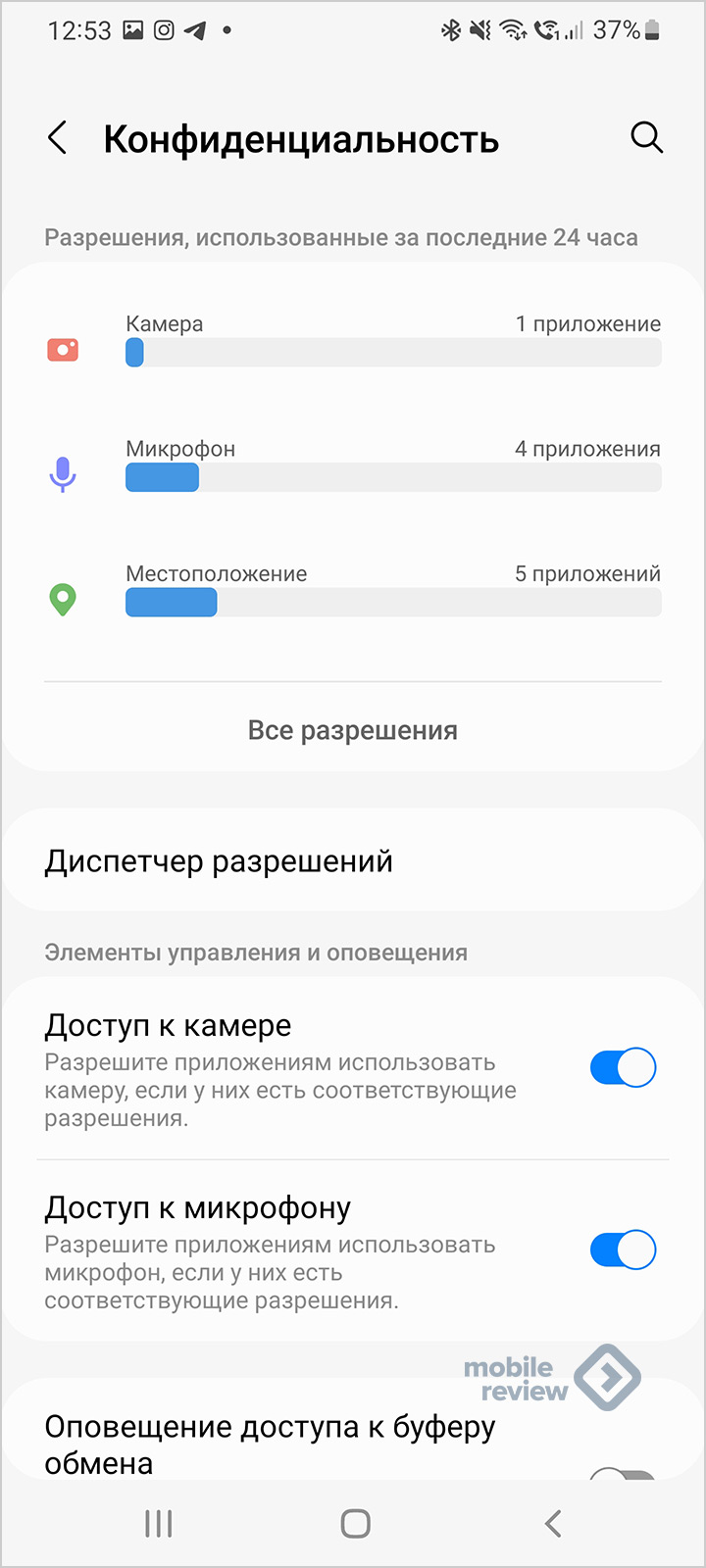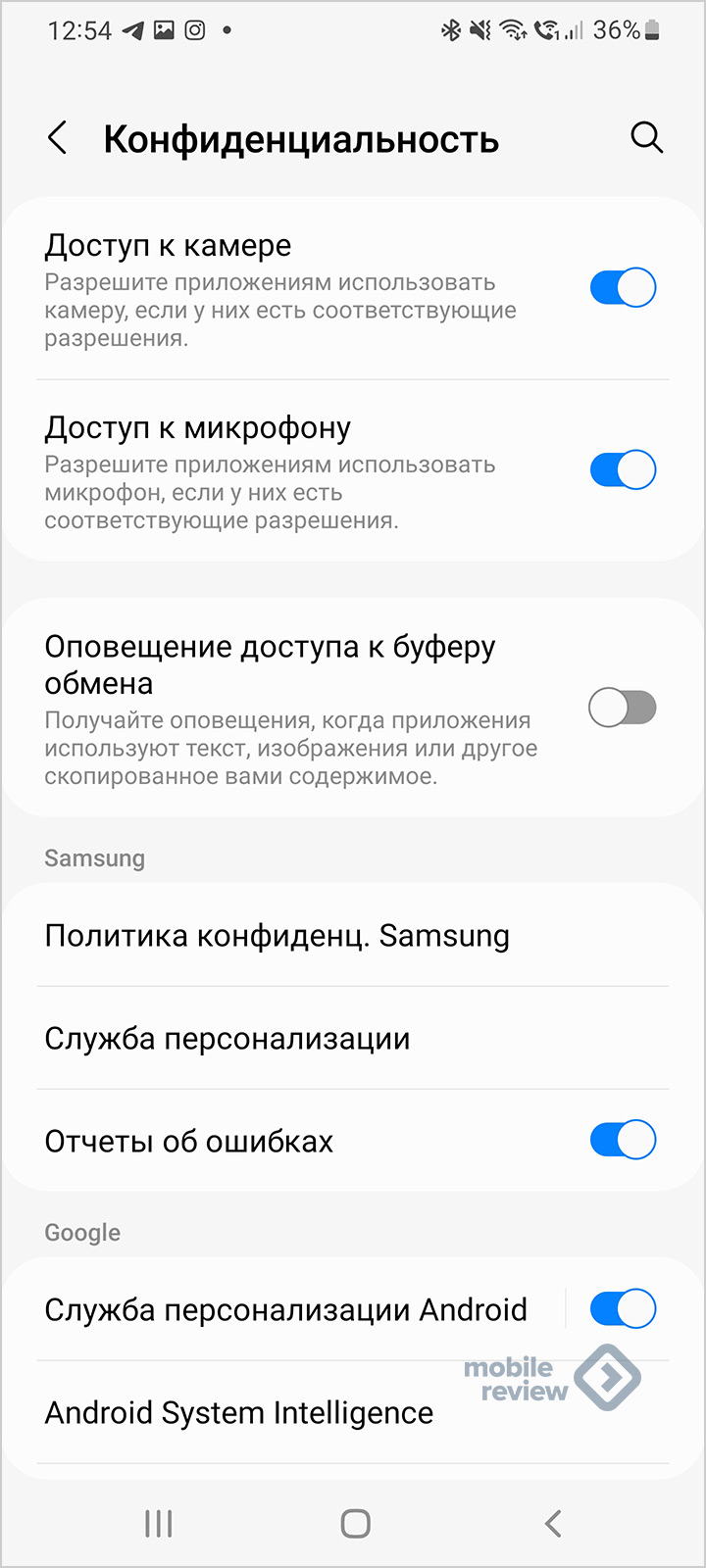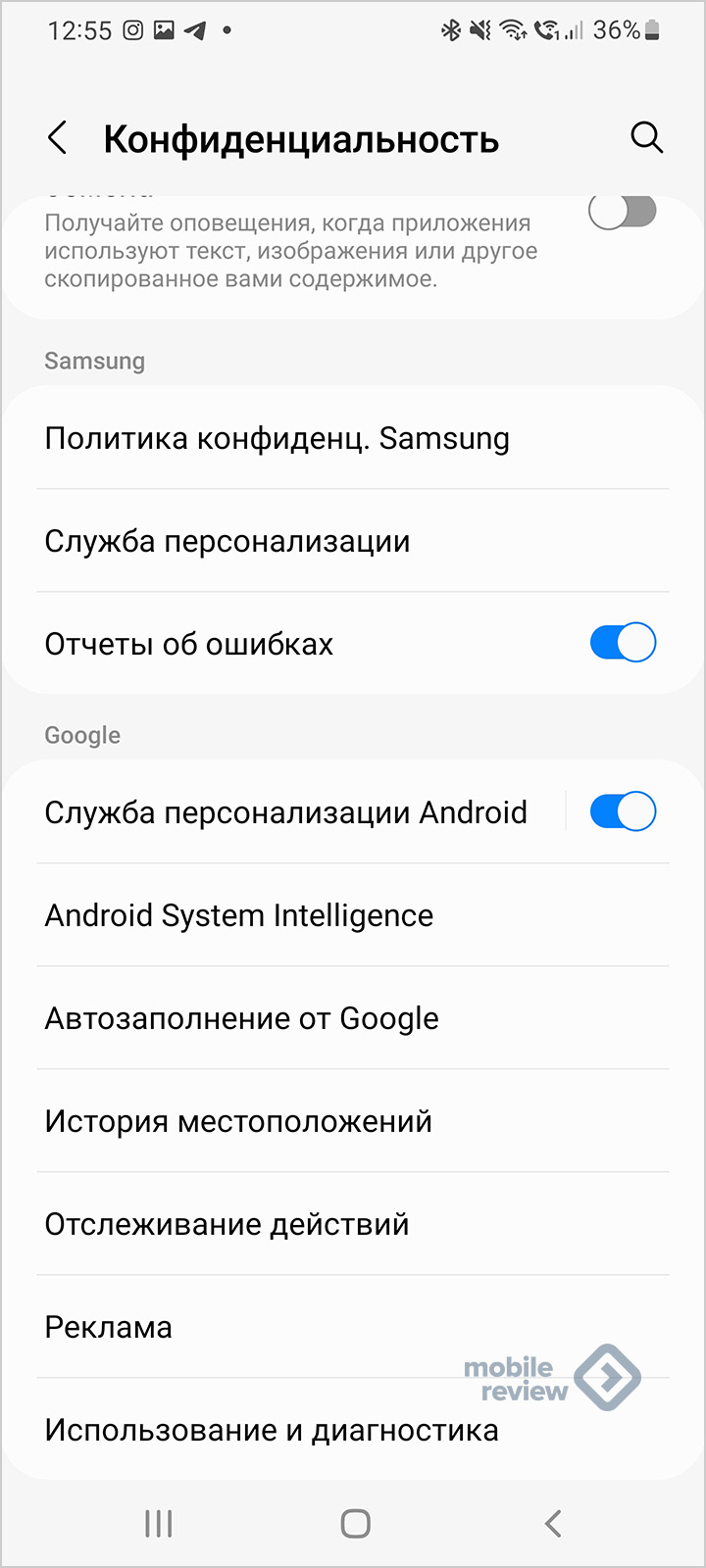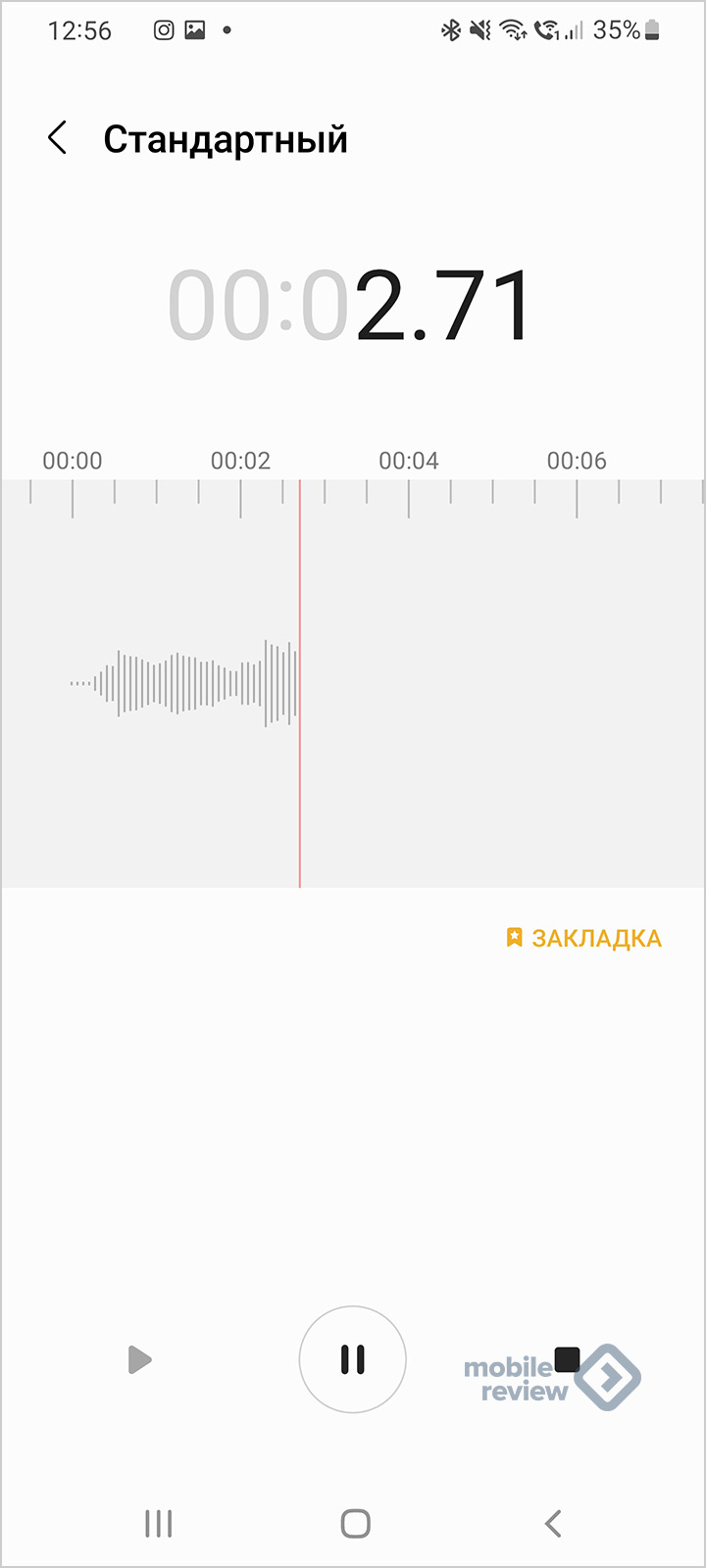- Teleed.ru
- Блог Михаила Плюско по ремонту телефонов, планшетов, ноутбуков.
- FRP Samsung август 2021 года. 9/10/11 android. Новый метод.
- Samsung обновит до Android 12 более 40 устройств: модели и сроки
- Обзор интерфейса Samsung OneUI 4.0 — все изменения и новые возможности
- Table of Contents
- Палитра цветов
- Конфиденциальность
- Getting Started
- 1. System Requirements
- 2. Downloading Samsung SDKs
- Downloading SDKs from Samsung Developers:
- 3. Getting started with Android Studio
- Creating an Android Studio project
- Adding a Samsung library to Android Studio
- Running the App
- Running a sample app
Teleed.ru
Блог Михаила Плюско по ремонту телефонов, планшетов, ноутбуков.
FRP Samsung август 2021 года. 9/10/11 android. Новый метод.
Всем привет. Я очень хотел снять новую актуальную инструкцию по снятию блокировки FRP на всех современных прошивках от самсунга, но увы, как я сообщал ранее, я сильно приболел.
Инструкция не моя, это рерайт статьи многоуважаймого art930 с 4pda. Не поленитесь, перейдите по ссылке, и поставьте Артему + в карму. Спасибо ему огромное за его труд!
- Итак, находим и скачиваем в интернете программу All Samsung Tool V1 Frp 2020, или просто скачиваем ее в загрузках, в курилке моего телеграмм канала. Или так же, для этого можно использовать программу SamFirm, она в любом случае нам потом понадобится. (Кстати не забываем отключать антивирусы).
- Теперь берем в руки любой другой самсунг (желательно начиная с 9 андроида), на котором нет никаких блокировок. Вводим в него свой гугл аккаунт, и samsung аккаунт. Далее на этом втором телефоне переходим по ссылке и скачиваем Alliance Shield X. После установки открываем, внизу нажимаем «Пропустить», далее нажимаем «Регистр» и проходим регистрацию. АХТУНГ! Почта не должна содержать в себе никаких точек до собачки, в ином случае сайт вам выдаст ошибку. Также сайт категорически не принимает русскую почту («yandex.ru», «rambler.ru»). Можете даже не пытаться. Используем например gmail.com. После этого идём: Настройки > Учётные записи и архивация > Samsung Cloud. В программе выбираем «архивировать данные». Выполняем архивацию только приложений. Естественно архивацию данных делаем в тот самсунг аккаунт, который потом введете в заблокированном телефоне.
- Теперь берем заблокированный аппарат, и по аналогии с этим видеороликом, попадаем в магазин приложений samsung. Если программа пишет «Failed», то нужно во первых отключить обязательную проверку цифровой подписи драйверов, а если не поможет, то просто передергиваем вовремя кабель, как я показал в этой инструкции. Если Galaxy Store попросит обновление, значит нужно обновить и снова проделать этот этап.
- Мы с Вами попали в galaxy store, нам нужно установить лаунчер (Super S9 Launcher for Galaxy S9). И для его скачивания нужно войти в Samsung Account, в который вы загружали резервную копию ранее, на другом телефоне. Открываем установленный лаунчер и заходим в настройки устройства > Учётные записи и архивация > Samsung Cloud > Обновить. Ждём минуту-две. Открываем снова Samsung Cloud и выбираем «Восстановить данные». Далее снимаете галочку «Выбрать всё» и напротив графы «Приложения» нажать на стрелочку и выбрать только «Alliance Shield X». Нажимаете «Восстановить». Снова ждёте. После того, как все восстановится — возвращаемся в лаунчер. Открываем наш Alliance Shield X. Пролистываем до экрана входа, входим в аккаунт, который регистрировали из приложения. Далее выдаем программе права администратора (не путать с ROOT) и включаем Knox. В конце никаких импортов и экспортов не делаем. Просто жмём «Закончить».
- Теперь открываем «Менеджер», вверху Лупа. Ищем в Shield X программу «Service Mode». Открываем вкладку Активити и находим третий пункт с конца (смотрим фото)! Открываем его. Откроется окошко с выбором режима работы USB. Выбираем, не задумываясь, пункт «MTP + ADB».
- Теперь скачиваем и запускаем на ПК программу SamFirm. В SamFirm > Android Tools > ADB > Reset FRP. На устройстве ловите окошко с разрешением. После того, как выдадите разрешение смартфон ребутнется. Если после перезагрузки смартфон начало «штырить», то есть чёрный экран сменяется обоями, то нужно попробовать поймать шторку и открыть настройки. Далее «Приложения» > *Либо три точки > «Приложения по умолчанию», либо просто кнопка «Приложения по умолчанию»* > Главный экран > Главный экран One UI. Он может выкинуть снова на эту «красоту». Повторяем те же действия и у нас появится главный экран. Если всё же не вышло, то можно попробовать исправить ситуацию по-другому: зажимаем боковую клавишу > Экстренный режим > принимаем соглашения > *появляется окошко с информацией* Жмём «Включить». Далее также выходим из этого режима.
Это победа. Можно полноценно пользоваться телефоном. FRP снято. Если конкретно у Вас будут какие либо нюансы, опишите их пожалуйста в комментариях. СПАСИБО!
Повторюсь, инструкция не моя, это рерайт статьи многоуважаймого art930 с 4pda. Не поленитесь, перейдите по ссылке, и поставьте Артему + в карму. Спасибо ему огромное за его труд!
Источник
Samsung обновит до Android 12 более 40 устройств: модели и сроки
Samsung опубликовала на официальном форуме график выпуска новой версии фирменного пользовательского интерфейса One UI 4.0 на базе Android 12 и список совместимых устройств. Развёртывание начнётся уже в этом месяце, а всего компания планирует обновить более 40 моделей смартфонов и планшетов.
До конца ноября обновление до One UI 4.0 и Android 12 должны получить владельцы флагманских смартфонов Galaxy S21, S21+ и S21 Ultra. На днях Samsung объявила, что бета-тестирование прошивки для этих гаджетов завершено, а все обнаруженные ошибки будут исправлены уже в стабильном релизе.
Дальнейший график выпуска обновлений выглядит следующим образом:
- Декабрь 2021-го: Galaxy Z Fold3, Z Flip3, S20 Ultra, S20+, S10, Note20 Ultra, Note20, Z Fold2, Z Flip 5G
- Январь 2022-го: Galaxy Fold, Z Flip, Note 10, Note 10+, S20 FE, S10 5G, S10, S10+, S10e, A52s, A42 5G, Quantum2
- Февраль 2022-го: Galaxy Tab S7, Tab S7+
- Апрель 2022-го: Galaxy A51 5G, Tab S7 FE, Tab S7 FE 5G, A90 5G, Tab S6, Tab S6 5G, Jump, A Quantum
- Май 2022-го: Galaxy Tab S6 Lite, Tab Active3, A32, A31, A12, Buddy, Wibe5, Tab A7 (2020)
- Июнь 2022-го: Galaxy Tab A7 Lite
- Июль 2022-го: Galaxy A21s, Xcover5, M12
Важно отметить, что Samsung практически сразу же удалила пост с этим графиком, поэтому не исключено, что представленный список не финальный и будет изменён.
Источник
Обзор интерфейса Samsung OneUI 4.0 — все изменения и новые возможности
Традиционно с выходом новой версии Android в Samsung обновляют интерфейс OneUI, который используется в смартфонах, планшетах и умных часах. Буквально на днях в линейке Pixel от Google появился Android 12 в виде финальной версии (помимо Pixel 6/6 Pro, что вышли на нем чуть раньше), и тут же эта версия с интерфейсом OneUI выходит для флагманов от Samsung. Первоначально обновление получают флагманы от Samsung 21-ой серии, затем обновление будет доступно для других моделей. Подход традиционный, вначале обновление прилетает на самые свежие устройства, затем появляется на старых моделях.
Обзор OneUI 4.0 сделан на Galaxy S21 Ultra, который получил обновление прошивки по воздуху (2.6 ГБ).
Для простоты описания отдельных функций остановлюсь на каждом пункте и на том, что он приносит на практике. Изменений достаточно, многие из них сильно меняют восприятие устройства. Давайте посмотрим на то, что изменилось и в какую сторону. Но для начала покажу, как изменились шрифты, они стали ажурнее. Уведомления и шрифты на экране звонка.
Table of Contents
Палитра цветов
Фишка, пришедшая из Android 12, вы можете подобрать цвет иконок, оформления меню под стать тем обоям, что у вас установлены (как свои, так и те, что поставил производитель). Настройка простая, но позволяет в несколько нажатий поменять оформление смартфона.
Конфиденциальность
Меню «Настройки» — «Конфиденциальность». Здесь вы видите, какие приложения используют разрешения на доступ к аппаратным характеристикам, например, к камере или микрофону. Можно включить оповещение о том, что приложения пытаются обратиться к буферу обмена данных (по умолчанию выключено). Интересно, что есть возможность отключить доступ к микрофону и камере для всех без исключения.
При работе микрофона или камеры вы видите зеленую точку в верхней части экрана.
Источник
Getting Started
This guide teaches developers how to set up their workstations in order to use Samsung Mobile SDKs in their apps. It covers basic topics such as how to download and install the SDK.
This section covers:
- System Requirements.
- Downloading Samsung Mobile SDKs.
- Getting started with Android Studio.
1. System Requirements
To develop apps for Samsung mobile devices, you must first set up your Android development environment. If your development environment is already configured, you can skip this section.
- Verify that your development system meets the requirements specified by the Android System Requirements.
- Set up your Java environment:
To develop Android apps in Java, you need the following:
- Java Development Kit (JDK) — this provides the tools required to build a Java app.
- Java Runtime Environment (JRE) — this lets you run Java apps on your computer.
To set up these components: 1. Go to Java SE Downloads. 2. Click Java Download to display the download page for the latest version of JDK, which includes JRE. 3. Click the download package for your operating system: Windows, Mac OS X, or Linux. 4. Install the JDK package. For details about the installation, see the Java Platform Installation.
- Download Android Studio:
- Go to Android Studio.
- If the browser has detected your operating system, click Download Android Studio. Otherwise, click Download Options and select a different platform: Windows, Mac OS X, or Linux.
- Unzip and install the bundle. It includes essential components and the Studio IDE.
- Launch Android Studio.
- If you get a notice of Platform and Plugin Updates, click update to exit Studio and launch the SDK Manager. Then install the suggested packages.
2. Downloading Samsung SDKs
Downloading SDKs from Samsung Developers:
- Go to Mobile page
- Select the SDK you want to download
- Go to the Resources page for the SDK
- Click the download button
- Read the license agreement, select I agree to this SDK License Agreement and click Download
- Unzip the downloaded SDK to a folder of your choice. The SDKs typically provide the following folders
- Docs: Programming guides and API references
- Libs: Java and C libraries to use in your app
- Samples: Sample apps showing example source code
- Tools: Additional tools that may be needed to use the SDK
- Extras: Additional support resources
3. Getting started with Android Studio
This section describes how to create your first project in Android Studio and run an app.
Creating an Android Studio project
- Launch Android Studio.
- Create a new project by clicking File > New Project
- Fill out the fields:
- Application name: your app name
- Company domain: the qualifier for your app package name.
- Package name: this is the combination of the company domain and application name, which must be unique across all packages in the Android environment. Android generates this from the application name and company domain values.
- Project Location: the directory where your app is stored. You can use the default or specify another location, if desired.
- Click Next
- Select the type of device you want to target, for example, Phone and Tablet
- Select the Minimum SDK level you need to support the SDKs you’re using. In this example, select API 21. Click Next
- Use the default Empty Activity type and click Next. For more about activities, see Android Activities.
- Use the default Activity Name and Layout Name and click Finish For more about creating a project in Android Studio, see Creating Projects.
Adding a Samsung library to Android Studio
To use a Samsung SDK in your app, you add the library files that are bundled with the SDK to your Android Studio project.
- Open your project in Android Studio.
- Use a file browser to navigate to the folder containing the Samsung SDK
- Open the add-on SDK folder, then open:
- Docs > API Reference > index.html: to see what libraries and API methods are provided by the SDK
- Libs folder: to copy the libraries you want to use in your app
- In your Android Studio project, top-left drop-down menu, change the Android view to Project
- Right-click your app’s libs directory and select Paste
- In the Copy dialog, click OK to paste the copied files into your project
- The libraries now appear in your project under the libs folder
- Right-click the libraries and select Add As Library.
- Select the module to add the library to. If your app contains several modules, ensure that you add the library to the appropriate module. Click OK. Your project now includes the SDK you downloaded.
Running the App
Android Studio provides two ways to compile and test your app: — On an Android Virtual Device (AVD) — On a physical Samsung device To run your app:
- Plug your Samsung mobile device into your computer using a USB cable
- If you are using a Windows computer, go to Samsung Android USB Driver for Windows, then download and install the USB driver onto your computer
- Enable developer options on your device by going to Settings > About device > Software info and tapping Build number seven times. (Devices with Android 4.1 or older already have developer options displayed by default.)
- Turn on USB debugging by tapping Settings > Developer options > USB debugging
If My Knox is installed, USB debugging is grayed out; try using another device.
- In Android Studio, with your project open, click Run > Run ‘app’ (or press Shift + F10)
- Select the device you want run the app on, under either Connected Devices or Available Emulators
Running a sample app
The sample apps are in the Samples folder of the SDK you downloaded. To run a sample app:
- Open Android Studio
- In the top navigation menu, select File > Open
- Navigate to the sample app directory in the SDK you downloaded
- Click OK to import the file to your project
Источник