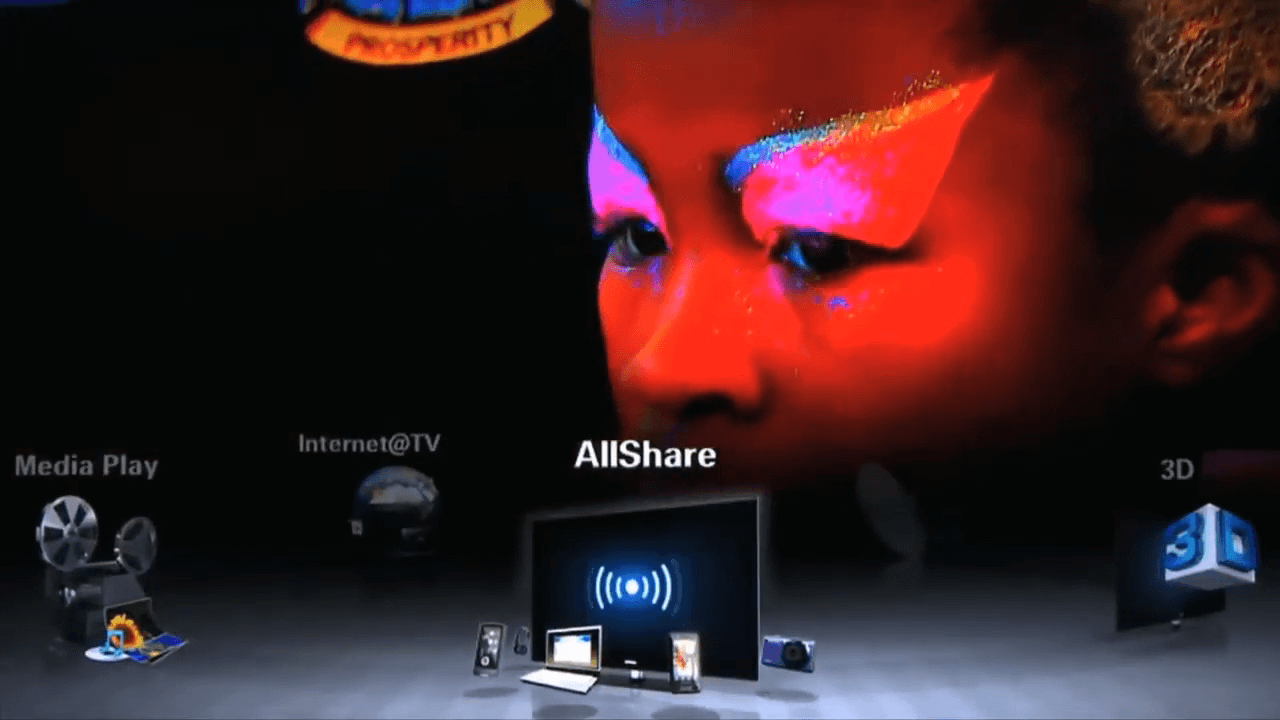- AllShare Samsung — обмен медиаконтентом на любом устройстве за пару секунд
- Что такое AllShare от Samsung?
- Возможности AllShare Samsung
- Как подключить AllShare к телевизору, ПК, ноутбуку, смартфону?
- Подготовка телевизора и AllShare Cast Dongle
- Обмен данными на смартфоне через AllShare
- Соединение с ПК или ноутбуком
- Преимущества и недостатки AllShare
- Аналоги программы AllShare
- AllShare — устаревшая технология?
- Как подключить Айфон к телевизору Самсунг, чтобы вывести изображение или показать видео
- Технологии DLNA, MiraCast и Airplay для подключения iPhone к телевизору
- Что такое DLNA, и как это работает
- Совместимость технологии Miracast и «яблочного» телефона
- Как подключить iPhone через Airplay
- Настройка AllShare | Подключение телевизора к компьютеру
- Синхронизация телефона и телевизора SMART TV
- Как смотреть фото и видео с компьютера на телевизоре
- Варианты подключения телевизора и ПК в домашней сети
- Как настроить Windows Media Player для воспроизведения контента с телефона на экране ТВ
- Samsung Allshare Play позволяет:
- Подключение телевизора Samsung к ПК (напрямую)
- Настройка Allshare на смартфоне Samsung Galaxy для синхронизации со СМАРТ ТВ
- Настройка Allshare Play на телевизоре
- Базового устройство в Allshare Play – Samsung SmartTV
- Базового устройство в Allshare Play – смартфон Samsung
- Аналог Samsung Allshare: использование программы «Домашний медиа-сервер»
- Поиск сервера на устройстве, используемом для воспроизведения контента
- Не открывается сервер на устройстве для воспроизведения
- Навигация по базе медиа-ресурсов на медиа-устройстве
AllShare Samsung — обмен медиаконтентом на любом устройстве за пару секунд
Возможность просмотра медиаконтента, сохраненного в памяти телефона или планшета, на большом экране телевизора существенно расширяет потенциал любого девайса: благодаря такому подходу, не нужно переносить данные с одного устройства на физический носитель и подключать его к Смарт ТВ. Весь этот процесс заменяется одним действием в приложении AllShare от Samsung.
Что такое AllShare от Samsung?
Samsung AllShare — технология на базе функции DLNA, позволяющая транслировать медиаконтент между устройствами, подключенными к одной домашней сети. Таким образом, можно, например, просматривать фото или видео с телефона, камеры или ноутбука на экране телевизора или домашнего кинотеатра.
Появление AllShare в маркетплейсах в 2011 году спровоцировало дальнейшее развитие и внедрение DLNA-стандартов: разработка стала одной из первых удачных реализаций для стриминга медиаконтента через Wi-Fi.
Однако сейчас некогда передовому продукту южнокорейской компании пришли на смену более современные решения, как, например, Samsung Link и Samsung SmartView. В силу этого AllShare используется уже преимущественно на старых устройствах.
Возможности AllShare Samsung
Функционал приложения позволяет обмениваться данными между устройствами Samsung Smart — девайсами, которые аппаратно поддерживают стандарты, используемые в AllShare. Настроив соединение между несколькими девайсами, можно:
- Расшаривать медиа напрямую на телевизор и прочие устройства;
- Удаленно управлять воспроизводимым контентом;
- Искать и проигрывать медиафайлы на подключенном устройстве с ТВ.
Все это возможно в рамках одного приложения без подключения донглов и других внешних контроллеров. Единственное условие при этом — устройства должны быть подключены к одной Wi-Fi-сети или соединены через Ethernet-интерфейс для синхронизации данных.
Например, типовой вариант использования AllShare — демонстрация фото и видео, сделанных на смартфон серии Samsung Galaxy, на экране Smart TV. При этом следует понимать, что возможности приложения и число поддерживаемых кодеков сильно ограничено, поэтому многие файлы нераспространенного медиаформата попросту не будут распознаны при попытке трансляции.
Как подключить AllShare к телевизору, ПК, ноутбуку, смартфону?
Синхронизация данных может осуществляться сразу между несколькими устройствами — например, телефоном и планшетом с телевизором. Для расшаривания контента необходимо предварительно настроить как источник потоковой передачи, так и устройство, на котором будет запускаться воспроизведение.
Подготовка телевизора и AllShare Cast Dongle
Чтобы воспользоваться преимуществами AllShare и управлять воспроизведением медиаконтента непосредственно со смарт-ТВ, достаточно выполнить три действия:
- Включить Samsung Smart TV;
- Перейти в сервис Smart Hub. Для этого нажмите на кнопку, расположенную по центру пульта дистанционного управления;
- Активировать AllShare Play. При первом использовании войдите или создайте профиль в приложении, заполнив все поля.
Если источник медиа уже подключен, то управлять воспроизведением можно и через интерфейс телевизора: просто выберите тип данных — фото, видеофайлы или музыка — и при помощи одного пульта можно будет найти и запустить любой поддерживаемый файл из выбранной категории.
Для поддержки технологии на телевизорах производства других компаний может потребоваться адаптер AllShare Cast. После установки беспроводного модуля появится возможность демонстрации медиа, как в случае с телевизорами Samsung.
Обмен данными на смартфоне через AllShare
Во-первых, для обеспечения возможности синхронизации данных подключите телефон к домашней точке Wi-Fi. Приложение AllShare уже предустановлено на смартфонах Samsung, поэтому устанавливать сторонний софт в ходе настройки не потребуется.
Для расшаривания данных:
- Запустите приложение AllShare;
- На экране выберите пункт меню «Воспроизвести файл на другом проигрывателе»;
- На следующем экране определите тип медиа, который хотите воспроизвести — видео, музыка или фото;
- Добавьте в список один из файлов;
- Выберите устройство для воспроизведения.
Если список устройств пуст или на экране телевизора не началось воспроизведение, в интерфейсе приложения перейдите в меню настроек и поставьте галочку напротив пункта «Обмен данными» в разделе «Доступные устройства».
Соединение с ПК или ноутбуком
Передать медиаданные на большой экран через AllShare можно и с компьютера — для этого потребуется воспользоваться программой Samsung PC Share Manager.
В интерфейсе утилиты необходимо указать путь к папке для обеспечения общего доступа со смарт-ТВ, предварительно добавив программу в исключения фаервола во избежание блокировки соединения.
Преимущества и недостатки AllShare
С момента релиза AllShare обладателям техники южнокорейского бренда Samsung полюбилось приложение, возможности которого существенно упростили воспроизведение медиа на смарт-ТВ, во многом за ряд уникальных особенностей:
- Легкий и интуитивно простой интерфейс;
- Поддержка сразу нескольких типов устройств;
- Возможность одновременных подключений.
Тем не менее, приложение AllShare стало лишь первым прототипом для развития технологии DLNA, которое вскоре заменили другие решения ввиду наличия некоторых недостатков:
- Аппаратная совместимость только с техникой Samsung;
- Отсутствие поддержки облачных сервисов;
- Ограниченный функционал;
- Приложение больше не поддерживается на новых смартфонах.
Аналоги программы AllShare
Несмотря на то, что Samsung одним из первых выпустил для своих устройств софт для беспроводной потоковой передачи данных, есть немало и других разработок, имеющих схожий функционал.
AirPlay. Технология, используемая в устройствах Apple, для расшаривания медиаданных между девайсами. Программное обеспечение отличается простотой в использовании — предварительно настраивать устройства не требуется, достаточно того, чтобы они находились в одной локальной сети.
Chromecast. В отличие от AllShare и Airplay, где модули для беспроводного стриминга уже встроены в аппаратную часть девайсов, в технологии, представленной Google в 2013 году, используется специальный приемник для подключения к HDMI-разъему телевизора и трансляции экрана браузера Google Chrome на ТВ через Wi-Fi.
AllCast. Функционал приложения позволяет расшаривать медиа на целый ряд устройств, поддерживающих стандарты DLNA. С поддержкой облачных сервисов воспроизводить медиаконтент можно напрямую из онлайн-хранилищ.
AllShare — устаревшая технология?
Используя DLNA в качестве отправной точки, AllShare от Samsung качественно расширил возможности для стриминга цифрового мультимедийного контента на домашних кинотеатрах, компьютерах и мобильных устройствах. Однако Samsung вскоре отказалась от AllShare и объединила ее функции в «более умные» платформы: сначала приложение сменил Samsung Link, затем — SmartView.
Однако несмотря на то, что приложение больше официально не поддерживается разработчиками Samsung, оно предустановлено и еще используется в моделях устройств, выпущенных не позднее 2015 года. Наравне с другими решениями, официальный софт предлагает весь необходимый функционал для потоковой передачи данных внутри локальной сети.
Источник
Как подключить Айфон к телевизору Самсунг, чтобы вывести изображение или показать видео
Несмотря на то, что телефоны марки Apple обладают потрясающими дисплеями, смотреть содержимое гаджета иногда удобнее на большом мониторе. Это интересно всем тем обладателям Iphone, кто хочет показать друзьям фото и видео с отпуска; запустить на экране телевизора мобильную игру, страницу браузера, фильм; провести бизнес-презентацию и пр.
Рассмотрим решение этого вопроса на примере того, как подключить iPhone к телевизору Smart TV фирмы Samsung с помощью проводов без wi-fi и при помощи беспроводных технологий.
Технологии DLNA, MiraCast и Airplay для подключения iPhone к телевизору
Первый способ подсоединить телефон Айфон к телевизору марки Самсунг Смарт ТВ – это воспользоваться одной из следующих коммуникаций: DLNA, Miracast или Airplay. Почти все современные модели Самсунг оснащаются производителем одной из этих опций.
Поэтому для выбора подходящей технологии для сопряжения устройств смотрим на характеристики телевизора.
Что такое DLNA, и как это работает
Технология Digital Living Network Alliance или DLNA – это, пожалуй, самый распространённый вид подключения среди новых моделей Самсунгов. Он представляет собой набор стандартов, благодаря которым совместимые устройства по интернет сети передают – принимают медиаконтент (фото, видеофайлы, видео с YouTube, музыку), и транслируют его в режиме реального времени.
Для трансляции изображения с Айфона на телевизор Samsung через DLNA выполняются следующие действия:
- На Айфон из AppStore нужно скачать и установить стороннее специализированное приложение (например, «TV Assist» (прямая ссылка для скачивания https://apps.apple.com/ua/app/tv-assist/id760661078?l=ru), «iMediaShare» или др.).
- Запустить приложение.
- Через главный экран открыть нужную вкладку: «Фото», «Музыка», «Браузер» или «Файлы».
- Выбрать нужный медиаконтент.
- Далее программа предложит возможные устройства для подсоединения. Выбрать Samsung.
- Получаем трансляцию картинки на ТВ.
- В приложении «TV Assist» через вкладку «Краски» можно самостоятельно создавать надписи или рисунки, и транслировать их на экран.
Обратите внимание! Для подсоединения iPhone к телевизору Самсунг с помощью вышеупомянутой технологии ДЛНА оба устройства должны лежать в одной локальной сети. В противном случае они могут не видеть друг друга.
Также можно воспользоваться приложением «Twonky Beam»:
- Загрузить (https://twonky-beam.soft112.com/) и установить выбранную программу.
- Открыть настройки приложения, кликнув на соответствующий знак в левом верхнем углу.
- Активировать функцию «Show or hide the visual indications», кликнув на неё мышкой.
- Перейти на главную страницу утилиты.
- Открыть браузер.
- Найти и открыть нужный фото- или видеофайл.
- Открыть в приложении дополнительное меню, кликнув в правой части окна на полоску.
- Включить телевизор.
- Далее в программе указать название и модель ТВ.
- Снова открыть дополнительное меню.
- Запустить ролик.
Обратите внимание! Данное приложение может работать и в offline-режиме.
Совместимость технологии Miracast и «яблочного» телефона
Современная технология Miracast также используется для передачи изображений с телефона на большой экран ТВ Samsung используется также и для повтора – дублирования экрана Iphone. При этом на телевизоре отображаются не только отдельные фото и видео, а и все действия, происходящие на дисплее гаджета.
Главное условие такого подключения – это наличие встроенного или внешнего Wi-Fi адаптера, поддерживающего Miracast, у обоих устройств. К сожалению, на сегодняшний день ни один продукт Apple ещё не поддерживает данную технологию. Поэтому такой вид подключения iPhone к телевизору пока невозможен.
Как подключить iPhone через Airplay
Отличный аналог Miracast – это технология Airplay или «Повтор экрана», разработанная компанией Apple. С помощью этой опции на экран телевизора можно легко и быстро вывести любые фото и видеофайлы, или продублировать дисплей телефона в режиме реального времени.
Одно из условий такого подсоединения – это наличие у телевизора встроенной поддержки Airplay. Компания Samsung выпускает такие модели начиная с 2018 года; серия телевизоров от 4-ой и выше, а также ультрасовременные QLED Самсунги.
Организовать беспроводное подсоединение Айфона к ТВ Самсунг также поможет приставка Apple TV.
К дисплею телевизора она подключается с помощью HDMI-провода, и является неким посредником между ТВ и телефоном при передаче медиаконтента. Само подключение также осуществляется через «Повтор экрана».
Для того, чтобы его активировать, нужно открыть скрытую панель iPhone, и активировать Wi-Fi или Bluetooth соединение. При правильном Bluetooth соединении на экранах обоих устройств появится запрос на соединение.
Длинным свайпом открываем снова открываем нижнюю панель телефона, и кликаем на соответствующий значок «Airplay». Из предложенного списка выбрать приставку Apple TV. Затем активировать переключатель «AirPlay Mirroring». При правильном подключении уже через несколько секунд изображение Айфон будет выведено на ТВ-дисплей Самсунга.
Обратите внимание! При использовании Apple TV, важно следить за обновлениями iOS на обоих устройствах. Это позволит сохранять высокое качество изображения.
Apple Airplay – подключение к телевизору Самсунг:
Источник
Настройка AllShare | Подключение телевизора к компьютеру
Синхронизация телефона и телевизора SMART TV
Как смотреть фото и видео с компьютера на телевизоре
- установка специальной программы, которая будет открывать доступ по Wi-Fi к вашим мультимедиа файлам:
- Домашний медиа-сервер (UPnP, DLNA, HTTP)
- Kodi
- Serviio
- Plex
- Mezzmo
- Samsung PC Share Manager
- Samsung Allshare
- Windows Media Center на ОС Windows 7 и 8
Варианты подключения телевизора и ПК в домашней сети
Самый простой способ подключения всех устройств к домашней сети – использование роутера и последующее подключение всех клиентов беспроводной сети (в том числе и телевизора) к созданной точку доступа при условии что все ваши устройства имеют встроенный WLAN модуль. Подробнее о настройке роутера читайте этот материал.
Также вы можете использовать проводное подключение своего смарт-телевизора к домашней сети:
Как настроить Windows Media Player для воспроизведения контента с телефона на экране ТВ
В Windows Media Player необходимо зайти в Поток и включить следующие опции — Разрешить удаленное управление проигрывателем и Автоматически разрешать воспроизводить устройствам мое мультимедиа, затем перейти в Дополнительные параметры потоковой передачи и разрешить передачу в сети, нажав на необходимом устройстве ссылку Настроить и выделить Сделать все элементы библиотеки доступными для этого устройства. Для передачи мультимедиаконтента необходимо синхронизировать ПК и Телефон при помощи Wi-Fi, в результате при нажатии на телефоне Воспроизвести файл с сервера на другом проигрывателе, появится название ПК, нажав на которое, откроется контент из библиотеки Windows Media Player. Теперь медиаконтент можно воспроизводить и закачивать на телефон.
Samsung Allshare Play позволяет:
- сохранять или передавать ваш мультимедиа контент на компьютер или другие устройства;
- воспроизводить мультимедиа контент на компьютере или других устройствах;
- просматривать или воспроизводить мультимедиа контент, хранящийся на компьютере, с другого устройства;
- просматривать или искать контент, хранящийся на подключенных устройствах.
Внимание! Не забывайте настраивать антивирус и файрвол, чтобы разрешить доступ к мультимедиа. Если будете использовать Samsung Allshare или другие программы в качестве медиасервера, то создайте для нее правило или добавьте в исключения.
Подключение телевизора Samsung к ПК (напрямую)
- Включите телевизор и ПК
- Соедините их сетевым кабелем (обжим «кроссовер»)
- Пропишите IP адреса для компьютера и ТВ. В свойствах локального подключения к ПК введите IP адрес: 192.168.1.1, а на ТВ: 192.168.1.2. Маска подсети: 255.255.255.0 у обоих устройств. Альтернативным способом подключения будет использование свитча и сетевых кабелей, обжатых прямым (обычным) способом.
- Запустите программу Samsung PC Share Manager и выполните последовательно действия:
- найдите папку, в которой расположен необходимый для воспроизведения контент;
- нажмите на кнопку сверху (с зелёной галочкой), таким образом открывая доступ к этой папке телевизору;
- далее следуем в меню: «Общий доступ» — «Установить политику устройства». Поставьте устройству статус «принято». Затем нажмите «Установить состояние» (зелёная стрелка), тем самым сохраняя изменения;
- теперь осталось нажать на пульте кнопку «Media player» и выбрать видеофайл с ПК.
Настройка Allshare на смартфоне Samsung Galaxy для синхронизации со СМАРТ ТВ
Подключите смартфон и телевизор к общей беспроводной сети Wi-Fi и запустите синхронизацию, чтобы установить связь между ними для последующего транслирования контента.
- На смартфоне перейдите в «Настройки» -> «Дополнительные настройки».
- Затем выбираем пункт «Доступные устройства» и активируйте «Обмен данными».
Теперь включите приложение AllShare, оно, как правило, уже предустановлено. При первой активации данной функции вам необходимо пройти регистрацию, чтобы создать учетную запись. Если у вас уже есть учетная запись Samsung, то просто войдите в систему, вписав в поля логин (email) и пароль.
Настройка Allshare Play на телевизоре
Включаем смарт-телевизор и активируйте сервис Smart Hub, который позволяет управлять мультимедийными приложениями. Найдите и активируйте приложение AllShare Play. Чтобы войти в систему, нажмите кнопку красного цвета (A на пульте ДУ). В появившемся окне впишите учетные данные для авторизации. Настройка обмена мультимедийным контентом между двумя устройствами зависит от того, какое устройство выбрать в качестве базового.
Базового устройство в Allshare Play – Samsung SmartTV
Выбрав базовым смарт-телевизор, мы будем воспроизводить медиаконтент, который хранится в вашем смартфоне с помощью интерфейса «умного» телевизора. Благодаря технологии DLNA мы можем воспроизводить и управлять файлами на смартфоне при помощи пульта ДУ смарт-телевизора.
Вам необходимо выбрать одну из категорий: фото, видео или музыка, а затем выбрать свой смартфон в списке доступных устройств.
Базового устройство в Allshare Play – смартфон Samsung
Этот вариант используется для просмотра мультимедийных файлов на большом экране телевизора. Войдите в учетную запись Allshare Play на двух устройствах – смартфоне и смарт-телевизоре и удостоверьтесь, что оба устройства подключены к одной сети Wi-Fi.
Для передачи медиаконтента на SMART-телевизор, вы должны воспроизвести необходимый файл на своем смартфоне. В правом верхнем углу появится специальный символ – иконка монитора, который сигнализирует о том, что выбранный файл может быть передан на внешнее устройство – в данном случае Smart TV. Нажмите на значок и трансляция файла начнется в автоматическом режиме.
Во время воспроизведения контента ваш смартфон может быть использован как пульт дистанционного управления. Если у вас телевизор SmartTV не от компании Samsung, но вы обладатель смартфона Galaxy, то есть возможность передачи медиаконтента на смарт-телевизор другого производителя. Достаточно приобрести специальный адаптер беспроводной связи – AllShare Cast Dongle, который подключается к вашему телевизору и позволяет воспроизводить весь медиаконтент на большом экране Смарт ТВ.
Аналог Samsung Allshare: использование программы «Домашний медиа-сервер»
Поиск сервера на устройстве, используемом для воспроизведения контента
Поиск необходимо выполнять согласно руководству пользователя медиа-устройства (например, инструкции вашего Смарт ТВ). В случае, если сервер не найден и все подключения произведены правильно, то в настройках программы (в разделе Сервер) проверить, что список разрешенных клиентских устройств пуст или IP-адрес устройства присутствует в списке разрешенных. При использовании програм-мы сетевой защиты (файрвол, антивирус), проверьте ее правила для модуля hms.exe (если сервер работает в качестве службы Windows, то для модуля hmssvc.exe), по возможности переведите программу сетевой защиты в режим обучения, перезагрузите программу «Домашний медиа-сервер (UPnP)». А при использовании других медиа-серверов, отключите их на время настройки программы Домашний медиа-сервер.
Не открывается сервер на устройстве для воспроизведения
Если сервер найден, но нет возможности его открыть в медиа-устройстве, то зайдите в настройки программы «Домашний медиа-сервер (UPnP)» в раздел Устройство: режим «DLNA 1.0», «DLNA 1.5», «Сервис авторизации», «Русские названия основных папок» (использование этих настроек поможет решить проблемы с открытием сервера), а в разделе Сервер установите постоянный порт сервера (от 1024 до 65535).
Навигация по базе медиа-ресурсов на медиа-устройстве
Если устройство поддерживает русский язык, то в настройках программы (раздел Устройство) включите режим «Русские названия основных папок», это влияет на названия основных папок базы медиаконтента. В случае, если русский язык медиа-устройством не поддерживается, то режим кодировки русских названий выберите «Транслит», режим «Русские названия основных папок» включается/выключается по желанию пользователя (если выключен,то будут английские названия основных папок медиа-ресурсов).
Медленная навигация по базе медиаконтента может быть связана с особенностями работы медиа-устройства, включением режима «Исключать пустые папки при передаче информации на UPnP-устройства», наличием медленных съемных носителей в системе, частым изменением каталогов медиа-ресурсов и включенным режимом «Автоматическое сканирование каталогов при их изменении во время работы сервера». Режим «Исключать пустые папки при передаче информации на UPnP-устройства» можно выключить, папку «Съемные носители» можно удалить во всех разделах медиа-ресурсов (Фильмы, Музыка, Фото).
Навигация по каталогам медиа-ресурсов в структуре их хранения на диске может быть выполнена через папку «Watch Folders» (русский язык выключен), «Каталоги медиа-ресурсов» (русский язык включен). Если какой-то медиаконтент не виден на устройстве, но расшарен в программе, то это может быть связано с передаваемым сервером mime-типом для данного медиа-ресурса. Mime-тип можно изменить в настройках программы — кнопка Настройки — раздел «Медиа-ресурсы» — «Типы файлов» — выбор расширения файла — кнопка Изменить.
Источник