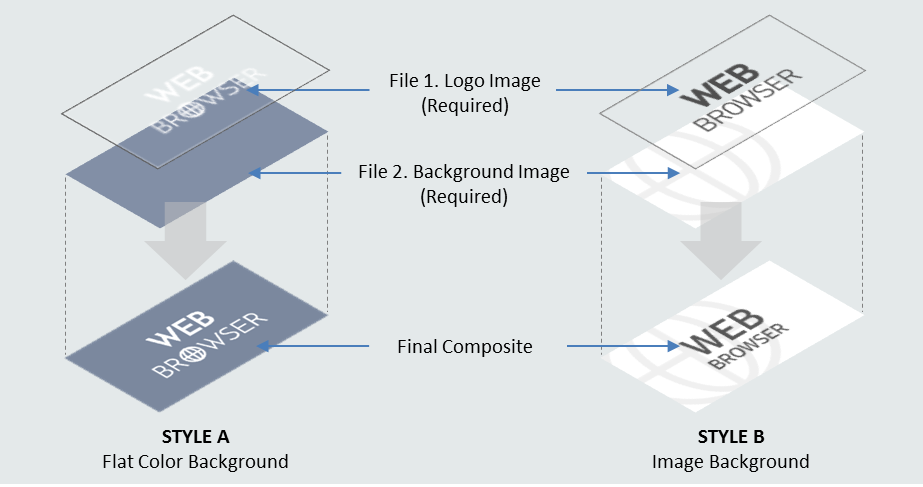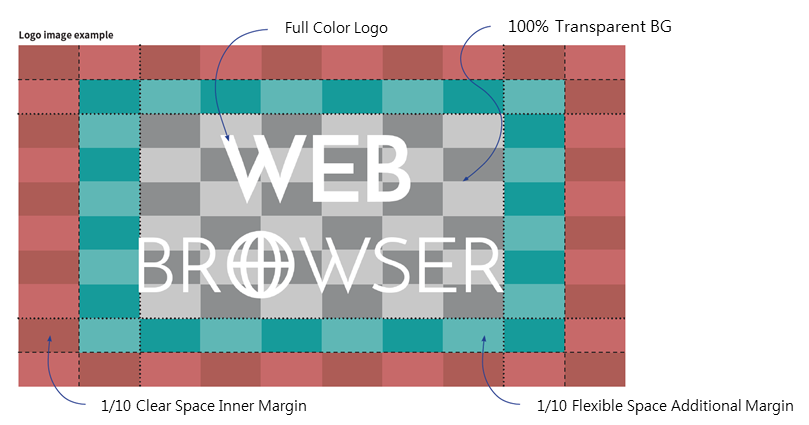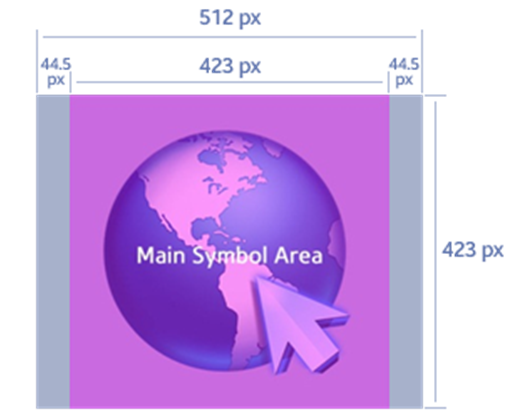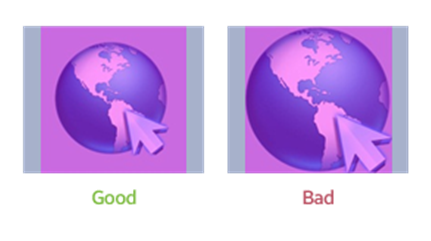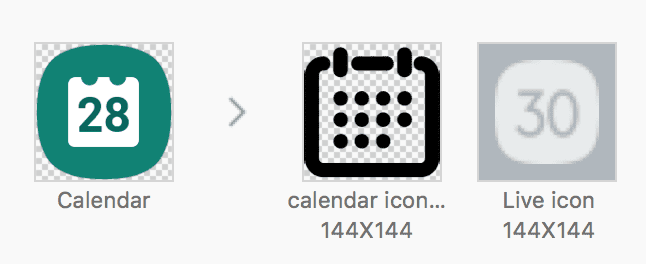- How to Change App Icons on Android
- Make custom icons for your Android apps
- What to Know
- How to Get Custom App Icons on Android
- How to Get Custom App Icons on a Samsung Using Galaxy Themes
- Important:
- How Do You Change App Icons on Android?
- Changing App Icons Within the Application
- How Do You Change App Icons on Samsung?
- Warning
- Can You Change App Icons without a Launcher?
- How Do You Change App Icons and Names on Android?
- How Do You Install Shortcut Maker?
- How Do You Change App Names with Shortcut Maker?
- How Do You Change App Icons with Shortcut Maker?
- How Do You Make Custom Icons on Android?
- How to Change the Home Screen on Android?
- App Icons and Screenshots
- App Icon
- App Icons for 2016 and later
- App Icons for 2015
- App Screenshot
- Samsung android apps icon
- Becoming a Samsung Theme Partner
- Customization
- Icon Design Tips
- Free Icons For Free Themes
- Bad Design
- Final Design Thoughts
- Follow Up
How to Change App Icons on Android
Make custom icons for your Android apps
What to Know
- You can use Shortcut Maker to customize app icons and names on any device.
- Go to Settings > Themes to download and apply icon packs on Samsung devices.
- You can download and install custom icons via Google Play Store on any Android device. You may need to install a launcher to change app icons.
This article covers how to change app icons on your Android smartphone, including applying custom icons on a Samsung phone or tablet.
How to Get Custom App Icons on Android
One of the best features of Android is the option to customize nearly anything you want, from the wallpaper and lock shortcuts to the way the icons look and feel. What’s more, there are many ways to apply custom icons. You can even create your own!
Before you can change app icons, you’ll need to download and install custom icon sets. You can find them at the Google Play Store.
Here’s how to install them:
Find a set of custom icons you like at the Google Play Store. The best way to find them is to type custom icons in the search bar (located at the top).
When you find an icon set you like, tap the entry in the search results. Then tap the green Install button.
Wait for it to finish, and then return to the home screen or tap Open.
How to Get Custom App Icons on a Samsung Using Galaxy Themes
Like the Galaxy Note 20, Samsung smartphones and tablets use a reskinned version of Android called One UI. That means you can also customize the home screen and interface with unique wallpapers, widgets, and app icons.
Before you can apply custom app icons, you must download theme packs from the Galaxy Themes app.
Important:
Custom themes used to be available at the Galaxy Store, but Samsung devices now have a separate application called Galaxy Themes. On older devices, Samsung added the new app in a recent software update. On newer devices, it comes pre-installed.
You can also use Google Play to download custom icon packs on Samsung, if you prefer.
Here’s how to install app icons using Galaxy Themes:
Open the Galaxy Themes app or go to Settings > Themes. If you’re not already logged in, tap the menu button in the top left and tap the profile button to do so. If you do not have a Samsung account, you will need to create one.
Tap the Icons button on the bottom (third from the left). Find an icon pack you like.
Some icon packs cost money. If you don’t want to spend anything, be sure to look for the packs listing Free underneath, not a price.
Tap the icon pack to open the store page and then select the Download button at the bottom of the screen. An advertisement may appear, and the download should start after it finishes playing.
Wait for it to finish.
If you want to apply the icon pack right away, tap the Apply button, which replaced the Download option.
How Do You Change App Icons on Android?
Even if you installed a custom app icon pack, you need to apply it first before seeing any changes. Just having the icon pack installed does not make them active or visible.
Some icon packs will display a prompt immediately after install, allowing you to apply them. However, not all of them do this.
Changing App Icons Within the Application
Sometimes, you can apply the custom icons using a tool that comes with the icon packs you install. Here’s how:
Open the icon app for the pack you downloaded. Accept any permission requests.
Depending on the app, you may or may not see an Apply button. Some icon packs require you to have a custom launcher to use them.
How Do You Change App Icons on Samsung?
If you haven’t already applied the icon packs previously installed on your Samsung, here’s how to activate them or swap them out.
Open Galaxy Themes either by clicking on the icon in your app tray or going to Settings > Themes.
Tap the menu button in the top left, and select My Stuff.
At the top of the screen, tap the Icons option. Then tap the icon pack you wish to apply.
At the bottom of the page, select the Apply option. You may or may not see a warning, tap Agree or Apply again to continue.
That’s it! Enjoy your new icons.
Warning
Most icon packs you download from Galaxy Themes will only change the appearance of official Samsung or system app icons. You will need to use another method to change the appearance of other app icons.
Can You Change App Icons without a Launcher?
The short answer is yes, you can.
With some icon packs, you can apply them directly from within the native app. If that doesn’t work, you can always use another app like Shortcut Maker.
How Do You Change App Icons and Names on Android?
If you want more freedom when changing app icons, like adding a custom name, you’ll need to install another app called Shortcut Maker.
How Do You Install Shortcut Maker?
Go to the Shortcut Maker Google Play Store page. Then, tap the green Install button and wait for it to download and install.
How Do You Change App Names with Shortcut Maker?
To change the display name of an app, you’ll create a shortcut which means creating an additional app icon with custom parameters. Here’s how:
Open Shortcut Maker. Choose the type of shortcut you wish to make from the list. Choose the Apps option for an app icon. Next, select the app icon you want to customize from the list of installed apps.
Use the Tap to Edit Label button (it will also show the app name) to change the name. Then, enter the new custom name or label and select Done.
Edit any other custom options you want (you can also choose a custom app icon). When you’re done, tap the big blue Create Shortcut button in the bottom right.
How Do You Change App Icons with Shortcut Maker?
If you want to apply app icons individually or apply icons from a pack you installed, you can use Shortcut Maker. Here’s how:
Open Shortcut Maker. Choose the type of shortcut you wish to make from the list. For an app icon, that would be the Apps option. Next, select the app icon you want to customize from the list of installed apps.
To apply a new icon, use the Tap to Edit Icon button (it will also show the current app icon).
You will see a list of available options for customizing the icon on the next screen. You may see custom icon packs you have installed, and you can also use text, emojis, gallery images, and system icons. Choose the source containing the icon you wish to use, and then select your image.
You will see the new icon you have selected on the right side of the page. To apply it, tap the blue checkmark in the top right.
Edit any of the other custom options you want (you can also change the name). When you’re done, tap the big blue Create Shortcut button in the bottom right.
How Do You Make Custom Icons on Android?
Creating custom icons and adding them to a set is a lengthy and complex process, and explaining how to do it is best left for a separate guide.
It is possible, and it can be a lot of fun. It can also be a lucrative business opportunity if you’re good at it! You can sell custom themes on the Google Play Store or Samsung Themes store.
How to Change the Home Screen on Android?
On all Android devices, you can play around with app icons, including their look and feel. You can also customize your device by applying custom wallpaper, unique screensavers, changing the lock screen display, and much more.
An app like Shortcut Maker makes it easy to customize the appearance of individual app icons, even those not affected by installing a custom icon pack or a Samsung Galaxy Theme.
For most Android phones, you will need to use a third-party launcher. For most Samsung phones, you can go to Settings > Home Screen and select a different size for your Home Screen and Apps Screen grids, which will resize all of the icons on that screen.
On some phones, you can select alternatives for the icons of built-in apps. Long press the icon, choose Edit, and tap the icon you want to use.
Источник
App Icons and Screenshots
Application icons and screenshots can be registered in the official Samsung Apps Seller Office, located at the related link above. to delete
App Icon
App Icons for 2016 and later
An application icon used for Samsung Smart TV applications for 2016 TV model groups and later consists of two images. To correctly display your application icon on 2016 Samsung Smart TVs and later, you must comply with the conditions detailed in Table 2-1, and Figure 2-1 and 2-2.
| Required File | Image Size (px) | Image Format | File Name | |
|---|---|---|---|---|
| File 1 | Logo Image | 1920 X 1080 | 32 bit PNG (RGBA) | logo_appname_fg.png |
| File 2 | Background Image | 1920 X 1080 | 24 bit PNG (RGB) | logo_appname_bg.png |
Figure 2-1. Composition of an application icon
Create a logo image in a grid layout, as shown in Figure 2-2, so that it will automatically adjust its size to fit the screen resolution.
Figure 2-2. Example of a logo image
Figure 2-3. Example of automatic scaling
App Icons for 2015
To correctly display your application icon on 2015 Samsung Smart TVs, you must comply with the conditions detailed in Table 2-2 and Figure 2-4.
To make the main image distinct and attractive, use a simple, unique image and leave space around it.
| Required File | Image Size (px) | File Size | Image Format | File Name |
|---|---|---|---|---|
| Logo Image | 512 x 423 | Less than 300KB (72 DPI) | 24 bit PNG (RGB) | logo_appname_fg.png |
Figure 2-4. Detailed Layout
Figure 2-5. Good(left) and bad(right) examples of Icon
App Screenshot
You must add at least four images which will be used as screenshots for your application to illustrate its main features.
To correctly display your application screenshots on Samsung Smart TVs, you must comply with the conditions detailed in Table 2-3.
Источник
Samsung android apps icon
tutorials design, uiux
How To Design Galaxy Themes App Icons
Senior Developer Evangelist
A key component of theme design is custom icons. These icons can launch apps like email, camera, and music, and are also used as weather app symbols and user-interface indicators throughout a theme.
Icons are a great way to show off your design skills, enhance your theme concept, and set your design apart from others. They can be sold as Icon Packs or as part of a Galaxy Theme on the Galaxy Store.
In this article, you’ll find some useful tips for both prospective Galaxy Theme designers and current designers on how to create custom theme icons.
Becoming a Samsung Theme Partner
Only those who have been accepted into a Samsung Theme Partnership can design and sell themes on the Galaxy Store. You can learn more about how to apply for a theme partnership by reading How to Submit a Galaxy Themes Portfolio. You can download the Theme Editor software and start customizing the icons in your theme design once you’re a part of the program.
Customization
When building a theme there are many opportunities to replace the default icons, buttons, and indicator symbols with customized graphics. However, only the icons in the Icon Pack have to be customized when you submit a theme for approval. The theme will be rejected if the default icons are not replaced with customized icons.
Non-Customizable Icons Certain icons cannot be changed. These icons include third-party apps like YouTube and Facebook, or system apps like Smart Switch and Optical Reader. However, you can still add a custom background or frame to these icons by using the Icon Tray feature. Read below for more information on Icon Trays.
Icon Design Tips
- Download Default Icons. If you would like to have example files of the default icons, download by right-clicking one of the icons in the UI preview window and selecting [Download]. To download all of the icons, right-click and select [Download All].
- Size and Resolution. Icons within the Icon Pack must be 144 pixels square in size, with a screen resolution of 72ppi.
- Color Mode. The document image color mode for icons must be either grayscale or RGB.
- Adobe Illustrator. Use a vector-based program like Adobe Illustrator to easily edit or enlarge your icon artwork without losing quality.
- Adobe Photoshop. If using a bitmap-based program like Adobe Photoshop, place vector artwork as smart object layers. This allows the artwork to be enlarged without losing quality.
- Document size. As mobile device screens improve, the Themes Editor software may increase the required size for app icons. Start with a larger document size that can be easily reduced to 144 pixels. Example: A 576 pixel document can be reduced to 144 pixels when multiplying by 25%. Designing at a larger size ensures that you have master files that can be exported larger than 144 pixels in the future.
- JPGs & PNGs. Even though icons can be imported into Theme Editor as JPGs or PNGs, I would suggest PNGs to allow for transparent backgrounds.
- Color Palette. Icons are easy to read at a quick glance when fewer colors are used. Create a simplified, cohesive color palette with enough background contrast so that your icons can be seen.
Icon Tray
Use the Icon Tray feature to add a background or frame to your Icon Pack apps. The Icon Tray displays an additional image independent of the icon image within the app. This is helpful when adding a similar background, or to frame third-party and system app icons that cannot be customized.
- To use the Icon Tray feature, click [Icon pack] in the sidebar and then [App icons]. Then, click anywhere in the UI Preview Window that is not within the dotted-lined rows of icons to display the Icon Tray builder window.
- Select [All Apps] if you would like every app in the UI theme to have the same custom background.
- Select [Unassigned Apps] to add a custom background to the app icons that cannot be customized. When choosing this option you must still replace the icons that can be customized.
Weather Widget Icons
The Weather widget consists of 27 icons, one for each weather condition. Even though it is not required to change these symbols, doing so is a great way to create a unique theme.
To access the Weather widget, click [Home screen] in the sidebar and then [Partly Sunny] in the default UI screen window. Take note that the size of the icons are 219 x 219 pixels.
Calendar App Icon
There are two options to customize the calendar app. The first is to upload a custom icon that symbolizes a calendar. The second option is to create a Live icon that shows the current date on top of a custom icon background.
1. To create a Live icon, click [Icon pack] in the left sidebar and then the [Calendar app icon row] in the default UI screen window.
2. Click the [default icon] to the right of the Calendar app to replace the app icon. Once replaced, the option to add a Live icon will appear.
3. Click [Live icon] to open the icon builder. In this window you can add a calendar background image, and set the font color for both the day of the week and day of the month. Both font colors must be changed from the default font colors. If not, the Save button will not be active.
If you do not want the day of the week to appear, set the font color opacity to 0% in the middle option of the three customizable sections.
If you would like the style of the standard calendar icon to match the style of the Live icon, place a checkmark next to [Set the current preview as a normal]. If not, an icon image must be uploaded for the normal calendar icon.
Free Icons For Free Themes
If you would like to offer a free theme and are looking for free icons, you can download different public icon packs by logging into your Samsung Account and visiting the Themes page. These free icons are only available to those who have been accepted as a Theme Partner.
Each icon set is a Photoshop file with embedded smart object icons. You can customize and save icons individually.
Uploading Icons
- Click the image button to the right of each icon to upload an individual icon.
- Click the «Add All» folder button in the upper right of the icons window to add a group. If using the «Add All» feature, file names must match the names the default icons.
Bad Design
The majority of Theme Partnership applications are rejected because:
- Icons are not customized
- Backgrounds make the icon too difficult to read
- Symbols do not correlate to their specific app
- Icons are poor quality
Below are examples of bad icons:
Final Design Thoughts
Your icon designs have the greatest impact on the look of your theme design and give it unique characteristics. True for all aspects of UI design, clean and simple is the approach you should take when designing app icons. They should be easy to read not only at first glance but also when distinguishing between other apps on the same UI screen.
Testing the readability of your apps at actual size is very important. It is highly suggested to either view your theme on a mobile phone or print out your theme at actual size. Stepping back and quickly glancing allows you to determine if your icons are designed well and that it’s easy to understand what they represent.
For tips on designing themes, be sure to read the blog Design Tips: Galaxy Themes. If you are not familiar with 9-patch images or the 9-patch editor, please read the blog Use The 9-Patch Editor To Create Responsive Galaxy Themes Components.
Follow Up
This site has many resources for developers looking to build for and integrate with Samsung devices and services. Stay in touch with the latest news by creating a free account or by subscribing to our monthly newsletter. Visit the Marketing Resources page for information on promoting and distributing your apps. Finally, our developer forum is an excellent way to stay up-to-date on all things related to the Galaxy ecosystem.
Источник
:max_bytes(150000):strip_icc()/BrileyS.Kenney-230171-83a0ab5cc2c8482091276c0ad4d74b44.jpg)
:max_bytes(150000):strip_icc()/ryanperiansquare-de5f69cde760457facb17deac949263e-180a645bf10845498a859fbbcda36d46.jpg)
:max_bytes(150000):strip_icc()/NEW35-027784f5055543c0a631c03e620d00f3.jpg)
:max_bytes(150000):strip_icc()/NEW37-69af1defd4884770b4928ff58ac46f5a.jpg)
:max_bytes(150000):strip_icc()/Untitleddesign16-15914e789e3c4a2889be087cd2b13454.jpg)