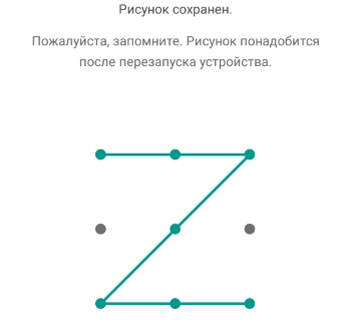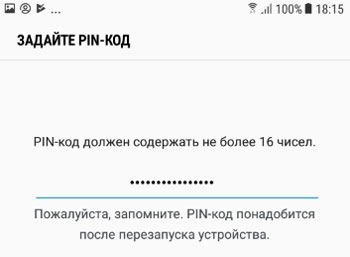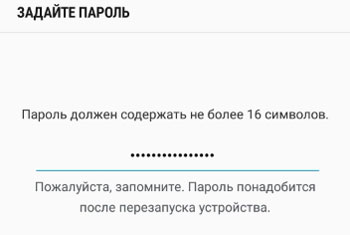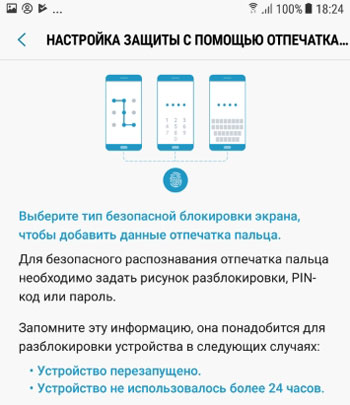- Как добавить отпечаток пальца для разблокировки экрана Samsung
- Где хранятся ваши отпечатки пальцев?
- А как произвести сканирование нового отпечатка пальца на смартфоне Samsung Galaxy?
- Инструкция по сканированию новых отпечатков пальцев на смартфоне Samsung Galaxy.
- 1 этап: сканирование нового отпечатка пальца.
- 2 этап: проверка добавленного отпечатка пальца.
- 3 этап: переименование отпечатка пальца.
- Экран блокировки и датчик отпечатков пальцев
- Тип блокировки экрана и датчик отпечатков пальцев
- Плюсы и минусы защиты телефона с помощью отпечатка пальцев
- Для чего сканировать отпечаток пальца
- Плюсы
- Минусы
Как добавить отпечаток пальца для разблокировки экрана Samsung

А чтобы меры безопасности не затрудняли использование вашего смартфона, рекомендуется для его разблокировки использовать сканер отпечатков пальцев. Это проверенный временем и один из самых удобных способов активации смартфона.
В то же время, используя сканер отпечатков пальцев, необходимо учитывать следующее:
— В определенных ситуациях сложный PIN-код, пароль или графический ключ защитят ваш телефон лучше, чем отпечаток пальца.
— Для разблокировки устройства злоумышленники могут использовать копию вашего отпечатка пальца. Помните, что вы оставляете отпечатки на вещах, к которым прикасаетесь (например, включая ваш телефон).
— При настройке функции разблокировки нужно будет установить резервный PIN-код, пароль, графический ключ или дополнительный отпечаток другого пальца.
Где хранятся ваши отпечатки пальцев?
Отпечатки пальцев хранятся только на вашем смартфоне. Доступ к этим данным не предоставляется ни Google, ни приложениям на устройстве. Приложения вашего смартфона получают только уведомления, когда ваш отпечаток проходит проверку.
Как правило, при первой настройке Samsung Galaxy вам будет предложено отсканировать отпечаток пальца. Но если вы пропустили этот шаг или хотите добавить еще один отпечаток для получения дополнительных возможностей разблокировки телефона, то сканирование дополнительного отпечатка пальца будет достаточно простым процессом.
А как произвести сканирование нового отпечатка пальца на смартфоне Samsung Galaxy?
Далее мы опишем весь процесс регистрации нового отпечатка пальца на примере редакционного смартфона Samsung Galaxy A50 c ОС Android 11.
Внимание: большинство наэкранных сканеров отпечатков пальцев на смартфонах Galaxy хранят в своей памяти только три отпечатка пальцев. В дальнейшем вы можете каждый из них пересканировать заново на «новый палец».
Сам процесс добавления отпечатка пальца в память смартфона состоит из 3 этапов:
1 этап: сканирование нового отпечатка пальца.
2 этап: проверка добавленного отпечатка пальца.
3 этап: переименование отпечатка пальца.
Инструкция по сканированию новых отпечатков пальцев на смартфоне Samsung Galaxy.
1 этап: сканирование нового отпечатка пальца.
1. С экрана приложений запускаем Настройки телефона, нажав на значок «Настройки».
Находясь на основной странице Настроек телефона нужно открыть раздел «Биометрия и безопасность».

2. В разделе «Биометрия и безопасность» и нужно войти в подраздел «Отпечатки пальцев», нажав на строчку «Отпечатки пальцев. Добавлены 2 отпечатка пальцев».
Программа, прежде чем допустит вас к настройкам отпечатков пальцев, попросит вас ввести пароль разблокировки, который вы используете при включении телефона. Вводим пароль разблокировки смартфона.
После успешной разблокировки смартфона, находясь в подразделе «Отпечатки пальцев», чтобы начать сканирование «нового пальца» нужно нажать на пункт «Добавить отпечаток пальца +».

3. Далее начнётся процесс сканирования отпечатка пальца.
Касаясь кончиком пальца серого круга наэкранного сканера внизу экрана нужно отсканировать всю поверхность кончика пальца. Чтобы зарегистрировать рисунок отпечатка пальца нужно нажимать на круг всеми сторонами кончика пальца, пока телефон не покажет вам, что вы успешно отсканировали 100% поверхность пальца и «Отпечаток пальца добавлен».
Для сохранения результатов сканирования нужно нажать на кнопку «Готово».


2 этап: проверка добавленного отпечатка пальца.
4. Сейчас в памяти смартфона зарегистрированы 3 отпечатка пальца:
— Отпечаток пальца Правый;
— Отпечаток пальца 1;
— Отпечаток пальца Левый.
После сканирования отпечатка пальца желательно проверить смартфон на правильную идентификацию отпечатка пальца. Для этого нужно нажать на пункт «Проверьте добавленные отпечатки».

5. Для проверки отпечатка пальца в открывшемся окошке «Проверьте добавленные отпечатки» нужно приложить палец к датчику внизу экрана.
Сразу после приложения пальца к датчику появилась надпись «Отпечаток пальца 1».
Это говорит о том, что сканирование прошло успешно и в памяти смартфона он хранится под названием «Отпечаток пальца 1».

3 этап: переименование отпечатка пальца.
6. Для изменения названия отпечатка «нового пальца» нужно нажать на строчку с его наименованием «Отпечаток пальца 1», которое присвоил ему смартфон.
Для переименования скана нового пальца нужно нажать на строчку с его старым названием.
После этого появится виртуальная клавиатура и вы можете внести новое название скана.

Набираем новое название отпечатка «Указательный».
А для сохранения внесённого изменения нужно нажать на значок «Галочка» на виртуальной клавиатуре внизу экрана.
Вот таким образом мы отсканировали новый отпечаток пальца для разблокировки смартфона, проверили правильность его сканирования и переименовали отпечаток пальца на «Указательный».

Источник
Экран блокировки и датчик отпечатков пальцев

В этой статье разберем основные настройки для управления экраном блокировки на своем смартфоне.
Тип блокировки экрана и датчик отпечатков пальцев
Для настройки типа блокировки перейдите в Настройки – Экран блокировки и безопасность – Тип блокировки. Доступно несколько вариантов:
- Провести по экрану – нет никакой защиты. Вы просто проводите по экрану для разблокировки.
- Рисунок – обеспечивает хорошую безопасность. Нарисуйте рисунок разблокировки и ЗАПОМНИТЕ его. Если забыли рисунок, поможет только жесткий сброс настроек или перепрошивка телефона.
- PIN-код – обеспечивает высокую безопасность. Количестве цифр от 4 до 16. Если забыли пин-код, поможет жесткий сброс настроек либо перепрошивка устройства.
- Пароль – дает высокую безопасность. Используется от 4 до 16 цифр и букв. Если забыли пароль, читайте здесь.
- Отпечатки пальцев. Если в телефоне есть встроенный сканер отпечатков пальцев, можно использовать этот метод. К сожалению, сканеры далеки от совершенства и не всегда срабатывают с первого раза. Для безопасного распознавания отпечатка пальца необходимо задать рисунок разблокировки, пин-код или пароль. Запомните этот код, он понадобится, если телефон перезагружался или не использовался более 24 часов. Т.е. после перезагрузки телефона отпечаток пальца первый раз не сработает – надо ввести ранее установленный пин-код или рисунок для разблокировки.
- Блокировка направлениями. Когда задаете 4-8 жестов пальцем в разных направлениях по экрану (влево, вправо, вверх, вниз).
- Нет экрана блокировки. Не рекомендую этот способ, т.к. любой сможет зайти в телефон.
Устанавливайте различные типы блокировки экрана и не забывайте их. А если забыли, воспользуйтесь советами из следующих статей:
Источник
Плюсы и минусы защиты телефона с помощью отпечатка пальцев
Современные смартфоны имеют несколько способов защиты: PIN-кодом, графическим ключом (рисунком), по лицу пользователя и другие. Но самый популярный — по отпечатку пальца. Давайте разберемся, стоит ли пользоваться такими методом и почему.
Для чего сканировать отпечаток пальца
Сейчас почти в каждом гаджете хранится много как личной, так и финансовой информации, которой требуется постоянная защита. Раньше для защиты данных использовались графические ключи, сложные пароли, а для сим-карт — PIN-коды. Но в XXI веке уже существует далеко не один метод для их взлома.
В своё время компания Apple решила использовать в изготовляемых телефонах технологию по идентификации пользователя с помощью отпечатка пальца. Сканер, как только попал в смартфоны, сразу же завоевал популярность. Его практически сразу включили в свои гаджеты все основные производители телефонов.
Но до сих пор не понятно, больше в этом положительных или отрицательных моментов. И, к сожалению, здесь не существует однозначного ответа. Ведь в любой технологии существуют как плюсы, так и минусы.
Плюсы
Главные плюсы данной технологии следующие: безопасность, комфорт и новые возможности.
Люди, которые в первый раз сталкиваются со сканером, отмечают его удобство. Ведь в этом случае нужно всего лишь один раз коснуться нужной ниши — и смартфон приходит в активный режим, отключая режим блокировки. Подобное действие не только экономит время, но и полезно тем, что теперь вам не нужно держать в голове набор цифр или графических ключей. Пароль запросто можно забыть или потерять, а пальцы всегда рядом с нами, и на них постоянный уникальный рисунок.
Причём на сегодняшний день сканер отпечатка служит уже не только для того, чтобы разблокировать телефон. Он используется и для авторизации в различных приложениях, чтобы избежать постоянного ввода пароля. Тем более, что существующие системы бесконтактных платежей (Samsung Pay или Apple Pay) сейчас вообще основаны на данной технологии, с помощью которой подтверждается проведение необходимого платежа с банковской карты, привязанной к телефону.
Получается, что с применением данной технологии доступ к телефону может получить лишь хозяин смартфона, который изначально добавил в телефон свои отпечатки. И если цифровые коды можно взломать или как-то подсмотреть, то подобное никак не сработает с защитой через отпечатки.
Минусы
Основной недостаток рассматриваемой технологии, как это ни удивительно, заключается в его безопасности. При первом запуске телефона гаджет просит вас оставить отпечатки, после этого информация оцифровывается и сохраняется в памяти устройства. Разработчики, конечно, хорошо поработали над защитой этой информации, но тут далеко не всё так безоблачно, как может показаться на первый взгляд.
Так, например, в смартфонах, построенных на базе системы Android, данные о ваших пальцах хранятся в виде незашифрованной информации, располагающийся в памяти, что приводит к их большой уязвимости для взлома. Причём программисты по всему земному шару уже неоднократно указывали на эту уязвимость, но разработчики девайсов почему-то не спешат её исправить. А в середине 2018 вообще на сайтах опубликовали информацию о «взломе» хакерами телефонов с целью добычи данных об отпечатках, причём все прошло успешно.
В случае если PIN-код или цифровой пароль получит злоумышленник, вы можете просто его изменить, что надёжнее защитит ваши данные. Но если произойдёт кража всей информации по отпечаткам пальцев, то данные окажутся у других людей, а ваша информация будет находиться под постоянной угрозой нежелательного доступа.
Если вы хотите полностью защитить свои данные, следует использовать многоуровневую защиту. Причём это не сложно, учитывая, что выпускаемые на сегодняшний день смартфоны позволяют это сделать. Допустим, после ввода созданного вами графического ключа, а затем пароля и PIN-кода — уже можно отсканировать отпечаток пальца. Так или иначе, игнорировать современные технологии совсем не обязательно, достаточно просто выполнить несколько дополнительных манипуляций и лучше защитить свои данные.
Источник