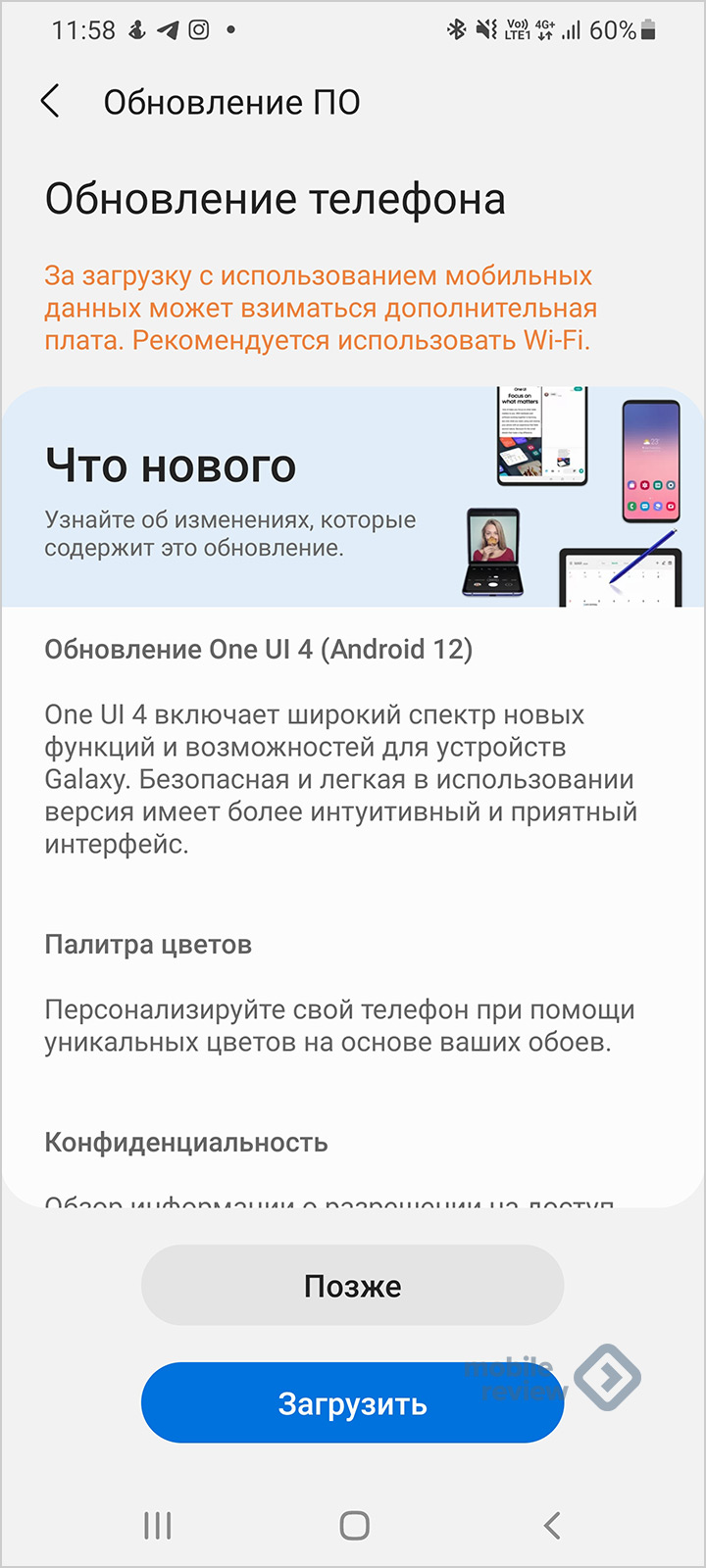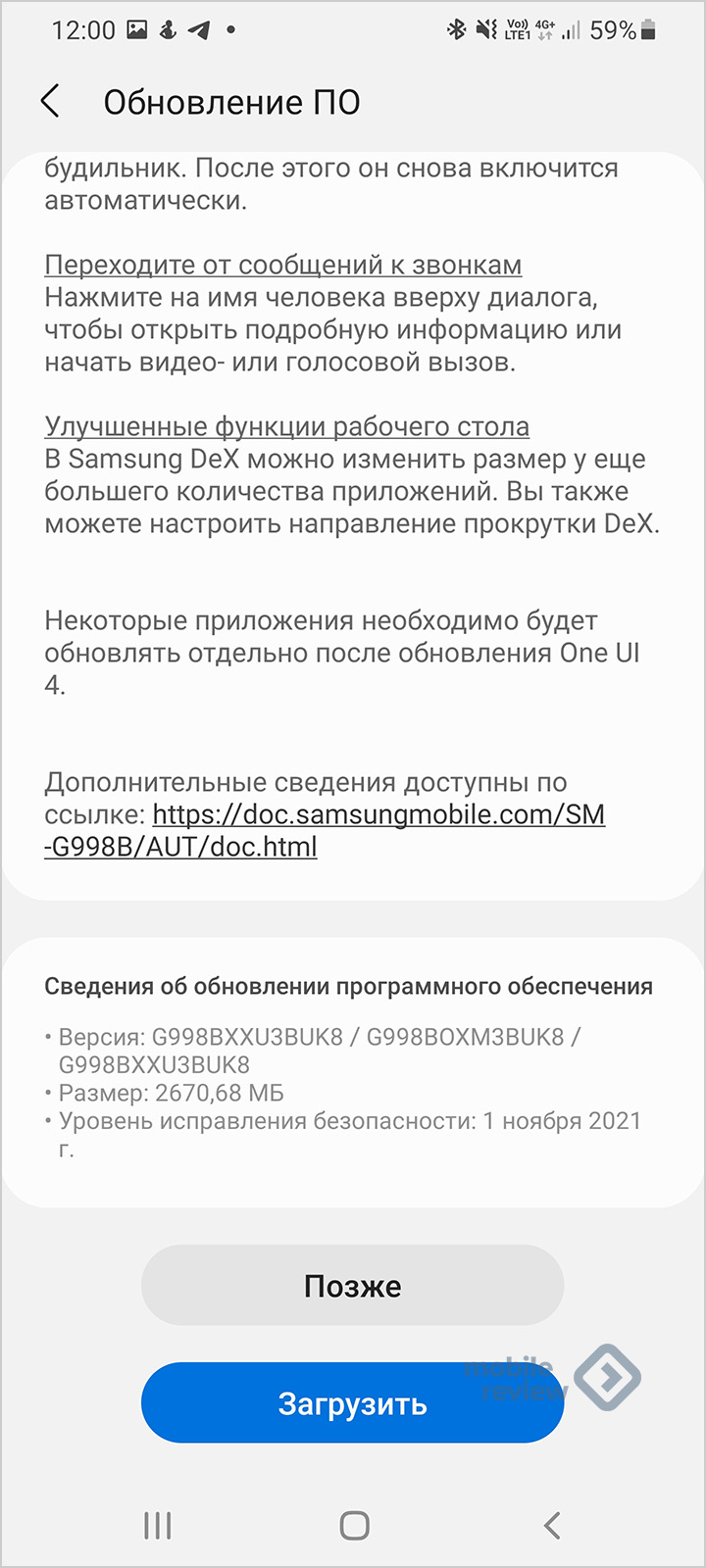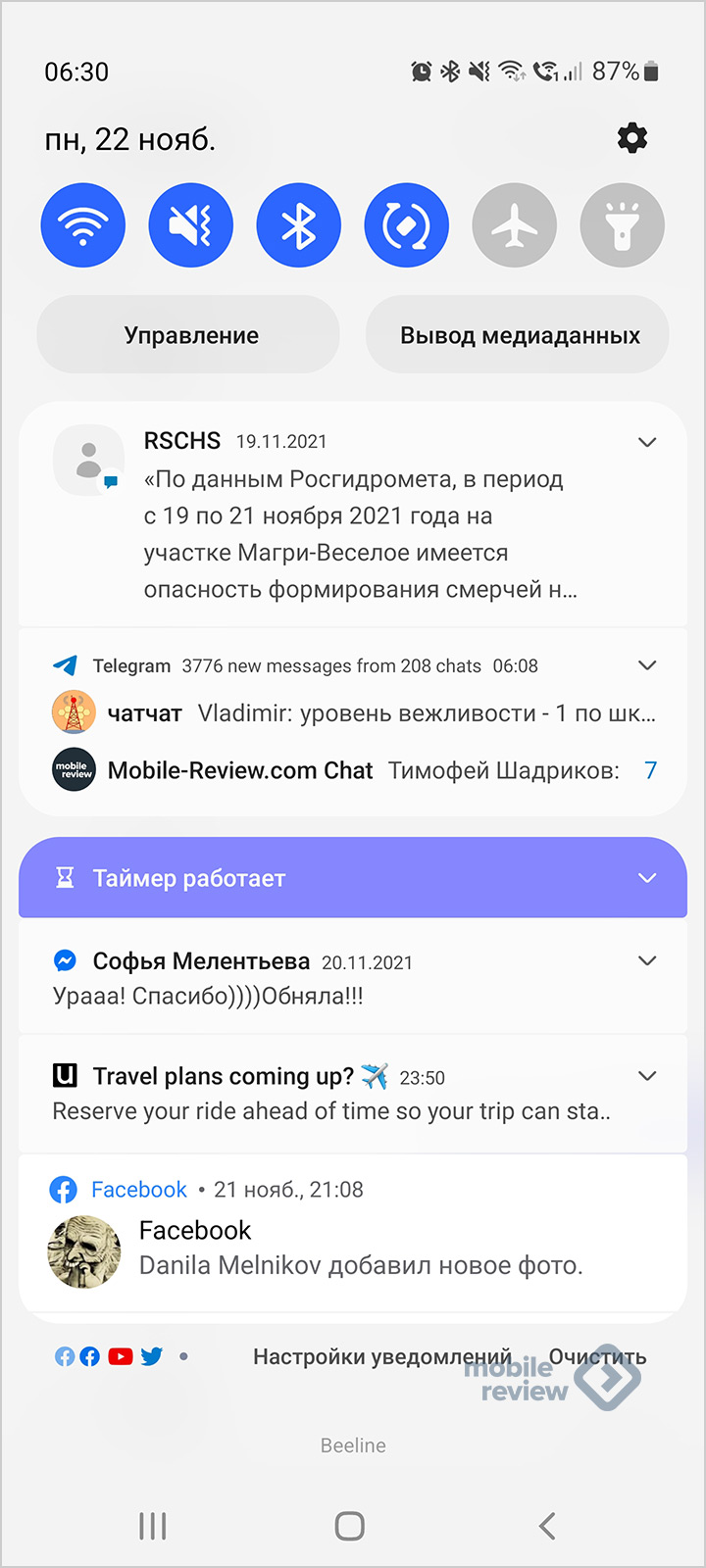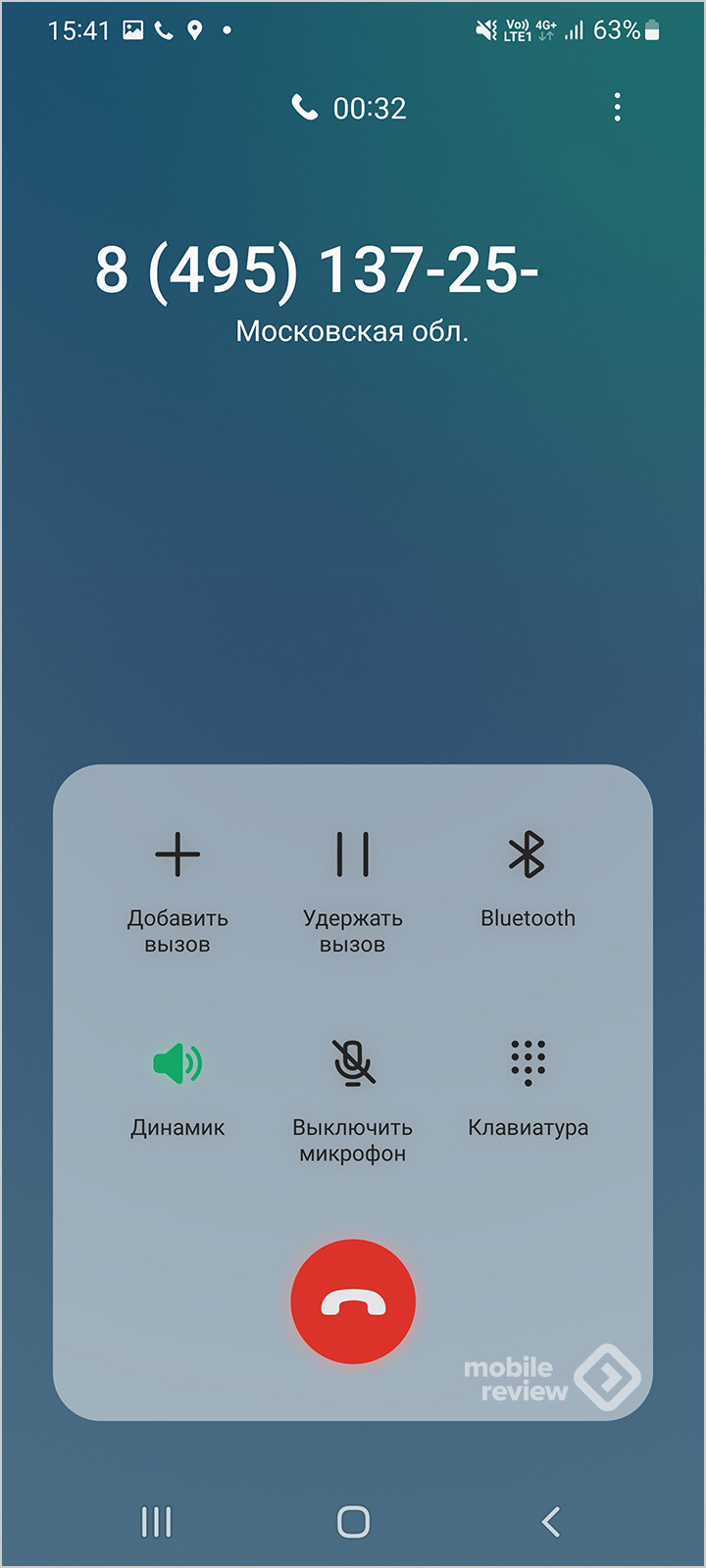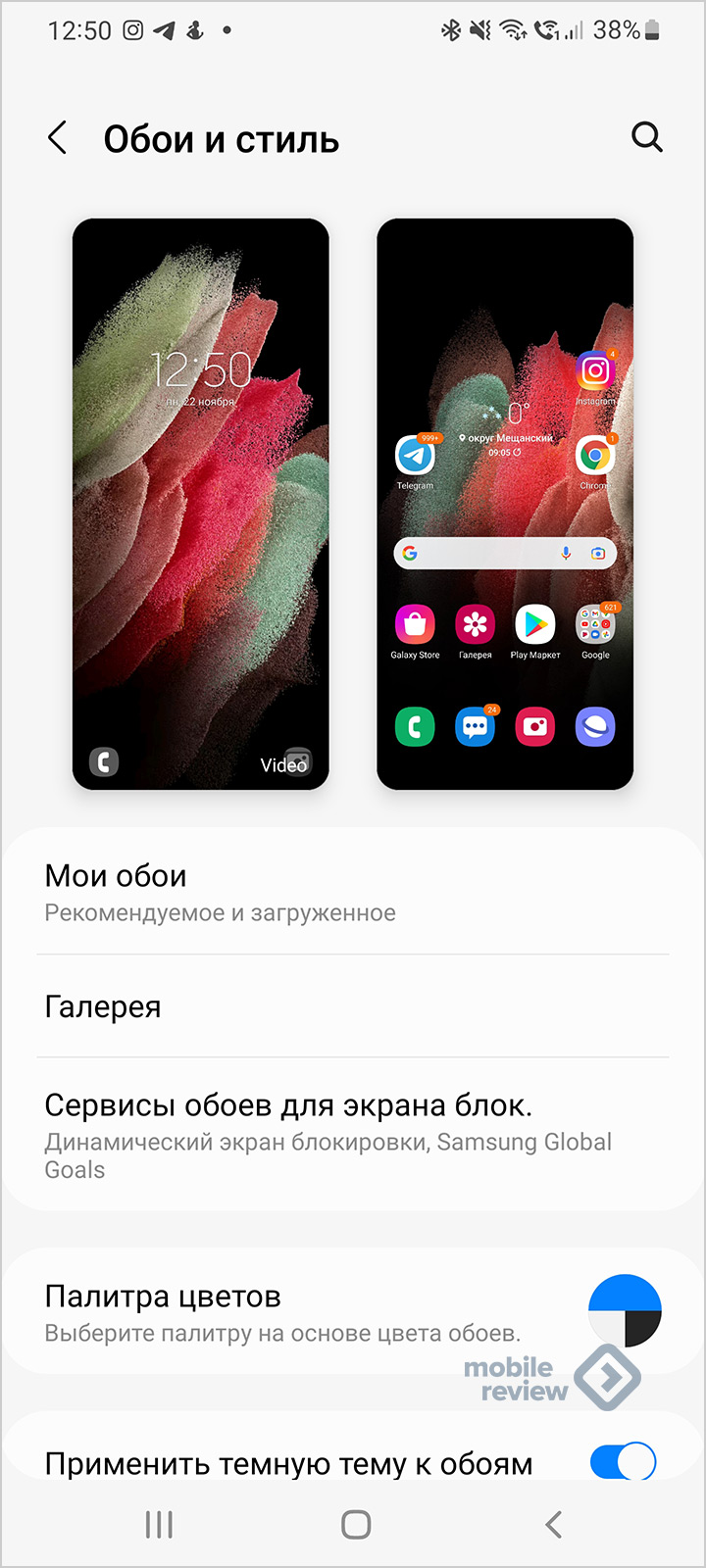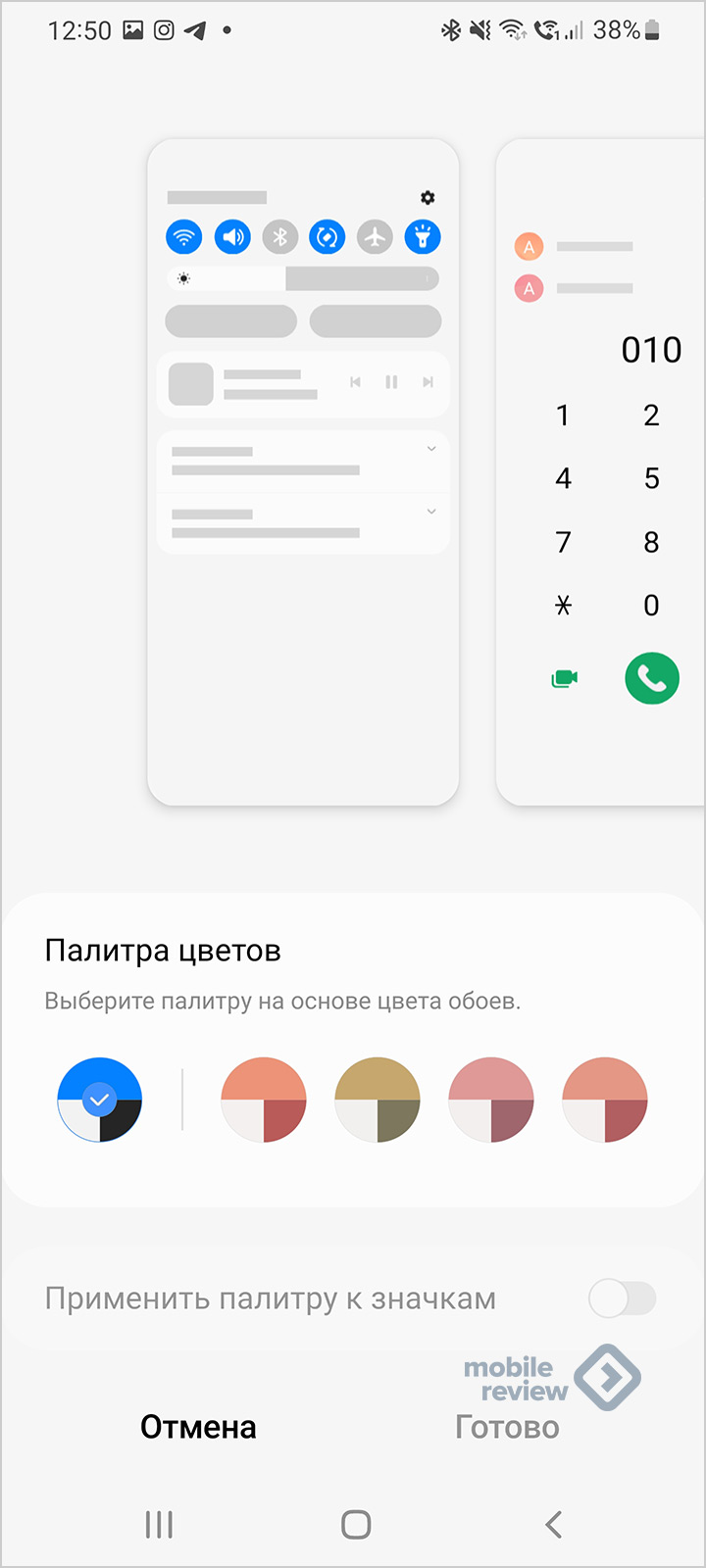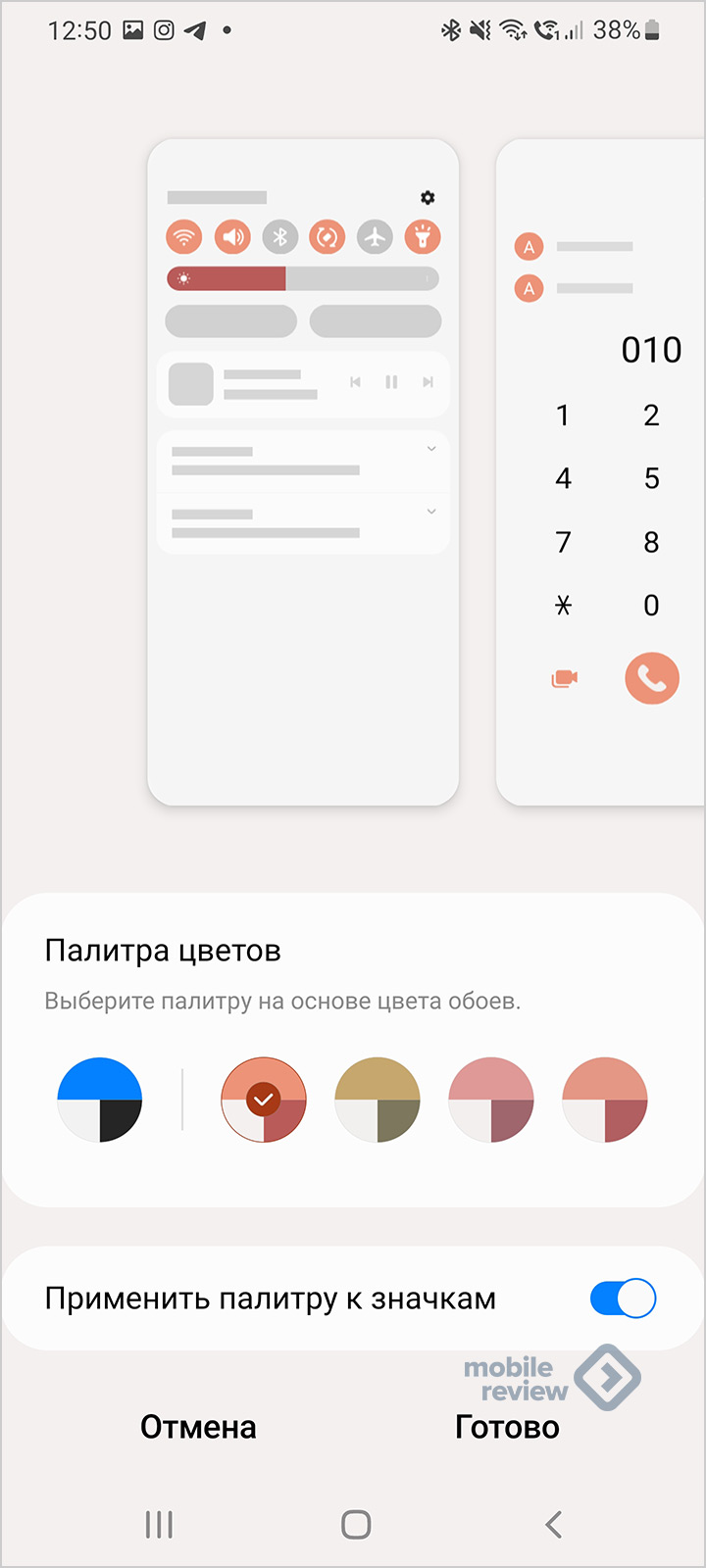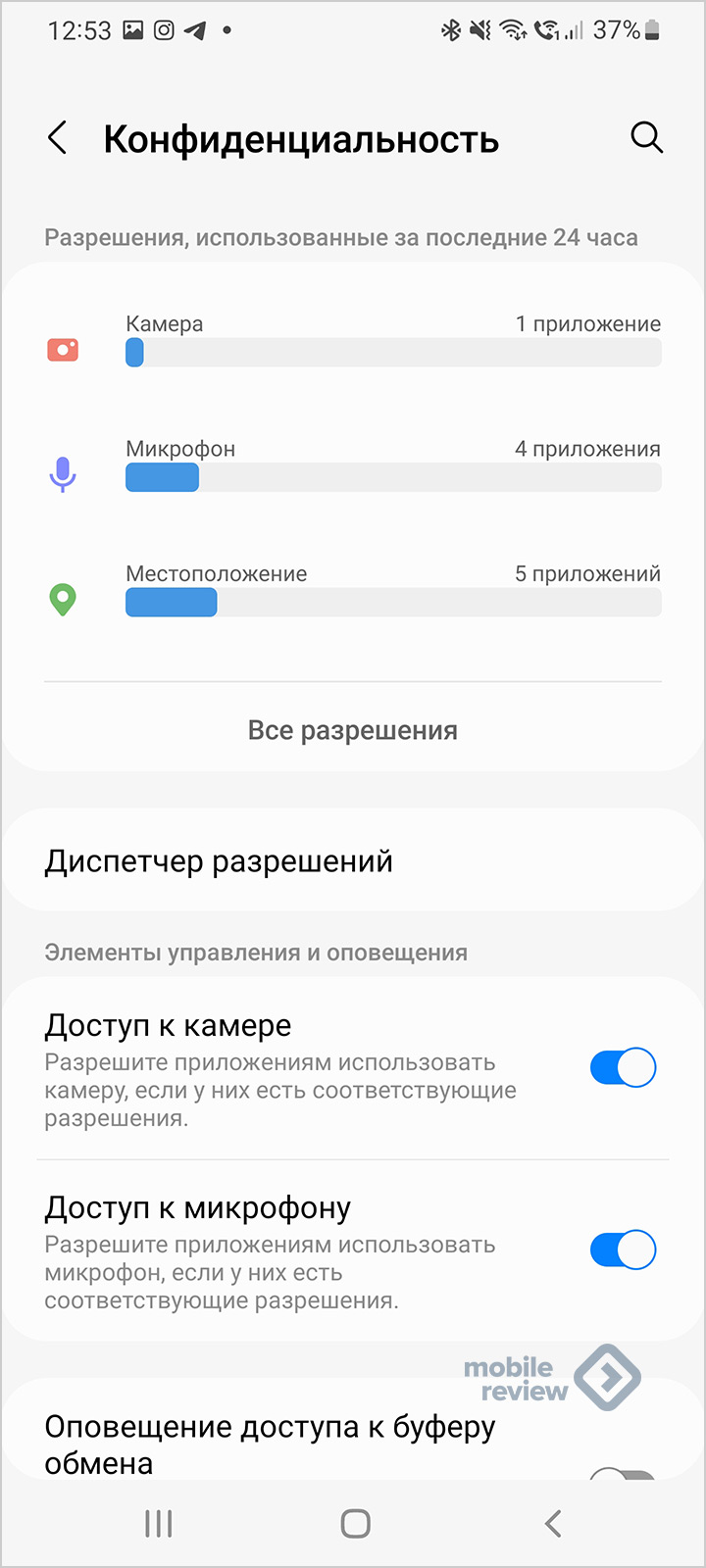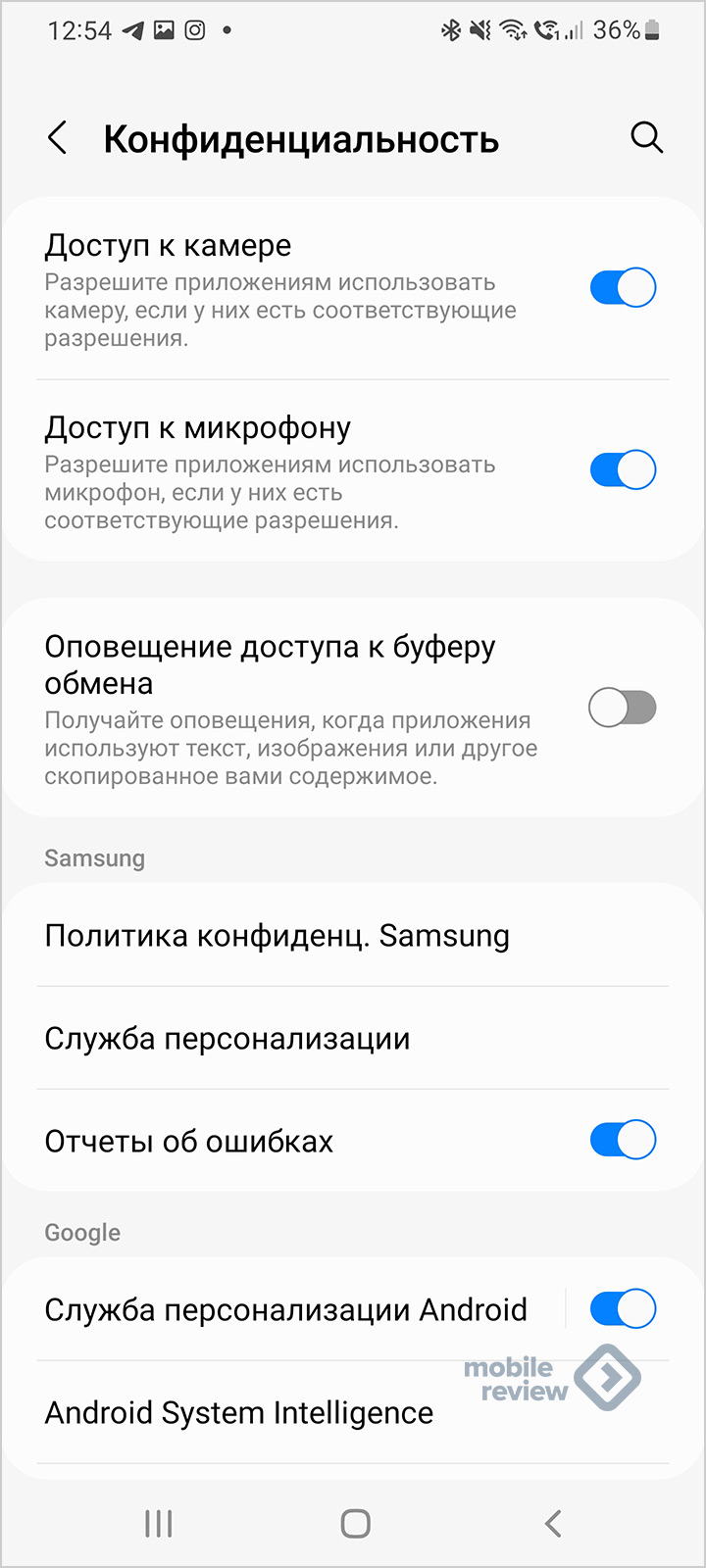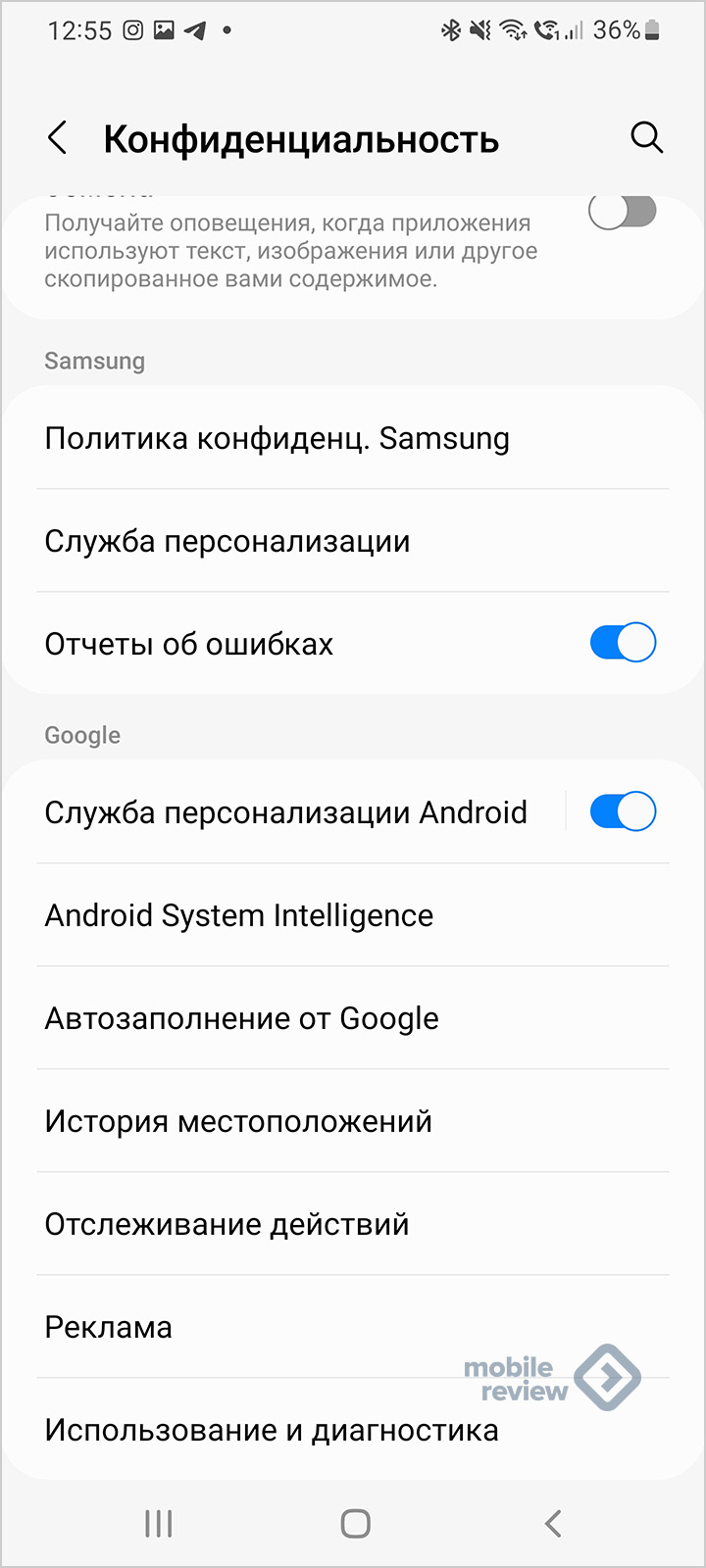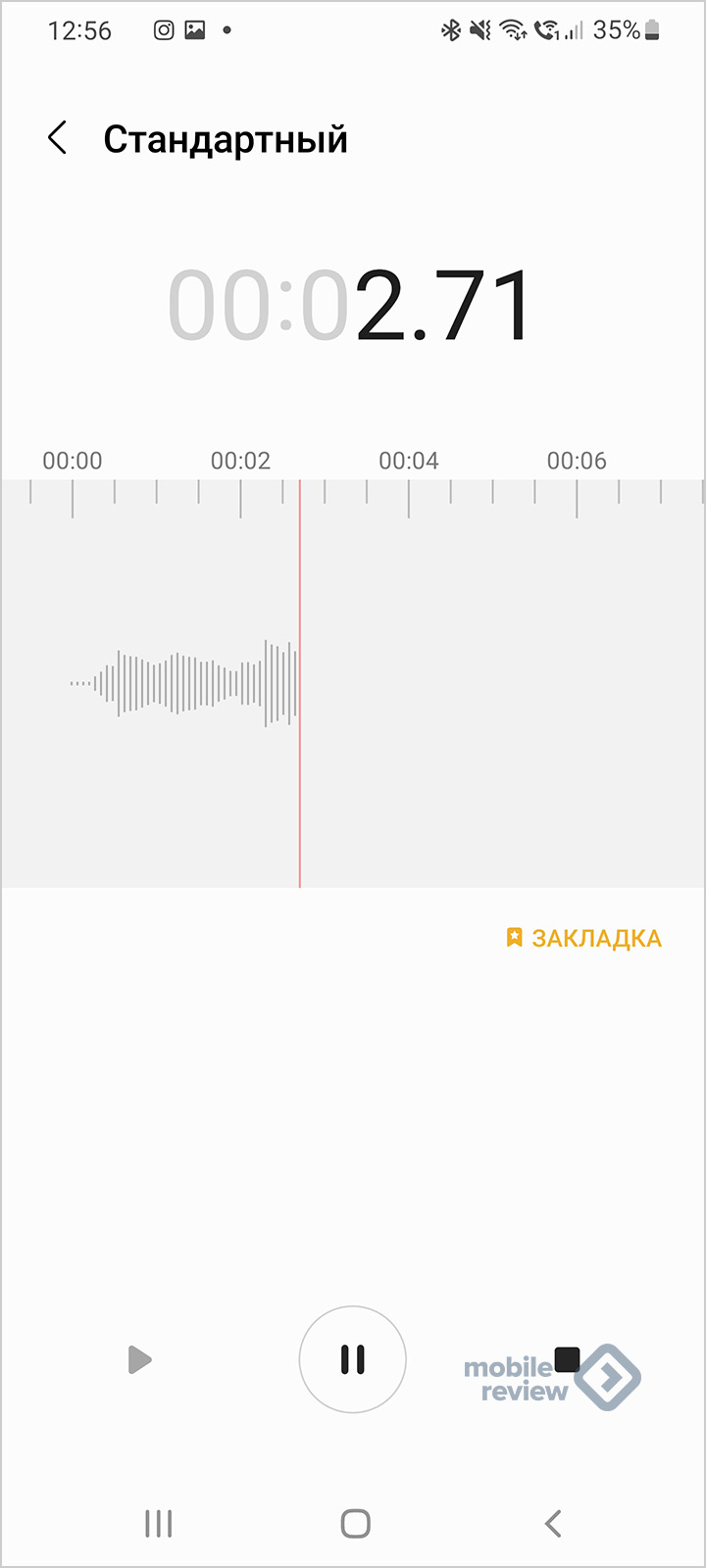- Обзор интерфейса Samsung OneUI 4.0 — все изменения и новые возможности
- Table of Contents
- Палитра цветов
- Конфиденциальность
- Samsung android mobile com
- Чипсет Exynos 2200 от Samsung будет устанавливаться и в смартфоны, и в ноутбуки
- Samsung не будет принимать очного участия в предстоящем MWC 2021
- Samsung представила ОЗУ DDR5 на новой шине CXL
- Промо-ролик смартфона Samsung Galaxy A82 5G появился в сети, выход уже скоро
- Состоялся официальный анонс смартфона Galaxy Quantum 2 от Samsung
- Samsung Galaxy Tab A7 Lite: свежие подробности о планшете
- Samsung Galaxy Z Flip 3: качественные рендеры и подробности о смартфоне
- Видео на канале: Измерение артериального давления и ЭКГ на Samsung Galaxy Watch 3
- Samsung Galaxy M32: стали известны ключевые характеристики смартфона
- Samsung зарегистрировала товарный знак S-Foldable — новый тип гибкого экрана
- Для российских пользователей Galaxy Watch3 и Galaxy Watch Active2 стали доступны функции измерения артериального давления и ЭКГ
- Samsung представила отчёт за первый квартал
- Samsung представила неожиданную новинку Galaxy Book Odyssey
- Samsung представила ноутбуки Galaxy Book Pro и Pro 360
- Getting Started
- 1. System Requirements
- 2. Downloading Samsung SDKs
- Downloading SDKs from Samsung Developers:
- 3. Getting started with Android Studio
- Creating an Android Studio project
- Adding a Samsung library to Android Studio
- Running the App
- Running a sample app
- Samsung android mobile com
- Unlock your screen even if you’ve forgotten your password
- Offline devices can still be found
- Don’t worry, your other Galaxy devices are covered
- How to use
- FMM set up
- Offline finding set up
- Visit the find my mobile website
- Find out more
- Contact Samsung HELP
Обзор интерфейса Samsung OneUI 4.0 — все изменения и новые возможности
Традиционно с выходом новой версии Android в Samsung обновляют интерфейс OneUI, который используется в смартфонах, планшетах и умных часах. Буквально на днях в линейке Pixel от Google появился Android 12 в виде финальной версии (помимо Pixel 6/6 Pro, что вышли на нем чуть раньше), и тут же эта версия с интерфейсом OneUI выходит для флагманов от Samsung. Первоначально обновление получают флагманы от Samsung 21-ой серии, затем обновление будет доступно для других моделей. Подход традиционный, вначале обновление прилетает на самые свежие устройства, затем появляется на старых моделях.
Обзор OneUI 4.0 сделан на Galaxy S21 Ultra, который получил обновление прошивки по воздуху (2.6 ГБ).
Для простоты описания отдельных функций остановлюсь на каждом пункте и на том, что он приносит на практике. Изменений достаточно, многие из них сильно меняют восприятие устройства. Давайте посмотрим на то, что изменилось и в какую сторону. Но для начала покажу, как изменились шрифты, они стали ажурнее. Уведомления и шрифты на экране звонка.
Table of Contents
Палитра цветов
Фишка, пришедшая из Android 12, вы можете подобрать цвет иконок, оформления меню под стать тем обоям, что у вас установлены (как свои, так и те, что поставил производитель). Настройка простая, но позволяет в несколько нажатий поменять оформление смартфона.
Конфиденциальность
Меню «Настройки» — «Конфиденциальность». Здесь вы видите, какие приложения используют разрешения на доступ к аппаратным характеристикам, например, к камере или микрофону. Можно включить оповещение о том, что приложения пытаются обратиться к буферу обмена данных (по умолчанию выключено). Интересно, что есть возможность отключить доступ к микрофону и камере для всех без исключения.
При работе микрофона или камеры вы видите зеленую точку в верхней части экрана.
Источник
Samsung android mobile com
Южнокорейская компания Samsung Electronics и испанский ювелирный бренд TOUS объединили моду и технологии, представив совместную версию «умных» часов Galaxy Watch.
Чипсет Exynos 2200 от Samsung будет устанавливаться и в смартфоны, и в ноутбуки
Известный автор утечек Ice Universe сообщил, Samsung Exynos 2200 станет первым чипсетом компании, который будет использоваться как в смартфонах, так.
Samsung не будет принимать очного участия в предстоящем MWC 2021
Компания Samsung сообщила, что отказывается от очного участия в предстоящей в июне 2021 года выставке Mobile World Congress в Барселоне.
Samsung представила ОЗУ DDR5 на новой шине CXL
Южнокорейская кмпания Samsung Electronics сегодня представила первый в отрасли модуль памяти, поддерживающий новый стандарт интерфейса Compute Express Link (CXL). Этот.
Промо-ролик смартфона Samsung Galaxy A82 5G появился в сети, выход уже скоро
Недавно компания Samsung анонсировала в Южной Корее смартфон Galaxy Quantum 2, поддерживающий функцию квантовой криптографии. По прогнозам аналитиков, аппарат должен.
Состоялся официальный анонс смартфона Galaxy Quantum 2 от Samsung
Южнокорейская компания Samsung Electronics представила официально у себя на родине новую модель смартфона Galaxy Quantum 2, которая поддерживает работу в.
Samsung Galaxy Tab A7 Lite: свежие подробности о планшете
В преддверии выхода планшета Samsung Galaxy Tab A7 Lite все больше информации о нем появляется в сети. Так, недавно устройство.
Samsung Galaxy Z Flip 3: качественные рендеры и подробности о смартфоне
В сети появилось несколько изображений, на которых показан смартфон Samsung Galaxy Z Flip 3 в сложенном виде. На изображениях видно, что складной.
Видео на канале: Измерение артериального давления и ЭКГ на Samsung Galaxy Watch 3
На нашем YouTube канале появились новые видеоролики. В этом видео описываем процедуру измерения артериального давления и ЭКГ на «умных» часах.
Samsung Galaxy M32: стали известны ключевые характеристики смартфона
Смартфон Samsung с номером модели SM-M325FV появился в базе данных бенчмарка Geekbench. Судя по номеру модели, устройство выйдет на рынок.
Samsung зарегистрировала товарный знак S-Foldable — новый тип гибкого экрана
Этим летом должен состояться анонс двух складных смартфонов от Samsung: Galaxy Z Fold 3 и Galaxy Z Flip 3. Кроме.
Для российских пользователей Galaxy Watch3 и Galaxy Watch Active2 стали доступны функции измерения артериального давления и ЭКГ
Южнокорейская компания Samsung Electronics объявила о том, что её приложение для поддержания здоровья и хорошего самочувствия Samsung Health Monitor стало.
Samsung представила отчёт за первый квартал
Компания Samsung отчиталась о результатах работы в первом квартале текущего года. Общая консолидированная выручка компании составила 65.39 трлн южнокорейских вон.
Samsung представила неожиданную новинку Galaxy Book Odyssey
Компания Samsung представила мощный ультрабук Galaxy Book Odyssey, который в иерархии будет стоять выше, чем показанные чуть раньше Galaxy Book Pro и Pro.
Samsung представила ноутбуки Galaxy Book Pro и Pro 360
Компания Samsung представила ноутбуки Galaxy Book Pro и Pro 360. Galaxy Book Pro изготовлен в алюминиевом корпусе из сплава серии 6000, снабжён.
Источник
Getting Started
This guide teaches developers how to set up their workstations in order to use Samsung Mobile SDKs in their apps. It covers basic topics such as how to download and install the SDK.
This section covers:
- System Requirements.
- Downloading Samsung Mobile SDKs.
- Getting started with Android Studio.
1. System Requirements
To develop apps for Samsung mobile devices, you must first set up your Android development environment. If your development environment is already configured, you can skip this section.
- Verify that your development system meets the requirements specified by the Android System Requirements.
- Set up your Java environment:
To develop Android apps in Java, you need the following:
- Java Development Kit (JDK) — this provides the tools required to build a Java app.
- Java Runtime Environment (JRE) — this lets you run Java apps on your computer.
To set up these components: 1. Go to Java SE Downloads. 2. Click Java Download to display the download page for the latest version of JDK, which includes JRE. 3. Click the download package for your operating system: Windows, Mac OS X, or Linux. 4. Install the JDK package. For details about the installation, see the Java Platform Installation.
- Download Android Studio:
- Go to Android Studio.
- If the browser has detected your operating system, click Download Android Studio. Otherwise, click Download Options and select a different platform: Windows, Mac OS X, or Linux.
- Unzip and install the bundle. It includes essential components and the Studio IDE.
- Launch Android Studio.
- If you get a notice of Platform and Plugin Updates, click update to exit Studio and launch the SDK Manager. Then install the suggested packages.
2. Downloading Samsung SDKs
Downloading SDKs from Samsung Developers:
- Go to Mobile page
- Select the SDK you want to download
- Go to the Resources page for the SDK
- Click the download button
- Read the license agreement, select I agree to this SDK License Agreement and click Download
- Unzip the downloaded SDK to a folder of your choice. The SDKs typically provide the following folders
- Docs: Programming guides and API references
- Libs: Java and C libraries to use in your app
- Samples: Sample apps showing example source code
- Tools: Additional tools that may be needed to use the SDK
- Extras: Additional support resources
3. Getting started with Android Studio
This section describes how to create your first project in Android Studio and run an app.
Creating an Android Studio project
- Launch Android Studio.
- Create a new project by clicking File > New Project
- Fill out the fields:
- Application name: your app name
- Company domain: the qualifier for your app package name.
- Package name: this is the combination of the company domain and application name, which must be unique across all packages in the Android environment. Android generates this from the application name and company domain values.
- Project Location: the directory where your app is stored. You can use the default or specify another location, if desired.
- Click Next
- Select the type of device you want to target, for example, Phone and Tablet
- Select the Minimum SDK level you need to support the SDKs you’re using. In this example, select API 21. Click Next
- Use the default Empty Activity type and click Next. For more about activities, see Android Activities.
- Use the default Activity Name and Layout Name and click Finish For more about creating a project in Android Studio, see Creating Projects.
Adding a Samsung library to Android Studio
To use a Samsung SDK in your app, you add the library files that are bundled with the SDK to your Android Studio project.
- Open your project in Android Studio.
- Use a file browser to navigate to the folder containing the Samsung SDK
- Open the add-on SDK folder, then open:
- Docs > API Reference > index.html: to see what libraries and API methods are provided by the SDK
- Libs folder: to copy the libraries you want to use in your app
- In your Android Studio project, top-left drop-down menu, change the Android view to Project
- Right-click your app’s libs directory and select Paste
- In the Copy dialog, click OK to paste the copied files into your project
- The libraries now appear in your project under the libs folder
- Right-click the libraries and select Add As Library.
- Select the module to add the library to. If your app contains several modules, ensure that you add the library to the appropriate module. Click OK. Your project now includes the SDK you downloaded.
Running the App
Android Studio provides two ways to compile and test your app: — On an Android Virtual Device (AVD) — On a physical Samsung device To run your app:
- Plug your Samsung mobile device into your computer using a USB cable
- If you are using a Windows computer, go to Samsung Android USB Driver for Windows, then download and install the USB driver onto your computer
- Enable developer options on your device by going to Settings > About device > Software info and tapping Build number seven times. (Devices with Android 4.1 or older already have developer options displayed by default.)
- Turn on USB debugging by tapping Settings > Developer options > USB debugging
If My Knox is installed, USB debugging is grayed out; try using another device.
- In Android Studio, with your project open, click Run > Run ‘app’ (or press Shift + F10)
- Select the device you want run the app on, under either Connected Devices or Available Emulators
Running a sample app
The sample apps are in the Samples folder of the SDK you downloaded. To run a sample app:
- Open Android Studio
- In the top navigation menu, select File > Open
- Navigate to the sample app directory in the SDK you downloaded
- Click OK to import the file to your project
Источник
Samsung android mobile com
Access the ‘Find My Mobile’ service and find or lock your device and back up data.
* To use the ‘Find My Mobile’ service,
1) You must have set up your Samsung account on your device.
2) You allow Google to collect your location information and agree to the Use wireless networks term and conditions.
* Locate my device : Availability may vary depending on your device and/or OS.
* Back up data : If your device is not connected to a Wi-Fi network, it will connect to your mobile network and this may result in additional charges depending on your payment plan.
Locate my device
You can track the approximate location and route of your lost device.
If you have enabled the ‘Send last location’ option in settings, it will send your device‘s last known location before it was switched off to the server, helping you track the location
Lock my screen
You can lock the screen, the power button, and Samsung Pay on the lost device.
Ring my device
If your device is nearby, it will sound the ringtone for 1 minute at its maximum volume, helping you find the device.
Back up data
You can back up data from your device to the Samsung Cloud server.
Unlock your screen even if
you’ve forgotten your password
Even if you have forgotten the screen lock code for your device
(e.g., PIN, password, pattern, fingerprints and irises), you don’t need to worry anymore.
You can reset the screen lock remotely from the Find My Mobile website.
* You must have set up your Samsung account on the device. When you enable this feature, your biometric data, such as your fingerprints and irises, will also be deleted from the device.
* From Android P OS, to unlock your device, previously you must turn on ‘Remote unlock’ menu in the device setting menu.
Offline devices
can still be found
Once Offline Finding is enabled, your Galaxy is detectable as long as it’s turned on — even when
mobile data is disconnected. Other Galaxy devices will participate in the search for your Galaxy as ‘helpers’, sending signals into the server that share your lost phone’s location. So enable offline finding and become a helper now and you’ll be in good hands in the case of a missing device later on.
Don’t worry, your other Galaxy devices are covered
Locate your Galaxy Watch and earbuds on Find My Mobile website and control these devices remotely. If you enable Offline Finding on your tablet or phone and become a ‘helper’, you can find your Galaxy Watch and earbuds easily in case of missing.
How to use
Find simple ways to use ‘Find My Mobile’
- FMM set up
- Offline finding set up
- Visit the find my mobile website
FMM set up
Step 01
Step 02
Tap the ‘Biometrics and security’ menu
Step 03
Go to ‘Find My Mobile’
Step 04
Step 05
Enter your Samsung account details
Offline finding set up
Step 01
Tap offline finding Switch On
Step 02
Setup has been completed.
Visit the find my mobile website
Step 01
Go to the Find My Mobile website (https://findmymobile.samsung.com) and sign in to your Samsung account.
* Your device must be connected to a mobile network.
Step 02
Select from the available features and enable desired features.
* Your device must be connected to a mobile network.
Find out more
Find out more about ‘Find My Mobile’ by clicking on the button below.
Contact Samsung HELP
Do you have more questions?
* Device and screen images simulated for illustrative purposes.
** Support services may vary by country/region/carrier.
*** The device must be turned on and logged in to your Samsung account.
**** Offline Finding is currently supported on Galaxy smartphones and tablets with at least Android 10.0, Galaxy Watch3, and Galaxy Buds Live. Additional devices will be added in future.
***** The Offline Finding feature for your Galaxy watch and earbuds can be enabled within the Galaxy Wearable app.
The connected phone or tablet’s offline finding settings will also be applied to your Galaxy watch and earbuds.
****** Your lost Galaxy watch or earbuds can only be located if offline finding has been enabled while connected to your mobile device.
******* You can also locate lost devices using the SmartThings Find feature within the SmartThings app.
To use SmartThings Find, Find My Mobile must be turned on (go to Settings > Biometrics and security > Find My Mobile).
******** To be a helper device, you need to agree to the use of location information and Privacy Notice.
********* Helper devices do not indicate the exact location of the lost device.
Источник