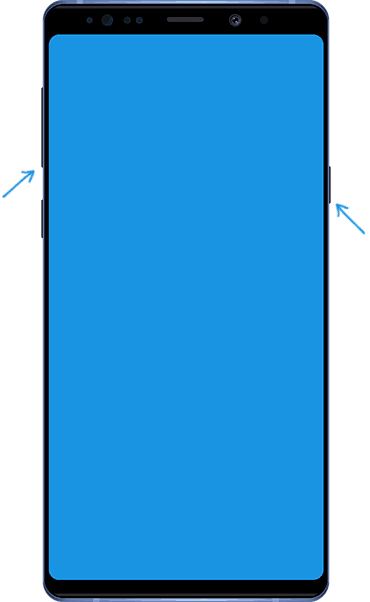- Как выключить телефон Самсунг если он завис или не работает сенсор
- Как выключить телефон Самсунг если он завис или не работает сенсор
- Выключаем Samsung Galaxy кнопками
- Сенсор глючит: причины и решение проблемы
- Почему так происходит?
- Признаки неисправного сенсора
- Очистить экран
- Перезагрузка телефона
- Проверить защитные аксессуары
- Что делать, если неисправность не удалось устранить?
- Когда может потребоваться замена экрана?
- Сенсорный экран Galaxy S10 не работает после обновления Android 10
- Устранение неполадок Galaxy S10 с неотзывчивым сенсорным экраном
- Решение 1. Выполните принудительный перезапуск на вашем Galaxy S10
- Как принудительно перезагрузить телефон
- Решение 2. Удалите старый системный кеш
- Решение 3. Выполните общий сброс на вашем Galaxy S10
- Как выполнить общий сброс настроек телефона
Как выключить телефон Самсунг если он завис или не работает сенсор
Как выключить телефон Самсунг если он завис или не работает сенсор
Когда требуется выключить Android телефон Samsung Galaxy в обычной ситуации, достаточно нажать и удерживать кнопку выключения экрана, а затем выбрать нужный пункт в меню. Однако, ситуация осложняется, когда нужно выключить смартфон с неработающим сенсором экрана, с разбитым экраном или без возможности разблокировать его, зависший телефон, особенно учитывая то, что батареи в современных Samsung несъемные. Некоторые в этом случае дожидаются полного разряда, но это совсем не полезно для аккумулятора (см. Что делать, если быстро разряжается Android ). Тем не менее, способ выключения в описанных сценариях существует.
В этой короткой инструкции — подробно о том, как принудительно выключить смартфон Samsung Galaxy, используя только аппаратные кнопки на нем. Способ работает для всех современных моделей смартфонов этой марки, в том числе для заблокированного устройства с полностью не работающим экраном или в тех случаях, когда телефон завис. К сожалению, поводом к написанию статьи послужил собственные новенький разбитый Note 9 (но есть и плюсы: благодаря Samsung Dex полный доступ к памяти, данным в ней и приложениям остался).
Выключаем Samsung Galaxy кнопками
Как и обещал, инструкция будет очень короткой, принудительное выключение состоит из трех простых шагов:
1. Подключите ваш Samsung Galaxy к зарядному устройству.
2. Нажмите и удерживайте кнопку питания и кнопку уменьшения громкости. Если в этот момент произойдет создание скриншота, не обращайте внимания, продолжайте удерживать кнопки.
3. Отпустите кнопки через 8-10 секунд, смартфон будет выключен.
Сама по себе указанная комбинация вызывает (после удержания) «симуляцию отсоединения батареи» (Simulated Battery Disconnect — в официальной формулировке производителя).
И пара примечаний, которые могут быть полезными:
- Для некоторых старых моделей работает вариант простого долгого удержания кнопки питания.
- Официальный сайт Samsung говорит о необходимости удерживать указанные кнопки в течение 10-20 секунд. Однако, по моему опыту, срабатывает примерно на 7-8-й.
Надеюсь, для кого-то из читателей материал оказался полезным.
Источник
Сенсор глючит: причины и решение проблемы
Нередко пользователи смартфонов интересуются, что делать в случае, когда глючит сенсор их смартфона. Это происходит потому, что взаимодействие пользователя с устройством происходит через сенсорный экран, будь то пролистывание меню, работа с файлами и прочие функции устройства. Если сенсор глючит даже после ремонта, пользователь не может полностью использовать весь функционал гаджета. А это порой бывает крайне необходимо.
Почему так происходит?
Глючить сенсор на «Андроиде» или IOS может начать абсолютно неожиданно. Причиной может быть некачественный ремонт или комплектующие либо падение. Обычно неадекватная работа сенсора на практически любом смартфоне бывает связана с механическим воздействием. Чтобы защитить тачскрин от ударов, на него устанавливают защитные стекла или пленки, так как без дополнительной защиты вследствие удара или падения могут возникнуть неприятные ситуации. В итоге глючит сенсор на телефоне, либо он совсем выходит из строя.
Тачскрин может начать глючить по нескольким причинам:
- Попадание влаги в корпус устройства.
- Программные ошибки.
- Неправильная замена тачскрина или плохое качество компонентов.
Если же вы точно знаете, что ваш телефон не подвергался механическим воздействиям или воздействиям влаги, но тач не реагирует на касания или реагирует на них некорректно, то, вероятнее всего, дело в ошибке программного обеспечения. Это возможно исправить самостоятельно.
Признаки неисправного сенсора
Есть несколько показателей неисправности тачскрина на смартфоне:
- Сенсор не реагирует на нажатия в определенных местах или на всем экране.
- Хаотичные срабатывания дисплея (сами по себе открываются файлы и приложения, пролистываются меню и т.д.) после удара, падения или некачественного ремонта.
Если глючит сенсор, что делать и как решить проблему самостоятельно? Рассмотрим способы далее.
Очистить экран
Начиная самостоятельно реанимировать плохо работающий, тормозящий или глючащий сенсор, нужно очистить его от загрязнений. Смартфону от этого точно не станет хуже, а вот контакт между пальцем и тачскрином улучшится, что вполне может решить проблему зависаний и подтормаживаний. Для очистки дисплея смартфона лучше использовать мягкую безворсовую ткань и специальное средство для чистки сенсора. Также подойдут специальные влажные салфетки для экранов.
Перезагрузка телефона
Как писалось выше, проблема может быть программной. В этом случае может помочь перезагрузка устройства. Если глючит сенсор iPhone, необходимо:
- Нажать и удерживать кнопки включения и «Домой» (кнопки включения и понижения громкости на iPhone 7 и выше).
- Дождаться на экране телефона логотипа Apple.
- Проверить работоспособность сенсора касанием на иконку любого приложения после загрузки системы.
Если же сенсор глючит на смартфоне под управлением Android, инструкции по перезагрузке будут разниться, так как комбинации клавиш зависят от производителя устройства. Например, для большинства смартфонов Samsung подойдет комбинация клавиши включения и понижения громкости. Перезагрузка аппарата может решить проблему неправильной работы сенсора из-за ошибки программного обеспечения.
Проверить защитные аксессуары
Бывает, что именно дополнительная защита мешает работе сенсора. Из-за нее может не сразу срабатывать или тормозить сенсор при нажатии на одну из сторон корпуса или механических кнопок на устройстве. К примеру, сенсор может полностью перестать реагировать на нажатия по всему дисплею либо же только в нижней части, если защитная пленка или стекло были наклеены на экран телефона неправильно.
Рынок сегодня пестрит доступными средствами защиты для смартфонов, но не все они обладают высоким качеством и надлежащим образом выполняют свою работу. Если ваш чехол перекрывает какую-либо часть экрана, он будет мешать нормальному функционированию устройства, вызывая неверную работу тачскрина или же его зависания. Что делать, если глючит сенсор айфона? Для того чтобы выявить, что вызывает неверные срабатывания тачскрина, необходимо снять чехол и проверить сенсор. Если перебои в работе дисплея вызывает защитный чехол, то после его снятия работоспособность сенсора будет восстановлена. Но если экран продолжает глючить, следует искать неисправность дальше.
Что делать, если неисправность не удалось устранить?
В том случае, если перезагрузка устройства, переклейка стекла и снятие защитного чехла не дали никаких результатов и тачскрин все так же глючит, скорее всего, дело не в ошибках ПО и неправильных аксессуарах, а в неисправности внутренних компонентов устройства. В этом случае следует обратиться в сервис к профессионалам, которые проведут диагностику, выявят поломку и заменят вышедшую из строя деталь.
Если после падения устройства периодически неверно срабатывают или не срабатывают вовсе клавиши и тачскрин не реагирует на нажатия, то мастер сначала выяснит причину поломки, а после ликвидирует. После диагностики вам подробно объяснят, почему глючил или не работал тач, и расскажут о состоянии вашего устройства после падения или попадания влаги. Далее, если потребуется, специалист проведет чистку устройства от следов влаги либо же замену дисплейного модуля.
Когда может потребоваться замена экрана?
Дисплей любого телефона постоянно подвергается механическим воздействиям, вследствие чего он может перестать реагировать на касания, либо же может снизиться чувствительность сенсора.
Глубокие царапины на стекле тоже могут привести к тому, что перестанет работать нижняя часть экрана. Для решения проблем с неработающим полностью или частично сенсорным дисплеем необходимо заменить стекло либо же весь дисплейный модуль. Также замена дисплея при неправильной работе сенсора или неверном отображении информации на экране необходима после:
- Падения телефона.
- Попадания в корпус влаги, что негативно сказывается на чувствительности сенсора и вызывает некорректные срабатывания.
- Потертостей и глубоких царапин на стекле ввиду естественного износа.
- Прочих механических повреждений на тачскрине.
Заменить дисплейный модуль при повреждении или некорректной работе достаточно просто. Но при самостоятельной разборке и установке нового экрана можно повредить тонкие шлейфы и посадочные гнезда, что приведет к более дорогостоящему ремонту.
Источник
Сенсорный экран Galaxy S10 не работает после обновления Android 10
Бывают случаи, когда сенсорный экран вашего телефона может перестать работать из-за некоторых проблем, связанных с производительностью, а также бывают случаи, когда возникают сбои, и ваше устройство просто перестает работать. Это ненормально, но случается время от времени. Не о чем беспокоиться, потому что в большинстве случаев это устраняется без вашего участия.
Однако некоторые владельцы Samsung Galaxy S10 сообщили, что их сенсорные экраны перестали работать вскоре после обновления их телефонов до Android 10. По всей видимости, такая проблема связана с прошивкой, если на вашем телефоне нет видимых признаков физических повреждений, таких как трещины на экране. .
Если проблема не связана с физическим повреждением, вы всегда можете исправить ее, выполнив одну или несколько процедур. Именно этим мы и займемся в этой статье, поэтому продолжайте читать ниже, поскольку мы сможем вам помочь.
Устранение неполадок Galaxy S10 с неотзывчивым сенсорным экраном
Обновление Android 10 для S10 включает One UI 2.0, улучшение пользовательского интерфейса, но помимо этого, он также приносит много улучшений производительности. Так что, если у вас возникают подобные проблемы, это, вероятно, просто единичный случай, а это значит, что это несерьезно. С учетом сказанного, вот что вам нужно сделать, чтобы попытаться исправить сенсорный экран, который больше не отвечает.
Решение 1. Выполните принудительный перезапуск на вашем Galaxy S10
Если сенсорный экран не работает, вы не можете нормально работать со своим телефоном. Излишне говорить, что вы не можете устранить его, перейдя в настройки, поэтому первое, что вам нужно сделать, это попытаться выполнить принудительный перезапуск.
Если это не серьезная проблема, то эта процедура обязательно ее устранит. Это имитация извлечения аккумулятора, которая освежает память вашего телефона и устраняет любые незначительные проблемы, связанные с прошивкой.
Как принудительно перезагрузить телефон
- Нажмите и удерживайте кнопку уменьшения громкости и пока не отпускайте ее.
- Удерживая нажатой кнопку громкости, также нажмите и удерживайте кнопку питания.
- Удерживайте обе клавиши вместе в течение 15 секунд или до тех пор, пока на экране не появится логотип Galaxy S10.
После перезапуска попробуйте проверить, не сенсорный экран вашего устройства теперь работает должным образом. Если он по-прежнему не отвечает, пришло время устранить неполадки с прошивкой.
Решение 2. Удалите старый системный кеш
Поскольку экран перестал отвечать после обновления Android 10, есть вероятность, что некоторые файлы кеша были повреждены и когда такое случается, производительность вашего телефона снижается, что может привести к различным проблемам. Не отвечающий сенсорный экран — лишь одна из них. Итак, удалите старый системный кеш, чтобы он был заменен новым.
- Выключите устройство.
- Нажмите и удерживайте клавиши увеличения громкости и Bixby , затем нажмите и удерживайте Power .
- Когда появится логотип Galaxy S10, отпустите все три клавиши.
- Ваш Galaxy S10 продолжит загрузку в режиме восстановления. Как только вы увидите черный экран с синим и желтым текстом, переходите к следующему шагу.
- Несколько раз нажмите кнопку уменьшения громкости , чтобы выделить очистить раздел кеша .
- Нажмите кнопку питания для выбора.
- Нажмите кнопку уменьшения громкости , чтобы выделить да , их и нажмите кнопку Power для выбора.
- Когда очистка раздела кэша будет завершена, будет выделено Reboot system now .
- Нажмите кнопку Power , чтобы перезагрузить устройство.
Когда перезагрузка завершится, используйте свой телефон так вы всегда будете знать, правильно ли работает сенсорный экран. Если это все еще не так, переходите к следующему решению.
Решение 3. Выполните общий сброс на вашем Galaxy S10
Как вы могли заметить, первые два решения могут быть выполнены без использования сенсорного экрана, и поэтому это общий сброс. Если ваш телефон не имеет физических повреждений и прошивка не была изменена каким-либо образом, вы сможете исправить это, выполнив общий сброс. Однако вы можете потерять некоторые важные файлы, для которых не было выполнено резервное копирование.
Поскольку сенсорный экран не работает, лучший способ управлять телефоном — использовать USB-мышь. Подключите его к адаптеру OTG, и вы можете управлять своим устройством с ним. Если возможно, сделайте резервную копию важных файлов, а затем удалите свою учетную запись Google, чтобы вас не заблокировали после сброса. Когда будете готовы, следуйте приведенным ниже инструкциям, чтобы перезагрузить устройство.
Как выполнить общий сброс настроек телефона
- Выключите устройство.
- Нажмите и удерживайте клавишу увеличения громкости и клавишу Bixby , затем нажмите и удерживайте клавишу Power .
- Когда Когда появится логотип Galaxy S10, отпустите все три клавиши.
- Ваш Galaxy S10 продолжит загрузку в режиме восстановления. Как только вы увидите черный экран с синим и желтым текстом, переходите к следующему шагу.
- Несколько раз нажмите кнопку Уменьшение громкости , чтобы выделить «стереть данные/восстановить заводские настройки».
- Нажмите Для выбора нажмите кнопку питания .
- Нажимайте кнопку уменьшения громкости , пока не будет выделено «Да».
- Нажмите Кнопка питания , чтобы выбрать и запустить общий сброс.
- После завершения общего сброса выделяется «Перезагрузить систему сейчас».
- Нажмите кнопку питания , чтобы перезагрузить устройство.
После сброса настройте свой Galaxy S10 как новое устройство, и вы должны сразу об этом узнать. работает тачскрин или нет.
Я надеюсь, что мы так или иначе смогли вам помочь. Спасибо за внимание!
Источник