- What the status and notification icons on Android actually mean
- Status bar and notification bar: What is the difference?
- The status bar
- The notification bar and drawer
- The most common notification and status icons by manufacturers
- Samsung (One UI)
- Xiaomi/ Redmi/ Poco
- OnePlus
- Huawei/ Honor (EMUI)
- Stock Android (for Google, Nokia, Motorola, Sony, and Asus smartphones)
- How to fix Notification badge icon problem on the Galaxy S9, S8, Note 8 or any other Samsung device
- How to fix problems with notification badge icon on the home screen of a Galaxy smartphone
- How to keep the unread badge count even after you swipe to remove the notifications
- Any other Alternative solution?
- Android Icons Meaning
- Why should you need to know the meaning of notification icons on your Samsung Galaxy S5, android icons meaning?
- Where can I locate the notification icons on Samsung Galaxy S5?
- Android icons meaning explanation on Samsung Galaxy S5?
- Android Status Bar Icons: What They Mean and How to Remove Them
- Use the System UI tool to manage the Android symbols at the top of the screen
- What to Know
- How to Dismiss Android Notifications
- How to Disable Insistent Android Notifications
- How to Disable Android App Notifications
- What Are Android Status Bar Icons?
- Is System UI Available on All Androids?
- How Android Status Bar Icons Work
What the status and notification icons on Android actually mean
It seems that the icons in the status and notification bar get shaken up with every major Android update, sometimes changing appearance or disappearing entirely. If you find yourself not knowing what some of these icons mean, do not worry. You’re not alone! We’re here to help make sense of these unintelligible glyphs.
Because Android smartphone makers customize the user interface on their devices, even the most commonly used icons may differ from one brand to another. Also, chances are high you are reading this article because you are confused about a specific icon on your smartphone that you can’t make sense of. To quickly check what it might be, you can use the jump to links below to quickly see if the icon in question has been listed. If the icon you’re looking for isn’t listed on your smartphone’s manual, chances are high you will find them on Google’s font page anyway.
Jump to
Status bar and notification bar: What is the difference?
The status bar
The status bar and the notification bar are very similar, but in reality, they are two different things. The status bar is located at the top of the display, on the right. This is where you will see things like the current time, battery status, and current connections (Bluetooth, cellular network, and Wi-Fi). The Notification bar, on the other hand, is located on the upper left side, where you’ll find app icons to alert you to new messages, updates to the Play Store, and other notifications.
So, if you listen to music via Spotify or, the corresponding icon will be displayed on the notification bar. Usually, the sequence of the icons indicates how new or old the notifications are. The most recent notifications are displayed on the far left.
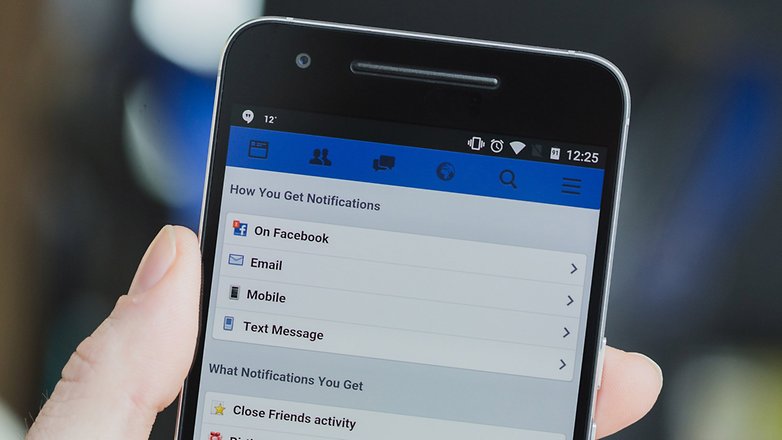
The notification bar and drawer
The notification bar also contains notifications, which you can open with a swipe-down gesture. This gesture reveals a lot of information – the example of which includes recent screenshots, a WhatsApp message, Facebook notifications, and email alerts. You can then clock the notification to open the corresponding app or simply swipe to the right or left to dismiss the notification.
Modern Android versions allow users to respond directly within the notification without the need to open the app that sent the notification. For example, you can reply to a WhatsApp message from within the notification bar without the need to open WhatsApp app.
In addition to the notifications, another set of important things you can access from this swipe-down gesture are the quick settings toggles. From here, you can quickly turn on/off a feature without having to go to the settings menu. Some of the most common things you can change from here include enabling and disabling Wi-Fi, Bluetooth, and other connections, turning on/off the hotspot, toggling the auto-rotate option, and switching on the flashlight. If you press and hold down an icon, you will enter the settings for this function.
Most manufacturers also customize the quick settings themselves. Therefore, there are always several options here. Fortunately, the selection can be personalized to your tastes and habits, so you always have access to the most important settings for you. Also, you can always disable annoying or uninteresting notifications just by long-pressing an alert. This will open a small menu where you can choose how you want to be notified by the app.
Here’s how the icons look on stock Android 10. Things haven’t changed too much on Android 11 / © NextPit
The most common notification and status icons by manufacturers
Below, we take a look at some of the most commonly used notification and status icons that you may come across while using your smartphone. We have listed most of the prominent smartphone brands and their custom Android skins below. Whilst these customizations don’t fundamentally change the way the status and notification icons look or react, you can often find options that are exclusive to the software you are running.
Samsung (One UI)
Samsung’s user manual includes a list of symbols that are usually displayed on the notification bar. Check the image below to see the most important ones.
The common icons you would see on Samsung smartphones running OneUI / © Samsung
Xiaomi/ Redmi/ Poco
Here are the most commonly used status icons on Xiaomi smartphones. These icons will be seen on almost all devices from the company that run MIUI. This includes sub-brands like Poco and Redmi as well.
Status icons you will come across on phones running MIUI from Xiaomi/ © Xiaomi
OnePlus
These are the icons you will encounter while using OnePlus smartphones that run the company’s own Android skin – OxygenOS.
The common icons on OnePlus’ OxygenOS / © OnePlus
Huawei/ Honor (EMUI)
Honor might have separated from Huawei, but as of 2021, some of you might still be using Honor devices that run EMUI. The most commonly used status icons on EMUI are listed below.
These are the common icons you would encounter on Huawei and Honor smartphones that run EMUI/ © Huawei
Stock Android (for Google, Nokia, Motorola, Sony, and Asus smartphones)
If you happen to be an Android purist who prefers the stock Android experience, chances are high you would own either a Google Pixel smartphone or one of the many devices that offer the stock Android experience. The brands that offer the stock Android experience to users include Nokia, Motorola, Sony, and even Asus.
Some of the icons that you will encounter on stock Android are listed in the image below. While these icons are from Android 11, most of these have remained unchanged since Android 10 and will not be changing even on Android 12.
Some of the most used Android notification icons as of Android 11 / © Google
In case the icon that you are looking for isn’t listed above, Google has a comprehensive list of icons that are part of Android 11 on its Fonts portal. This page lists all the icons that you will encounter on your Android phone. It is divided into multiple sections, some of which are listed below.
Have you ever seen a notification or an icon that you just can’t figure out the meaning of? Describe it in the comments, and let us know what type of phone you have!
Источник
How to fix Notification badge icon problem on the Galaxy S9, S8, Note 8 or any other Samsung device
On the home screen of your Samsung Galaxy device, it shows you notification badges on the icon of apps. Whether you own a shiny new Galaxy S9, or the Galaxy S8 and Note 8, or any other Galaxy smartphone, this feature is available on them all. But what if your device stops showing you notification badge icon?
Well, if your Galaxy smartphone is not showing you badge icon (or a dot, in case of Oreo and upwards), then this is a problem because it should. Thankfully, we have got you covered up.
How to fix problems with notification badge icon on the home screen of a Galaxy smartphone
While you may have to wait for a software update for issues like this, there is a simple fix available for this problem that should solve it right away.
Try this solution:
- Open settings app > Apps > Tap on 3-dot menu in the top right corner > Special Access
- Now tap on Notification access
- Look for the app called Samsung Experience Home. (It’s possible only part of the name is visible as ‘Samsung Experience..’ or the like.)
- Tap the toggle button to turn the setting ON for this app. This would allow the Samsung Experience app access to notifications, which is what the badges are about. The app is Samsung’s custom software that handles the features like Notification badge, and many other countless — but not needless — features.
BTW, was it already turned on? If it was already On, then this might not fix the issue for you.
How to keep the unread badge count even after you swipe to remove the notifications
Well, we have covered this entire topic separately here. You can’t tweak the settings for this actually because Samsung has removed this feature on Oreo. Once you swipe away the notifications of the app form the panel, its unread badge counter will be reset too. So, to get this feature back on Oreo and later updates, you have to use a bunch of apps from the Play Store, which gets you this feature, and a lot more. Check the link below for downloads and guide.
Do let us know whether this works out perfectly or not for you.
Any other Alternative solution?
Well, you may have to wait for Samsung to fix it via a software update (see latest updates for the Galaxy S8, Galaxy S9, and Galaxy Note 8). Otherwise, you would have to hard reset (i.e. factory reset) the device. Though, before doing that, you shall try to soft reset (force restart) the device first.
Do let us know if the above fixes the issue for you or not?
Источник
Android Icons Meaning
The Samsung Galaxy S5 cell phone has a good deal of features, options, and settings. Certainly you’ve seen a weird icon show up in your bar up top and wondered what exactly it was that’s why we have decided to list Android Icons Meaning. Plus if you’re anything like me, you’ve had your friend call more than once saying, Whats this eye-shaped icon and things of that nature. Well, Samsung phone icon has a reference discussing every single icon.
If you are an amateur with droid icon meanings, its not easy to guess what all these icons and symbols mean on the top bar (notifications and status bar)! And they are really miniature. For example, how do you know you received a phone call on your voicemail? Ok you can scroll down the menu from the top bar with your thumb and you’ll be able to see the detailed information.
Why should you need to know the meaning of notification icons on your Samsung Galaxy S5, android icons meaning?
Recognizing the meaning of notification icons in your Galaxy S5 can help you resolve (at least understand) some complications you may have. It equally lets you understand the status of your Galaxy S5 better.
Please keep in mind, in several countries, or for different Galaxy S5 model numbers (usually for different carriers), the notification icons and their meaning may be just a little different. The notification icons listed here are somewhat common for all regions.
Where can I locate the notification icons on Samsung Galaxy S5?
Just like every other Android mobile phones, all notification icons in Galaxy S5 are in the status bar in the top of the display screen. How to Clear Your Android Phone’s Cache Files .
Since Android 4.4 (KitKat), the status bar is clear, not a black strip as in much older editions. So, sometimes, the visibility may be affected by your picture.
When in full screen mode, the status bar may be concealed for some applications. Under this scenario, you can always swipe down from the top of the screen to get the status bar. Below you will see the full Samsung phone icons glossary.
Android icons meaning explanation on Samsung Galaxy S5?
Below the list of most-commonly encountered Android Icons Meaning status icons and their meaning.
My Galaxy 5 displays some notification icons that are not shown here, what do they mean? They could be Android notification icons see below for reference.
In case the notification is on the left side of the status bar notifications see below image, it is typically from third-party applications.
If you found this useful you may also be interested in the Samsung Galaxy S5 full specs.
Samsung icon glossary very often there is also a notification in the notification area whenever this type of notification icons are shown. Long tap the notification until Application info is displayed. You can touch the application info to discover the application that displays the notification icon.
If you have not check out the Latest Android Notification Icons, do not hesitate to check them out here.
Источник
Android Status Bar Icons: What They Mean and How to Remove Them
Use the System UI tool to manage the Android symbols at the top of the screen
What to Know
- To dismiss notifications: Swipe down from the top of the screen to open the Notification Drawer, then swipe left or right on each one.
- To disable persistent notifications: Swipe left or right on the notification, then tap the gear icon and select turn off notifications.
- You can also disable notifications by going to Settings >Notifications >See All. Tap the toggle next to an app to stop notifications.
This article explains what Android status bar icons are, how you can dismiss them when they pop up, and how you can disable them permanently if they’re becoming a nuisance. This information should apply to all Android phones that have the latest version of the operating system.
How to Dismiss Android Notifications
The easiest way to get rid of notifications is as follows:
First, swipe down from the top of the screen to open the Notification Drawer.
Be sure to review the notifications to make sure you’re not getting rid of anything important.
After you have reviewed your notifications, swipe the Notification either left or right to dismiss it.
It’s important to note that dismissing Notifications is permanent. Once they’re gone, Android doesn’t have a «history» or other record of them. But you’re also not «deleting anything by doing so (i.e. dismissing a text notification doesn’t erase the text message itself). Whatever message or event that triggered the Notification is still there. but it’s now up to you to find it.
How to Disable Insistent Android Notifications
In some cases, an app’s notification is tied to the app running. In other words, if you dismiss a notification, you’ll close the app as well. But this isn’t always the case. Occasionally, you’ll come across notifications that can’t be swiped off-screen. There’s a few reasons this can happen.
The notification is displaying the status in a currently-running app. In this case, shutting down the offending app should do the trick. Similarly, a previously running app may have started a service in the background that’s still going. There should be something on the notification to stop the service. Finally, some misbehaving apps simply put notifications up there you can’t dismiss.
In this extreme case, the notification won’t disappear when you swipe, but instead it will reveal a gear icon which will take you to the App Notifications settings for that app. If they’re being a nuisance, you can toggle Show Notifications off, but bear in mind this is turning off all Notifications for the app, so make sure there’s nothing critical you’ll miss by doing so.
How to Disable Android App Notifications
Even if you don’t get the gear icon when you swipe an Android Status Bar Icon notification, you can still disable the notifications for any app. Here’s how:
Go to Settings.
Tap Notifications > See All.
Find the app for which you want to disable notifications, and tap the toggle switch to turn notifications off. The switch should turn white when it’s off and blue when it’s on.
This same permission is available by going to Settings > Apps, choosing your app, then changing the Notifications setting in the App settings section.
What Are Android Status Bar Icons?
Android Status Bar icons are simply notifications in the system user interface from apps running on your device. These notifications can contain text, graphics, and even controls. They can represent information about your wireless connection, cellular network, or home Wi-Fi and they can tell you you’ve received a text message. When the system UI receives a message, it responds by putting it in the Notifications Drawer at the top of the screen.
Is System UI Available on All Androids?
System UI is the user interface on your Android device. All Android devices have System UI, though some—such as those manufactured by Samsung—might have another user interface installed over the Android System UI. In the case of Samsung phones, the user interface is called One UI.
Because this is a consistent interface on all Android phones, all Android devices, including Android tablets, will display notifications using Android status bar icons, including those with the Samsung One UI installed.
How Android Status Bar Icons Work
Once you receive an Android status bar icon notification, you need to open the Notifications Drawer to access the notification each icon represents. Then, you can usually tap the notification to open its corresponding app. Depending on the app, you may be able to take other actions as well, such as pausing and playing music.
When you tap a notification you’ll be taken to that specific app and the notification will disappear; Android assumes you’ve been notified. But in the event you don’t want to jump around a dozen apps just to clean up the top of your screen, you can also Dismiss notifications easily.
Источник

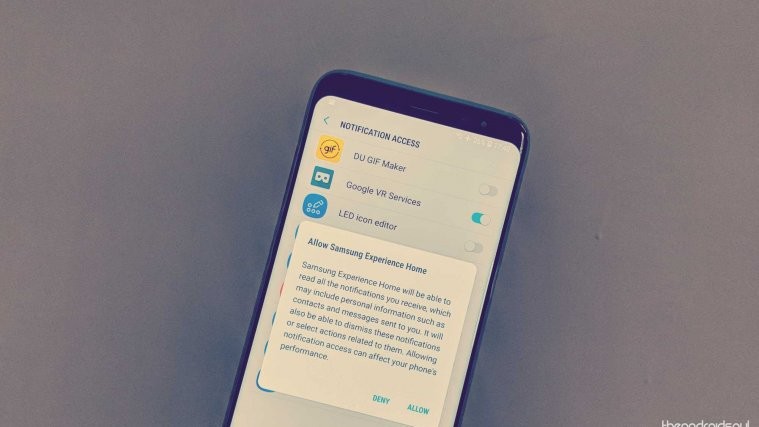
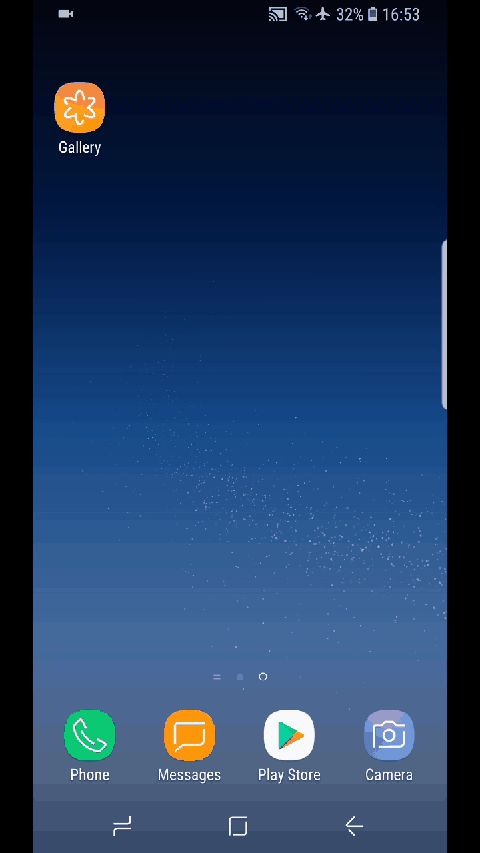
:max_bytes(150000):strip_icc()/acp_casual_headshot-5b59662146e0fb002561f951.jpg)
:max_bytes(150000):strip_icc()/WorkBadgePhoto-61c0b98ef5a74e4a85851a8f706dbd65.jpg)



