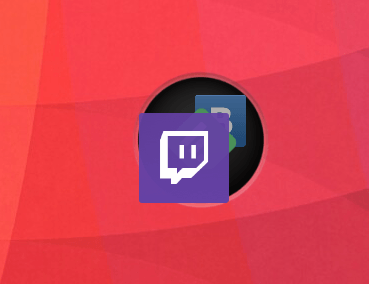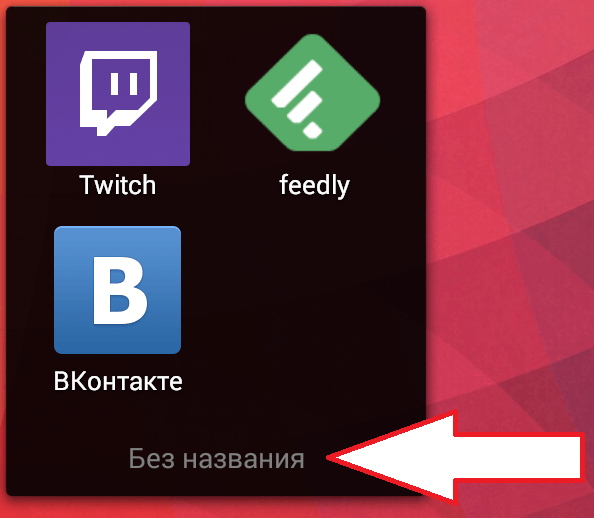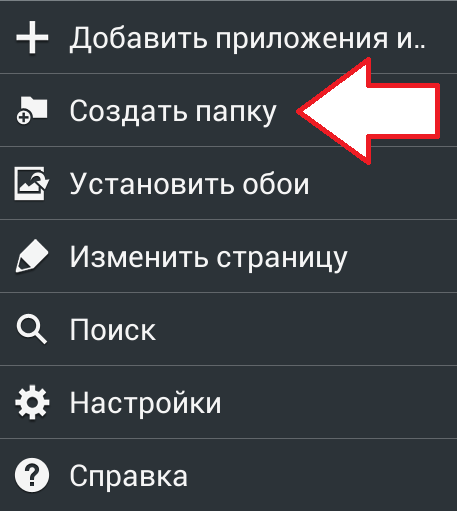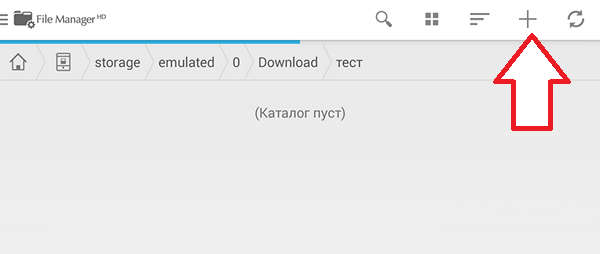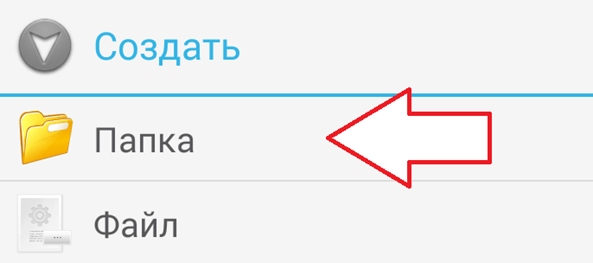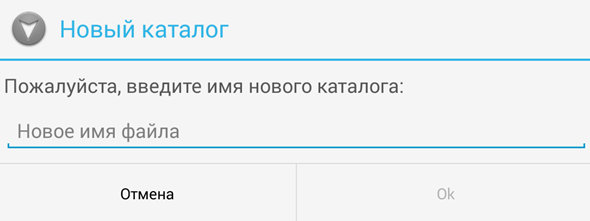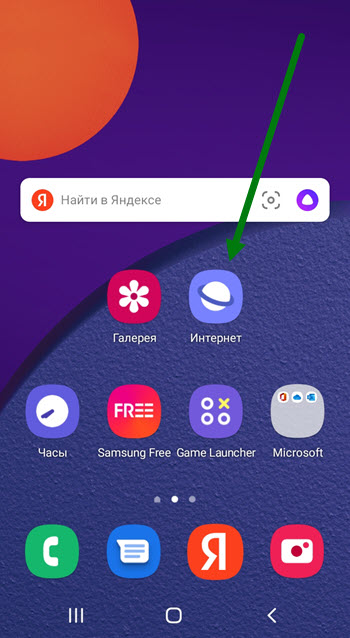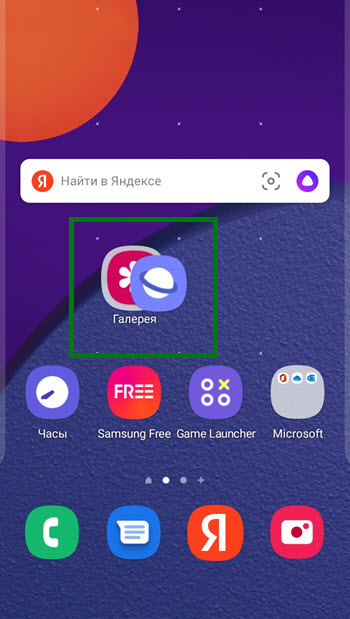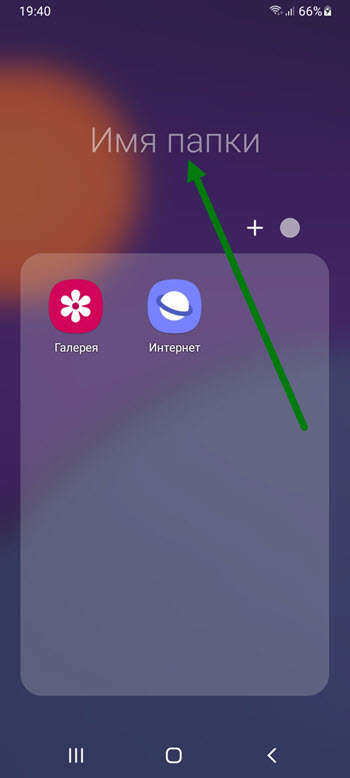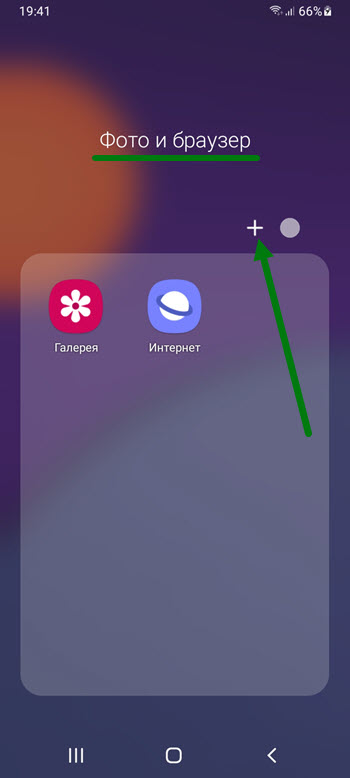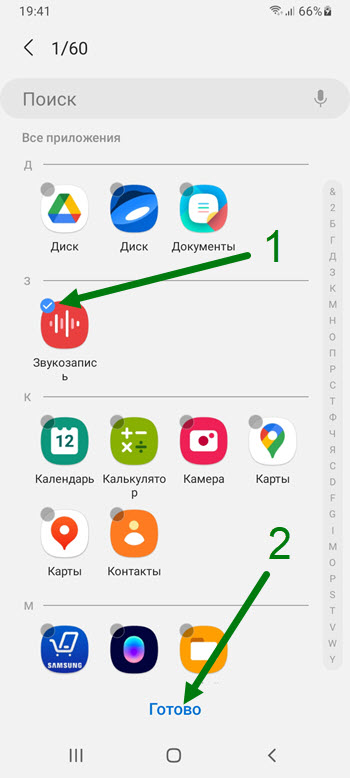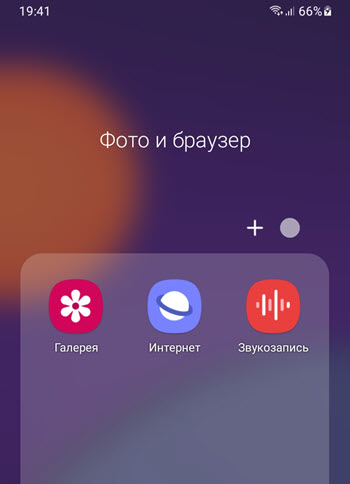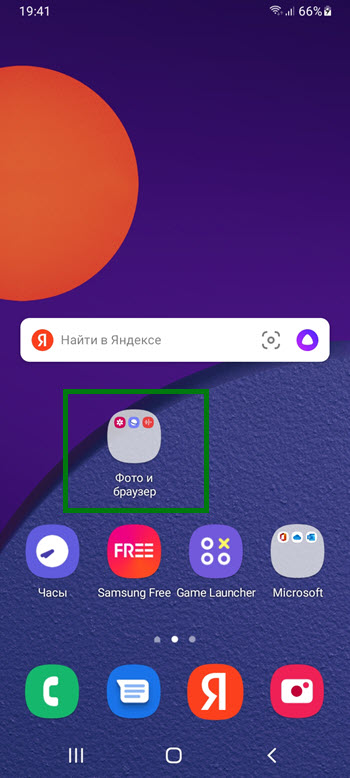- Как создать папку на Андроид телефонах и планшетах
- Создание директории на Android
- Как сделать группу иконок на рабочем столе
- Папка в меню приложений
- Создание папки на накопители операционной системы Андроид
- Использование компьютера
- Установка файловых менеджеров
- Как создать папку на рабочем столе Android
- Как создать папку на рабочем столе Android телефона Samsung
- Как создать папку на рабочем столе телефона Samsung
- Создание директории на устройствах с ОС Android
- Делаем группу иконок
- Создание папки в меню приложений
- Способы создания папок в телефоне Самсунг
- Стандартными средствами
- Использование компьютера
- Установка файловых менеджеров
- Что можно сделать с папкой
- Удаление
- Скрытие
- Установка пароля
- Подведем итоги
Как создать папку на Андроид телефонах и планшетах
Мобильные операционные системы значительно отличаются от привычного многим интерфейса Windows. Ключевая разница заключается в структурировании файлов и функции позволяющей создать каталог. В материале рассмотри, как на Андроиде создать папку и посоветуем лучший менеджер для управления файлами.
Создание директории на Android
Папки имеют разное назначение. В зависимости от места, в котором они находятся, их можно разделить на:
- Группа на рабочем столе;
- В меню с приложениями;
- На накопителе.
Первые два пункта относятся к «визуальной группировке», так как физически, в памяти не создаётся новых элементов. Они позволяют объединить приложения в соответствии с их назначением, чтобы ускорить поиск. Далее расскажем, как добавить папку на рабочий стол в операционной системе Андроид.
Как сделать группу иконок на рабочем столе
Для создания каталога на рабочем столе, нужно сделать длительное нажатие на иконке с приложением. Рабочая область изменит внешний вид, позволяя двигать ярлык с программой.
Перетаскиваем его на другую иконку. Образуется папка из двух элементов без подписи, повторяем действие для других приложений.
Чтобы её переименовать, открываем и нажимаем на «Без названия». Появится панель с символьным вводом.
На заметку: каталогу будет автоматически присваиваться соответствующее, при добавлении программ одного типа. Например, она будет называться «Общение», если добавить мессенджеры и социальные сети.
Папка в меню приложений
Функция создания директории в меню с приложениями не представлена в «чистом» Андроиде. Она появилась только в фирменных оболочках от компании Samsung и LG. Поэтому инструкция актуальна только для некоторых моделей телефонов.
Заходим в панель «Все приложения». На большинстве телефонов она открывается с помощью нажатия по средней кнопке, в разделе «Избранное» внизу экрана.
На смартфонах и планшетах Samsung в правом верхнем углу расположена иконка с тремя точками. Нажимаем по ней, вызывая контекстное меню. Выбираем строку «Редактирование/удаление приложений». Теперь можно передвигать иконки программ. Для создания папки перетаскиваем элементы друг на друга, с помощью длительного нажатия.
Рекомендуем ознакомиться с другими материалами на сайте:
Как удалить рабочий стол на Андроид
Топ лаунчеров для Android
Создание папки на накопители операционной системы Андроид
Другой тип каталогов создаётся в файловой системе смартфона. В чистой операционной системе файловый менеджер является скорее дополнением. Разработчики не стали выделять функцию в отдельное приложение и её можно найти в настройках мобильного телефона.
Для информации: инструкция актуальная для версий Android 7.0 – 9.0 с минимальными отличиями в названиях пунктов и интерфейсе системной оболочки.
Открываем параметры с помощью иконки с шестерёнкой в панели уведомлений. Выбираем раздел «Хранилище».
В нем перечислены все основные типы файлов и занимаемый ими размер дискового пространства. Нажимаем на «Файлы».
Откроется внутренний файловый менеджер. Чтобы сделать папку, кликаем на иконку с тремя точками в правом верхнем углу. Из контекстного меню, выбираем «Создать папку» и даём ей название.
Использование компьютера
Самый быстрый способ сделать новый каталог на девайсе – это воспользоваться компьютером. Подробнее рассмотрим, как создать папку на гаджете или планшете.
Подключаем устройство через специальный кабель к ПК. В шторке уведомлений появится пункт, отвечающий за способ подключения:
- Зарядка;
- Флэш-накопитель;
- Просмотр медиа файлов.
Выбираем второй тип, после чего в окне «Мой компьютер» появится накопитель с названием модели телефона. Открываем его.
Чтобы сделать каталог, нажимаем правой кнопкой мыши по свободной области и выбираем строчку «Создать папку». Даём ей уникальное название.
Установка файловых менеджеров
Структура системы Windows и Android заметно отличается. У первой есть встроенный менеджер для управления файлов, в то время как, разработка от Google подразумевает наличие дополнительных программ для управления документами. В Play Market большое количество приложений, отличающихся по дизайну и функционала, позволяющих решить эту проблему.
Для людей, знакомых с таким типом программного обеспечения сразу отпадает вопрос: «Как быстро создать папку на планшете или смартфоне?». Один из лидеров, в этом сегменте, ES Проводник позволит сделать это в несколько кликов. Разработчики создали комфортные условия для каждого пользователя, спроектировав интуитивно понятный интерфейс. Функционал программы позволяет:
- Структурировать файлы по типу и расширению, создавая фильтр сортировки;
- Экспресс панель покажет последние загруженные документы, со временем и местом скачки;
- Доступна отдельная функция, отвечающая за отображение скрытых папок;
- Удаление или перемещение сотни файлов в корзину, с помощью двух кликов;
- Встроенный сервис для очистки мусора в памяти смартфона и освобождения дискового пространства.
Например, с помощью него можно создать специальную системную «obb» папку. В ней хранятся данные для игр с кэшем. Опытные пользователи Android, знают, что далеко не все игры работают после установки исполнительного APK. Такие проекты начинают загрузку дополнительной информации с серверов при включении приложения.
Если продукт был скачан с пиратского сайта, то скачка завершится неудачей. Но, это ограничение можно обойти, предварительно загрузив распакованный кэш в директорию «obb». ES Проводник, не единственное приложение со схожим функционалом, но имеет ряд преимуществ по сравнению с конкурентами. Об интересных играх и других полезных программах можно узнать в материалах на appsetter.ru .
Сортировка файлов с помощью папок, ускоряет работу с приложениями и поиск нужной информации, экономя драгоценное время. Поэтому не стоит бояться пробовать что-то новое и экспериментировать с организацией файлов на смартфоне.
Источник
Как создать папку на рабочем столе Android
Для группирования ярлыков на рабочем столе, в операционной системе Android можно создавать папки. Но, процесс создания таких папок очень отличается, в зависимости от того какая оболочка (лаунчер) используется на данном Андроид устройстве. Поэтому многие пользователи путаются и не знают, как создать папку на рабочем столе Андроид. В данной статье мы продемонстрируем процесс создания папок на примере стандартной оболочки Андроид, а также оболочки TouchWiz.
В первую очередь рассмотрим процесс создания папок на рабочем столе Android в стандартной оболочке. Здесь, для того чтобы создать папку вам необходимо перетащить один ярлык на другой. При этом на месте второго ярлыка появится папка, в которой будут находиться обе программы.
По умолчанию, папка будет без названия. Если вы хотите дать ей имя, то вам нужно ее открыть и нажать на подпись «Без названия». После этого папку можно будет переименовать.
Если вы используете TouchWiz (оболочку от компании Samsung), то вы можете создавать папки на рабочем столе двумя способами. Первый способ это длинное нажатие по пустому месту на рабочем столе. После этого на экране появляется всплывающее меню, в котором нужно выбрать пункт «Папка».
Второй способ, это вызвать контекстное меню на рабочем столе. После этого нужно выбрать пункт «Создать папку».
При создании папки на телефоне с оболочкой Samsung система запросит у вас название папки.
Также нужно отметить, что создавать папки можно не только на рабочем столе, но и в памяти Android устройства. В этом случае нужно использовать файловый менеджер. Вы можете установить любой понравившейся файловый менеджер из Play Market. Мы же продемонстрируем создание папки на Андроид с помощью бесплатного файлового менеджера File Manager HD (Explorer).
Для начала вам нужно открыть папку в которой вы хотите создать новую папку. Дальше нужно нажать на иконку в виде знака плюс.
После этого появится всплывающее меню, в котором нужно выбрать пункт «Папка».
Для того чтобы закончить создание папки введите ее имя и нажмите на кнопку «OK».
Все, этого достаточно для того чтобы создать папку на Андроиде.
Источник
Как создать папку на рабочем столе Android телефона Samsung
Практически каждый современный пользователь, устанавливает множество различных приложений и игр на свой смартфон, благо что большой объём внутренней памяти, позволяет это сделать.
Если к ним прибавить системные приложения, то получится довольно внушительный список, среди которого, трудно найти что то конкретное.
Для того чтобы облегчить поиск, и содержать рабочий стол в порядке, разработчики добавили возможность создания папок.
В которых можно размещать любое количество программ, желательно чтобы они совпадали по смыслу, игры, социальные сети, фитнес и.т.д.
Ниже в статье, я наглядно покажу как это делается, на примере своего гаджета M12, в других моделях всё аналогично, так как они работают на одной системе.
Как создать папку на рабочем столе телефона Самсунг
1. Нажимаем на любую иконку, и удерживаем некоторое время, две — три секунды.
2. Далее необходимо перетащить эту иконку на другую, я для примера совместил с галерей.
3. Поздравляю, папка создана, теперь ей нужно дать собственное имя.
4. Чтобы не заниматься перетаскиванием, жмём на кнопку «Плюс».
5. Перед нами открылся список, со всеми установленными приложениями, выделяем нужные, после жмём на кнопку «Готово».
6. В только что созданную папку, добавились выбранные программы.
7. Вот такой вид, она будет иметь.
На этом в принципе всё, если есть чем дополнить статью, оставьте свой комментарий.
Источник
Как создать папку на рабочем столе телефона Samsung
Правильно организовать хранение документов, изображений и приложений на телефоне с ОС Android можно как встроенными инструментами, так и сторонними программами. Самостоятельно сделать папку на Самсунге можно несколькими способами – в файловом менеджере или на рабочем столе. Каждый из вариантов имеет свои особенности.
Создание директории на устройствах с ОС Android
Делаем группу иконок
Создать каталог на рабочем столе можно долгим нажатием на значок программы. Она увеличится и станет подвижной. При этом на месте её прежнего расположения появляется пустой кружок. В этот момент иконку можно перемещать по экрану смартфона.
Чтобы создать папку с несколькими приложениями, подвижный значок нужно перетащить на ярлык другого приложения. Под ними выделится прямоугольник с закругленными краями. Если отпустить перетаскиваемое приложение, появится значок квадрата с обоими ярлыками, но меньшего размера.
Важно! Если рабочая область, в которой находятся 2 приложения, окажется слишком большой, то второй ярлык может «выскользнуть» и переместиться на свободный пункт рабочего стола, расположенный рядом. При перемещении ярлыка стоит расположить его прямо над второй иконкой (с которой нужно создать общую папку).
После того, как образовался каталог из 2-х приложений, в него можно перетаскивать любые иконки программ, установленных на телефон.
Чтобы переименовать папку, нужно нажать на неё одинарным касанием. Каталог откроется, что позволит увидеть все помещенные в него приложения. При этом снизу можно увидеть надпись «Без названия». На нее нужно нажать, чтобы установить имя. Вместе с этим открывается панель символьного ввода.
Система автоматически присваивает каталогам название, если помещать в них приложения одного типа. К примеру, разделу с мессенджерами и социальными сетями будет дано имя «Общение».
Создание папки в меню приложений
Создать директорию в меню с приложениями можно только на некоторых моделях телефонов Samsung. Это объясняется тем, что в чистом Андроиде этой функции нет. Она реализована лишь в фирменных оболочках Самсунг и Элджи.
Инструкция по созданию папки в меню приложений:
- Открыть панель приложений. Для этого нужно внизу экрана при открытом рабочем столе нажать на среднюю кнопку. Она переводит в раздел «Избранное».
- На планшетах и смартфонах Samsung Galaxy в правом верхнем углу можно заметить иконку в виде трех точек. Касание по ней вызывает контекстное меню. Чтобы создать каталог с программами, нужно выбрать пункт «Редактирование/удаление приложений».
- После предыдущего действия иконки программ можно будет передвигать. Чтобы сделать новый раздел, достаточно перетащить один значок на другой. Перед этим нужно длительно зажать ярлык.
Созданная папка появится на главном экране смартфона.
Способы создания папок в телефоне Самсунг
Если нужно сделать новую папку в файловом хранилище, достаточно выбрать один из основных способов – встроенными средствами телефона, с помощью специальных программ или через компьютер.
Стандартными средствами
Для создания папки в памяти телефона на Андроиде нужно совершить следующие действия:
- Открыть стандартное приложение «Файлы».
- Выбрать тот раздел памяти, в котором планируется создать категорию. Это может быть SD-карта или внутренняя память устройства.
- Коснуться кнопки «Меню» или нажать значок с 3-мя кнопками, отвечающий за эту функцию.
- Выбрать пункт «Новая папка», придумать название и сохранить его.
Сразу после создания нового раздела он будет доступен для стандартных действий – добавления и удаления файлов.
Использование компьютера
Чтобы создать папку на телефоне через компьютер, нужно подключить мобильное устройство к ПК или ноутбуку кабелем USB. Чтобы смартфон определился, нужно выбрать в панели уведомлений пункт «Передача файлов». Сразу после подключения телефона на компьютере запустится проводник Windows. Здесь можно увидеть каталоги внутренней памяти и съемной карты-накопителя. Чтобы создать новую папку для данных в любом из разделов, необходимо:
- Кликнуть правой кнопкой мыши на свободное место.
- Выбрать из контекстного меню «Создать папку».
- Система предложит сразу изменить название. Нужно написать его и нажать клавишу ввода или кликнуть мышкой в любой точке экрана.
После создания нового раздела он будет доступен для просмотра и изменений через телефон.
Установка файловых менеджеров
Для создания папки в памяти смартфона можно использовать специальные программы – файловые менеджеры. Они работают по принципу проводника, по умолчанию работающего на всех Андроид-устройствах.
К примеру, в приложении «ES Проводник» необходимо нажать кнопку «Создать», находясь в любой из директорий. Утилита позволяет создать папку obb в разделе Android, где хранятся данные кэша игр.
С помощью файловых менеджеров можно распределять файлы в галерее по тематике. Для этого нужно в папке DCIM или Foto создать новую папку, в которую планируется переносить особые картинки, скриншоты или фото. После того, как папка будет создана, она станет отображаться в галерее.
Что можно сделать с папкой
Манипуляции с папками на телефонах Samsung a30, a50, а51 и других моделях нужны для удобного использования памяти смартфона и расширения возможностей работы с файлами, музыкой, документами. Можно создавать новые разделы или удалять ненужные, скрывать и защищать их от просмотра.
Удаление
Структурировать содержимое внутренней памяти устройства или SD-карты помогает удаление ненужных файлов. Чтобы не искать отдельные документы, изображения или приложения в разных каталогах, их можно поместить в один и разом все удалить.
В операционной системе Андроид предусмотрено 2 типа папок – директории на рабочем столе и в самой файловой системе. Чтобы удалить группу иконок с главного экрана, нужно после длительного касания перетащить её на пункт «Удалить с экрана». Убрать каталог из файловой системы можно следующим способом:
- Зайти в проводник. Он может называться «Мои файлы».
- Выделить нужный каталог длительным нажатием.
- Из появившегося меню выбрать «Удалить».
Все файлы, находящиеся в этом каталоге, будут стерты. Поэтому перед удалением важно убедиться, что в разделе нет нужной информации.
Скрытие
Пользователи телефонов Самсунг могут скрывать файлы и документы, настроив скрытую папку. Для этого необходимо зайти во внутреннее хранилище. В настройках каталога нет специальной функции, позволяющей создать скрытый раздел. Однако это можно сделать в процессе именования.
- Зайти в средство просмотра приложений. Для этого провести вверх от самого низа главного экрана.
- Выбрать пункт «Настройки».
- Найти строчку «Уход за батареей и устройством».
- Зайти в раздел «Хранилище».
- Нажать на значок из 3-х точек, а затем продолжить, выбрав пункт Advanced. После этого откроется «расширенное хранилище.
- Выбрать Files.
- Коснуться значка с 3-мя кнопками в правой части экрана и найти пункт «Создать папку». Чтобы скрыть вновь сделанный раздел, перед именем нового раздела поставить точку.
Созданный раздел будет храниться в выбранной ветке хранилища, но его нельзя будет увидеть до тех пор, пока в настройках не выставить «Показывать скрытые системные файлы».
Установка пароля
Обеспечить глубокую защиту данных позволяет только установка пароля. Этот способ называется «Защищенная папка». Он представлен в большинстве моделей, включая новые, такие как Samsung м31 или A70. Чтобы создать каталог, нужно:
- Запустить приложение «Настройки» и найти раздел «Биометрия и безопасность».
- Найти строку «Защищенная папка» и нажать. После этого нажать «Принять».
- Следующий этап – настройка защищённого раздела. Нужно выбрать тип блокировки и нажать «Далее».
- Осталось нарисовать графический ключ и подтвердить установленный пароль.
После создания защищённого каталога на экране приложений появляется соответствующий ярлык.
Подведем итоги
Сортировка файловой системы и приложений ускоряет работу на телефоне и поиск нужной информации. Навык создания и удаления папок помогает облегчить этот процесс.
С первым личным «смартфоном» Siemens a50 в школе, начал серьезно интересоваться телефонами. Прошёл долгий путь от продавца-консультанта в Связном, до мастера по ремонту. Помогу профессионально разобраться в любом вопросе от выбора нужной модели до консультации в неполадках с технической и программной частью устройства. Обращайтесь 🙂
Источник