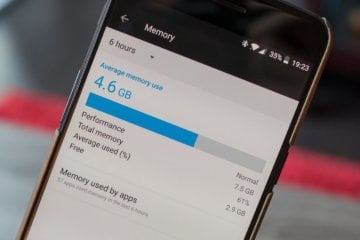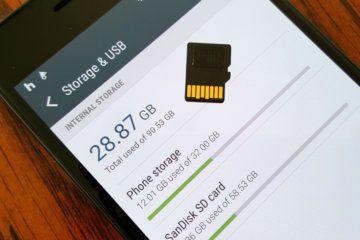- Программное обновление уменьшает разницу между наушниками Galaxy Buds и Galaxy Buds+
- Для установки обновления понадобится смартфон с ОС Android L или более новой версии
- Galaxy Buds получили новые функции
- Как соединить наушники Galaxy Buds с любым вашим гаджетом
- Как подключить Galaxy Buds к смартфону Samsung
- Настройка наушников с помощью приложения Samsung Wear
- Как подключить Galaxy Buds к устройствам на Android
- Как подключить Galaxy Buds к устройствам на Windows 10
- Как подключить Galaxy Buds к устройствам на iOS
- Как подключить Galaxy Buds к устройствам на MacOS
- К каким устройствам можно подключить Galaxy Buds?
- Список поддерживаемых устройств
- Рекомендации по подключению к iPhone iOS 10 и выше — нажмите здесь:
- Рекомендаци по подключению к ПК с ОС Windows 10 версии 1803 и новее — нажмите здесь:
- Сопряжение Galaxy Buds+ с мобильным устройством
- Сопряжение Galaxy Buds+ с мобильными устройствами
- Способ 1. Как выполнить сопряжение Galaxy Buds+ с устройствами Samsung
- Способ 2. Как впервые выполнить сопряжение Galaxy Buds+ с мобильными устройствами не Samsung
- Способ 3. Как выполнить сопряжение Galaxy Buds+ с несколькими устройствами одновременно, используя свой аккаунт Samsung
- Управление соединением Galaxy Buds+
- Вариант 1. Как переключить соединение с Galaxy Buds + между двумя отдельными устройствами
- Вариант 2. Как переключить соединение с Galaxy Buds + между двумя отдельными устройствами
Программное обновление уменьшает разницу между наушниками Galaxy Buds и Galaxy Buds+
Для установки обновления понадобится смартфон с ОС Android L или более новой версии
Компания Samsung Electronics объявила о выпуске обновления программного обеспечения для наушников Galaxy Buds, которое наделяет их возможностями, присущими модели Galaxy Buds+.
В частности, становится доступна функция Microsoft Swift Pair, которая позволяет подключать Galaxy Buds к компьютеру, работающему под управлением Windows 10 (версии 1803 или новее). Как и Galaxy Buds+, наушники Galaxy Buds можно продолжать использовать с мобильными устройствами (функция Easy Pair), переключаясь между мобильными устройствами и ПК по мере надобности.
Обновление автоматически включает функцию Ambient Sound, позволяющую слышать в наушниках окружающие звуки, что может быть необходимо или просто удобно в некоторых ситуациях. Настройка этой функции выполняется в приложении Galaxy Wearable.
Кроме того, пользователи Spotify теперь могут мгновенно слушать персонализированную музыку на своих Galaxy Buds с помощью одного простого жеста Tap & Hold (эту функцию необходимо предварительно настроить). Повторное применение жеста вызывает рекомендации Spotify.
Для установки обновления понадобится смартфон с ОС Android L или более новой версии, оснащенный не менее, чем 1,5 ГБ ОЗУ, а также последняя версия приложения Galaxy Wearable.
Источник
Galaxy Buds получили новые функции
Компания Samsung Electronics представила обновление программного обеспечения для наушников Galaxy Buds . Начиная с сегодняшнего дня 1 , владельцы Galaxy Buds смогут использовать функции, ранее доступные только для Galaxy Buds +.
Простое подключение Galaxy Buds к ПК
Благодаря функции Microsoft Swift Pair Galaxy Buds можно с легкостью подключать к ПК с ОС Windows 10 2 . Благодаря этому высокое качество звука Galaxy Buds теперь доступно и при выполнении рабочих задач, таких как видеоконфереции или прослушивание фоновой музыки, настраивающей на рабочий лад. Поддержка Swift Pair делает Galaxy Buds еще одним устройством в портфолио Samsung наряду с Galaxy Buds + с возможностью подключения к нескольким мобильным девайсам и персональным компьютерам 3 , что позволяет легко переключаться между гаджетами в течение дня.
Регулировка внешних шумов
С обновлением на Galaxy Buds впервые появился автоматический переход в режим «Звуковой фон» 4 . Надев наушники, пользователи будут слышать окружающие звуки и оставаться в курсе происходящего вокруг, даже во время просмотра фильма или прослушивания музыки на высокой громкости. Кроме того, функция «Звуковой фон» теперь доступна даже при использовании только одного наушника.
Больше информации о Galaxy Buds читайте в наших материалах по теме:
1. Функция доступна на смартфонах с ОС Android 10 или новее с более 1,5 ГБ оперативной памяти. Требуется новейшая версия приложения Galaxy Wearable и ПО для наушников.
2. Доступно на ПК с ОС Windows 10 версии 1803 и выше. Для активации функции быстрой связи Swift Pair на вашем компьютере перейдите в меню настроек «Bluetooth и другие устройства» и убедитесь, что включена настройка “Показывать уведомления для подключения с помощью быстрой связи”.
3. Galaxy Buds поддерживают Samsung Easy Pair для мобильных устройств и Microsoft Swift Pair для ПК.
4. Функция «Звуковой фон» может быть активирована в приложении Galaxy Wearable, доступном в Galaxy Store и Google Play Store.
Источник
Как соединить наушники Galaxy Buds с любым вашим гаджетом
На сегодняшний день практически все производители наушников для мобильных телефонов представили свои версии «убийц» AirPods. Однако одними из наиболее удачных (или, как минимум, наиболее известных) стали Galaxy Buds от южнокорейской компании Samsung. Эти небольшие «уши» при этом могут отлично работать не только с «родными» устройствами из серии Galaxy, но с любыми другими гаджетами. И сегодня мы расскажем вам, как соединить наушники Galaxy Buds с любым вашим устройством.
В этой статье мы разберем самые популярные варианты сопряжения устройств. Каждую конкретную модель смартфонов под управлением Android разбирать нет особого смысла, однако общие принципы подключения к гаджетам под управлением ОС от Google все же будут затронуты. И еще один важный момент: если вы планируете использовать Galaxy Buds с несколькими устройствами, не забудьте отключить их от одного гаджета, прежде чем пытаться подключить их к другому.
Как подключить Galaxy Buds к смартфону Samsung
Сопряжение Galaxy Buds с устройством Samsung Galaxy — относительно быстрый и легкий процесс. Все, что вам нужно сделать, это включить Bluetooth на смартфоне и открыть защитный чехол. Ваше устройство автоматически обнаружит их, и всплывающее сообщение на экране смартфона позволит вам немедленно подключить наушники.
Если же этого вдруг не произошло, то проследуйте в меню настроек, найдите там пункт «Bluetooth» и отыщите наушники в списке устройств, после чего создайте пару.
Настройка наушников с помощью приложения Samsung Wear
После того, как наушники были подключены, приложение Samsung Wear вашего телефона будет выступать в качестве «центра управления». Здесь вы cможете узнать время автономной работы Galaxy Buds и использовать функцию Find My Earbuds. Вы также можете управлять эквалайзером, уведомлениями, сенсорной панелью и другими опциями.
Как подключить Galaxy Buds к устройствам на Android
К счастью, Galaxy Buds работюет и с другими устройствами на Android, хотя процесс подключения может отличаться в зависимости от модели. Например, на смартфонах Google Pixel вам нужно будет войти в меню уведомлений и быстрого доступа (проведя пальцем с верхней части экрана вниз). Тут вам нужно будет зажать кнопиконкуку Bluetooth. Перед вами появится список устройств, в котором вам следует выбрать Galaxy Buds и создать с ними пару. Также есть возможность произвести сопряжение из общего меню настроек.
Как подключить Galaxy Buds к устройствам на Windows 10
Вы можете связать Galaxy Buds с ПК под управлением Windows 10. Сначала открывайте меню «Пуск» и в строке поиска ищите «Bluetooth». Войдя в настройки беспроводного интерфейса, проследуйте к списку доступных устройств, где вы уже и можете выбрать Galaxy Buds.
Как подключить Galaxy Buds к устройствам на iOS
Если вы хотите отключить Galaxy Buds от iOS-устройствам, то откройте меню «Настройки» — «Bluetooth» и найдите наушники в списке. Нажмите на них, чтобы создать пару.
Как подключить Galaxy Buds к устройствам на MacOS
Сопряжение Galaxy Buds с компьютерами от Apple произвести тоже довольно просто. Откройте Системные Настройки и перейдите в настройки Bluetooth. Когда вы увидите, что Galaxy Buds появляются в списке доступных гаджетов, нажмите кнопку «Соединить».
А какие наушники используете вы? Расскажите об этом в комментариях и в нашем чате в Телеграм.
Новости, статьи и анонсы публикаций
Свободное общение и обсуждение материалов
Чистка Android – штука весьма специфическая, но чрезвычайно распространённая. Пользователи – в основном, конечно, начинающие – пытаются чистить вообще все сегменты ОС. Так, думают они, им удастся разогнать смартфон или по крайней мере не допустить его замедления, которое, по их мнение, неминуемо происходит с любым аппаратом, будь то бюджетник или флагман. Причём считается, что чистить нужно не только хрестоматийный кэш, но ещё и оперативную память. Другое вопрос – как.
У каждого пользователя при покупке нового телефона существуют свои требования. Одним нужен мощный процессор, другим — крутая камера, третьим — объем накопителя. Вы когда-нибудь задумывались о том, почему производитель указывает на смартфоне одни характеристики а по факту все совсем иначе? Да-да, я говорю о памяти. На коробке было заявлено 64 Гб, а п по факту только 43 ГБ. При этом, по непонятной причине с процессором так делать нельзя, а с хранилищем можно.
Какой смартфон самый надёжный? Этот вопрос, наверное, задаёт каждый второй, кто не очень хорошо разбирается в технике, но достаточно сообразителен, чтобы спросить совета у более понимающих людей. Но в таком случае высока вероятность нарваться либо на полнейшую некомпетентность отвечающего, либо на крайнюю степень субъективности, которую он вложит в свой ответ. Значит, принимая ответ, нужно поделить его как минимум на два, а ещё лучше – немного погрузиться в эту тему самому и понять, что этот вопрос вообще не должен ставиться именно так.
Источник
К каким устройствам можно подключить Galaxy Buds?
Galaxy Buds, Galaxy Buds+, Galaxy Buds Live и Galaxy Buds Pro поддерживает кодек AAC Bluetooth, поэтому могут подключаться к аудиоустройствам с iOS и Android, которые также поддерживают ААС Bluetooth.
Доступный функционал наушников зависит от подключаемого устройства.
Список поддерживаемых устройств
● Смартфоны или планшеты Samsung и не Samsung под управление Android 5.0 и выше и с ОЗУ 1,5 ГБ и больше, поддерживающие приложение Galaxy Wearable.
● Смартфоны iPhone 7 и новее с iOS 10 и выше.
Рекомендации по подключению к iPhone iOS 10 и выше — нажмите здесь:
- Откройте крышку футляра наушников. Наушники перейдут в режим сопряжения .
Рядом не должно быть других устройств, к которым наушники уже подключались. Если они есть — отключите на них Bluetooth
Откройте список Bluetooth на телефоне, найдите в списке наушники и выполните сопряжение.
● ПК с ОС Windows 10 версии 1803 и новее.
Рекомендаци по подключению к ПК с ОС Windows 10 версии 1803 и новее — нажмите здесь:
К сожалению, поддержка других ОС — Windows Phone, Mac OS, Tizen, Linux, Ubuntu, Miranda не гарантируется.
Обратите внимание: зарядный футляр наушников Galaxy Buds не совместим с Buds+
Источник
Сопряжение Galaxy Buds+ с мобильным устройством
Подключайте Ваши Galaxy Buds+ к различным устройствам: смартфон, планшет или часы.
Узнайте, как подключить Galaxy Buds+ к мобильному устройству Samsung и не-Samsung.
Сопряжение Galaxy Buds+ с мобильными устройствами
Если у Вас есть приложение Galaxy Wearable, установленное на Вашем мобильном устройстве, и функция Bluetooth включена, выполнить сопряжение Galaxy Buds+ с мобильным устройством очень просто.
Вы можете сделать это тремя способами.

Способ 1. Как выполнить сопряжение Galaxy Buds+ с устройствами Samsung
Откройте чехол для зарядки Galaxy Buds+ и подождите несколько минут. Вы получите уведомление на своем мобильном устройстве. Нажмите кнопку «Подключиться» во всплывающем окне и следуйте инструкциям на экране.
Переведите наушники в режим сопряжения. Наденьте наушники, а затем прикоснитесь к сенсорам и удерживайте их 3 секунды, пока не услышите звуковой сигнал.
Если наушники не подключаются к устройству, окно подключения не появляется или устройство не может найти наушники, коснитесь и удерживайте сенсорные панели обоих наушников, когда они вставлены в уши, чтобы вручную перейти в режим сопряжения по Bluetooth. При переходе в режим сопряжения по Bluetooth раздастся сигнал. Данный способ невозможно использовать, если регулировка громкости настроена в качестве функции касания и удержания.
Способ 2. Как впервые выполнить сопряжение Galaxy Buds+ с мобильными устройствами не Samsung
Подключение к устройствам на Android
На своем мобильном устройстве запустите Galaxy Store или Play Market и загрузите приложение Galaxy Wearable.
- Galaxy Wearable работает только на мобильных устройствах под управлением операционной системы Android 5.0 (API 21) или более поздней версии и с 1,5 ГБ оперативной памяти или более.
- Вы можете изменить язык приложения на своем подключенном мобильном устройстве. На мобильном устройстве запустите «Настройки» → «Общее управление» → «Язык и ввод» → «Язык» . Английский язык может отображаться по умолчанию, если выбранный язык на экране настроек не поддерживается в приложении Galaxy Wearable.
Проверьте направление каждого наушника и правильно вставьте их в соответствующие гнезда в зарядном футляре.
Закройте зарядный футляр.
Откройте зарядный футляр. Наушники автоматически войдут в режим сопряжения Bluetooth.
На мобильном устройстве активируйте функцию Bluetooth для подключения наушников к мобильному устройству, запустите приложение Galaxy Wearable и следуйте инструкциям на экране.
Переведите наушники в режим сопряжения. Наденьте наушники, а затем прикоснитесь к сенсорам и удерживайте их 3 секунды, пока не услышите звуковой сигнал.
Если наушники не подключаются к устройству, окно подключения не появляется или устройство не может найти наушники, коснитесь и удерживайте сенсорные панели обоих наушников, когда они вставлены в уши, чтобы вручную перейти в режим сопряжения по Bluetooth. При переходе в режим сопряжения по Bluetooth раздастся сигнал. Данный способ невозможно использовать, если регулировка громкости настроена в качестве функции касания и удержания.
Подключение к устройствам на iOS
Загрузите приложение Galaxy Buds+ из App Store. Приложение можно загрузить на iPhone 7 или более позднюю версию с iOS 10 и выше.
На iPhone перейдите в «Настройки Bluetooth» → выберите «Другие устройства» → выберите Galaxy Buds+ из списка.
Закройте зарядный футляр.
Откройте зарядный футляр. Наушники автоматически войдут в режим сопряжения Bluetooth.
На мобильном устройстве после сопряжения наушников запустите приложение Galaxy Wearable и следуйте инструкциям на экране.
Примечание: этот метод недоступен для Galaxy Buds (R170).
Способ 3. Как выполнить сопряжение Galaxy Buds+ с несколькими устройствами одновременно, используя свой аккаунт Samsung
Galaxy Buds+ имеет функцию быстрого переключения Bluetooth-соединения, которая позволяет подключать дополнительные телефоны Samsung. Вы можете легко переключать соединение между несколькими устройствами, на которых Вы вошли в одну учетную запись Samsung. Нет необходимости связывать каждое устройство по отдельности.
Чтобы подключить другие мобильные устройства, использующие ту же учетную запись Samsung, к Galaxy Buds+, выполните на мобильных устройствах, которые Вы хотите подключить, следующие действия.
- Откройте панель уведомлений и выберите пункт «Настройки» .
- Нажмите «Подключения» , затем «Bluetooth» .
- Выберите наушники, синхронизированные через учетную запись Samsung.
Если наушники не подключаются к устройству, окно подключения не появляется или Ваше мобильное устройство не может найти наушники, нажмите и удерживайте обе сенсорные панели наушников во время их ношения, чтобы войти в режим ручного сопряжения Bluetooth. Как только Вы войдете в режим ручного сопряжения Bluetooth, Вы услышите звук. Данный способ невозможно использовать, если регулировка громкости настроена в качестве функции касания и удержания.
Управление соединением Galaxy Buds+
После подключения Buds+ Вы можете переключить соединение между несколькими устройствами. Проверьте инструкции, описанные ниже, чтобы переключить ваши Buds+, подключенные к различным мобильным устройствам.
Данные инструкции актуальны для устройств с операционной системой Android 9 или выше.
Вариант 1. Как переключить соединение с Galaxy Buds + между двумя отдельными устройствами
На мобильном устройстве, с которым вы хотите соединить Buds+, нажмите «Настройки» → «Подключения» → «Bluetooth» , а затем выберите наушники в разделе «Подключенные устройства» .
Чтобы переключиться, коснитесь наушников в разделе «Подключенные устройства» , на устройстве, которое Вы хотите использовать.
Вариант 2. Как переключить соединение с Galaxy Buds + между двумя отдельными устройствами
Если к вашему мобильному устройству подключено несколько аудиоустройств Bluetooth, используйте панели «Мультимедиа» или «Устройства» на телефонах с Android 9–11 для переключения соединений между различными устройствами. Выполните шаги, описанные ниже.
Панели «Мультимедиа» и «Устройства» поддерживаются не на всех устройствах. Ознакомьтесь с Руководством пользователя к Вашему устройству.
- Проведите сверху вниз на главном экране мобильного устройства.
- Нажмите «Мультимедиа» , затем просмотрите подключенные устройства.
- Нажмите на Galaxy Buds+ для подключения.
- Проведите сверху вниз на главном экране мобильного устройства.
- Нажмите «Устройства» , затем просмотрите подключенные устройства.
- Нажмите на Galaxy Buds+, появится экран, где Вы сможете отключить соединение с вашим мобильным устройством.
Управлять подключенными устройствами через панель «Устройства» можно только после установки приложения «SmartThings».
Примечание: скриншоты устройства и меню могут отличаться в зависимости от модели устройства и версии программного обеспечения.
Источник