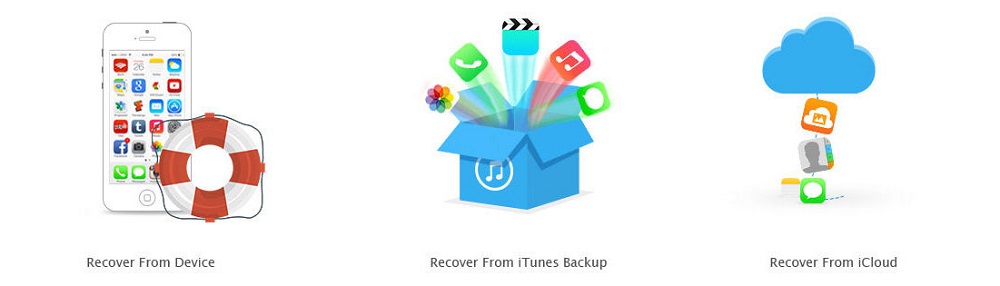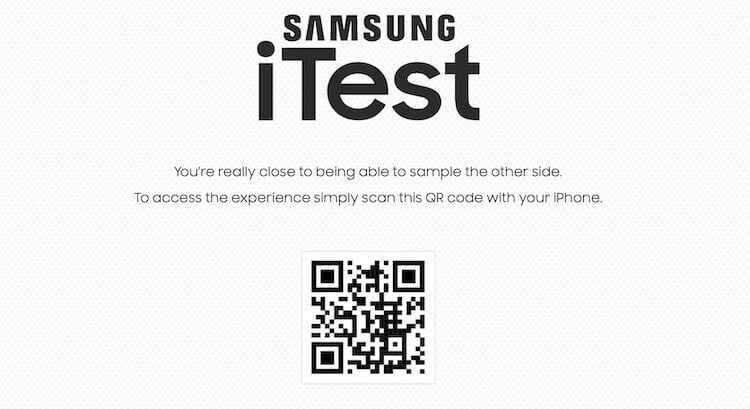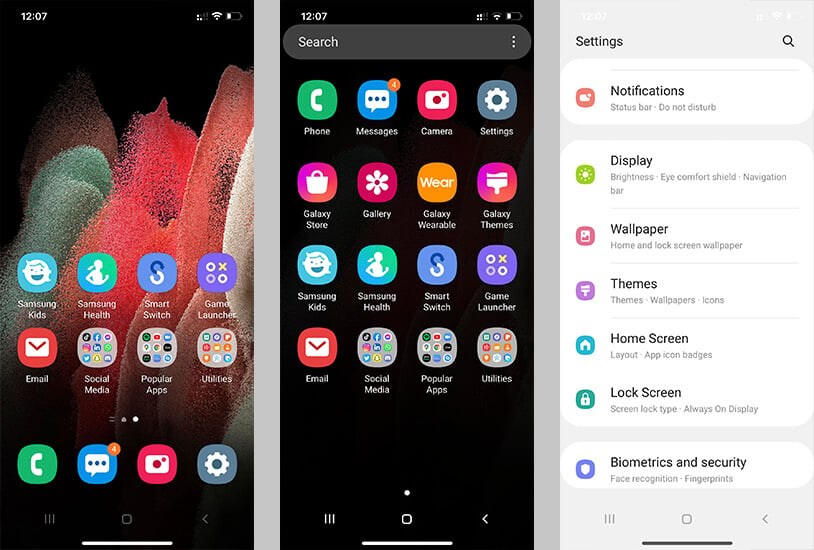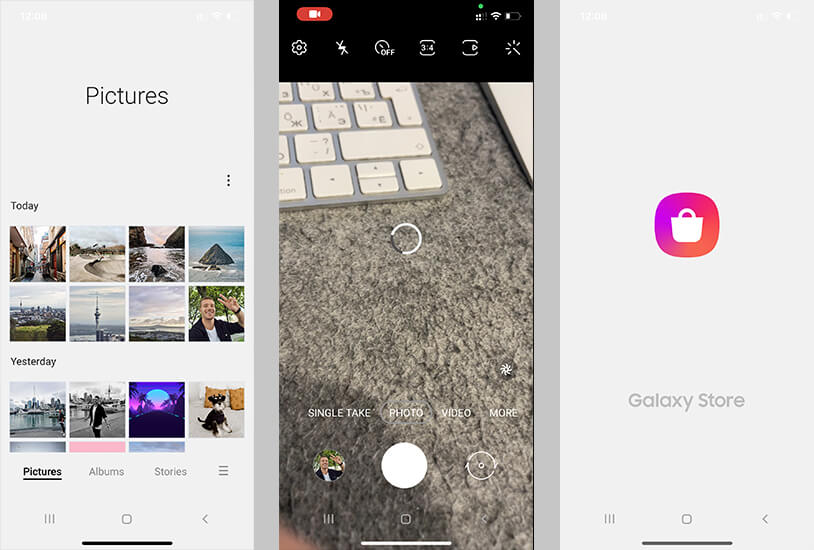- 4 Methods to Transfer Data from iPhone to Samsung Galaxy Note 8
- Method 1. Transfer data with Samsung Smart Switch
- Transfer Data Wirelessly
- Transfer Data via USB Cable
- Method 2. One-click transfer Data with Samsung mobile transfer
- Method 3. Retrieve iTunes Backup of iPhone to Note 8
- Method 4. Retrieve iCloud backup of iPhone to Note 8
- Recommend: iOS Data Recovery – Recover Your Deleted Data of iOS Device
- Samsung выпустила эмулятор смартфонов Galaxy для iPhone. Что за дичь?
- Как превратить iPhone в Android-смартфон
- Можно ли установить Android на iPhone
- Как изменить интерфейс iPhone
- Эмуляторы для iPhone и Android
4 Methods to Transfer Data from iPhone to Samsung Galaxy Note 8
Samsung Galaxy Note 8 catches our eyes with its infinity display, creative S pen, high-performing 10nm mobile processor, 6GB RAM. And for better new phone experience, Samsung Galaxy Note 8 also makes effort on transferring old phone data to new Samsung Galaxy Note 8. This article will show you how to achieve one-click transfer data from iPhone to Samsung Galaxy Note 8 in a professional way. Four different ways for you to choose.
Method 1. Transfer data with Samsung Smart Switch
Samsung has published an app called Smart Switch, which brings better experience with Samsung Galaxy Note 8. In fact, we are chasing new features in our life to cheer ourselves up, however, on the opposite we hate changes because we don’t want to take time to get used to it. Thus, when you changed your iPhone to a new Samsung Galaxy Note 8, you are upset while you are excited. You are excited about the new life experience the note 8 will bring you while you are upset to create new contacts, download new songs, videos, take new photos to fill up the new note 8. Therefore, you are in a bad need for a wonderful tool to help you out. Samsung Smart switch can do this.
Transfer Data Wirelessly
To transfer data from iOS to Samsung, then Smart Switch app should be installed on Samsung Device firstly. Find Samsung Smart Switch Mobile app in the Google Play store on your Samsung device and hit update (The version must be V3.3.02-4 or higher).
• The Smart Switch Mobile app only partially supports iCloud back-ups made using iOS 9.
• If you created a backup using iOS 9, you will be able to transfer your Contacts, Calendar, Photos, and Videos only.
• To transfer your remaining content, please connect to your old device using an OTG cable or Smart Switch for PC/Mac.
Step 1. If you want to transfer data using wireless, you need to prepare your transferring contents Using iCloud. On your iOS device, navigate to Settings > iCloud, then swipe to and touch Backup. If iCloud Backup is turned off, touch the slider and then touch Back Up Now.
Step 2. Then launch Smart Switch on the new device and then touch WIRELESS. Next, touch RECEIVE and choose iOS.
Step 3. Enter your Apple ID and password and then touch SIGN IN. Select the basic contents you want to transfer and then touch IMPORT. Then select additional contents you want to transfer and then touch IMPORT.
Step 4. Now all the selected contents will be transferred to your Samsung Galaxy Note 8.
Transfer Data via USB Cable
To transfer data from iOS to Samsung, then Smart Switch app should be installed on Samsung Device firstly. Find Samsung Smart Switch Mobile app in the Google Play store on your Samsung device and hit update (The version must be V3.3.02-4 or higher).
Note: Make sure your iPhone and Samsung Galaxy Note 8 are well-charged, because it will take some time if there is a large amount of data to be transferred. The transferring will be interrupted if one of them is out of charge.
Step 1 : In this method, you need to prepare an iOS cable and a Micro USB to USB adapter (OTG cable).
Step 2 : Launch Smart Switch on Samsung Galaxy Note 8 and then touch USB CABLE. Then connect the two devices using the old iPhone’s USB cable and the USB-OTG adapter that came with your Samsung Galaxy Note 8.
Step 3 : A pop-up messages will appear on your iPhone. When you see it, tap Trust then touch NEXT.
Step 4 : Select the content you want to transfer and then touch TRANSFER. Wait with patience until all your contents has be transferred.
Method 2. One-click transfer Data with Samsung mobile transfer
Samsung Mobile Transferhas been a professional data transfer app for years. It support transfer contacts, messages, call logs, music, photos, videos and bookmarks from iPhone to Samsung Galaxy Note 8 with One-click. And it also can recover iTunes / iCloud backup to Samsung Galaxy Note 8 devices easily.
Step 1. Download and install Samsung mobile transfer. Then open it, click on Phone to Phone Transfer on the homepage.
Step 2. Connect your iPhone and Samsung Galaxy Note 8 to pc. Click «Transfer» on main interface. Then choose the items you’d like to transfer. Click on Start Copy and wait for data transfer being completed.
Note: please check on your phone screen when connecting to pc to authorize Samsung mobile transfer tool to read your data. Any other phone detection problem please click here: for iOS detection problem / for Android detection problem.
Method 3. Retrieve iTunes Backup of iPhone to Note 8
If you’ve done iTunes Backup before, you can retrieve iPhone data from iTunes Backup to Note 8 directly without iPhone. If you haven’t done before, please follow here to do an iTunes backup before data transfer.
Step 1. Click on Restore from iTunes Backup on the Samsung mobile transfer homepage.
Step 2. Connect your Samsung Galaxy Note 8 to PC. Choose iTunes backup file one the list. Then ticks items you’d like to transfer and click on Start Copy.
Method 4. Retrieve iCloud backup of iPhone to Note 8
If you’ve done iCloud Backup before, you can retrieve iPhone data from iCloud Backup to Note 8 directly without iPhone. But if you haven’t done before or you’ve done it long time ago, please follow here to do an iCloud backup before data transfer.
Step 1. Click on Restore from iCloud Backupon the Samsung mobile transfer homepage.
Step 2. Connect your Samsung Galaxy Note 8 to PC. Click on Download more iCloud Backupon the bottom of left panel. Then you’ll be required to enter into iCloud Apple ID.
Step 3. After enter into the right Apple ID, choose backup file and start Download. If there is an error when sign in iCloud, please follow here to fix it.
Step 4. Now iCloud backup file of iPhone has been downloaded. Just need to choose the items you’d like to transfer and click on Start Copy.
 Recommend: iOS Data Recovery – Recover Your Deleted Data of iOS Device
Recommend: iOS Data Recovery – Recover Your Deleted Data of iOS Device



Источник
Samsung выпустила эмулятор смартфонов Galaxy для iPhone. Что за дичь?
Сколько раз мы уже видели приложения, сторонние лаунчеры или другие способы превратить Android в iOS. Оказывается, это не просто способ что-то изменить в работе телефона, но и популярный запрос в Интернете. Мы даже писали о таких способах в отдельной статье. Теперь же выяснилось, что это движение не одностороннее. Пользователи iPhone тоже хотели бы примерить на свой телефон шкуру ”зеленого робота”. Вот только сделать это сложнее из-за закрытости системы и невозможности излишних изменений интерфейса. Несмотря на это, Samsung смогла обойти ограничения. Сделала она это довольно изящно. Вот, что она придумала, как назвала это и почему этот способ довольно сомнительный, но интересный.
Вот так One UI выглядит на iPhone 12 Pro
Как превратить iPhone в Android-смартфон
Все мы знаем, что Samsung является крупнейшим производителем смартфонов в мире и одним из самых непримиримых конкурентов Apple. Одни только бесконечные судебные процессы между компаниями чего стоят. Из-за этого вопрос — кому надо было сделать новую ”стороннюю оболочку” из числа Android-производителей — просто не стоит.
Несмотря на отсутствие недостатка клиентов, южнокорейская компания старается привлечь к себе еще больше пользователей. Своим действием она соблазняет пользователей iPhone перейти на ее софт. Действительно, как показать человеку все преимущества, кроме как не на его телефоне. Особенно, когда его интерфейс почти не менялся с iOS 7, а тут моментально стал чем-то новым.
Инструментом переманивания на этот раз стало приложение под названием iTest, которое позволяет использовать оболочку смартфонов Galaxy на iPhone. И пускай функция не сможет полностью заменить операционную систему, многим она даст повод задуматься.
Некоторые производители постоянно стараются что-то придумать, чтобы отбить клиентов у конкурентов.
Можно ли установить Android на iPhone
Согласно MacRumors, Samsung рекламирует новое приложение в Новой Зеландии. Хотя воспользоваться им может любой владелец iPhone в мире. Для этого не надо ничего перепрошивать или углубляться в системные настройки. Суть iTest в том, что оно дает возможность пользователям iPhone поиграть с имитационной версией Android в оболочке One UI и посмотреть, как все это работает.
Почему только у iPhone и OnePlus есть такой крутой выключатель звука?
Очевидно, что опыт использования должен быть довольно ограниченным. Так оно и есть, но окунуться в мир Android и Samsung Galaxy у вас точно получится. Поэтому, если в вас iPhone — давайте пробовать.
Как изменить интерфейс iPhone
Для того, чтобы превратить iPhone в Samsung Galaxy, надо просто перейти на этот сайт. На экране появится только логотип и QR-код. Надо будет отсканировать его камерой iPhone и согласиться открыть страницу в выпавшем уведомлении.
На приведенном выше сайте вы увидите только это. Можете сканировать QR тут.
После этого нажимаете на значок ”поделиться” в середине нижней панели управления. Дальше выбираем ”добавить на экран Домой”. После этого останется только найти новую иконку на последней странице домашнего экрана и открыть ее.
Как я уже и говорил в начале, никакой перепрошивки не происходит. По сути вы даже ничего не устанавливаете на свой смартфон. Это такие WEB-приложения, к которым вы получаете быстрый доступ.
Билл Гейтс рассказал, почему пользуется Android, а не iPhone.
Нажав на иконку, вы получите интерфейс Samsung Galaxy, оптимизированный под экран вашего iPhone. Я, как пользователь обеих платформ, могу сказать, что стопроцентным сходство назвать нельзя, но меня удивило, насколько качественно сделана работа. Пусть это не тот уровень анимации, а плавность интерфейса оставляет желать лучшего, но это вполне понятные ограничения. Зато именно так многие смогут понять, как вообще выглядит интерфейс Samsung. И сделают они это не в магазине под пристальным взглядом консультанта, желающего продать вам этот телефон, а в спокойной обстановке дома. А там уже и в магазин можно будет сходить.
Все основные вещи на месте, но многие пункты не открываются.
Есть даже камера в оболочке One UI.
Эмуляторы для iPhone и Android
Не буду утверждать, что это гениальный ход, и так компания получит волну новых клиентов, но идея получилась довольно интересной, пусть и не новой. Microsoft в свое время сделала то же самое с Windows Phone (RIP).
Компания из Редмонда выпустила демонстрационное веб-приложение для iOS и Android, которое дало пользователям возможность испытать Windows Phone 7.5 еще тогда, когда Microsoft пыталась убедить всех перейти на свою проблемную платформу. Конечно, устройства Windows Phone занимали довольно небольшую долю рынка, так что это имело смысл как акт отчаяния, но устройства Samsung Galaxy более или менее повсюду, поэтому для компании это любопытный шаг.
Уверен, что кто-то точно обратит внимание на это и захочет поменять iPhone на Galaxy. Вот только говорить о каких-то цифрах, которые мы увидим в следующих отчетах компании не приходится. Думаю, что увеличение числа клиентов из-за этого не превысит уровень погрешности расчетов аналитиков. Но я все равно утверждаю, что решение было правильным. Почему бы и нет?
Новости, статьи и анонсы публикаций
Свободное общение и обсуждение материалов
Не так давно я удалил последнюю страничку в соцсети, оставшись наедине с WhatsApp и Telegram. Меня безумно радует то, что я ограничил себя от ненужной информации, но все же, как говорит моя знакомая, в лес уходить не стоит. Каналы в Telegram радуют своими лаконичными постами. Если помните выражение «новости одной строкой» — это как раз то, о чем я люблю читать. Никаких разборов, аналитики, просто интересные факты и видеоролики. Знаете, я абсолютно доволен тому объему новостей, которые узнаю из Telegram-каналов. Сегодня поделюсь с вами некоторыми из них. Устраивайтесь поудобнее — будет интересно!
Обновление операционной системы всегда было важной составляющей комфортного и безопасного использования смартфона. Мы каждый раз много пишем, когда выходит что-то новое, но как показывает практика, обновление ПО сильно отстает от обновлений телефонов. Во многом это связано с тем, что львиная доля Android-устройств предлагает только 1-2 года обновлений. После этого срока они навсегда остаются на своем уровне. Сейчас у нас есть информация, демонстрирующая то, сколько пользователей получили последние версии Android и их, как оказалось, не так много.
Зачем смартфонам нужна оперативка? Ну, в первую очередь для того, чтобы поддерживать фоновую работу запущенных приложений. Это хорошо тем, что смартфону будет достаточно просто подтянуть их из меню многозадачности, а не запускать «на холодную». В результате и выполнение важных процессов не прервётся, независимо от того открыто приложение или нет, и время, которое потребуется на их запуск, будет меньше. Однако далеко не все смартфоны умеют адекватно работать с многозадачностью.
Источник
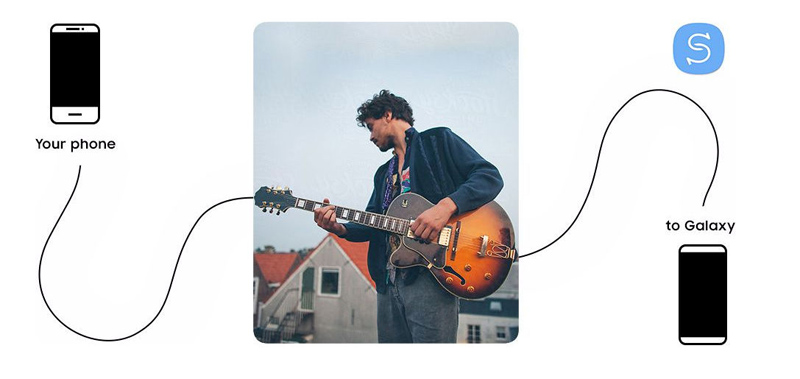
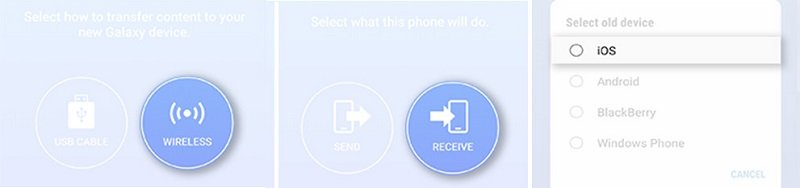
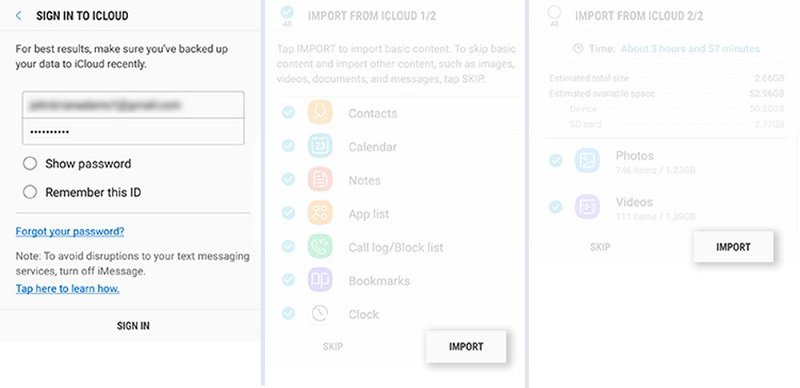
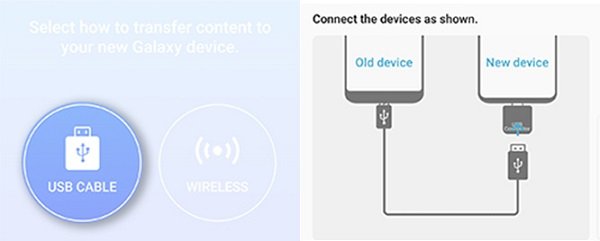
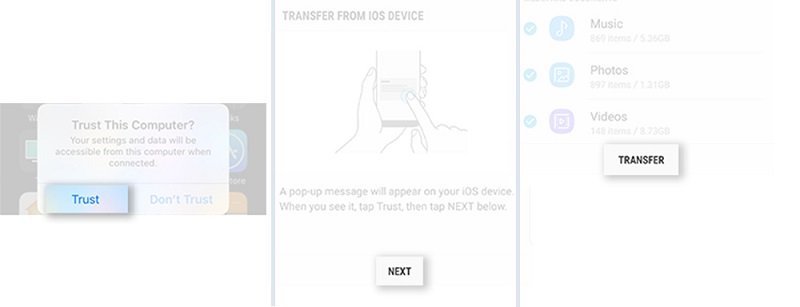
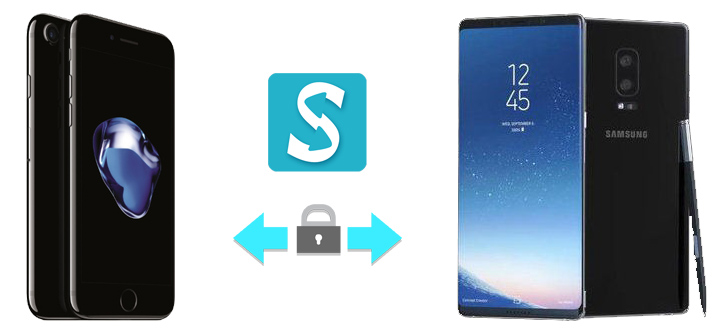
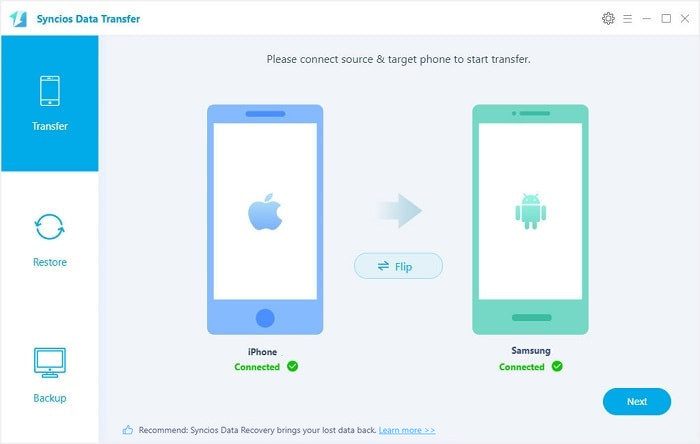
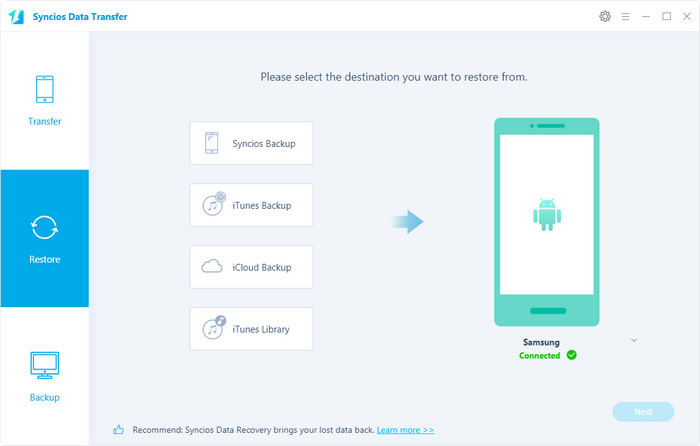
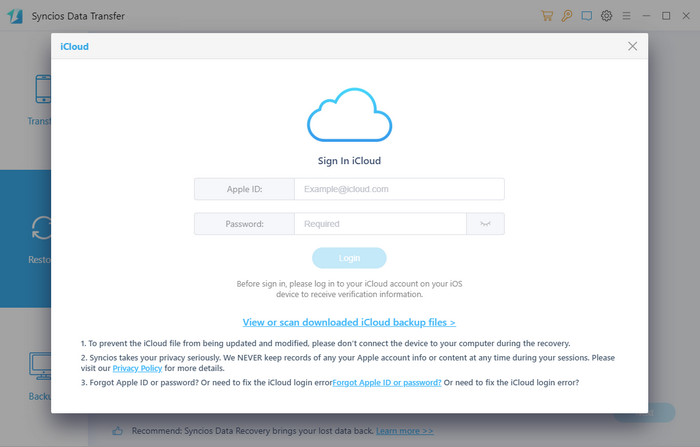
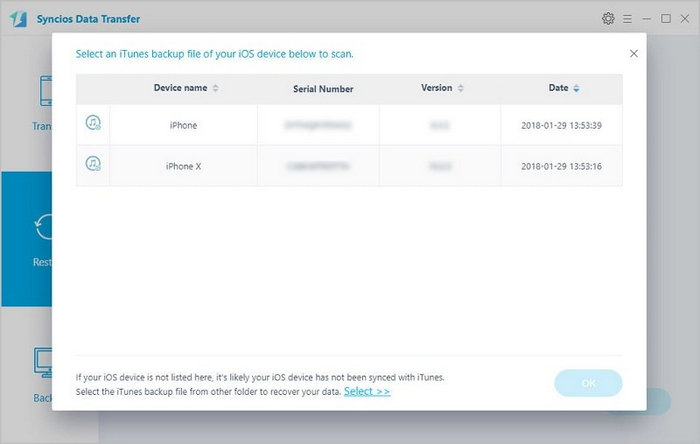
 Recommend: iOS Data Recovery – Recover Your Deleted Data of iOS Device
Recommend: iOS Data Recovery – Recover Your Deleted Data of iOS Device