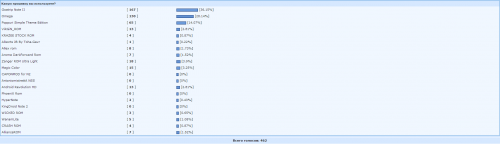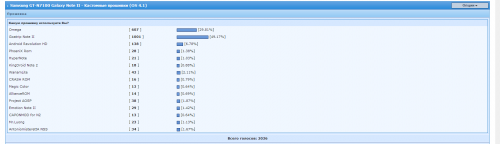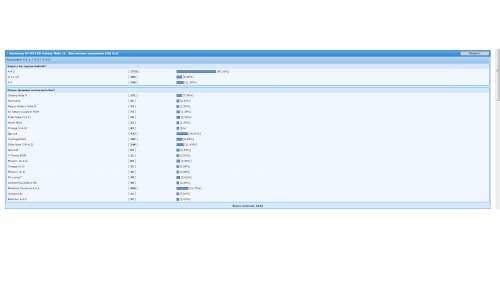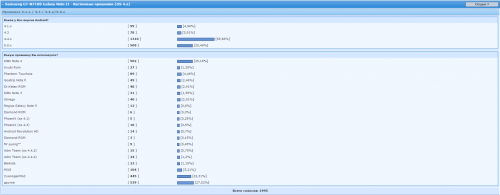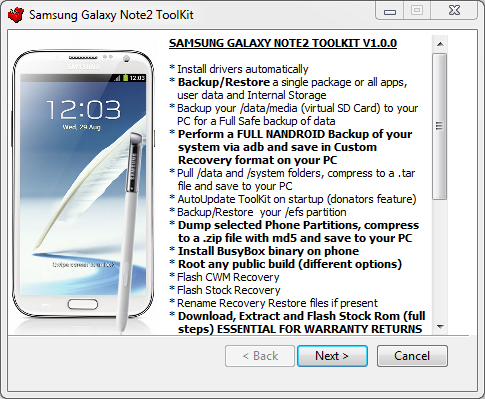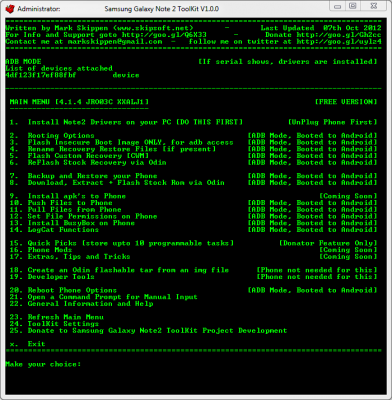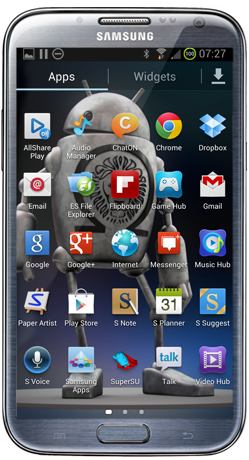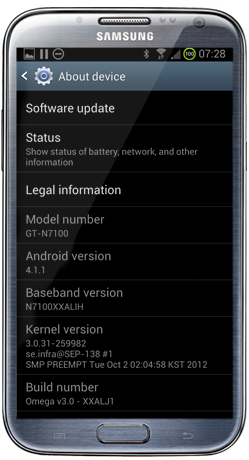Samsung gt n7100 андроид
1. Копируем всю нужную информацию с телефона, потому что шьетесь вы впервые, нужно делать Wipe Data/Factory (означает стереть все файлы, настройки и.т.д.), а значит все сотрется. В дальнейшем делать каждый раз Wipe Data/Factory не нужно, если вас об этом не просят, так что не бойтесь, это исключительно редкая процедура.
2. Скачиваем в корень карты памяти (внешней, которую можете потрогать руками) zip файлы MIUI 1шт. (есть в этой же шапке)
3. Устанавливаем драйвера Samsung (брать тут)
4. Перезагружаем компьютер
5. Устанавливает на компьютер Odin 3.09 (брать тут)
6. Распаковываем Odin в отдельную папку на диск C:/ (можно например C:/Program Files/Odin 3.09)
7. Запускаем Odin.exe (если есть возможность, с правами администратора, правой кнопкой мыши, запуск от имени администратора. )
8. Берем телефон в руки, зажимаем громкость вниз+power+домой, держим пока на экнане не появится Warning! Жмем громкость вверх!
9. Подключаем телефон к компьютеру, в odin загорается одно из окошек желтым или зеленым зветом.
10. В самом Odin ничего не трогаем, кроме.
11. Жмем PDA, выбираем recovery.tar.md5 (брать тут) (Внутри архива есть файл recovery.tar.md5 это CWM Recovery 6.0.3.0 извлекаем его и вставляем в поле PDA)
12. Жмем Start! Внимание, пошла прошивка Recovery, не дышать! После прошивки телефон начнет перезагружаться!
13. Полную перезагрузку можно ждать вечно, если надпись Note N7100 и.т.д. появилась, то.
14. Зажимаем кнопки громкость вверх+power+домой и держим пока не включится CWM (будет написано CWM Recovery бла-бла-бла)
15. Если CWM не включается, зажимаем кнопки громкость вверх+power+домой и ждем пока не появится надпись N7100, держим еще секунду-две и отпускаем кнопку power, кнопки вверх и домой продолжаем держать пока не включится CWM (будет написано CWM Recovery бла-бла-бла)
16. Сделайте Format Data, Format System, Format Cache (Mounts and Storage)
17. Сделайте Wipe Data/Factory, Wipe Cache, Wipe Davlik
18. Установите сначала MIUI используя Install zip from sd card (internal sdcard)
19. После установки перезагрузите Recovery (Аdvanced — Reboot recovery)
20. Сделайте Wipe Data/Factory, Wipe Cache, Wipe Davlik
21. Reboot System Now
Внимание! При использовании данного способа после прошивки срабатывает счетчик кастомных прошивок и на загрузочном экране появляется желтый треугольник. Счетчик легко скинуть, треугольник тоже уберется, читайте как в вопросах и ответах.
1. Скачать на карту памяти (или память телефона) файл прошивки
2. Установите прошивку, используя Install zip from sd card (internal sdcard)
3. После установки сделайте Wipe Cache и Wipe Dalvik (данные не теряются)
Откат (с MIUI на любую прошивку):
Откат можно делать любым удобным для вас способом на любую прошивку. Можно делать через Mobile Odin, PC Odin, CWM recovery, как вам угодно. Перед или после отката нужно сделать Wipe Data/Factory, Wipe Cache, Wipe Davlik.
Создание резервной копии:
Запускаем CWM recovery:
= Выбираем «Backup & restore»
= Выбираем «backup»
= Выбираем «YES»
= Выбираем Reboot system now (перезагружаемся)[/I]
После этого на карте памяти появится полная резервная копия в папке clockworkmod/backup. Название резервной копии включает время и дату её создания. Название можно дать и своё на латинице, пробелов не должно быть.
Восстановление:
Входим в CWM Recovery:
= Выбираем «backup & restore»
= Выбираем «restore»
= Выбираем сохранённую ранее резервную копию. Она должна находиться на карте памяти в папке clockworkmod/backup.
= Подтверждаем восстановление, выбираем «YES». Пункт с подтверждением обычно не первый по списку, это нормально
= По окончании процесса выбираем «Reboot system now» (перезагружаемся).
НЕ восстанавливайте системные приложения и их данные средствами Titanium Backup.
Информация взята с темы CM10 для samsung Note II. Спасибо куратору данной темы.
Инструкция на английском
Q: У меня не работает загрузка из Android Market. Также не удается загрузить какие-либо приложения, когда я используя сотовую сеть для передачи данных.
O: Запустите приложение Загрузки, откройте меню и выберите Скачивать когда есть соединение с мобильной сетью. Если при входе в меню отображается опция Приостановить когда Wi-Fi отключен, тогда выберите эту опцию. После этого повторно зайдите в меню и выберите опцию Скачивать когда есть соединение с мобильной сетью.
Q: Поиск T9 в журнале вызовов не ищет по русским контактам.
O: В настройках необходимо поменять системный язык на английский, а потом вернуть русский. (Включить английский -> Перезагрузка -> Включить русский -> Перезагрузка)
Q: Где на рабочем столе иконка запускающая список всех установленных приложений?
O: Её нет, рабочий стол miui построен таким образом, что все установленные приложения (иконки) появляются на страничках рабочего стола, по типу iOS. Хотите ее иметь, используйте сторонние рабочие столы (лаунчеры).
Q: Как добавить на рабочий стол виджет?
O: Есть несколько способов:
Долгий тап на пустом месте рабочего стола, всплывает вверху менюшка, с лева на права, монохромная иконка холмик с солнышком (изменение обоев), далее корзина ( для удаления приложений) и куб, он нам и нужен, тапаем на него и появляются пиктограммы установленных виджетов, а внизу предпросмотр страничек рабочего стола, соответственно перетаскиваем нужный виджет на нужную страничку рабочего стола.
Отличается лишь начало, находясь на рабочем столе нажимаем кнопочку меню (на устройстве), далее изменить и всплывает вверху менюшка, с лева на права, монохромная иконка холмик с солнышком, далее корзина и куб, дальше по аналогии с вариантом «1.»
Q: Как можно быстро удалить приложения?
O: Долгий тап по иконке, вверху всплывет корзина, перетащите туда приложение и подтвердите удаление, если Вы перетаскиваете виджет, то он удалится с рабочего стола, а не из системы, вернуть его назад можно стандартными для miui способами установки виджетов на рабочий стол, описанными выше.
Q: Как можно заменить поиск от MIUI на Google Search?
O: Для замены потребуется установить приложения Google Search и Root Explorer (или другое, которое позволяет изменять системные файлы). После установки Google Search, запускаете Root Explorer и находите файл /data/app/com.google.android.apps.googlequicksearchbox-1.apk монтируете файловую систему в режим R/W и переносите этот файл в /system/app после чего переименовываете его в GoogleQuickSearchBox.apk перезагружаетесь. Теперь при нажатии клавиши Поиск (лупа) будет открываться поиск от Google.
Q: Как можно стандартными средствами записать телефонный разговор в MIUI?
O: Во время звонка нажимаем на кнопку «Еще» во всплывшем окне жмем на «инструменты», далее все ясно, жмем на «запись» и записываем))). Советую нажимать запись, когда уже начался разговор, а иначе собеседник может Вас не услышать. Работает на стандартном ядре, по крайней мере на HD2.
Путь хранения записей : /sdcard/miui/sound_recorder/call_rec
Q: после установки MIUI, сильно разряжается аккумулятор и греется телефон особенно экран, wipe dalvik cache я делал.
O: Такое бывает, ничего страшного это связанно с особенностями ядра. Подождите 2-3 часа и все придет в норму. В худшем случае посадите телефон (так что бы он выключился) и после зарядите до 100%.
Q: Как можно снизить энергопотребление телефона соответствующую ветку форуму я читал?
O: первое понизить напряжение воспользовавшись pimp my cpu и выключить не нужные программы болтающиеся в фоне. Для этого :
откройте pimp my cpy (появится список частот и напряжений процессора)
выберите нужную частоту и нажмите на это значение (если удерживать долго появится предложение установить данную частоту как максимальную, соответственно так можно выбрать необходимую частоту) появится список напряжений (его можно пролистать вниз) выбираете необходимое согласно рекомендуемого значения. ПОМНИТЕ не факт, что у вас не возникнет проблем по этому снижайте напряжение по шагово и проверяйте каждое значение отдельно.
после выбора и теста сохраните значения, save profaile (для того что бы он загружался при перезагрузке системы выбереите дополнительно и установите save as boot)
Также можно перейти во вкладку more и изменить режим работы процессора (на ondemand)
и выбрать deadline или bfq (я пользуюсь последним).
откройте Autostart
выбираете приложение (долгий тап)
запретить (желтые не трогать)
Удалите или заморозьте через titanium программы которые не используете.
Так же на энергопотребление влияют ядро и модем.
Q: При подключении к wifi вижу сеть соседей, свою нет.
O: Выставите в роутере число каналов например 13. После этого необходимо поставить аналогичное число в телефоне. Меню – система — настройки Wi-Fi — дополнительные настройки — управляющий домен.
Q: Как установить фото звонящего на весь экран?
O: контакты — выбрать нужный контакт (нажать и удержать) — изменить контакт — добавить еще (пролистать вниз) — фото звонящего.
Q: Как отключить синхронизацию контактов с гуглом?
O: меню — настройки — личные — аккаунты и синхронизация — *@gmail.com (нажать и удержать) — синхронизация контакты (слева убрать галочку).
Q: Где можно посмотреть какая версия модема, ядра у меня стоит?
O: меню — настройки — система — о телефоне — подробнее.
Q: У меня «криво» отображаются названия песен, словно не та кодировка, что делать?
O: Установите ID3Fixer, после запустите его – вся музыка.
Q: плохо ловит сеть, wi-fi, gps, что делать?
O: Замените модем/радиомодуль. Универсального нет, поэтому подберите для себя наиболее подходящий.
Q: Не могу воспроизвести видео через стандартный плеер, что делать?
O: Вновь проблема с лицензиями в данном случае на кодеки, данных кодеков нет в MIUI. Воспользуйтесь на пример MoboPlayer, так же можно конвертировать видео в Divx.
При конвертировании обращайте внимание на исходный файл. не нужно из 2х канального звука делать 6-ти, из видео 720×400 — 720×480. представьте, что будет с картинкой, она растянется(изображение будет вытянуто).
Q: Где можно посмотреть более глубокие настройки и данные, есть ли на MIUI что-то вроде инженерного меню?
О: Да есть. Для входа наберите следующую команду: *#*#4636#*#*
Q: Есть в миуи какая-нибудь программа для расположения иконок на рабочем столе? Не 4х4 как стандартная, а 5х5- например?
O: Как правило начиная с версии 2.6.16, раб. стол идет в стандарте как 4х5.
Q: Реально прикрутить «МЕНЮ» в МИУ?
O: Во 1-ых есть система папок, обзовите её как нужно, и скиньте туда любые приложения. Во 2-ых есть такая штука как Go Louncher. О ней можно почитать в интернете.[/b]
Q: Подскажите, где можно посмотреть рейтинг стабильности прошивок миуи для разных телефонов?
O: Собственно ЗДЕСЬ, жмете на нужную прошивку к телефону и смотрите в самом вверху.
Q: Скачал с 4pda темы-закинул в папку Miui/themes-однако приложение Темы их в упор не видит.Как поправить?
O: Зарегестрировать аккаунт Сяоми (обязательно иначе темы применяться не будут). Убрать у файла расширение zip. Кинуть на внутрению память телефона в раздел MIUI/theme. Затем зайти в файловый менеджер в телефоне в MIUI/theme и сделать импорт. После этого они уже появятся в приложении «Темы».
Q: Как войти в режим Recovery
O: в выключенном режиме аппарата зажмите клавиши регулировки громкости +, Home и выключения телефона. Держите до тех пор пока не появится надпись на черном фоне Samsung n7100 Note II, затем отпустите. Телефон зайдет в режим Recovery
Q: Как лечить S note (Force close).
O: 1) скачать https://www.dropbox.com/s/nsqj8wegpncuxfe/f. 0for%20miui.zip
2) скопировать с заменой 2 файла из архива в sytem/app с помощью любого файлового менеджера «с рутом».
3)изменить права обоим файлам на чтение, запись и исполнение для всех — обычно это «поставить все галочки»
Набор сервис кодов для MIUI
Скрытые тесты телефона: Откройте номеронабиратель и наберите на клавиатуре *#*#MIUI#*#* или (*#*#6484#*#*)
Еще одни тесты и скрытые настройки: Откройте номеронабиратель и наберите на клавиатуре *#*#4636#*#*
(Для продвинутых пользователей! Если вы не знаете, что вы делаете, ничего не меняйте. )
Источник
Samsung gt n7100 андроид
- Для страдающих от отсутствия звука таймера
- Решение проблемы работы датчика приближения
Menu_key_remap.zip ( 185.2 КБ )
- Модуль для переназначения функций аппаратных кнопок телефона для работы нужен Xposed + поиск по теме
- Mod for Phantom 13+
- TimeZone Fix (меняет часовой пояс Москва+3)
- Все для прошивки DN 3.2.1
- SuperSU берем здесь
- Возможное решение: Процесс com.google.process.gapps остановлен
- TWRP TeamWin Recovery Project
- TWRP 3.0.0-0
- Mr. Mounter Ver. 1.0 — Монтируем папку /sdcard/Android и /sdcard/2gisMobile на внешнюю флешку.
- Mr. Mounter Ver. 2.0 — перенос программ на флешку
- Aroma File Manager v. 1.80
- All in one Gestures v. 4.5 Rus
- Мод 4pda_v2_3beta3
- Управление S-Pen для левшей
- Заметки на экране блокировки:
Screen-off_Memo+v3.0.apk ( 6.95 МБ )
[color=red]название прошивки от число[/color].
1. описание
2. описание
3. описание
.
[SPOILER=Screenshot]
скриншоты
[/SPOILER]
[SPOILER=Инструкция установки]
инструкция:
1. .
2. .
[/SPOILER]
[SPOILER=Дополнения. Моды. Фиксы]
файл
файл
файл
[/SPOILER]
[URL=http://ссылка на закачку]название ресурса[/URL]
[attachment=»4538493:2014-05-04_224159.jpg»]
| Сообщение отредактировал cherva70 — 18.06.19, 22:47
ПРИМЕЧАНИЕ: Так как ToolKit.exe файл не имеет цифровой подписи с сертификатом Microsoft , то перед установкой отключайте антивирус.
|
 Menu_key_remap.zip ( 185.2 КБ )
Menu_key_remap.zip ( 185.2 КБ )