- Обновление телефона Samsung Galaxy Tab 2 7.0 8GB P3100 White
- Как узнать текущую версию Android на Samsung Galaxy Tab 2 7.0 8GB P3100 White
- Подготовительный этап
- Способы обновления Android на телефоне Samsung Galaxy Tab 2 7.0 8GB P3100 White
- По воздуху
- Вручную через настройки
- Вручную через Recovery Mode
- Что делать после установки обновлений
- [How To] Обновите Samsung Galaxy Tab 2 7 «до Android 4.4 KitKat. Доступно как для P3110, так и для P3100!
- ПРЕДУПРЕЖДЕНИЕ!
- ПРОВЕРЬТЕ МОДЕЛЬ УСТРОЙСТВА №
- ПРЕЖДЕ ЧЕМ ВЫ НАЧНЕТЕ..
- ПРИМЕР ВИДЕО
- GALAXY TAB 2 7-дюймовый Android 4.4 KITKAT ROM
- ЗАГРУЗКИ
- ПОШАГОВОЕ РУКОВОДСТВО
- Android 4.1.2 Jelly Bean оф. прошивка Samsung Galaxy Tab 2 7.0 (P3100)
Обновление телефона Samsung Galaxy Tab 2 7.0 8GB P3100 White
На протяжении нескольких лет с момента выпуска смартфоны продолжают поддерживаться производителем. Все это время пользователь получает обновления, которые добавляют новые функции. Чтобы обновить Андроид на телефоне Samsung Galaxy Tab 2 7.0 8GB P3100 White, нужно не только выполнить несколько простых действий, но и подготовиться к процедуре.
Как узнать текущую версию Android на Samsung Galaxy Tab 2 7.0 8GB P3100 White
Прежде чем устанавливать обновления, рекомендуется проверить действующую версию прошивки. Возможно, на телефоне уже установлен актуальный Андроид, и обновление не требуется.
Для просмотра текущей версии нужно:
- Открыть настройки смартфона.
- Перейти в раздел «О телефоне».
В данном разделе будет указана действующая версия прошивки. В начале 2020 года актуальной ОС является Android 10, но уже совсем скоро Google выпустит очередное обновление Андроид 11.
Подготовительный этап
Несмотря на то, что каждая следующая версия прошивки несет в себе массу новых функций, после обновления некоторые смартфоны работают нестабильно. Это происходит в случае, когда пользователь игнорирует подготовительный этап.
Перед установкой обновлений на Samsung Galaxy Tab 2 7.0 8GB P3100 White нужно соблюсти 2 основных требования:
- зарядить смартфон минимум на 30%;
- выполнить сброс до заводских настроек.
И если с первым пунктом все понятно, то второй у некоторых людей вызывает много вопросов. Сброс до заводских настроек приводит к полному удалению файлов из памяти смартфона. Это позволяет избежать возникновения ошибок при установке обновлений.
Конечно, никто не хочет потерять личные данные, поэтому перед сбросом необходимо создать резервную копию:
- Откройте настройки.
- Перейдите в раздел «Память и резервные копии».
- Кликните по заголовку «Google Диск».
- Активируйте сохранение резервной копии.
Выполнение указанных действий приведет к тому, что файл бэкапа будет залит на облачное хранилище. После обновления Андроида его можно будет восстановить.
В случае, если на Google Drive не хватает места для сохранения всех данных, рекомендуется создать резервную копию через пункт «Копирование и восстановление». Получившийся файл на время перепрошивки следует переместить на другое устройство (например, компьютер), в после завершения процесса вернуть его обратно в память телефона.
Если бэкап успешно создан, можно смело переходить к откату телефона до заводских параметров:
- Запустите настройки устройства.
- Перейдите в раздел «Восстановление и сброс».
- Выберете пункт «Сброс настроек».
- Нажмите кнопку «Сбросить настройки телефона».
- Подтвердите выполнение операции.
Теперь необходимо перезагрузить смартфон, а затем непосредственно перейти к процессу установки новой прошивки.
Способы обновления Android на телефоне Samsung Galaxy Tab 2 7.0 8GB P3100 White
Операционная система Андроид может быть обновлена разными способами. Существуют как классические, так и альтернативные варианты. Рекомендуется рассматривать методы обновления в том порядке, в котором они представлены в данном материале.
По воздуху
Это самый простой и наиболее распространенный способ обновления телефона. Главное условие помимо выполнения подготовительных процедур – наличие подключения к интернету.
Чтобы установить новый Андроид, понадобится:
- Зайти в настройки устройства.
- Перейти в раздел «О телефоне».
- Выбрать пункт «Обновление системы».
- Нажать кнопку «Обновить».
Далее телефон начнет в автоматическом режиме искать обновления. Если они будут доступны для данной модели, будет предложено загрузить файл прошивки и нажать кнопку «Установить». После этого устройство перезагрузится и будет готово к дальнейшему использованию.
Вручную через настройки
Этот вариант подойдет для тех случаев, когда смартфон не может найти обновление по воздуху. Для установки актуальной версии прошивки сначала потребуется загрузить установочный файл с официального сайта разработчика. Поместив zip-файл в память устройства, нужно выполнить следующие действия:
- Открыть настройки телефона.
- Перейти в раздел обновления системы.
- Нажать кнопку с тремя точками, а затем кликнуть по заголовку «Выбрать файл прошивки».
- Указать папку, куда был сохранен zip-файл.
- Подтвердить установку обновлений.
Дальнейший процесс не будет отличаться от того, который был представлен ранее в обновлениях по воздуху. То есть смартфон перезагрузится, а после установки прошивки будет готов к использованию.
Вручную через Recovery Mode
Данный вариант похож на предыдущий способ из-за того, что файл прошивки нужно предварительно загрузить на телефон. Но в остальном процесс будет сильно отличаться, так как для установки потребуется перейти в инженерное меню (Recovery Mode).
Для перехода в рекавери необходимо выключить устройство и зажать на несколько секунд кнопку питания и верхнюю качель регулировки громкости. Если ничего не произошло, следует изменить комбинацию на кнопку питания и нижнюю качельку.
При условии, что все сделано правильно, на экране загорится меню рекавери. Для перемещения в нем используются кнопки регулировки громкости, а подтверждение действия – нажатие кнопки питания.
Нужно выбрать пункт «Reboot system now», если требуется выполнить обновление по воздухе. Параметр «Apply update from ADB» отвечает за установку прошивки из внутреннего хранилища, а «Apply update from SD card» – с карты памяти. Выбрав соответствующий пункт, останется подтвердить выполнение операции и дождаться окончания процесса.
Что делать после установки обновлений
Как только процесс перепрошивки устройства будет успешно выполнен, нужно включить смартфон и проверить, насколько стабильно он работает. Если все в порядке, можно восстанавливать файл резервной копии.
В случае, когда бэкап заливался через Google Диск, достаточно пройти авторизацию на телефоне под своим аккаунтом Гугл. Данные восстановятся автоматически. Если файл резервной копии на время обновлений был помещен в память другого устройства, его необходимо закинуть обратно на мобильный девайс.
Когда бэкап не восстанавливается в автоматическом режиме, следует выполнить операцию вручную. Потребуется открыть настройки, перейти в раздел «Система» и активировать функцию загрузки резервной копии.
Источник
[How To] Обновите Samsung Galaxy Tab 2 7 «до Android 4.4 KitKat. Доступно как для P3110, так и для P3100!
Несмотря на то, что большая часть работы находится в стадии разработки, обновление KitKat теперь доступно для загрузки и установки на 7-дюймовый Samsung Galaxy Tab 2, неофициально.
Это неофициальное ПЗУ CM11, которое переносит Android 4.4 на 7-дюймовый Galaxy Tab 2. Что касается официального CM11 от команды CyanogenMod, то это не должно быть очень далеко, но может занять 4-5 недель.
И, если вы думаете о надлежащем официальном обновлении KitKat от Samsung, не думайте слишком много, поскольку этого, вероятно, не произойдет.
ПЗУ Android 4.4 находится на очень ранней стадии разработки. По состоянию на 14 ноября 2013 г. присутствовали следующие ошибки:
- Графические сбои
- Внешняя SD-карта
- На with-sim Tab 2, P3100, 3G может работать прямо сейчас.
Кстати, WiFi работает, а в остальном все хорошо. Итак, давай, попробуй это!
Давайте посмотрим, как установить пользовательское обновление Android 4.4 KitKat на 7-дюймовый Galaxy Tab 2.
ПРЕДУПРЕЖДЕНИЕ!
Гарантия на ваше устройство может быть аннулирована, если вы будете следовать процедурам, приведенным на этой странице.
Только вы несете ответственность за свое устройство. Мы не несем ответственности в случае повреждения вашего устройства и / или его компонентов.
ПРОВЕРЬТЕ МОДЕЛЬ УСТРОЙСТВА №
Чтобы убедиться, что ваше устройство соответствует требованиям, вы должны сначала подтвердить номер модели. в опции «Об устройстве» в Настройках. Другой способ подтвердить модель нет. поискать его на упаковке вашего устройства. Это должно быть GT-P3100 или GT-P3110!
Не используйте описанные здесь процедуры на любом другом планшете Android от Samsung или любой другой компании. Вы были предупреждены!
ПРЕЖДЕ ЧЕМ ВЫ НАЧНЕТЕ..
Вы должны сделать это перед установкой, прежде чем пытаться установить ПЗУ на свой Samsung Galaxy Tab 2, чтобы избежать каких-либо осложнений в дальнейшем и обеспечить плавный и успешный процесс.
РЕЗЕРВНОЕ КОПИРОВАНИЕ УСТРОЙСТВА
Сделайте резервную копию важных данных и прочего, прежде чем начать играть здесь, так как есть вероятность, что вы можете потерять свои приложения и данные приложений (настройки приложений, ход игры и т. Д.), А в редких случаях — файлы во внутренней памяти.
Чтобы получить помощь по резервному копированию и восстановлению, посетите нашу эксклюзивную страницу по ссылке прямо ниже.
► РУКОВОДСТВО ПО РЕЗЕРВНОМУ ВОССТАНОВЛЕНИЮ И РЕЗЕРВНОМУ ВОССТАНОВЛЕНИЮ ANDROID: ПРИЛОЖЕНИЯ И СОВЕТЫ
ЗАРЯДИТЕ УСТРОЙСТВО
Если ваше устройство Android отключится из-за отсутствия батареи во время процесса, это может привести к повреждению устройства.
Итак, убедитесь, что ваше устройство достаточно заряжено — не менее 50% батареи устройства.
ПРИМЕР ВИДЕО
Если вы раньше не использовали кастомное восстановление, CWM или TWRP, чтобы установить .zip файл ROM на что-либо еще, то мы предлагаем вам сначала посмотреть видео об этом, приведенное ниже, чтобы ознакомиться с процесс.
К вашему сведению, видео ниже показывает установку файла .zip (восстановления) на Galaxy S3, но это не имеет значения, поскольку процесс остается в точности таким же. Итак, как только вы закончите с видео, переходите к загрузкам и пошаговому руководству ниже.
GALAXY TAB 2 7-дюймовый Android 4.4 KITKAT ROM
ЗАГРУЗКИ
Загрузите указанные ниже файлы и перенесите их в отдельную папку на планшете и запомните местоположение. Не передавайте файл восстановления CWM, он требуется на ПК для установки программного обеспечения Odin PC.
- Обновление Android 4.4 KitKat — неофициальный файл CM 11 (файл rom):
— Ссылка для скачивания для P3110 или P3113 (версия только для WiFi)
Имя файла: cm-11-20131114-UNOFFICIAL-p3110.zip (172,56 МБ)
(кстати, вы всегда можете найти последний файл ROM здесь — связь. Полезно в случае, если ссылка выше удалена)
— Ссылка для скачивания P3100 (3G edition) — (Ссылка удалена, скоро будет обновлено)
Имя файла: cm-11-20131114-UNOFFICIAL-p3100.zip (175,91 МБ)
(кстати, вы всегда можете найти последний файл ROM здесь — связь. Полезно в случае, если ссылка выше удалена)
Напоминание: прежде чем продолжить, убедитесь, что вы переведен файлы, которые вы загрузили выше, в отдельную папку на планшете Galaxy Tab 2, за исключением файла восстановления CWM, который требуется на ПК для установки с программным обеспечением Odin PC.
ПОШАГОВОЕ РУКОВОДСТВО
Убедитесь, что вы сделали резервную копию планшета надлежащим образом (включая важные данные, хранящиеся во внутренней памяти).
- Вам необходимо установить последнее восстановление CWM для Android 4.4 ROM. Чтобы установить последнюю версию CWM recovery, которую вы скачали выше, используйте руководство, приведенное в ЧАСТИ II на этой странице. Это означает, что следуйте ЧАСТИ II и используйте последний файл восстановления CWM, который вы загрузили сверху. (Используйте файл восстановления CWM, предназначенный для модели вашего планшета №.)
- Загрузитесь в режим восстановления. За это:
- Выключите устройство и подождите 5-10 секунд, пока оно полностью не выключится.
- Нажмите и удерживайте Увеличение громкости + Домой + кнопки питания вместе и отпустите их, как только увидите логотип Galaxy Tab 2.
└ В режиме восстановления используйте кнопки громкости для перехода вверх и вниз между параметрами и используйте кнопку питания для выбора параметра.
- Создать Резервное копирование Nandroid из рекавери. Это необязательный но это очень важно сделать, чтобы в случае, если что-то пойдет не так, вы можете легко восстановить текущий статус. Чтобы сделать резервную копию Nandroid, перейдите в Резервное копирование и восстановление » Резервный.
- Выполните сброс к заводским настройкам (при этом будут удалены все приложения, их настройки и прогресс в игре). За это:
- Выбирать Удалить данные / сброс настроек, затем выберите Да на следующем экране, чтобы подтвердить сброс настроек (снимок экрана)
- Сначала установите файл ROM. За это:
- Выбирать Установить zip » Выберите zip из sdcard (или внешняя SD-карта, вы знаете, где находятся ваши файлы) »перейдите в папку, в которой вы сохранили файл, и выберите файл ROM вашего планшета в соответствии с номером модели. Для P3110 и P3113 выберите cm-11-20131114-UNOFFICIAL-p3110. застегивать
Для P3100 выберите cm-11-20131114-UNOFFICIAL-p3100.zip. да на следующем экране, чтобы подтвердить установку файла.
- Выбирать Установить zip » Выберите zip из sdcard (или внешняя SD-карта, вы знаете, где находятся ваши файлы) »перейдите в папку, в которой вы сохранили файл, и выберите файл ROM вашего планшета в соответствии с номером модели. Для P3110 и P3113 выберите cm-11-20131114-UNOFFICIAL-p3110. застегивать
- Теперь аналогично прошейте gapps-kk-20131031-ODEX.zip, как вы это делали на шаге 4.
└ Обязательно сначала прошейте файл ROM, а затем файл Gapps. - Теперь перезагрузите ваше устройство. Для этого вернитесь в главное меню рекавери и выберите перезагрузите систему.
Примечание: В случае, если ваше устройство получает загрузочную петлю (застревает на логотипе при перезагрузке), просто выполните сброс настроек к заводским (шаг 3), и все будет в порядке.
Вот и все. Теперь ваш планшет перезагрузится, и это займет некоторое время, так как это будет первая загрузка планшета после установки Android 4.4, будьте очень рады этому!
Напишите нам!
Установить Android 4.4 KitKat было несложно, правда? Сообщите нам, какой он вам нравится.
Мы будем рады вашим предложениям и запросам!
Источник
Android 4.1.2 Jelly Bean оф. прошивка Samsung Galaxy Tab 2 7.0 (P3100)
Прошивка официальная Jelly Bean Android 4.1.2 устройства Samsung Galaxy Tab 2 7.0 (модель Р3100)
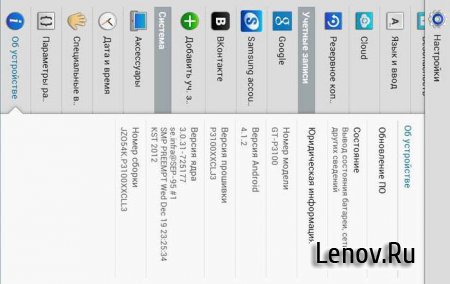



Несколько месяцев назад Google объявил о релизе новой версии Android. Поисковый гигант представил Android 4.1, получивший название в честь очередной сласти, желейных конфеток Jelly Bean. Хотя этот порядковый номер этого релиза отличается от предыдущего Ice Cream Sandwich (Android 4.0), это не полностью обновленная версия (ожидалось, что он будет обозначен как Android 5.0), но включает несколько важных изменений. Представляем обзор нововведений.
Сервис «Google Now»
Когда Google представил Jelly Bean, сервис «Google Now» был одним из основных преимуществ. Уникальный сервис был создан для отображения необходимой пользователю информации, например, погоду, место положения, результаты спортивных матчей и т.д. Он избавляет пользователя от копания в меню телефона и оформлен в виде так называемых «информационных карточек». Пользователи Jelly Bean могут быстро запустить Google Now со стартовой страницы или во время работы с приложениями. Долгое нажатие на иконку стартовой страницы вызывает изображения белого полукруга логотипом Google. Теперь просто проведите пальцем по направлению к логотипу и Google Now сразу запустится. Таким же образом доступ к сервису осуществляется посредством нажатия кнопки «Назад» и «Меню» со стартовой страницы.
Уведомления
В Jelly Bean сохранилась знакомая панель уведомлений, открывающаяся скользящим движением сверху вниз. Но в этой версии ей добавили несколько замечательных возможностей, которые сделали её ещё более удобной для использования. Теперь панель уведомления в Android может стать предметом зависти даже больших поклонников Apple. Все уведомления собраны в одном месте, добавьте к этому быстрый доступ и удобное управление. В Jelly Bean некоторые уведомления, например новые письма на электронной почте, можно открыть на подробный просмотр. Для удаления уведомления достаточно вынести его в сторону. Особо стоит отметить «share»-уведомления, появляющиеся на панели.
Просто скажите «Google»
Популярность Siri от Apple заставила Google инициировать аналогичный проект Majel, в рамках которого был создан собственный сервис голосовых команд — Google Assistant. В последнее время Google делал большой акцент на голосовых сервисах, но в презентации Jelly Bean им не уделялось большого внимания. И, тем не менее, поисковому гиганту удалось реализовать достаточно изящное решение в этой области. При просмотре Google Now или наборе запроса в строке поиска скажите «Google», и система распознает голосовую команду поиска и выполнит поиск по введенному запросу. Если Вы произнесете вслух команду «Google», сразу откроется меню голосового поиска.
«Живая» разблокировка
Как известно, в Ice Cream Sandwich была введена опция «face unlock», и очевидно, что Jelly Bean усовершенствует эту возможность. Теперь пользователи Jelly Bean могут включить опцию «живой проверки». Она была реализована во избежание несанкционированного доступа, поскольку обычные настройки Face Unlock позволяют получить доступ к телефону с помощью статичных картинок, например фотографии законного владельца. «Живая проверка» предполагает, что для разблокировки устройства владелец не только подносит телефон к лицу, но ещё должен моргнуть. Если программа не распознает моргание, система включает стандартную разблокировку экрана.
Скриншоты
В Jelly Bean реализованы скриншоты, так ожидаемые многими пользователями. Теперь для того, чтобы сделать фото рабочего стола, нет необходимости в использовании сторонних приложений. Сделать скриншот просто – достаточно одновременно нажать кнопку уменьшения громкости и кнопку включения. Сделанный скриншот появится в уведомлениях, реализована возможность редактировать, кадрировать, удалять и постить фото. Редактирование и выкладывание скриншотов в сеть стало гораздо проще и удобнее.
Оффлайновый перевод речи в текст
Прежде функционал перевода речи в текст не пользовался большой популярностью. Кардинальным образом изменила эту ситуацию возможность использования этой функции без активного интернет-соединения. В Jelly Bean преобразование речи в текст стало оффлайновым, поскольку распознавание речи происходит непосредственно на устройстве и не требует загрузки данных на сервер.
Умные виджеты
Виджеты в Jelly Bean стали умнее. Google научил их хорошим манерам, и теперь они умеют автоматически перегруппировываться, чтобы освободить место для собратьев. Для установки нового виджета Вам не придется вручную перемещать уже установленные, они теперь достаточно сообразительны, чтобы сделать это самостоятельно. Попробуйте перетащить иконку приложения из основного меню на стартовую страницу и увидите, как это работает.
Удаление приложений
Прежде для удаления приложения требовалось долгое нажатие на его иконку и перетаскивание её в корзину в верхней части экрана. Google упростил и это: теперь достаточно протянуть иконку вверх и приложение будет удалено.
Конфетный дождь
Забавная функция появится в устройстве с обновленной версией ОС: в меню настроек выберите пункт About Phone (О телефоне) и несколько раз кликните по строке с названием версии Android. На экране появится большой желейный боб Jelly Bean. Продолжайте кликать по нему и вскоре на экране начнут летать множество других бобов поменьше. Можете их толкать и менять направление перемещения, удобства функция не добавляет, но выглядит занятно.
Сделай бочку
Верный своему обычаю по созданию нелепого функционала Google в этот раз представил «barrel roll» — трюк для десктопных браузеров. Введите в строку поиска «do a barrel roll», и Google продемонстрирует мощности современных браузеров, перевернув по кругу страницу с результатами. Компания постаралась продемонстрировать возможности голосового поиска, так что Ваше Android-устройство проделает тот же трюк, если Вы озвучите туже команду голосом. Эта возможность также не имеет практического применения, но выглядит впечатляюще.
Если Вы можете что-то добавить к вышеперечисленным возможностям, ждем Ваших комментариев к статье.
Источник






