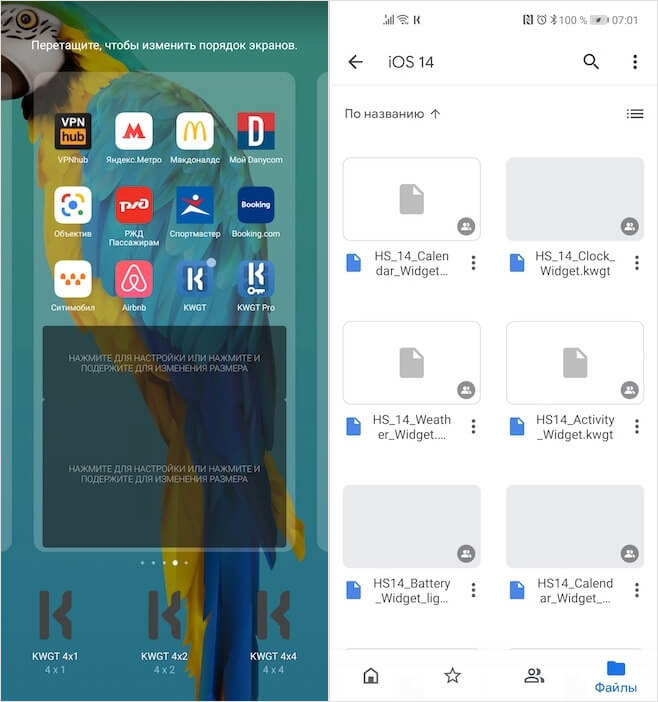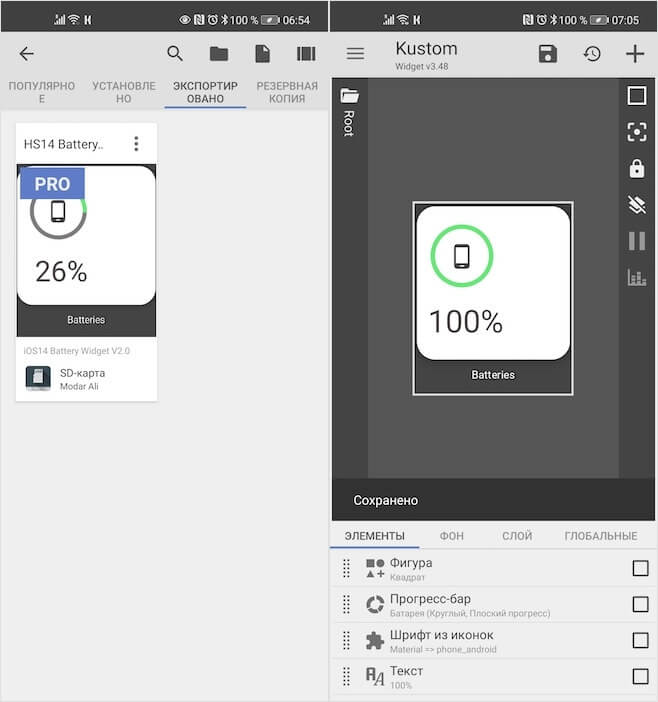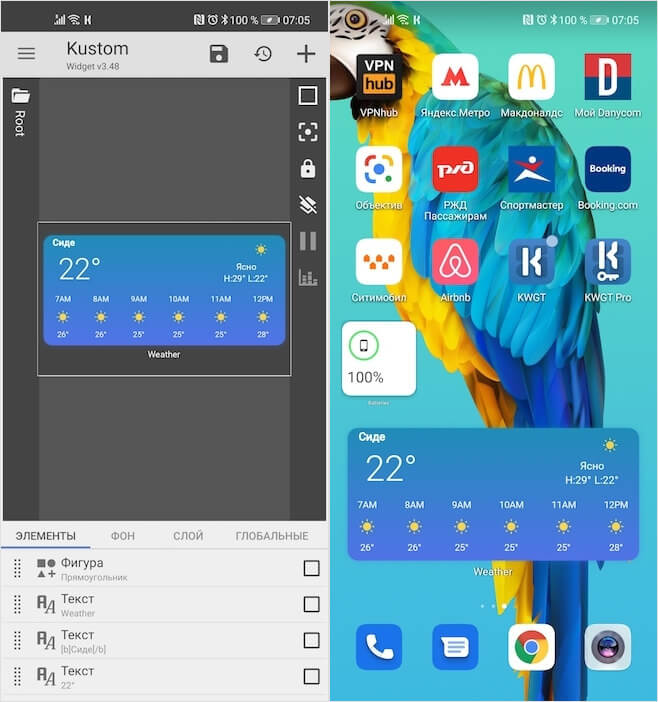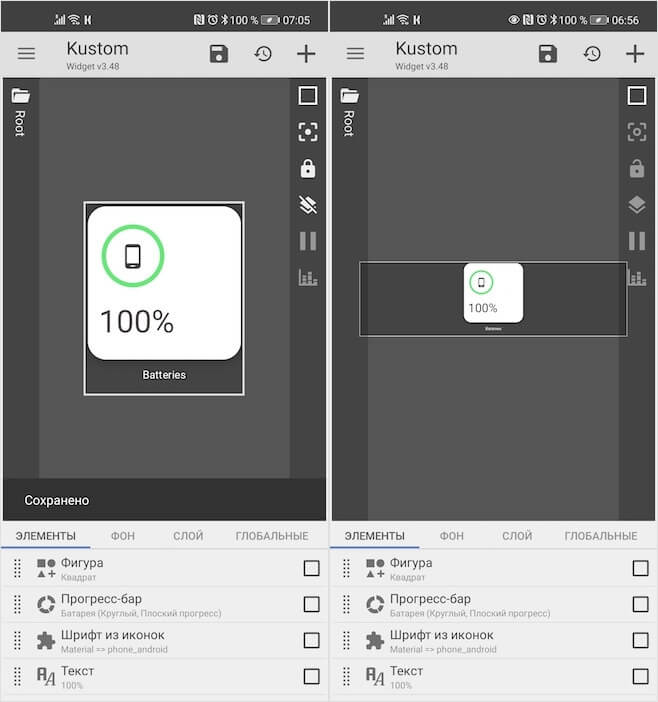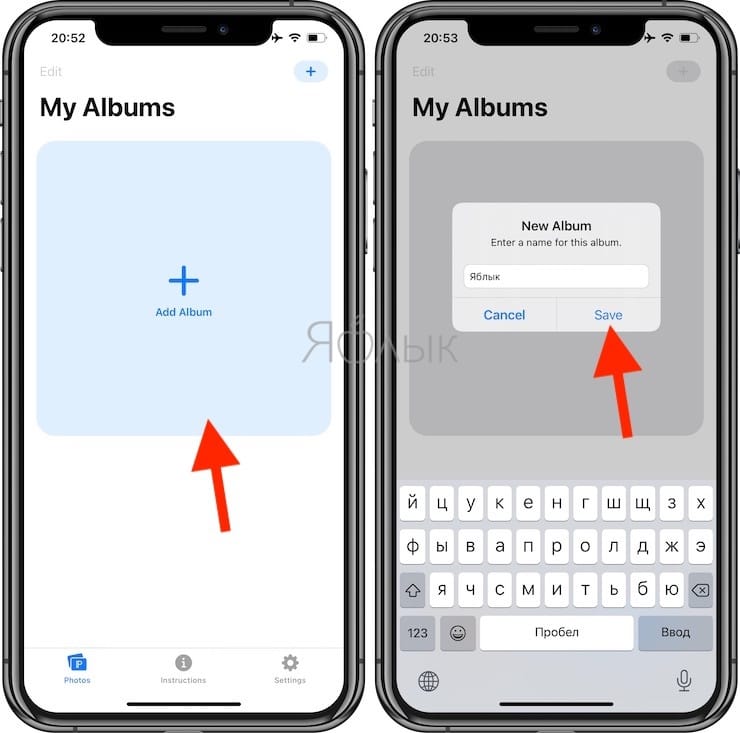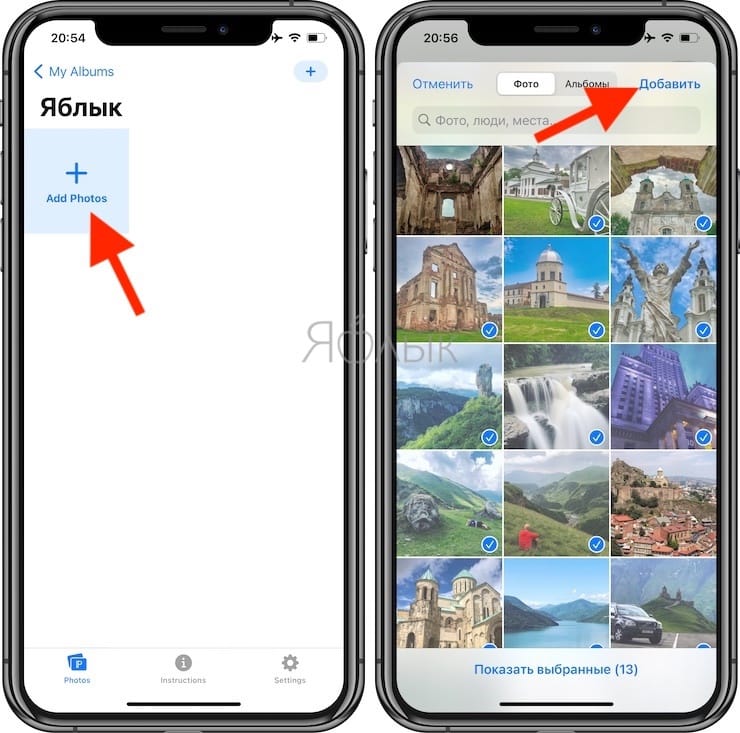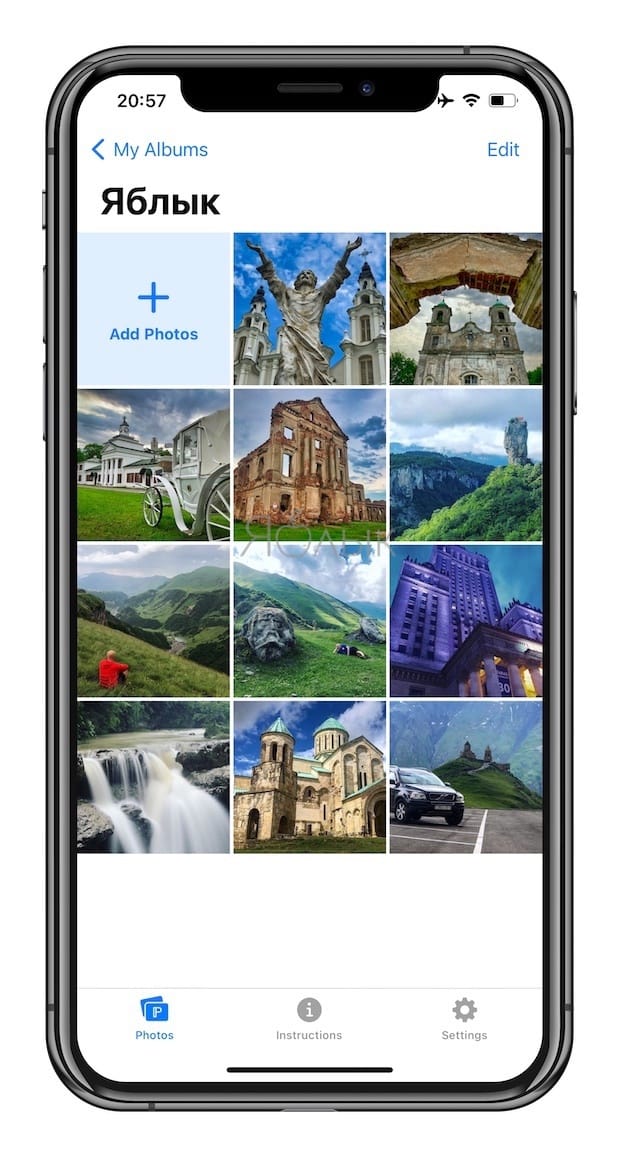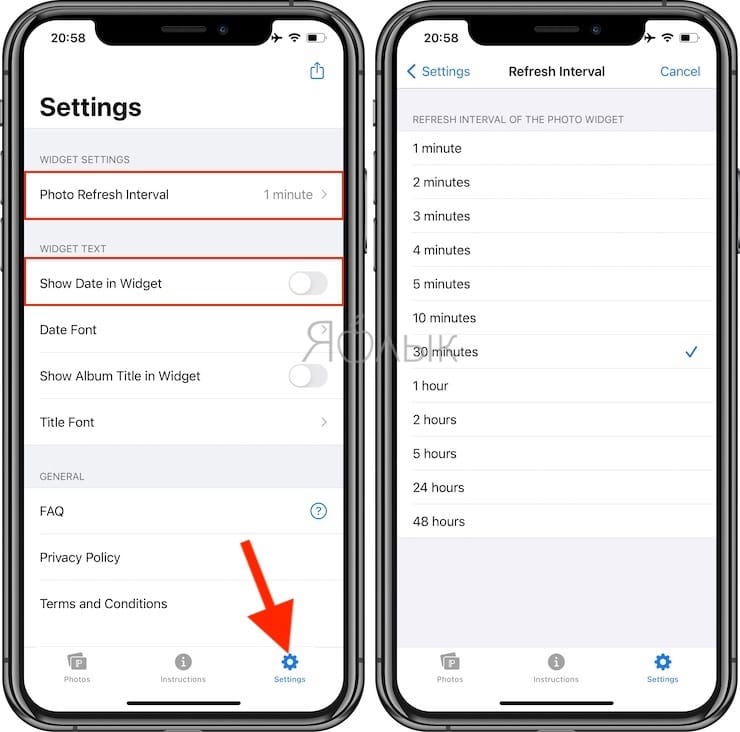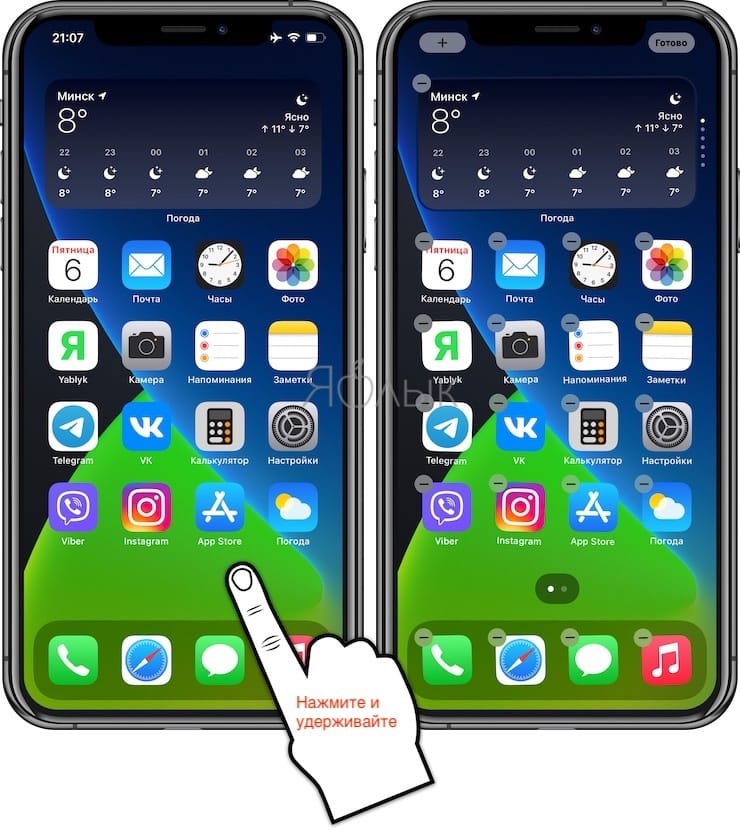- Samsung хочет превзойти iPhone с новым приложением для камеры Galaxy S21 Ultra
- Как добавить виджеты из iOS 14 на любой Android
- Виджеты iOS 14 на андроид скачать
- Где скачать виджеты из iOS 14
- Samsung хочет превзойти iPhone с новым приложением для камеры Galaxy S21 Ultra
- Как сделать виджет с определенными фото (альбомами) на iPhone
- Видео:
- Выберите стороннее приложение для установки виджетов
- Выберите фотографии для виджета
- Отключите «Показывать дату в виджете» (необязательно)
- Добавьте виджет на экран iPhone
Samsung хочет превзойти iPhone с новым приложением для камеры Galaxy S21 Ultra
С четырьмя отдельными камерами, расположенными на выступе, Galaxy S21 Ultra приближается к цифровой зеркальной камере в вашем кармане, по крайней мере, на аппаратном уровне. К сожалению, когда дело доходит до программного обеспечения, ему всегда не хватает этого потенциала. Фотографии, которые делает телефон, великолепны, но профессиональный режим всегда разочаровывал. Теперь, похоже, все изменится, так как Samsung выпустит свое новое приложение для камеры Expert Raw.
Профессиональный режим съемки от Samsung уже предлагал пользователям множество элементов управления, но он ограничен только основными и сверхширокоугольными датчиками, что разочаровывает, когда мы работаем с телефоном, оснащенным всем этим невероятным оборудованием для масштабирования. Чтобы исправить это и протестировать некоторые новые функции, Samsung создала совершенно новое приложение Expert Raw.
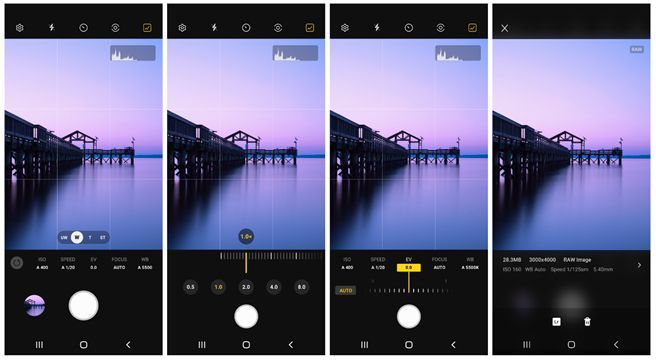
Как только вы откроете приложение Expert Raw, вы увидите интерфейс, аналогичный профессиональному режиму обычной камеры, с несколькими ключевыми отличиями. В дополнение к новым вещам, таким как гистограмма в правом верхнем углу, возможно, самым большим изменением является добавление поддержки обоих объективов телефона, чего мы просили со времен S20 Ultra и его Space Zoom в прошлом году.
Прежде всего, Expert Raw по-прежнему будет использовать HDR телефона для добавления некоторой постобработки к фотографиям и сохранит как обычную копию в формате JPEG, так и многокадровый файл RAW. Это потенциально может привести к появлению конкурента для Apple ProRaw, что позволит нам воспользоваться преимуществами такого рода программного обеспечения на устройстве, сохраняя при этом возможность правильного редактирования изображений.
Samsung также говорит об объединении информации с нескольких объективов для повышения производительности при низкой освещенности. Похоже, компания тестирует новую обработку программного обеспечения для повышения производительности на сверхширокоугольных объективах.
Источник
Как добавить виджеты из iOS 14 на любой Android
Думаю, никто не возьмётся спорить с тем, что подход Apple к развитию iOS лучше подхода Google. Бесспорно, меня тоже раздражают ограничения, которые в Купертино навязывают пользователям своей операционки, но, если взять только качество реализации обновлений, новых функций и всевозможных системных механизмов, то тут компании из Купертино действительно нет равных. Отличный тому пример – iOS 14, которая добавила поддержку виджетов, которые на поверку оказались интереснее и удобнее, чем в исполнении Google. Рассказываю, как перенести их на Android.
Виджеты из iOS 14 можно скачать на Android
Несмотря на то что на Android виджеты устроены совершенно иначе, нежели на iOS, это не значит, что их нельзя реализовать там в принципе. Скорее, напротив. Просто нужно воспользоваться специальным приложением под названием KWGT, которое поддерживает так называемые скины от сторонних разработчиков, создающих собственные виджеты для популярных приложений. По сути, всё, что от вас потребуется, — это скачать само приложение, отыскать в интернете интересующие вас скины и просто добавить их на рабочий стол.
Виджеты iOS 14 на андроид скачать
- Скачайте KWGT себе на смартфон из Google Play;
- Нажмите на свободное пространство на рабочем столе и добавьте виджет KWGT;
Для начала нужно скачать приложение и скины
- Перейдите по этой ссылке и скачайте интересующие вас скины виджетов;
- Запустите KWGT и перейдите в раздел «Экспорт» — Downloads;
Добавьте скачанные скины в приложение
- Добавьте в KWGT скин виджета, настройте его размер, вид и форму и сохраните;
В конечном итоге должно получиться вот так
- Вернитесь на рабочий стол и разместите виджет там, где вам удобно.
При добавлении виджетов на рабочий стол очень важно учитывать размеры скинов, которые вы скачиваете, чтобы они не занимали больше места, чем им требуется. Как правило, разработчики пишут размеры прямо в названии скинов. Например, 4×1 или 4×2. Поэтому очень важно подгонять скин с размером 4×2 под виджет 4×2. Если этого не сделать, несовпадение скина и виджета на рабочем столе может привести к тому, что разместить что-то рядом с ним уже не удастся, да и масштабировать его в этом случае будет нельзя. В итоге получится не так классно, как на iOS. А нам ведь только этого и нужно, не так ли?
Где скачать виджеты из iOS 14
Справа — неправильно, слева — правильно
Небольшое уточнение: в каталоге KWGT есть много скинов в стиле iOS 14. Поэтому отыскать их можно в самом приложении. Но, если вы хотите пользоваться скинами сторонних разработчиков, скачивая их на стороне, вам потребуется платная версия KWGT. Она стоит 200 рублей и покупается на один раз. Не так уж и много, как по мне. Я, когда писал эту статью, хотел оплатить доступ к полной версии, но оказалось, что она уже была куплена. Поэтому, если вам жалко денег, проверьте, возможно, вы тоже когда-то приобрели её, а потом забыли.
Я составил небольшую подборку пакетов с виджетами, которые скачал сам и проверил на качество. Они нарисованы очень чётко и на 100% повторяют исполнение виджетов, которые доступны в iOS 14. У них нет собственных названий, поэтому я привожу имена авторов:
При желании вы сможете найти виджеты, которые вам понравятся, самостоятельно либо, при наличии соответствующих навыков создать их в приложении KWGT. Ведь оно предназначается не только для установки скинов, но и имеет встроенный редактор, который позволяет с нуля делать классные виджеты, которыми потом будет приятно пользоваться, осознавая, что это было сделано своими руками.
Источник
Samsung хочет превзойти iPhone с новым приложением для камеры Galaxy S21 Ultra
С четырьмя отдельными камерами, расположенными на выступе, Galaxy S21 Ultra приближается к цифровой зеркальной камере в вашем кармане, по крайней мере, на аппаратном уровне. К сожалению, когда дело доходит до программного обеспечения, ему всегда не хватает этого потенциала. Фотографии, которые делает телефон, великолепны, но профессиональный режим всегда разочаровывал. Теперь, похоже, все изменится, так как Samsung выпустит свое новое приложение для камеры Expert Raw.
Профессиональный режим съемки от Samsung уже предлагал пользователям множество элементов управления, но он ограничен только основными и сверхширокоугольными датчиками, что разочаровывает, когда мы работаем с телефоном, оснащенным всем этим невероятным оборудованием для масштабирования. Чтобы исправить это и протестировать некоторые новые функции, Samsung создала совершенно новое приложение Expert Raw.
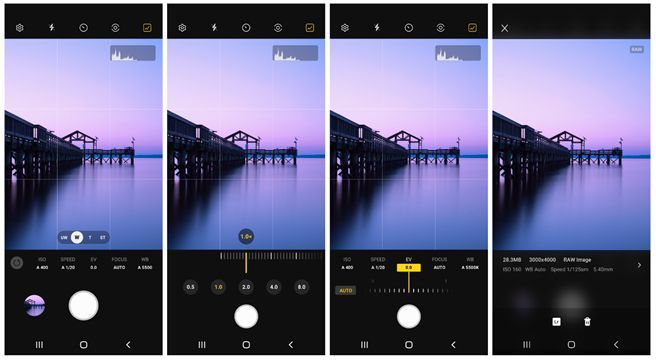
Как только вы откроете приложение Expert Raw, вы увидите интерфейс, аналогичный профессиональному режиму обычной камеры, с несколькими ключевыми отличиями. В дополнение к новым вещам, таким как гистограмма в правом верхнем углу, возможно, самым большим изменением является добавление поддержки обоих объективов телефона, чего мы просили со времен S20 Ultra и его Space Zoom в прошлом году.
Прежде всего, Expert Raw по-прежнему будет использовать HDR телефона для добавления некоторой постобработки к фотографиям и сохранит как обычную копию в формате JPEG, так и многокадровый файл RAW. Это потенциально может привести к появлению конкурента для Apple ProRaw, что позволит нам воспользоваться преимуществами такого рода программного обеспечения на устройстве, сохраняя при этом возможность правильного редактирования изображений.
Samsung также говорит об объединении информации с нескольких объективов для повышения производительности при низкой освещенности. Похоже, компания тестирует новую обработку программного обеспечения для повышения производительности на сверхширокоугольных объективах.
Источник
Как сделать виджет с определенными фото (альбомами) на iPhone
Виджеты, появившиеся на главном экране iPhone с выходом iOS 14 великолепны, однако у некоторых из них все-таки имеются недочеты. В частности, виджет приложения «Фото» вызывает разочарование. Этот инструмент дает приятное ощущение появления любимых фотографий на главном экране рядом со значками приложений. Но, с другой стороны, каждый час картинка меняется случайным образом без какого-либо нашего участия. И хотя изменить поведение самого этого виджета уже нельзя, все еще остается способ получить нужные вам изображения на главном экране.
С момента выхода iOS 14 сторонние разработчики приложений создали немало новых виджетов, которые работают как на главном экране, так и на экране «Сегодня». Многие из них предназначены для одноцелевых приложений. Разработчики с радостью поспешили исправить те нюансы, которые Apple упустила в собственных виджетах. Нам придется обратиться к сторонним приложениям, которые позволят выбирать, какое изображение или изображения вы хотите отображать в виджете на главном экране iPhone и когда.
Видео:
Выберите стороннее приложение для установки виджетов
Когда вы сталкиваетесь с необходимостью выбрать сторонний виджет для демонстрации фотографий, выбор конечно же имеется. Некоторые приложения предоставляют возможности для выбора нескольких изображений, а другие позволяют добавлять текст. Есть даже виджеты, которые накладывают поверх картинки информацию из календаря. Но если вам требуется лишь виртуальная рамка для показа фотографии на главном экране, с большой вероятностью вам подойдет любой виджет такого рода, продвинутый или не очень.
Некоторые из доступных сторонних виджетов для показа фотографий
Custom Widgets – Photo & Text: вы можете использовать всего три изображения, одно из которых будет выведено на виджет. Вы можете вносить изменения в формат показа фотографии, развернув ее, изменив цвет фона или используя вверху аналоговые часы, текст или текущую дату.
Home Photo Widget: вы можете добавить в приложение неограниченное число изображений, а затем создать статический виджет для каждого из них.
Locket – Photo Widgets (99 рублей): вы выбираете альбом для каждого виджета, число изображений, которые вы хотите видеть из него, и как часто виджет должен менять изображения.
Photobox Widget: вы можете использовать виджет трех разных размеров, кроме того виджет позволяет выбрать несколько фотографий, которые случайным образом будут меняться каждые десять минут. Есть возможность добавления сообщения и обрезки фотографий.
PHOTO ALBUM (Photo Widget): для каждого создаваемого виджета формируется свой фотоальбом с любым числом фотографий. Вы можете изменить яркость изображения, периодичность его смены, показать название альбома виджета.
Photo Widget (99 рублей): для виджета вы создаете альбомы, в каждом из которых может храниться до шести фотографий, и вы можете одновременно показывать несколько изображений как по отдельности, так и в виде сетки.
Фото виджет: вы можете добавить одну или несколько фотографий в один виджет (трех разных размеров). Вы можете изменить интервал обновления фотографии, добавить наложение даты или заголовка.
Photo Widget – Pin Photo: вы можете создать виджет как для одного изображения, так и для альбомов, из которых будут выбираться изображения каждую минуту. Вы также можете добавить заголовок каждому виджету.
Photo Widget – Simple: необходимо создать альбомы с любым количеством фотографий, а затем задать виджет для каждой коллекции. В каждом виджете имеется шесть вариантов временного интервала для смены изображений.
Photo Widget – The best one: вы можете добавить одно или несколько изображений к каждому виджету, настроить его для использования одного из ваших фотоальбомов. Фотографии меняются по вашему индивидуальному таймеру. Можно настроить виджет так, чтобы при нажатии на него открывался веб-сайт.
Photo Widgets: вы можете создавать альбомы (списки) для каждого созданного виджета, и каждый из них может содержать одно или несколько изображений. Вы можете изменить интервал смены (есть девять вариантов), а также сместить основную фотографию, чтобы вы могли видеть больше других из списка на заднем плане. Фотографии можно показывать по порядку (и переставлять) или перемешивать, на каждом виджете можно выводить дату или памятный текст.
PictureWidget: вы добавляете в приложение сразу пять фотографий. Для виджета домашнего экрана будет отображаться только одно изображение. Для виджета в старом стиле доступны дополнительные параметры настройки.
Все эти приложения в целом работают идентично. В этой статье мы рассмотрим создание фото-виджета на примере работы приложения Фото виджет.
Выберите фотографии для виджета
После того, как вы установите выбранное приложение на свой iPhone, откройте его. Необходимо найти нечто похожее на кнопку «Добавить». В приложении Фото виджет, например, она (Add Album) находится прямо посередине. Нажмите на кнопку и присвойте название создаваемому альбому.
Затем нажмите на кнопку для добавления фотографий в созданный альбом (Add Photos). Откроется окно, в котором вы можете просмотреть все фотографии в приложении «Фото», включая все свои альбомы.
Для выбора фотографии, которую вы хотите использовать, просто коснитесь ее. Если вы выберете несколько изображений, виджет будет циклически менять их, а не отображать статично только одну. Когда вы будете довольны своим выбором, просто нажмите «Добавить».
Отключите «Показывать дату в виджете» (необязательно)
По умолчанию приложение Фото виджет показывает дату при отображении фотографий. Если вам это подходит, переходите к следующему шагу. Однако, если вы хотите, чтобы на главном экране была простая чистая фотография, эту функцию нужно отключить. Откройте в виджете вкладку «Настройки» (Settings) и деактивируйте переключатель рядом с «Показывать дату в виджете» (Show Date in Widget). Кроме того, здесь же можно выбрать интервал для смены фотографий – раздел Photo Refresh Interval.
Добавьте виджет на экран iPhone
Для этого нажмите и удерживайте пальцем на фоне главного экрана, пока не войдете в режим покачивания иконок. Теперь нажмите кнопку «плюс» (+) в верхнем левом углу экрана.
В списке найдите Фото виджет. Он может сразу появиться в качестве предлагаемого виджета, но, если нет, нужно прокрутить вниз и выбрать его из списка.
Как только вы это сделаете, то увидите три предполагаемых размера виджета (маленький, средний и большой). Когда вы определитесь, какой из них подходит, нажмите «Добавить виджет» или перетащите его прямо на домашний экран в нужное место.
Источник