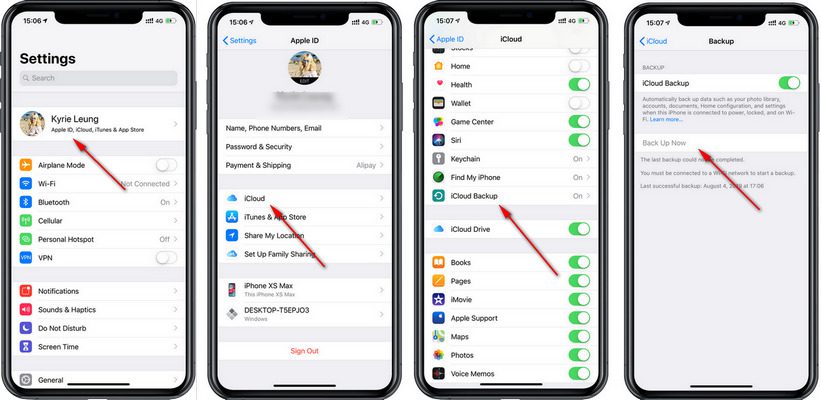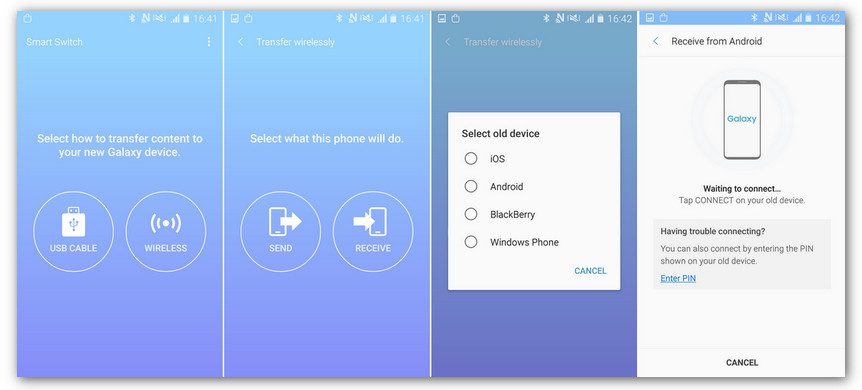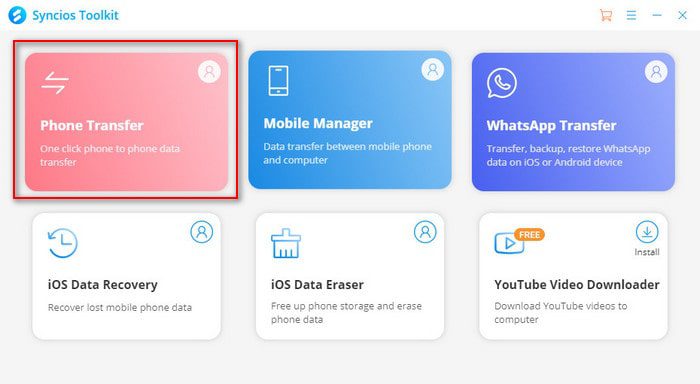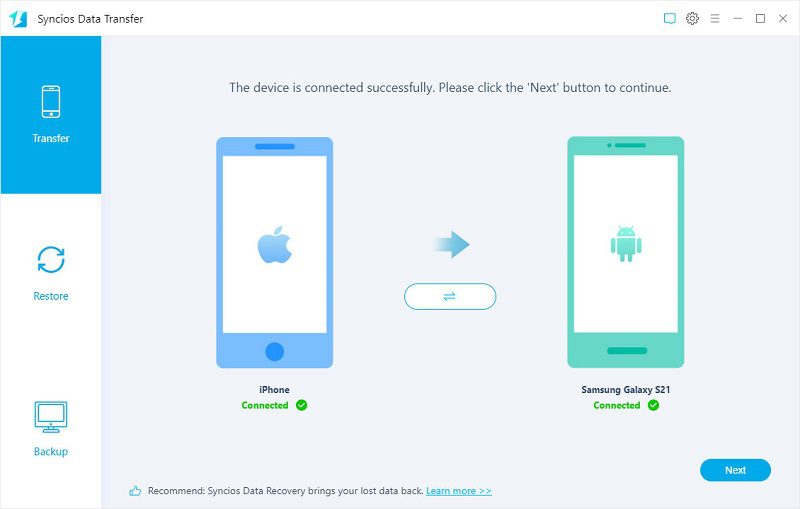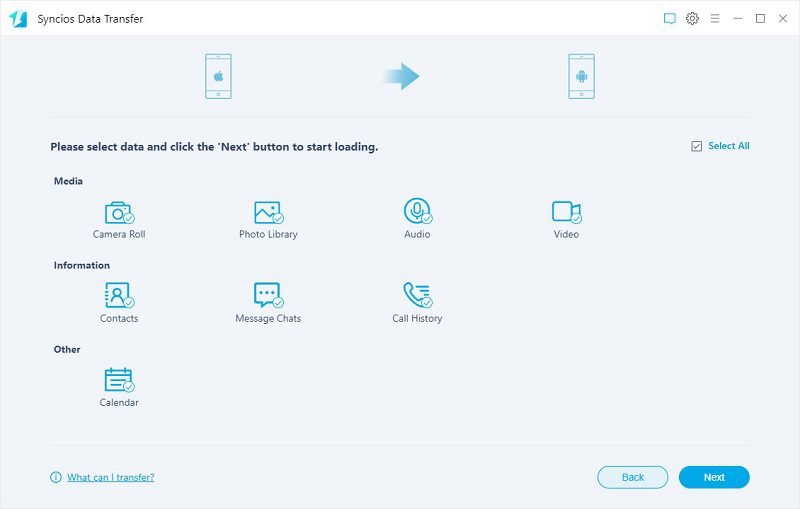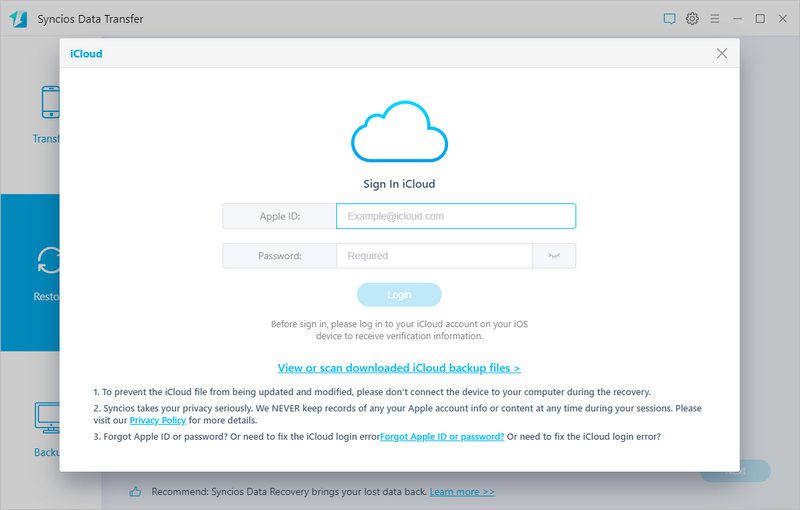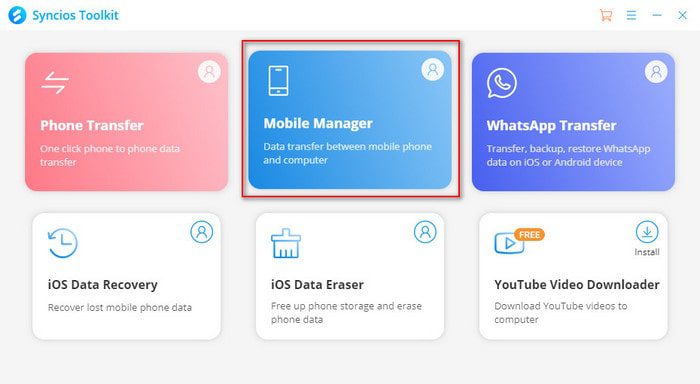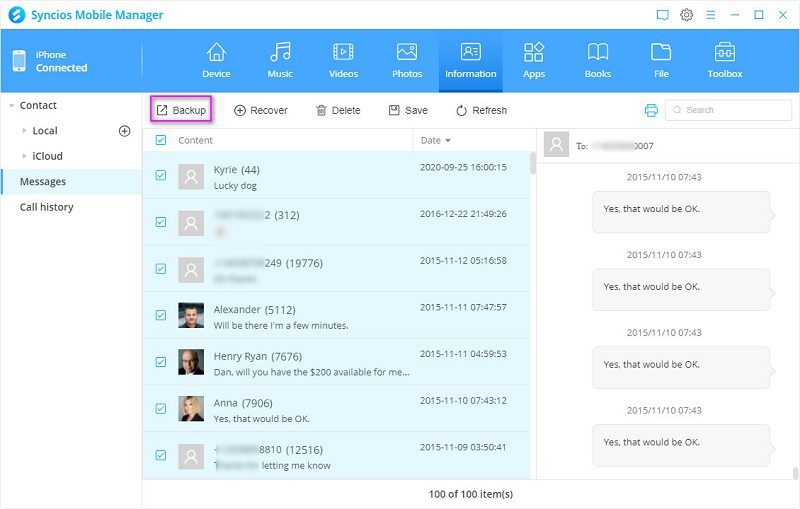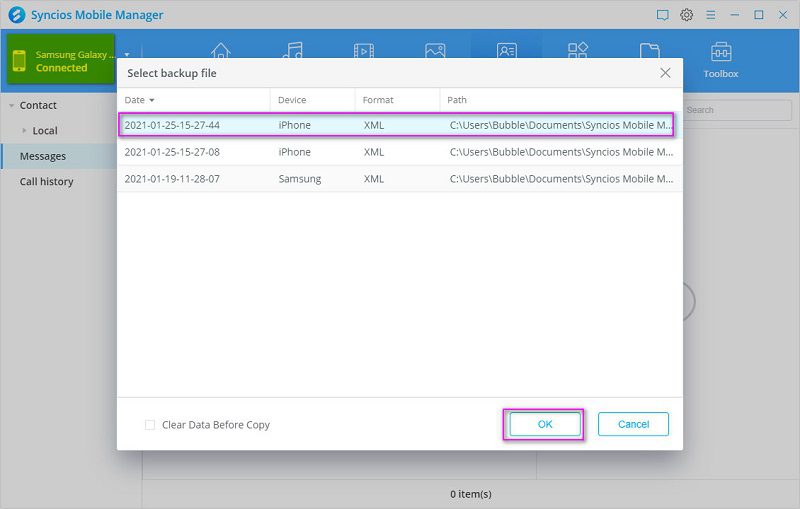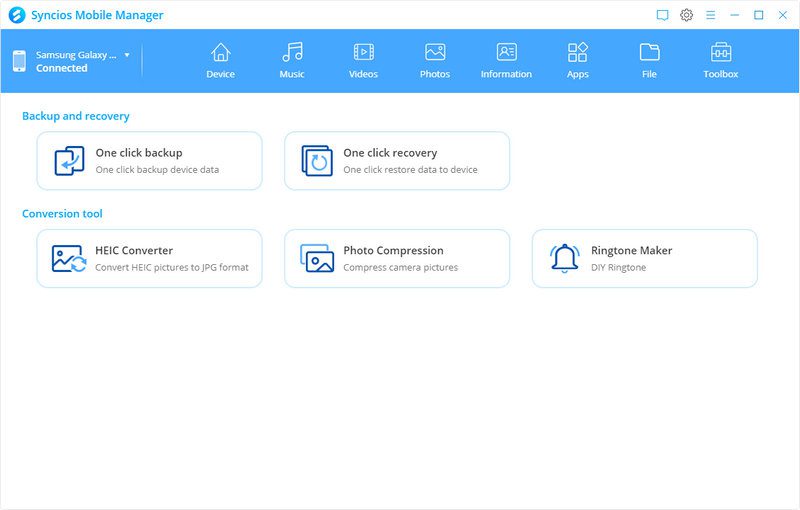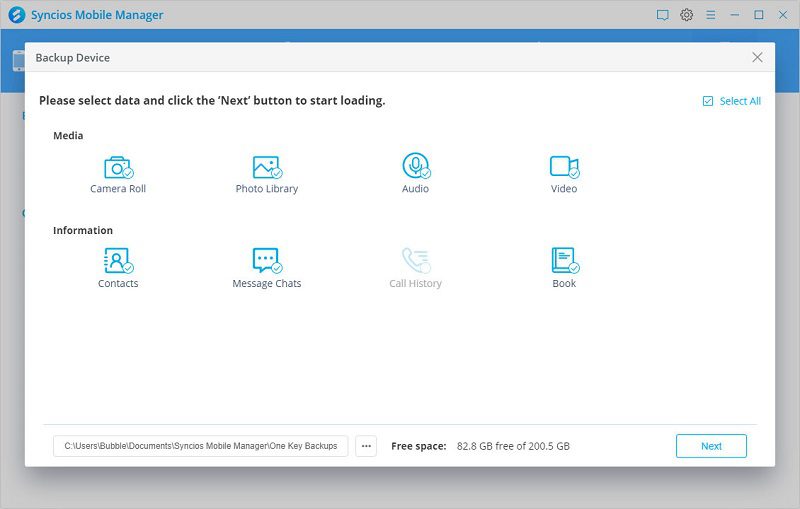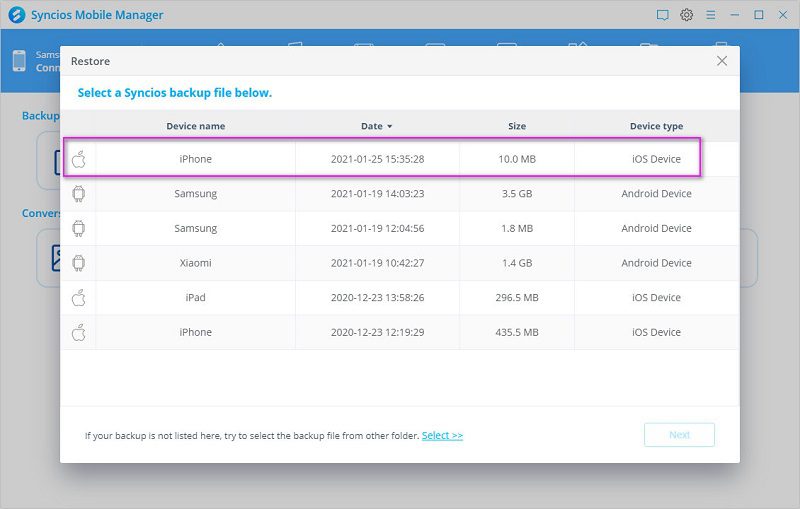- Как перенести данные с «Айфона» на «Самсунг»: инструкция, советы
- Как перенести данные с «Айфона» на «Самсунг» при помощи Google Drive?
- Принцип действия
- Samsung Smart Switch
- Основные шаги при переносе при помощи Smart Switch
- Дополнительная информация
- Другие альтернативы
- История о том, как Samsung у Apple воровала. С примерами
- Сколько всего Samsung скопировала у Apple
- Чему Samsung научилась у Apple
- Как iOS сделала Android лучше
- Бездумное копирование в исполнении Samsung
- Apple тоже копировала у Samsung
- Как перенести данные с iPhone на Samsung
- Метод 1: перенос данных с iPhone на Samsung Galaxy S21 (Ultra) через Samsung Smart Switch
- Метод 2: напрямую синхронизировать все данные iPhone с Samsung Galaxy S21 (Ultra)
- Метод 3: перенос данных из iTunes или iCloud на Samsung Galaxy S21 (Ultra)
- Метод 4: перенос данных iPhone на Samsung Galaxy S21 (Ultra) с подробным предварительным просмотром
- Метод 5: резервное копирование iPhone в один клик и восстановление на Samsung Galaxy S21 (Ultra)
- Видео: Как перенести данные с iPhone на Samsung
Как перенести данные с «Айфона» на «Самсунг»: инструкция, советы
- 18 Февраля, 2019
- Хитрости
- Терентьева Анастасия
Как перенести данные с «Айфона» на «Самсунг». Такая процедура, на самом деле, гораздо сложнее, чем процесс перебрасывания материала с «Андроида» на «яблочное» устройство. Особенно это заметно, когда копируются приложения. Ведь в основном многие утилиты, которые есть на «Айфоне», отсутствуют на «Самсунге». Но остальные файлы, вроде сообщений, контактов, музыки, фотографий, заметок, можно перекинуть очень простым способом, причем пользователь потратит на процедуру минимум своего времени.
Как перенести данные с «Айфона» на «Самсунг» при помощи Google Drive?
Такой вариант подходит для всех владельцев системы Android. Он является базовым и максимально удобным для пользователя, поэтому есть смысл рассмотреть его подробней. Ведь немногие люди знают о переносе данных с «Айфона» на «Самсунг» при помощи Goodle Drive.
Подобное приложение находится в общем доступе для каждого пользователя и яблочной продукцией, и, собственно, Samsung. Здесь подробно будут показаны методы по переносу фотографий, календаря, контактов. Принцип основывается на том, что все сведения копируются в облако Google, а затем уже перетаскиваются на само устройство с системой Android.
Принцип действия
Процедура переноса данных с iPhone на Samsung базируется на нескольких достаточно простых шагах:
- В первую очередь пользователь должен получить доступ к приложению, поэтому его необходимо скачать на «Айфон» через AppStore. Когда установка закончится, в самой программе нужно зайти в свою учетную запись Google. Если таковой еще нет, то есть смысл создать. Важно сделать это именно на «Самсунге».
- Затем уже после авторизации пользователя нужно на «Айфоне» зайти в меню приложения. Затем из списка выбираем иконку шестеренки.
- Когда следующий раздел будет открыт, необходимо отыскать в нем «Резервное копирование». Нажимаем на эту надпись.
- После появится специальное меню, где пользователю необходимо выбрать все данные, которые должны быть впоследствии скопированы на «Самсунг».
- Затем уже процедура оканчивается тем, что человек нажимает «Начать резервное копирование». Все выбранные файлы будут помещены в облако Google.
Вот, как перенести данные с «Айфона» на «Самсунг» при помощи простой утилиты. Затем действия пользователя оканчиваются на том, что он через свой «Самсунг» заходит в облако. При этом учетная запись должна быть одной и той же. После уже можно скопировать на телефон все свои файлы. После завершения синхронизации документы будут уже доступны на «Андроиде». Если подобный способ кажется не до конца эффективным, и пользователь желает получить на другом гаджете и свою музыку, то необходимо переходить к следующему методу переноса.
Samsung Smart Switch
Подобная утилита доступна почти каждому владельцу «Самсунга». Она очень эффективна в случае, если важно с «Айфона» перенести информацию на «Самсунг» полностью. Здесь можно скопировать не только сообщения или календарь, но и музыку, и даже заметки. Приложение позволяет выполнять подобную процедуру не только при наличии «Айфона», но и других моделей телефонов.
Основные шаги при переносе при помощи Smart Switch
Все современные модели телефонов, то есть которые поддерживают новейшую систему «Андроид», могут быть использованы для подобной операции. Этапы действий пользователя включают в себя:
- Первостепенно заходим в меню «Самсунга», после чего в настройки. Там должен быть раздел «Облако и учетные записи».
- Среди предложенных вариантов должна быть надпись Smart Switch. Выбираем этот пункт. В нем пользователь четко поймет, как с «Айфона» перекинуть данные на «Самсунг».
- Существуют два способа, которые помогают перенести всю информацию и файлы. Первый необходим, когда уже была сделана резервная копия файлов в облаке. Называется он Wi-Fi. Второй вариант помогает перенести сведения гораздо быстрее, причем позволяет копировать больше файлов, нежели первый. Его принцип основывается на использовании USB-кабеля, который напрямую будет подключен к «Айфону».
- Затем пользователь нажимает кнопку с надписью — «Получить», а после выбирает необходимое устройство, с которого и копируются файлы.
- Если выбран первый способ, то необходимо сначала пройти авторизацию в облаке. Система может запросить специальный код на «Айфоне», чтобы подтвердить разрешение на операцию.
- Если пользователь применяет второй вариант, то необходимо сначала подключить оба устройства к кабелю. Важно отыскать USB со специальными выходами, которые будет подходить устройствам. Система после запросит подтверждение доверия пользователя к другому гаджету.
- Затем необходимо выбрать нужные документы и файлы, которые будут перенесены впоследствии. В данном случае доступны музыка, будильники, сообщения, установленные настройки, контакты, введенные на «Айфоне» пароли к Wi-Fi, видео, фотографии и прочие документы. В случае, если приложения есть на «Айфоне», но они также доступны в Play Market, то они также будут скопированы со всеми данными. Для выполнения действия нажимаем «Передать».
- Процедура переноса начнется сразу же, но необходимо подождать, пока она завершится.
Процесс происходит быстро, а также в итоге пользователь получает доступ почти ко всем своим данным, которые были на «Айфоне».
Дополнительная информация
Часто пользователи, сталкиваясь с проблемой того, как перенести данные с «Айфона» на «Самсунг», начинают нервничать по поводу утери подписки (платной) на Apple Music. Но важно то, что переносить его нет особого смысла. Гораздо проще заново скачать утилиту в Play Market. По завершению загрузки пользователь увидит, что подписка все еще активна.
Другие альтернативы
Необязательно использовать Google Drive, если нет желания. Когда нужно скопировать не все файлы, то каждый может применить любое облачное хранилище, которое доступно и для «Айфона», и для «Самсунга». Например, OneDrive, DropBox и прочие.
Источник
История о том, как Samsung у Apple воровала. С примерами
Дизайн – явление чрезвычайно сложное, а дизайн интерфейсов — архисложное. Ведь если в восприятии внешнего вида устройства могут быть разночтения, то вот с оформлением программной начинки всё должно быть предельно логично и однозначно, чтобы любой, даже не самый продвинутый пользователь смог сразу разобраться, какая кнопка за что отвечает. Откажите ему в этом, и он практически наверняка уйдёт к конкурентам, которые сумели создать более простой и понятный интерфейс. Другое дело, что не так сложно осознать его важность, сколько создать его самостоятельно.
Samsung настолько понравились дизайнерские решения Apple, что она просто взяла и тупо скопировала их. Все
Читайте также: Экс-дизайнер рассказал, как разрабатываются новые устройства Apple
Вы помните, как Apple судилась с Samsung из-за того, что та подчистую скопировала и внешность iPhone 3G, воплотив её в своём Galaxy S, и оформление интерфейса? То разбирательство шло несколько лет, но в итоге суд занял сторону Apple и обязал корейцев выплатить ей компенсацию в размере миллиарда долларов США. Это про то дело писали, что Samsung направила Apple выплату в виде 5-центовых монеток, которые загрузили в 30 грузовиков. Конечно же, та история оказалась уткой, но интересного в том разбирательстве оказалось немало.
Сколько всего Samsung скопировала у Apple
Оказывается, эпопея с копированием наработок Apple была полноценным проектом Samsung, а не просто инициативой отдельных дизайнеров, которые когда-то увидели iPhone, а потом подсознание выдало им интерфейс iOS в виде флешбэков. Отнюдь. Корейцы специально поручили своим сотрудникам проанализировать оформление мобильной ОС от Apple, провести сравнение с оболочкой TouchWiz, на базе которой работали фирменные аппараты Samsung, выписать отличия, а затем воплотить их у себя. Откуда мы это знаем, спросите? Из официального документа Samsung, который всплыл во время судебных тяжб. Он насчитывает 132 страницы, поэтому мы приводим только наиболее интересные выдержки.
Читайте также: Почему у iPhone такой дизайн?
Уже с первых страниц документ даёт нам понять, что Samsung считает дизайнерское решение Apple эталоном. Корейцам не нравится в своём интерфейсе ровным счётом всё – от размера шрифтов на клавиатуре и приложении календаря до способа синхронизации с внешними устройствами по Bluetooth и доступа к входящим сообщениям. Далее идёт разбор недостатков TouchWiz на конкретных примерах из iOS.
Чему Samsung научилась у Apple
Если бы не Apple, приложения у Samsung так и бы работали только в вертикальном режиме
«У Apple при повороте смартфона Заметки и Календарь меняют ориентацию на альбомную независимо от того, в какую сторону он повёрнут: в левую или в правую. Собственные решения Samsung меняют ориентацию только при повороте влево, но не вправо. Необходимо: добавить альбомный режим, который бы менял ориентацию при повороте и направо, и налево».
Без Apple корейцы и клавиатуру нормальную на номеронабирателе сделать не могли
«У Apple клавиатура номеронабирателя разделена тонкими линиями, что позволяет эффективно использовать место на экране, а цифры получаются настолько большими, насколько это возможно, заполняя максимум пространства. Samsung нерационально использует пространство, поскольку описание кнопок переключения номеронабирателя, истории вызовов и избранных контактов сверху имеет слишком маленький размер, из-за чего кнопки выглядят непропорционально. Необходимо: увеличить размер шрифта в меню опций сверху и сделать цифры на кнопка более пропорциональными окружающей среде».
Оказывается, Samsung пришлось перелопатить всю iOS, чтобы понять, что дубликаты иконок приложений — это плохо
Как iOS сделала Android лучше
«У Apple на рабочем столе не могут появляться дубликаты иконок установленных приложений. У Samsung пользователи могут быть сбиты с толку из-за возможности размещать на рабочем столе несколько иконок одного и того же приложения. Необходимо: запретить размещение на рабочем столе одинаковых иконок одного приложения».
Экран не должен быть пустым даже во время загрузки
«У Apple гораздо проще разглядеть слово “Loading”, которое появляется при загрузке видео в YouTube, потому что оно располагается посередине экрана. У Samsung “Loading” появляется в правом верхнем углу экрана, когда видео загружается, из-за этого экран выглядит пустым. Необходимо: вставить текст в центре экрана крупным шрифтом, чтобы он соответствовал размерам ЖК-панели».
Бездумное копирование в исполнении Samsung
Впрочем, копировали корейцы не только действительно грамотные решения, но и вполне себе компромиссные, если не сказать, неудобные. Например, вот, что говорится в методичке Samsung об окне с градациями, которое появлялось в iOS раньше при изменении громкости.
Когда копируешь всё подчистую, не очень разбираешься, что из этого хорошо, а что плохо
«У Apple можно немедленно увидеть, как изменяется уровень громкости, а само окно регулировки гармонично и сбалансированно размещается на экране. У Samsung окно регулировки выглядит очень скучно, потому что индикаторная полоса не имеет делений и располагается слишком высоко, чтобы сразу её разглядеть. Необходимо: добавить дополнительные элементы вроде анимации динамика, чтобы заполнить пустующее место на экране, и разместить окно так, чтобы оно не перекрывало информацию во время звонка».
Другое компромиссное решение, которое Samsung решила скопировать, — это отказ от размещения запущенных вкладок в браузере в виде сетки с замещением её на одну большую миниатюру страницы. А компромиссная она потому, что сегодня Apple использует именно сетку.
Apple тоже копировала у Samsung
Видимо, Samsung не сказали, что копировать можно выборочно, а не всё подряд
«У Apple текущая страница отображается в большом размере, благодаря чему оказывается легко распознать заголовок и её содержимое, а пользователь может с первого взгляда определить, сколько всего страниц было открыто. У Samsung все страницы представлены в виде разделённых миниатюр, что затрудняет восприятие представленного контента. Необходимо: увеличить размер миниатюр, чтобы пользователи могли определить содержимое страницы с первого взгляда».
Читайте также: Что читатели AppleInsider.ru думают о дизайне камеры новых iPhone
Получается, что это Apple стала учителем Samsung, фактически сформировав у неё понимание того, каким должен быть дизайн интерфейса. Несмотря на то что корейцам пришлось за это заплатить, сейчас можно сказать, что те уроки не прошли даром. Современная оболочка фирменных смартфонов Samsung выглядит чрезвычайно функционально и, что самое главное, логично. Ведь именно корейцы одними из первых придумали разделить интерфейс Android на две зоны — зрительную и контактную, — разместив первую наверху, а вторую внизу, чтобы пользователям не нужно было тянуться к управляющим элементам в верхнюю часть экрана. Мне кажется, оно того стоило.
Источник
Как перенести данные с iPhone на Samsung
Старый пользователь iPhone, он испытывает затруднения при переходе на новый телефон Android. Вы можете отказаться от высокопроизводительного устройства Android, такого как Samsung Galaxy S21 / S21 Plus / S21 ultra, если вы не знаете, как безопасно перенести все данные со старого устройства iOS на новый телефон Samsung. Поскольку мы профессиональная команда по передаче телефонных данных, мы собираем все эффективные решения в этой статье для вашей справки. Пожалуйста, ознакомьтесь как перенести данные с iPhone на Samsung Galaxy S21 / S21 Plus / S21 ultra без потери данных.
Метод 1: перенос данных с iPhone на Samsung Galaxy S21 (Ultra) через Samsung Smart Switch
Пользователи Samsung могут получить бесплатную помощь от компании Samsung при переходе на новый Samsung. А когда вы приобретете новый телефон Samsung, вы найдете эксклюзивный USB-разъем для переключения данных через Smart Switch. Если вы хотите передавать данные через Wi-Fi, он также работает.
Примечания: На самом деле Samsung Smart Switch передает только данные iPhone, хранящиеся в хранилище iCloud. Со стороны Apple существует множество ограничений. Если вам нужно перенести больше данных непосредственно с iPhone на Samsung Galaxy S21, вам понадобится профессиональная помощь из частей 2 и 3 этой статьи.
- Сделайте резервную копию вашего iPhone через iCloud. Если вы не загружали данные в iCloud на старом iPhone, вам необходимо немедленно создать резервную копию. Получите свой старый iPhone и перейдите в «Настройки»> «Apple ID»> «Резервное копирование в iCloud». Включите опцию резервного копирования iCloud прямо сейчас. Резервное копирование произойдет, дождитесь его завершения.
- Запустите Smart Switch на Samsung Galaxy S21. Теперь разблокируйте новый Samsung Galaxy S21 и откройте на нем Samsung Smart Switch. Если вам нужно установить его, перейдите в Play Store, чтобы загрузить его. После его запуска вы увидите основной интерфейс. После успешного резервного копирования вашего старого iPhone в iCloud вам необходимо переключиться на Samsung Galaxy S20 Ultra. Установите на него Samsung Smart Switch, если нет, а затем откройте его. Нажмите «Получить», «Беспроводная связь», выберите iOS, вам будет предложено войти в свой Apple ID. Затем введите проверочный код и нажмите ОК.
- Передача данных iCloud на Galaxy S21 по беспроводной сети. Отображается список содержимого для выбора данных iCloud. Установите флажки для желаемого содержания. Затем начните перенос данных iCloud на свой Samsung Galaxy S21.
Метод 2: напрямую синхронизировать все данные iPhone с Samsung Galaxy S21 (Ultra)
Если вам нужно напрямую перенести данные с iPhone на Samsung Galaxy S21, конечно, потребуется профессиональный инструмент. Syncios Data Transfer специально разработан для резервного копирования, восстановления и передачи данных телефонов iOS или Android.
- Подключите оба телефона к компьютеру. Загрузите Syncios на свой компьютер и запустите эту программу. Во-первых, нам нужно найти инструмент передачи по телефону и открыть его. Затем вы можете приступить к следующим шагам. Подключите iPhone и Samsung Galaxy S21 к компьютеру через USB-кабели. Нажмите «Доверие» на iPhone, чтобы установить соединение. И включите режим отладки по USB на Samsung, чтобы получить к нему доступ на компьютере.
- Проверьте положение обоих телефонов. Выберите режим передачи, затем проверьте положение двух телефонов. iPhone должен быть слева в качестве исходного устройства, а Samsung Galaxy S21 — справа. Когда это будет сделано, нажмите кнопку «Далее» в правом нижнем углу.
- Передача данных с iPhone на Samsung. Здесь отображается все доступное содержимое. Выберите нужное содержимое, затем нажмите Далее . Syncios загрузит количество выбранного содержимого. Оцените размер файла и нажмите «Далее», чтобы начать передачу. Когда вам будет предложено, что все содержимое успешно передано с iPhone на Samsung Galaxy S21, вы можете отключить свои телефоны и проверить новые импортированные данные на телефоне Samsung. Все существующие данные не будут перезаписаны.
Метод 3: перенос данных из iTunes или iCloud на Samsung Galaxy S21 (Ultra)
Когда вам нужно восстановить резервную копию iTunes или загрузить данные iCloud на устройство Android, вы не можете выполнить передачу напрямую из-за политики Apple. Но если у вас есть Syncios Data Transfer, вы можете просто восстановить данные из iTunes и iCloud на устройство iOS или Android.
- Откройте Phone Transfer. Точно так же откройте инструмент передачи по телефону в главном интерфейсе Syncios. Подключайте Samsung Galaxy S21 к компьютеру только через USB-кабель.
- Восстановите резервную копию iTunes на Samsung Galaxy S21. Перейдите в раздел «Восстановление»> «Резервное копирование iTunes». Если вы синхронизировали старый iPhone через iTunes на компьютере, Syncios обнаружит резервную копию iTunes и предоставит список резервных копий. Выберите желаемую резервную копию из списка, затем нажмите OK. Нажмите «Далее», чтобы перейти к следующему шагу. Выберите необходимое содержимое и нажмите «Далее», чтобы начать загрузку файлов из резервной копии iTunes. Чтобы начать перенос на Samsung Galaxy S21, просто нажмите «Далее» еще раз, чтобы начать.
- Загрузите данные iCloud на Samsung Galaxy S21. Выберите «Восстановить»> «iCloud», чтобы войти в свою учетную запись iCloud. Когда вы входите в систему, вы можете выбрать фотографии, контакты и календари из iCloud, а затем начать перенос на свой Samsung Galaxy S21.
Метод 4: перенос данных iPhone на Samsung Galaxy S21 (Ultra) с подробным предварительным просмотром
На самом деле, если вы хотите регулярно управлять, создавать резервные копии и восстанавливать данные телефона, вам следует попробовать другой инструмент Syncios, Syncios Mobile Manager. Он отличается от инструмента Syncios Phone Transfer. Он направлен на обеспечение полного управления устройствами iOS и Android.
- Запустите Syncios Mobile Manager. Запустите Syncios, затем откройте «Mobile Manager». Подключите iPhone к компьютеру через USB-кабель. Отметьте все категории в верхней строке меню. Затем выберите категорию, из которой вы хотите получить данные, коснитесь ее. Syncios начнет загрузку данных с подключенного iPhone.
- Выборочное резервное копирование iPhone на компьютер. Например, мы сначала делаем резервную копию сообщений iPhone на компьютер. Перейдите в Информация> Сообщения. Подробно отображаются все текстовые сообщения и мультимедийные вложения. Выберите нужный разговор или выберите все. Затем нажмите Резервное копирование> в xml. Вы можете изменить правильный путь резервного копирования прямо сейчас. Затем сохраните файлы с iPhone на компьютер. Примечания. Параметр «Сохранить» предназначен для пользователей, которым необходимо экспортировать резервную копию в удобочитаемый формат и четко распечатать их. Если вы хотите восстановить его позже, используйте параметр «Резервное копирование».
- Восстановить резервную копию iPhone Samsung Galaxy S21. Теперь подключите свой Samsung Galaxy S21 к Syncios. Аналогичным образом перейдите в раздел «Информация»> «Сообщения». Нажмите «Восстановить», чтобы открыть окно, в котором будут перечислены все предыдущие резервные копии Syncios. Выберите резервную копию iPhone в соответствии с ее именем и датой. Затем начните восстановление резервной копии на свой Samsung Galaxy S21. Примечания: Если вы хотите перенести мультимедийные файлы, такие как песни, видео, фотографии, с iPhone на Samsung Galaxy S21, вы можете экспортировать мультимедийные файлы iPhone на компьютер, а затем импортировать мультимедийные файлы в Samsung Galaxy S21. Собственно, с помощью этой программы вы можете передавать медиафайлы между телефоном и ПК.
Метод 5: резервное копирование iPhone в один клик и восстановление на Samsung Galaxy S21 (Ultra)
Если вам нужно переместить все содержимое с iPhone на Samsung Galaxy S21, вы также можете использовать Syncios Mobile Manager. Эта программа позволяет легко управлять всеми мобильными файлами на компьютере. Между тем, он предоставляет больше удобных инструментов, включая инструменты возврата одним щелчком и восстановления.
- Подключите iPhone к компьютеру. Аналогичным образом откройте «Mobile Manager» на основном интерфейсе. Затем подключите свой iPhone к компьютеру. Перейдите в Панель инструментов, чтобы изучить другие удобные инструменты.
- Один щелчок для резервного копирования iPhone на компьютер. Нажмите «Резервное копирование в один клик», после чего вам будет разрешено выбрать, какие типы содержимого необходимо для резервного копирования. Сделав выбор, начните резервное копирование выбранных данных на компьютер. Примечания: Не меняйте имя папки резервного копирования, чтобы обеспечить правильное восстановление.
- Восстановить резервную копию iPhone на Samsung Galaxy S21. Вы можете в любой момент восстановить резервную копию на Samsung Galaxy S21. Потому что он не перезапишет существующие данные на целевом устройстве. Если вы не новый пользователь Samsung, этот Syncios Mobile Manager действительно очень помогает. Подключите Samsung Galaxy S21 к компьютеру и выберите «Набор инструментов»> «Восстановление в один клик». Выберите резервную копию iPhone, затем выберите содержимое, которое вам нужно, чтобы начать восстановление. Когда вам будет предложено, что передача завершена, вы можете проверить данные iPhone на своем Samsung Galaxy S21. Проверьте фотографии в приложении «Фото». Проверяйте сообщения в приложении SMS. Все данные будут переданы в конкретное приложение.
Видео: Как перенести данные с iPhone на Samsung
Источник