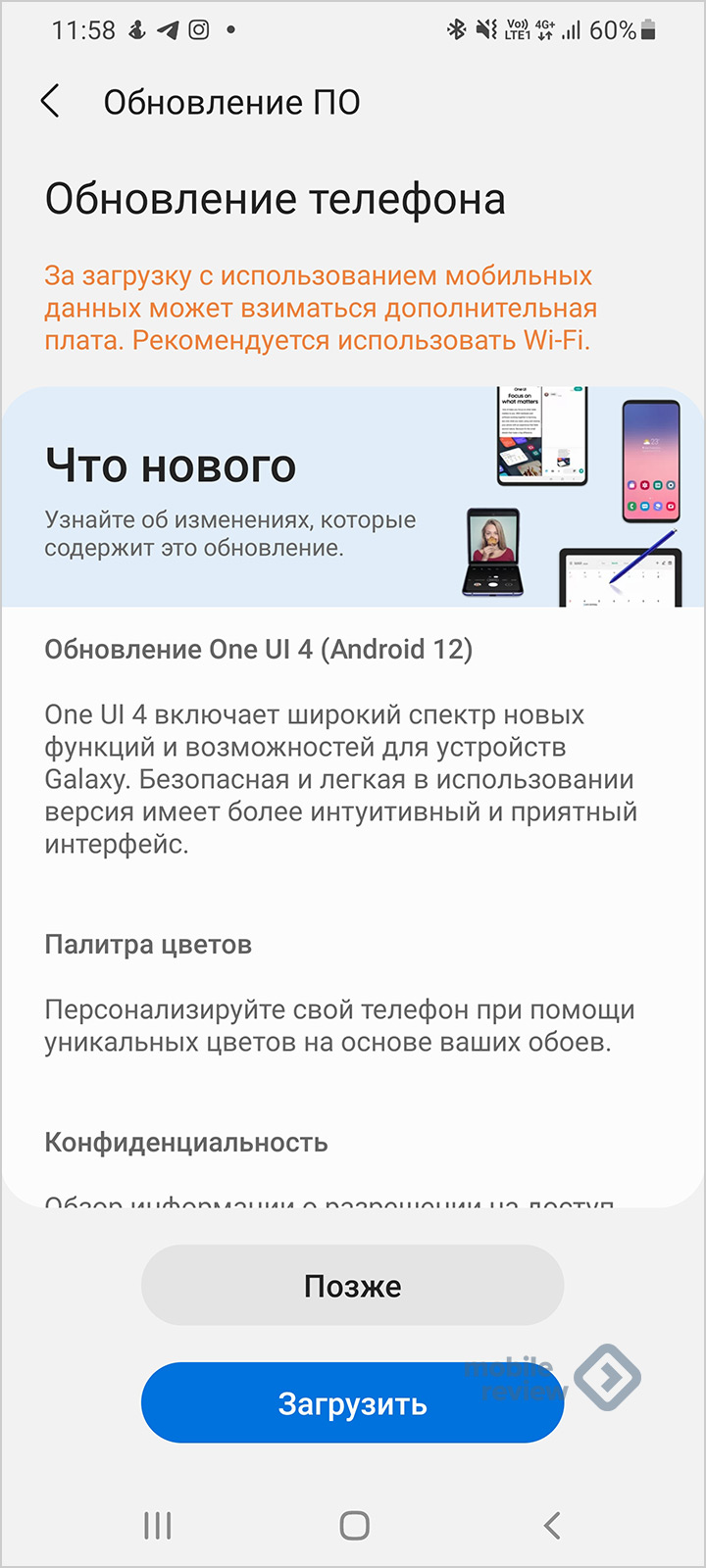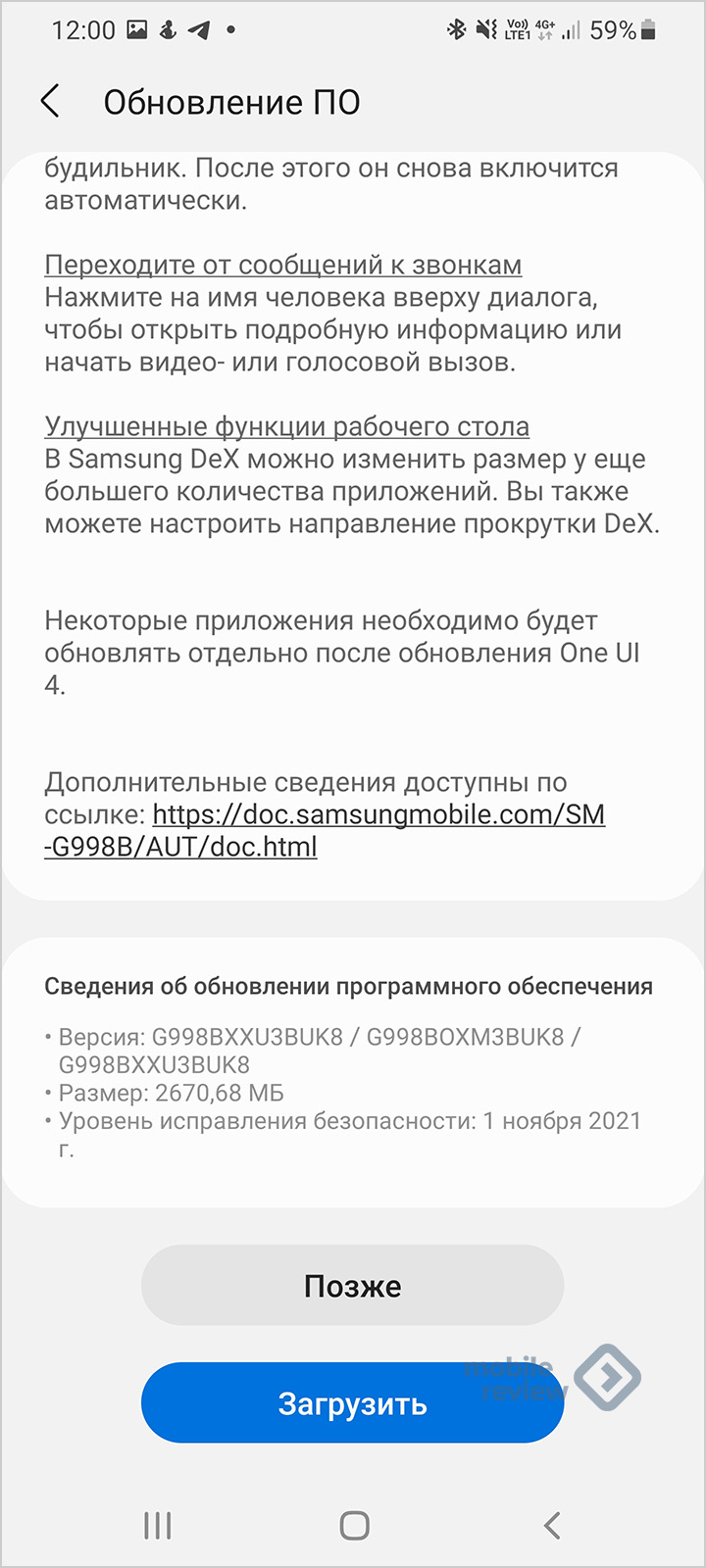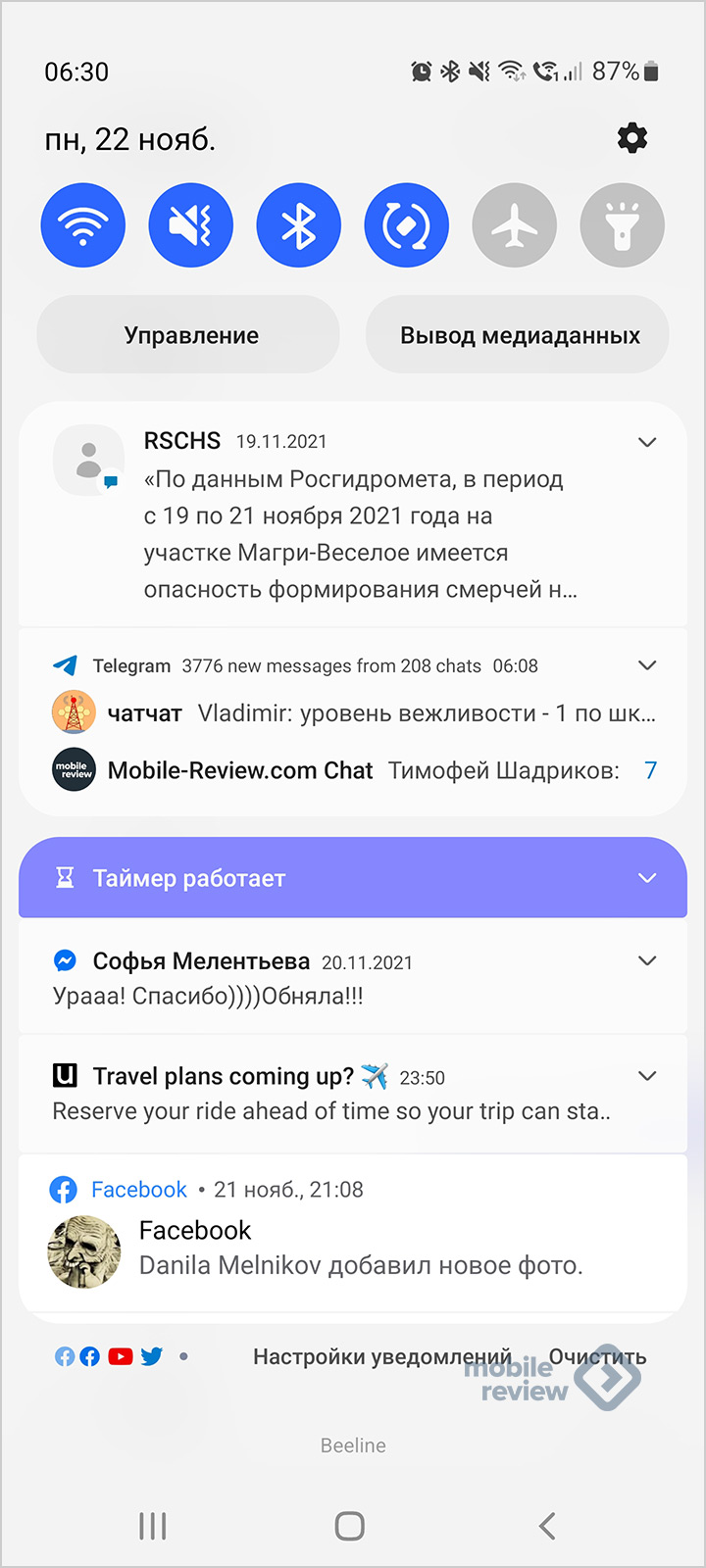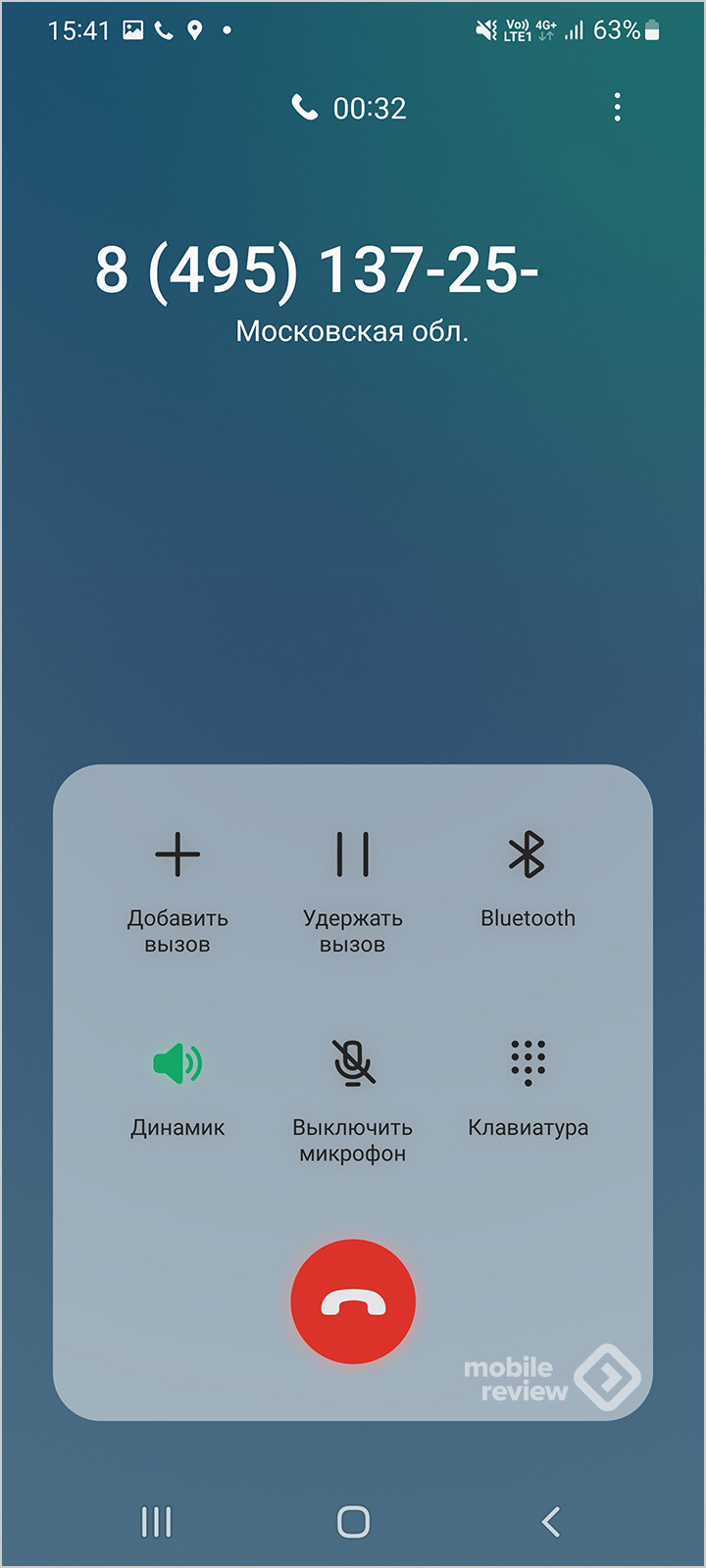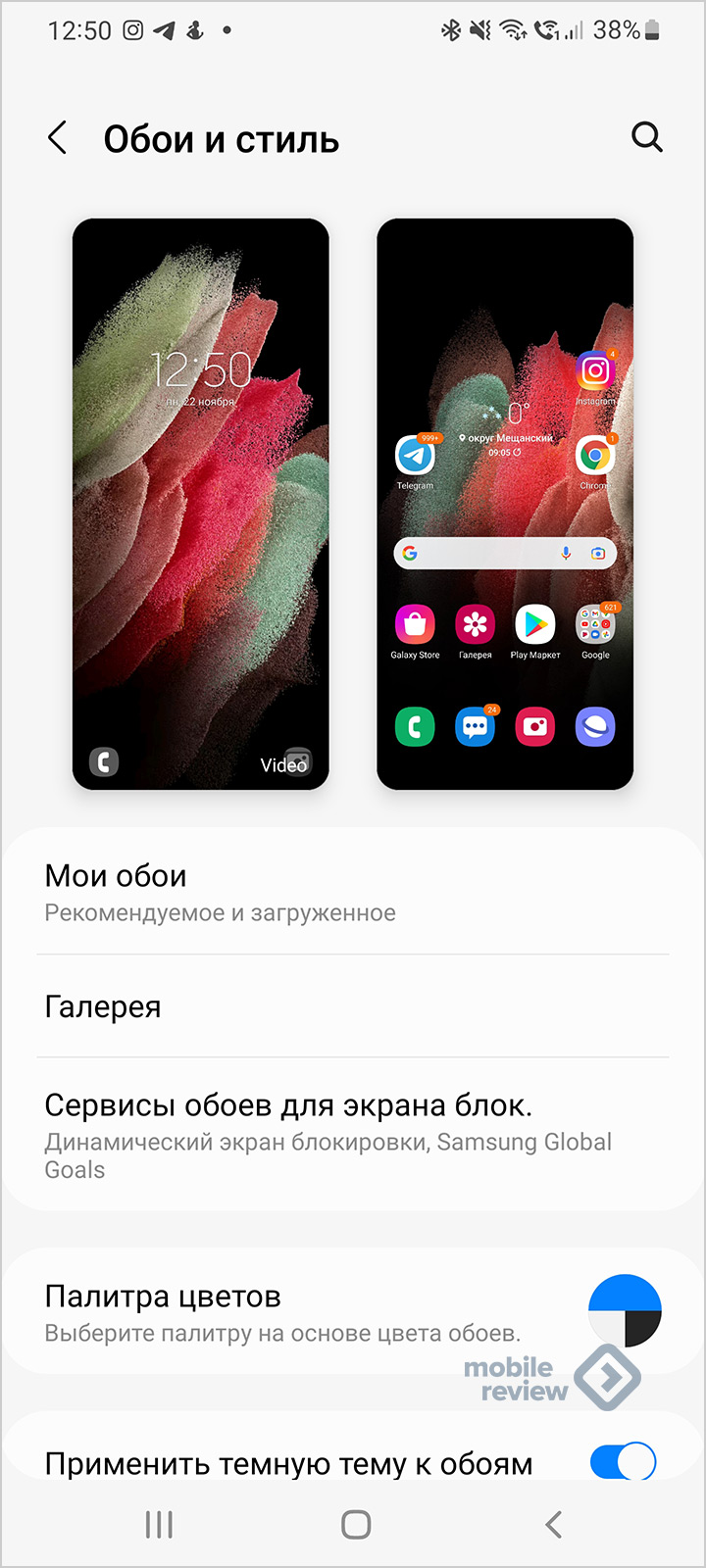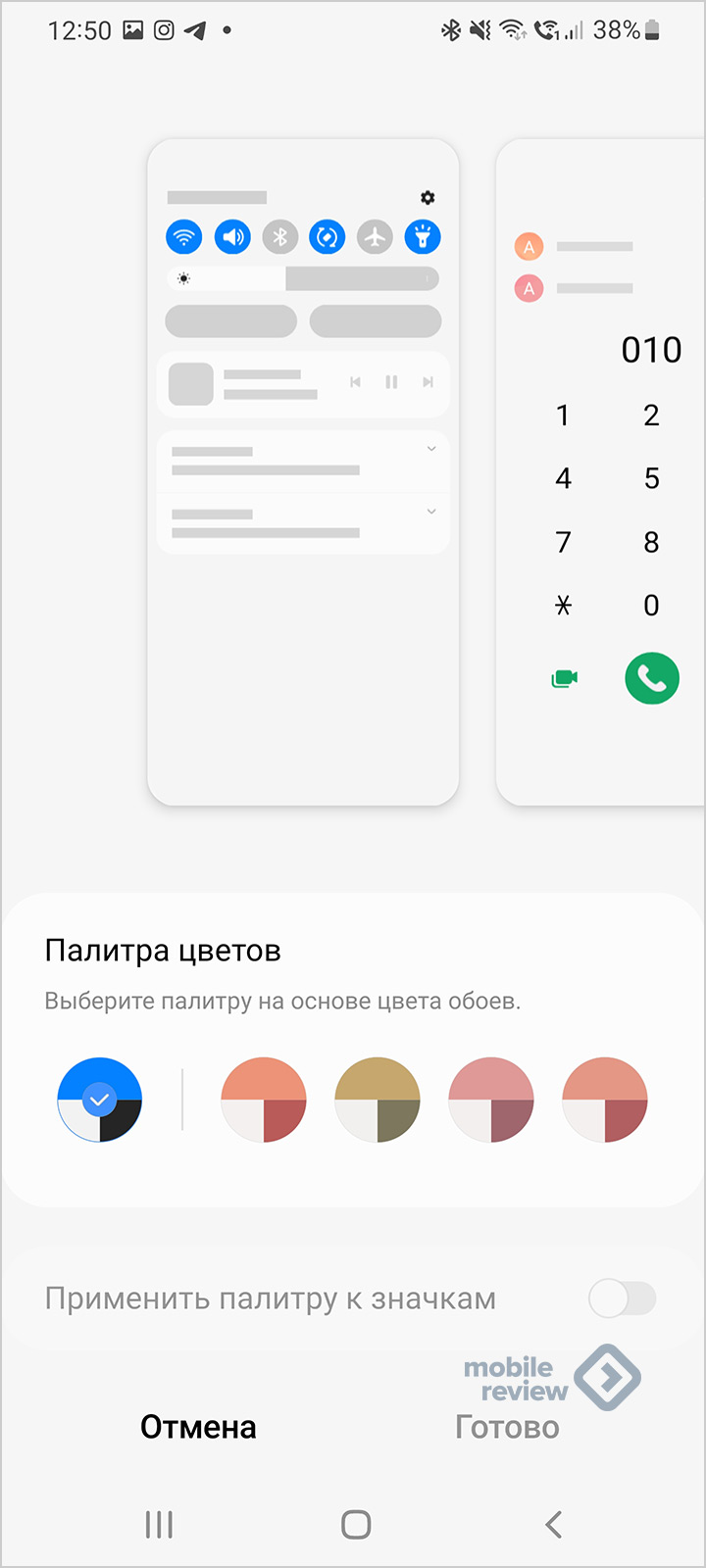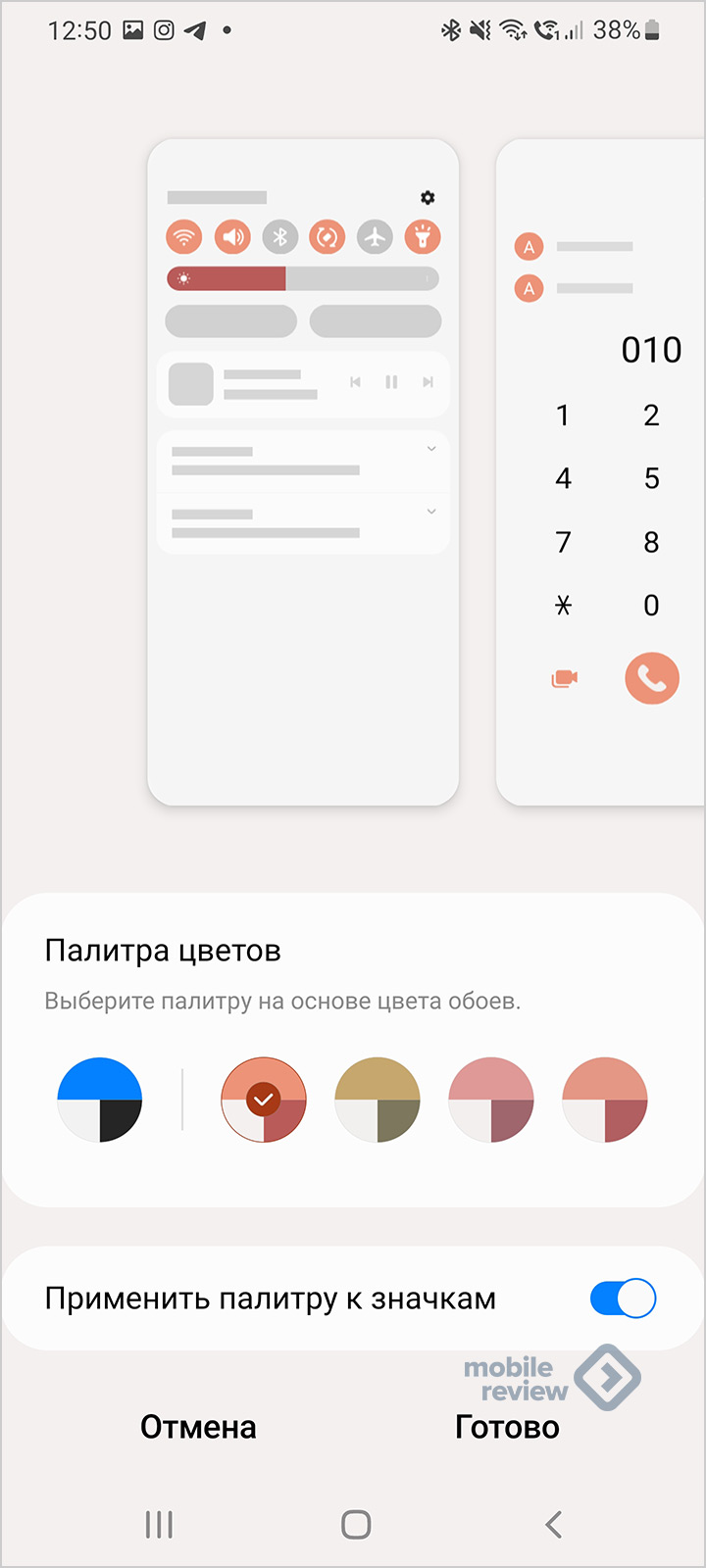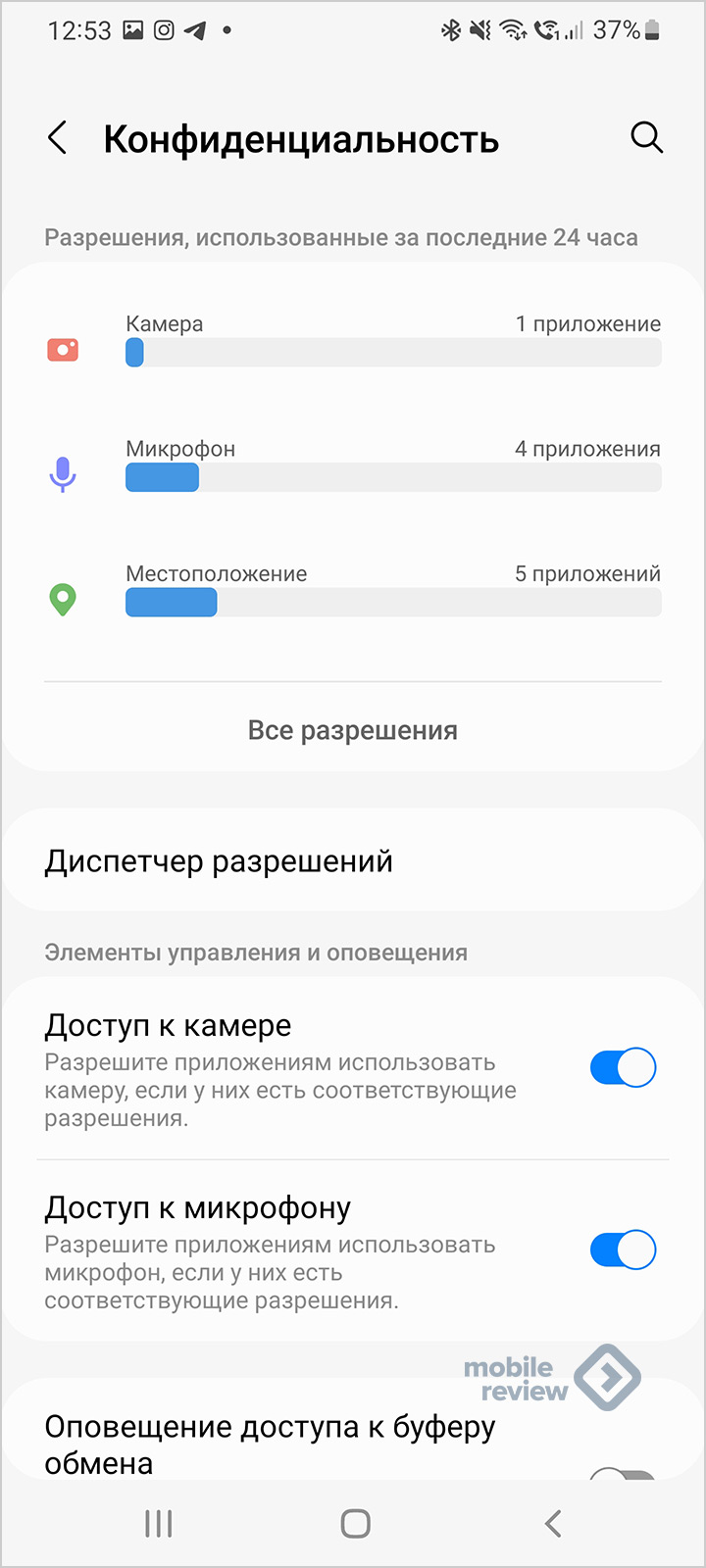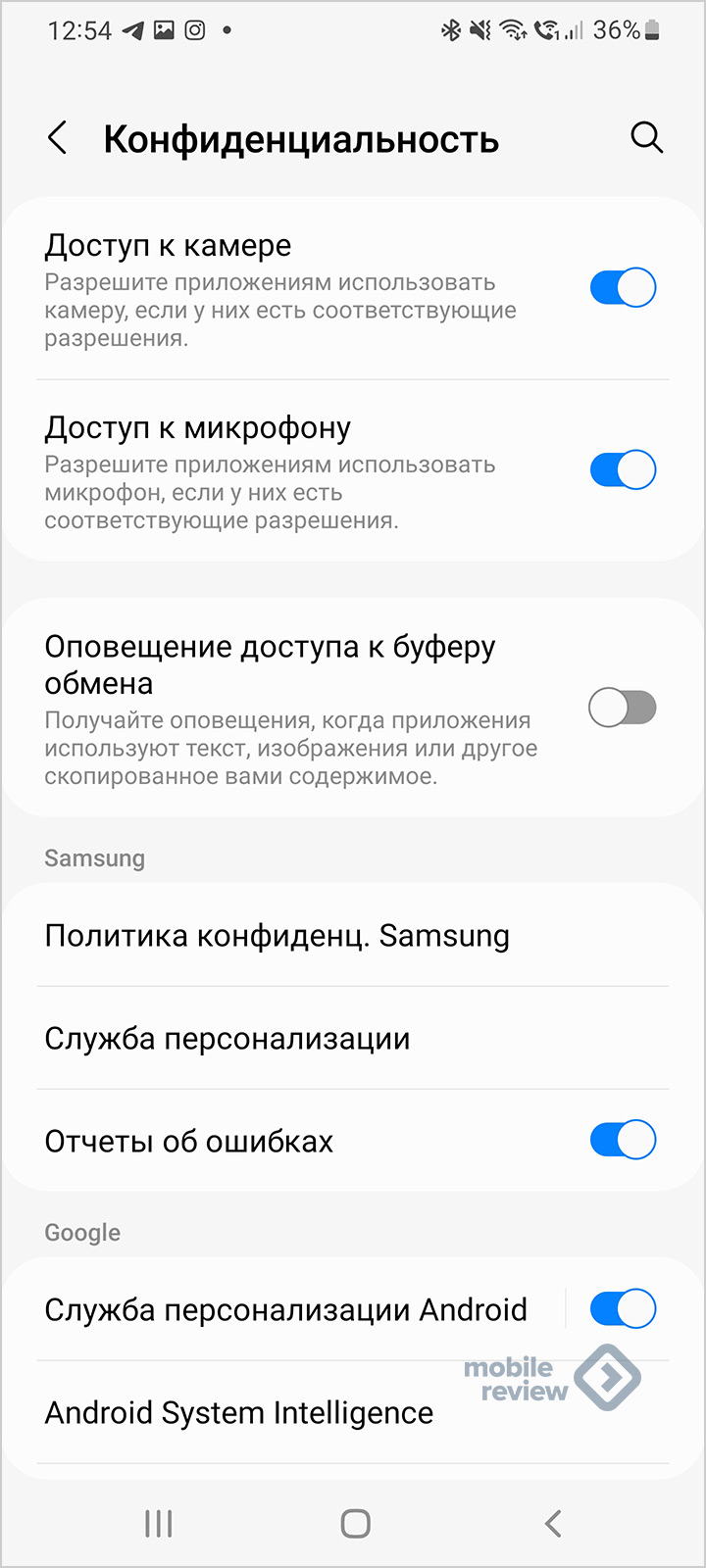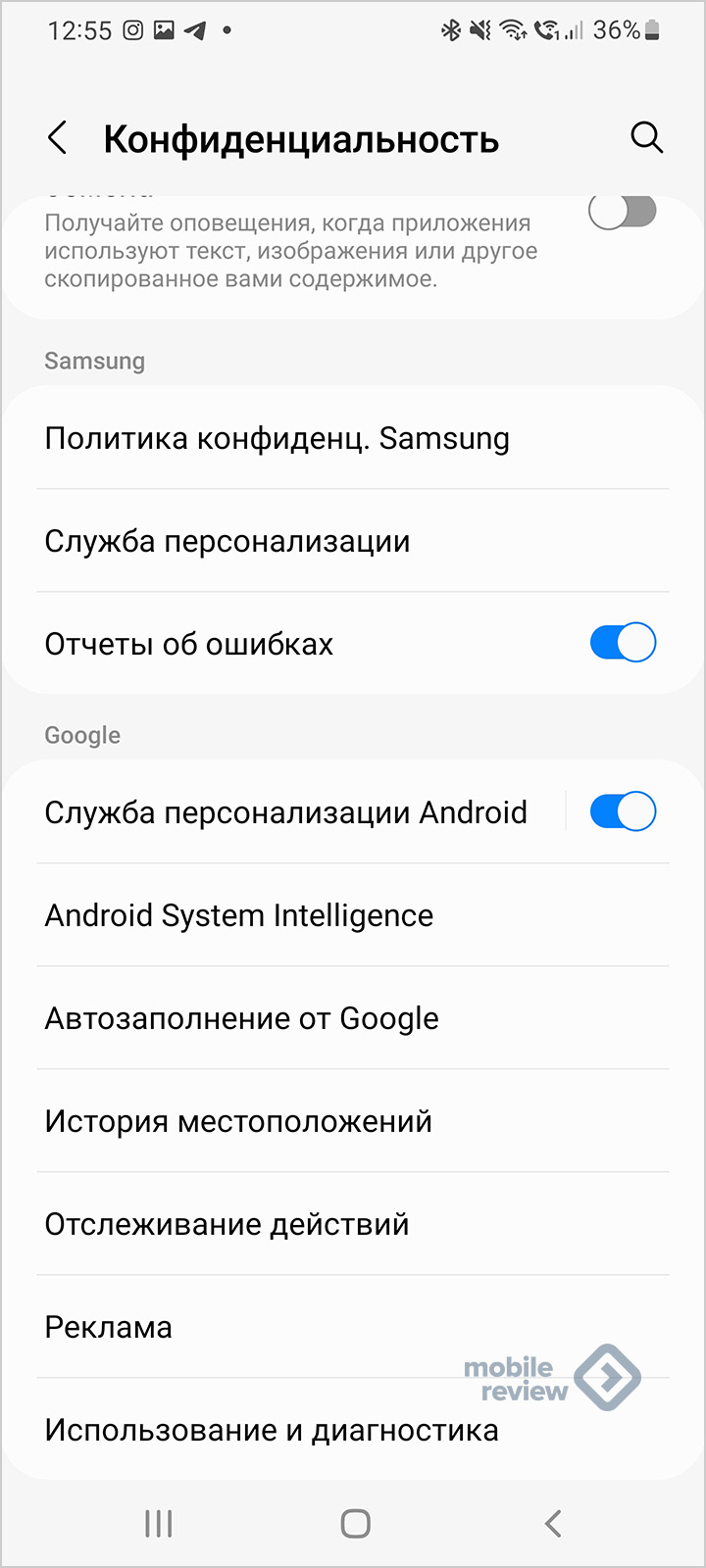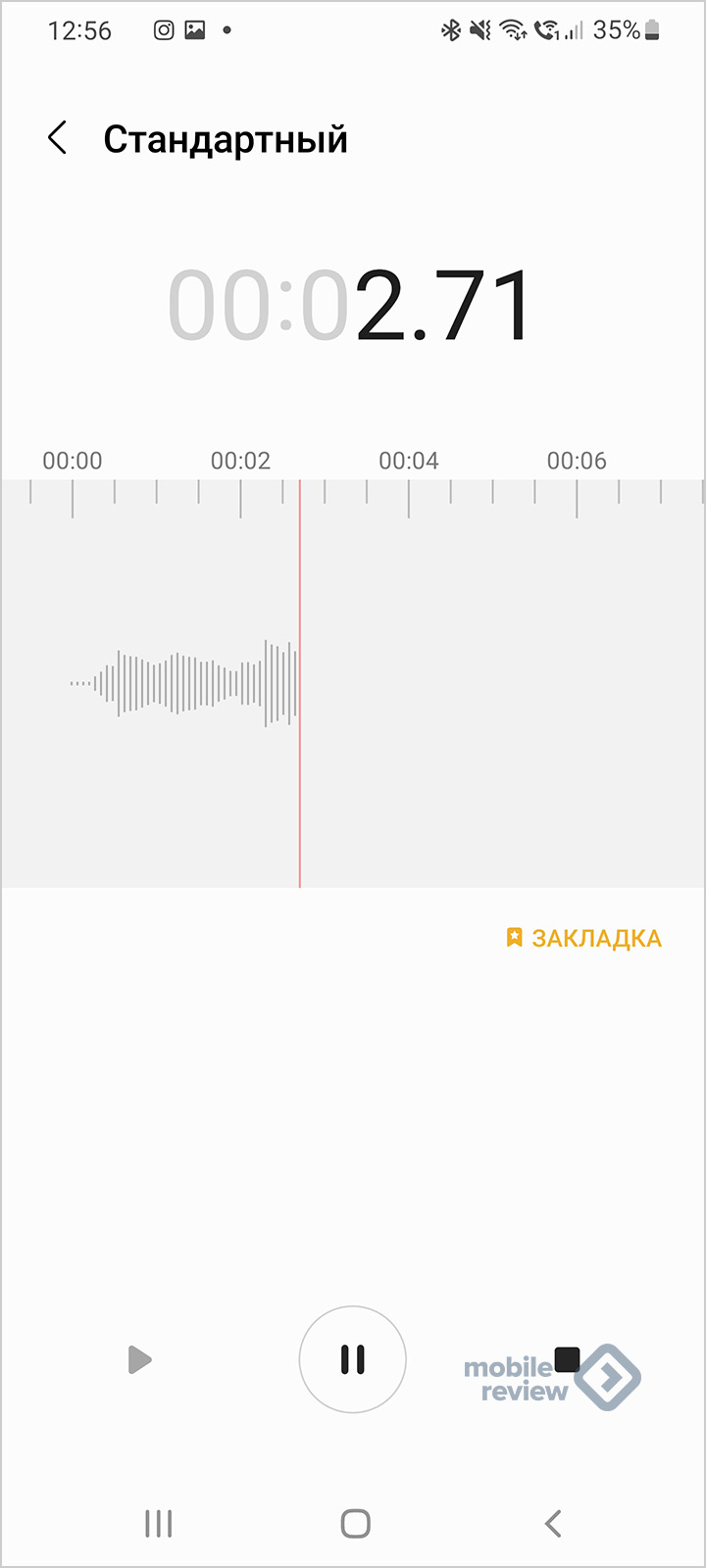- Как синхронизировать Samsung Notes с Microsoft OneNote?
- Как синхронизировать Samsung Notes с Microsoft OneNote
- Как просматривать Samsung Notes в Microsoft OneNote
- Почему мои заметки Samsung не синхронизируются?
- Как синхронизировать OneNote на разных устройствах?
- Синхронизация Samsung Notes с лентой OneNote
- Вопросы и ответы
- Синхронизация заметок на телефоне с Android и компьютере
- У меня на компьютере есть заметки. Как открыть их на телефоне?
- У меня на телефоне есть заметки. Как получить доступ к ним с компьютера?
- Как синхронизировать мои заметки с OneDrive?
- Синхронизация заметок только по Wi-Fi
- Эти смартфоны и планшеты Samsung получат Android 12 и One UI 4 с ноября 2021 по июль 2022: опубликован официальный график
- Samsung известна тем, что выпускает обновления примерно в одно и то же время на всех рынках
- Обзор интерфейса Samsung OneUI 4.0 — все изменения и новые возможности
- Table of Contents
- Палитра цветов
- Конфиденциальность
Как синхронизировать Samsung Notes с Microsoft OneNote?
Если вы пользуетесь смартфоном Samsung, возможно, вы использовали его официальное приложение для создания заметок Samsung Notes. Вы можете легко установить приложение из Google Play Store или Samsung Galaxy Store. Samsung Notes предоставляет пользователям возможность создавать заметки на ходу. Он также имеет параметры форматирования, такие как выделение текста полужирным, курсивом, подчеркнутым, добавление маркеров и т. Д. Microsoft OneNote — еще одно приложение для создания заметок, которое имеет множество дополнительных функций. Знаете ли вы, что вы можете просматривать все свои заметки Samsung в Microsoft OneNote? В этом посте рассказывается о том, как синхронизировать Samsung Notes с Microsoft OneNote.
Как синхронизировать Samsung Notes с Microsoft OneNote
Следующие шаги помогут вам синхронизировать Samsung Notes с Microsoft OneNote.
Запустите Samsung Notes на своем смартфоне Samsung.
- Вы увидите три горизонтальные линии в верхнем левом углу. Нажмите на него.
- Теперь нажмите на значок в виде шестеренки. Это откроет настройки Samsung Notes.
- Здесь вы увидите два варианта: «Синхронизировать с Samsung Cloud» и «Синхронизировать с Microsoft OneNote». Нажмите на последний.
- После этого нажмите на опцию «Начать».
- Теперь вам будет предложено войти в свою учетную запись Microsoft.
- После успешного входа в систему Samsung Notes покажет вам все созданные вами папки.
- Вы можете выбрать папки, которые хотите синхронизировать с Microsoft OneNote.
В Samsung Notes вы получите несколько вариантов синхронизации, например «Синхронизировать сейчас», «Синхронизация с использованием мобильных данных» или «Только Wi-Fi» и т. Д. Вы можете выбрать параметры синхронизации по своему усмотрению.
Как просматривать Samsung Notes в Microsoft OneNote
Вы можете просмотреть все синхронизированные папки в ленте OneNote. На данный момент канал OneNote доступен в следующих приложениях Microsoft Office:
- Outlook в Интернете
- OneNote для Интернета
- OneNote для Windows 10
- Настольное приложение OneNote
Когда вы откроете любое из вышеупомянутых приложений, вы увидите канал OneNote в правом верхнем углу интерфейса. Нажмите на нее, чтобы просмотреть свои заметки Samsung. Смотрите скриншот ниже. По умолчанию в канале OneNote отображаются все ваши заметки, включая страницы OneNote, заметки Samsung и записки. Вы можете применить фильтр для просмотра только заметок Samsung.
Почему мои заметки Samsung не синхронизируются?
Проблемы с синхронизацией с Samsung Notes могут возникнуть независимо от того, пытаетесь ли вы подключить его к Samsung Cloud или Microsoft OneNote. Если вы не видите свои Samsung Notes в Microsoft OneNote, первое, что вам следует проверить, — это то, вошли ли вы в приложение OneNote с той же учетной записью Microsoft, которую вы использовали в Samsung Notes. Если вы используете ту же учетную запись Microsoft, возможно, возникла проблема с подключением к Интернету.
Если у вас возникли проблемы с синхронизацией при подключении Samsung Notes к Samsung Cloud, вы можете попытаться удалить данные из облака Samsung, а затем снова синхронизировать их.
Проблемы с синхронизацией также возникают из-за нестабильного интернет-соединения. Следовательно, убедитесь, что у вас стабильное интернет-соединение.
Как синхронизировать OneNote на разных устройствах?
Чтобы синхронизировать все записные книжки OneNote на разных устройствах, вы должны использовать одну и ту же учетную запись Microsoft. Откройте OneNote и щелкните меню «Файл». Там вы увидите кнопку «Просмотр статуса синхронизации». Нажмите здесь. Теперь выберите записную книжку, которую вы хотите синхронизировать на другом компьютере, и нажмите кнопку «Синхронизировать сейчас».
Вы также можете настроить OneNote на автоматическую или ручную синхронизацию. Автоматическая синхронизация — это всегда лучший вариант, потому что всякий раз, когда вы вносите какие-либо изменения в свои записные книжки, OneNote автоматически синхронизирует их с другими устройствами.
Читайте дальше: Как повернуть и обрезать изображение в Microsoft OneNote.

Источник
Синхронизация Samsung Notes с лентой OneNote
Если вы пользуетесь приложением Samsung Notes на мобильном устройстве, то вы можете легко переносить заметки с мобильного устройства на свой компьютер, интегрируя их с веб-каналом OneNote.
Веб-канал OneNote удобно объединяет заметки из различных приложений, включая Samsung Notes, Записки и OneNote. В настоящее время он доступен в Outlook в Интернете и Outlook.com.
Выполните указанные ниже действия.
На мобильном устройстве откройте приложение Samsung Notes.
Во всплывающем окне приветствия, посвященном синхронизации приложений Майкрософт, коснитесь значка Продолжить.
Вы также можете перейти к параметрам приложения Samsung Notes и выбрать пункт Синхронизация с Microsoft OneNote.
Для продолжения на следующем экране коснитесь значка Вход.
Войдите с помощью той же учетной записи Майкрософт (рабочей или учебной учетной записи), в которой вы хотите использовать свой веб-канал OneNote, и при появлении соответствующего запроса предоставьте необходимые разрешения.
Выберите папку или папки, которые нужно синхронизировать.
Папки в приложении Samsung Notes можно выбирать по отдельности, чтобы синхронизировать их с приложениями Майкрософт. Отношения синхронизации выбранной папки указываются в параметрах, а после имени папки отображается маленький значок OneNote.
На своем компьютере убедитесь, что вы вошли в Outlook в Интернете или Outlook.com с помощью той же учетной записи, в которой вы синхронизировали заметки на этапе 4.
В Outlook в Интернете или Outlook.com коснитесь значка Веб-канал OneNote, расположенного в правом верхнем углу.
Когда откроется область задач, синхронизированные заметки из приложений Samsung Notes, Записки и OneNote появятся в веб-канале.
Примечание: Для использования любых заметок, выбранных для синхронизации между приложением Samsung Notes и веб-каналом OneNote, выберите любую заметку в веб-канале, нажмите кнопку Копировать, чтобы скопировать содержимое, а затем вставьте его в нужное место. Дополнительные сведения см. в статье Использование веб-канала OneNote в Outlook в Интернете.
Вопросы и ответы
Где можно найти ленту OneNote?
В настоящий момент лента OneNote доступна в OneNote (классическое приложение), OneNote для Интернета, OneNote для Windows 10, Outlook.com и Outlook в Интернете.
Какие типы заметок можно синхронизировать с лентой OneNote?
В настоящий момент с лентой OneNote можно синхронизировать заметки из приложений OneNote, Записки и Samsung Notes.
Можно ли создавать, изменять и удалять заметки Samsung Notes в ленте OneNote?
Нет, в ленте OneNote невозможно создавать, изменять и удалять отдельные заметки Samsung Notes.
Можно ли создать, изменить и удалить страницу OneNote в ленте OneNote?
Нет, в ленте OneNote невозможно создавать, изменять и удалять отдельные страницы OneNote.
Как остановить синхронизацию заметок Samsung Notes с лентой OneNote?
Чтобы остановить синхронизацию заметок Samsung Notes с лентой OneNote, удалите свою учетную запись Майкрософт из параметров приложения Samsung Notes.
Источник
Синхронизация заметок на телефоне с Android и компьютере
Если все настроено правильно, синхронизация выполняется автоматически. Ниже описано, как убедиться, что телефон с Android синхронизирует ваши заметки OneNote.
У меня на компьютере есть заметки. Как открыть их на телефоне?
Сначала убедитесь в том, что записная книжка находится в OneDrive. Если вы используете OneNote для Windows 10, ваши записные книжки автоматически сохраняются на OneDrive.
Если вы используете OneNote 2010, 2013 или 2016 на компьютере с Windows, вот как можно переместить записные книжки в OneDrive.
Откройте записную книжку на компьютере и выберите Файл > Общий доступ.
Выберите расположение для записной книжки или щелкните Добавить место и войдите в OneDrive.
Примечание: Если у вас еще нет учетной записи OneDrive, вы можете зарегистрироваться бесплатно по адресу onedrive.com.
Когда нужное расположение появится в списке, щелкните его.
Введите имя записной книжки (при желании можно использовать текущее имя), а затем нажмите кнопку Переместить записную книжку.
OneNote переместит записную книжку с компьютера в OneDrive.
Войдите в OneNote на телефоне с учетной записью OneDrive и откройте записную книжку.
У меня на телефоне есть заметки. Как получить доступ к ним с компьютера?
Вы можете перейти к OneDrive учетной записи через браузер. После выполнения входа ваши заметки будут синхронизированы автоматически.
На своем компьютере откройте onedrive.com и войдите в систему с помощью учетной записи Майкрософт.
Найдите нужную записную книжку и щелкните ее, чтобы открыть в OneNote или в OneNote в Интернете.
Как синхронизировать мои заметки с OneDrive?
Синхронизация происходит автоматически при перемещении между заметками и разделами. Например, если вы ввели новую заметку, а потом вернулись к представлению разделов, она синхронизируется со службой OneDrive.
Выполните указанные ниже действия, чтобы синхронизировать заметки вручную.
На телефоне с Android откройте OneNote, а затем в левом нижнем углу коснитесь пункта » записные книжки«.
Нажмите кнопку Дополнительные параметры 
Нажмите кнопку синхронизировать все.
Синхронизация заметок только по Wi-Fi
Если вы предпочитаете не использовать план данных для синхронизации заметок, вы можете синхронизировать заметки на телефоне с Android только при наличии сети Wi-Fi.
На телефоне с Android откройте OneNote, а затем в левом нижнем углу коснитесь пункта » записные книжки«.
Нажмите кнопку Дополнительные параметры 
Примечание: Эта страница переведена автоматически, поэтому ее текст может содержать неточности и грамматические ошибки. Для нас важно, чтобы эта статья была вам полезна. Была ли информация полезной? Для удобства также приводим ссылку на оригинал (на английском языке).
Источник
Эти смартфоны и планшеты Samsung получат Android 12 и One UI 4 с ноября 2021 по июль 2022: опубликован официальный график
Samsung известна тем, что выпускает обновления примерно в одно и то же время на всех рынках
Южнокорейский технологический гигант представил график выпуска стабильной версии операционной системы Android 12 с оболочкой One UI 4 для своих смартфонов и планшетов.
Этот график изначально справедлив для рынка Южной Кореи, однако Samsung известна тем, что выпускает обновления примерно в одно и то же время на всех рынках.
- Galaxy S21 Ultra;
- Galaxy S21+;
- Galaxy S21.
- Galaxy Z Fold3;
- Galaxy Z Flip3;
- Galaxy S20 Ultra;
- Galaxy S20+;
- Galaxy S20;
- Galaxy Note20 Ultra;
- Galaxy Note20;
- Galaxy Z Fold2;
- Galaxy Z Flip 5G.
- Galaxy Fold 5G;
- Galaxy Z Flip;
- Galaxy Note 10+;
- Galaxy Note 10;
- Galaxy S20 FE;
- Galaxy S10 5G;
- Galaxy S10+;
- Galaxy S10;
- Galaxy S10e;
- Galaxy A52s 5G;
- Galaxy A42 5G;
- Galaxy Quantum2.
- Galaxy A51 5G;
- Galaxy Tab S7 FE 5G;
- Galaxy Tab S7 FE;
- Galaxy A90 5G;
- Galaxy Tab S6 5G;
- Galaxy Tab S6;
- Galaxy Jump;
- Galaxy A Quantum.
- Galaxy Tab S6 Lite;
- Galaxy Tab Active3;
- Galaxy A32;
- Galaxy A31;
- Galaxy A12;
- Galaxy Buddy;
- Galaxy Wide5;
- Galaxy Tab A7 (2020).
- Galaxy A21s;
- Galaxy XCover5;
- Galaxy M12.
Как мы уже сообщали, Telus, канадский сетевой оператор, подтвердил, что 23 ноября смартфоны Samsung Galaxy S21, S21+ и S21 Ultra получат стабильную версию One UI 4 на базе Android 12.
Обновлено: позже график был удалён с официального сайта Samsung. Считается, что в него могут быть внесены измения.
Источник
Обзор интерфейса Samsung OneUI 4.0 — все изменения и новые возможности
Традиционно с выходом новой версии Android в Samsung обновляют интерфейс OneUI, который используется в смартфонах, планшетах и умных часах. Буквально на днях в линейке Pixel от Google появился Android 12 в виде финальной версии (помимо Pixel 6/6 Pro, что вышли на нем чуть раньше), и тут же эта версия с интерфейсом OneUI выходит для флагманов от Samsung. Первоначально обновление получают флагманы от Samsung 21-ой серии, затем обновление будет доступно для других моделей. Подход традиционный, вначале обновление прилетает на самые свежие устройства, затем появляется на старых моделях.
Обзор OneUI 4.0 сделан на Galaxy S21 Ultra, который получил обновление прошивки по воздуху (2.6 ГБ).
Для простоты описания отдельных функций остановлюсь на каждом пункте и на том, что он приносит на практике. Изменений достаточно, многие из них сильно меняют восприятие устройства. Давайте посмотрим на то, что изменилось и в какую сторону. Но для начала покажу, как изменились шрифты, они стали ажурнее. Уведомления и шрифты на экране звонка.
Table of Contents
Палитра цветов
Фишка, пришедшая из Android 12, вы можете подобрать цвет иконок, оформления меню под стать тем обоям, что у вас установлены (как свои, так и те, что поставил производитель). Настройка простая, но позволяет в несколько нажатий поменять оформление смартфона.
Конфиденциальность
Меню «Настройки» — «Конфиденциальность». Здесь вы видите, какие приложения используют разрешения на доступ к аппаратным характеристикам, например, к камере или микрофону. Можно включить оповещение о том, что приложения пытаются обратиться к буферу обмена данных (по умолчанию выключено). Интересно, что есть возможность отключить доступ к микрофону и камере для всех без исключения.
При работе микрофона или камеры вы видите зеленую точку в верхней части экрана.
Источник
 Запустите Samsung Notes на своем смартфоне Samsung.
Запустите Samsung Notes на своем смартфоне Samsung.