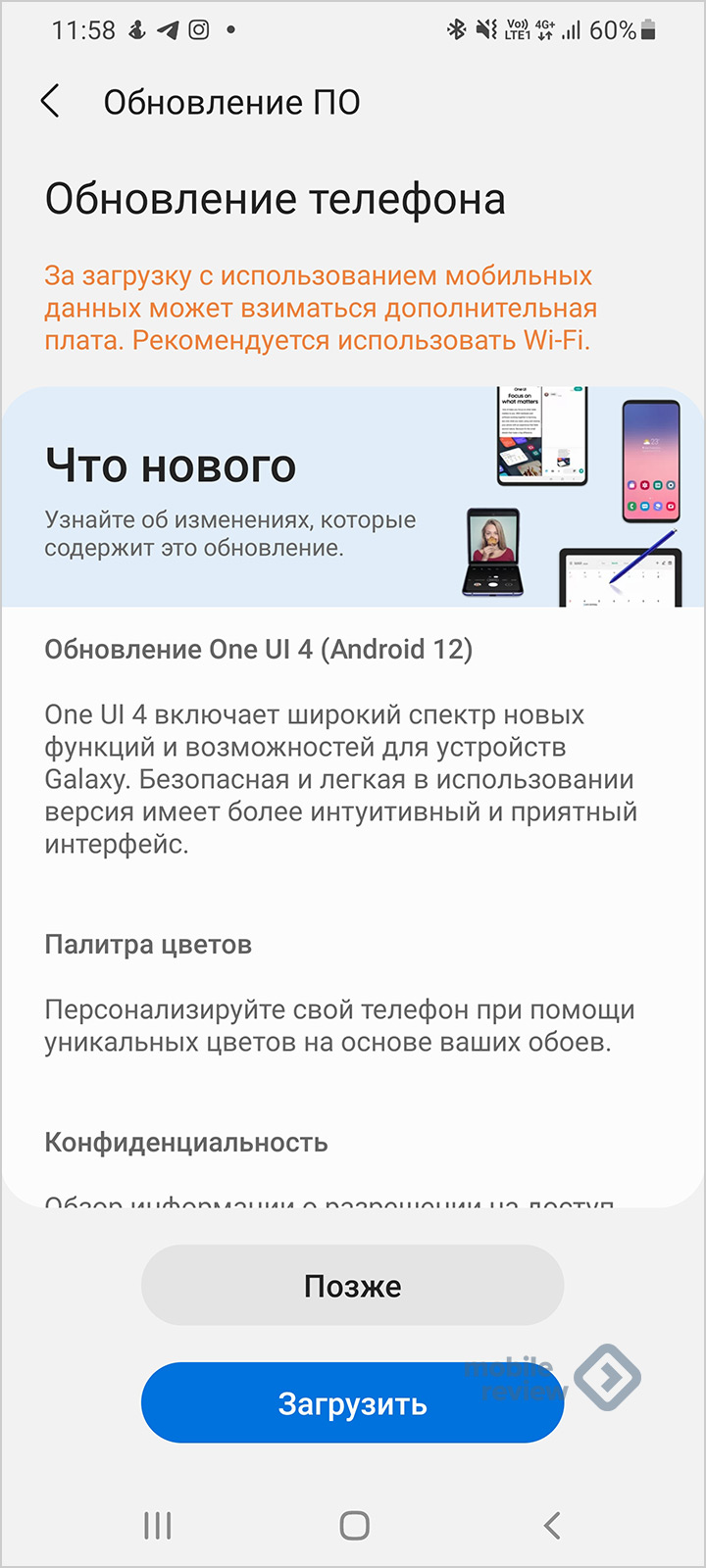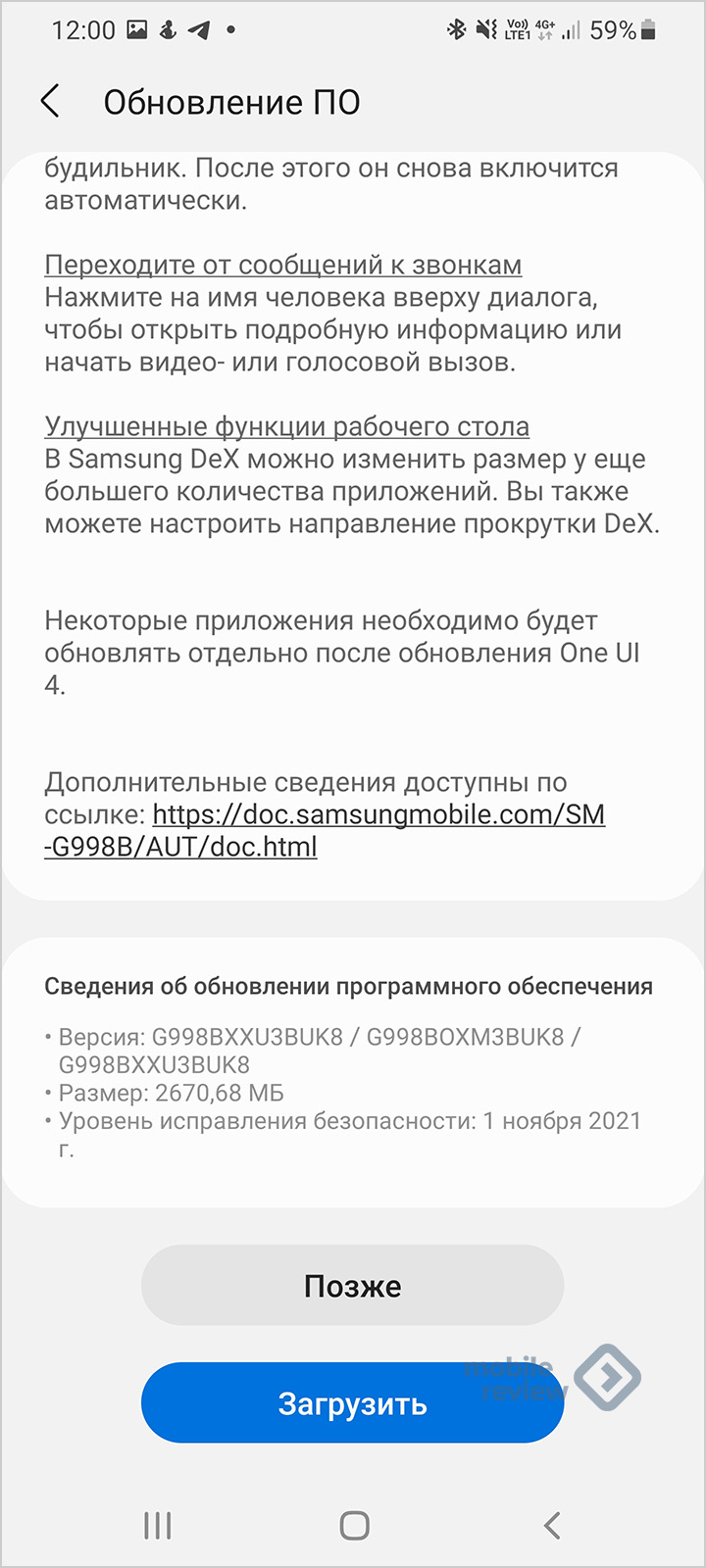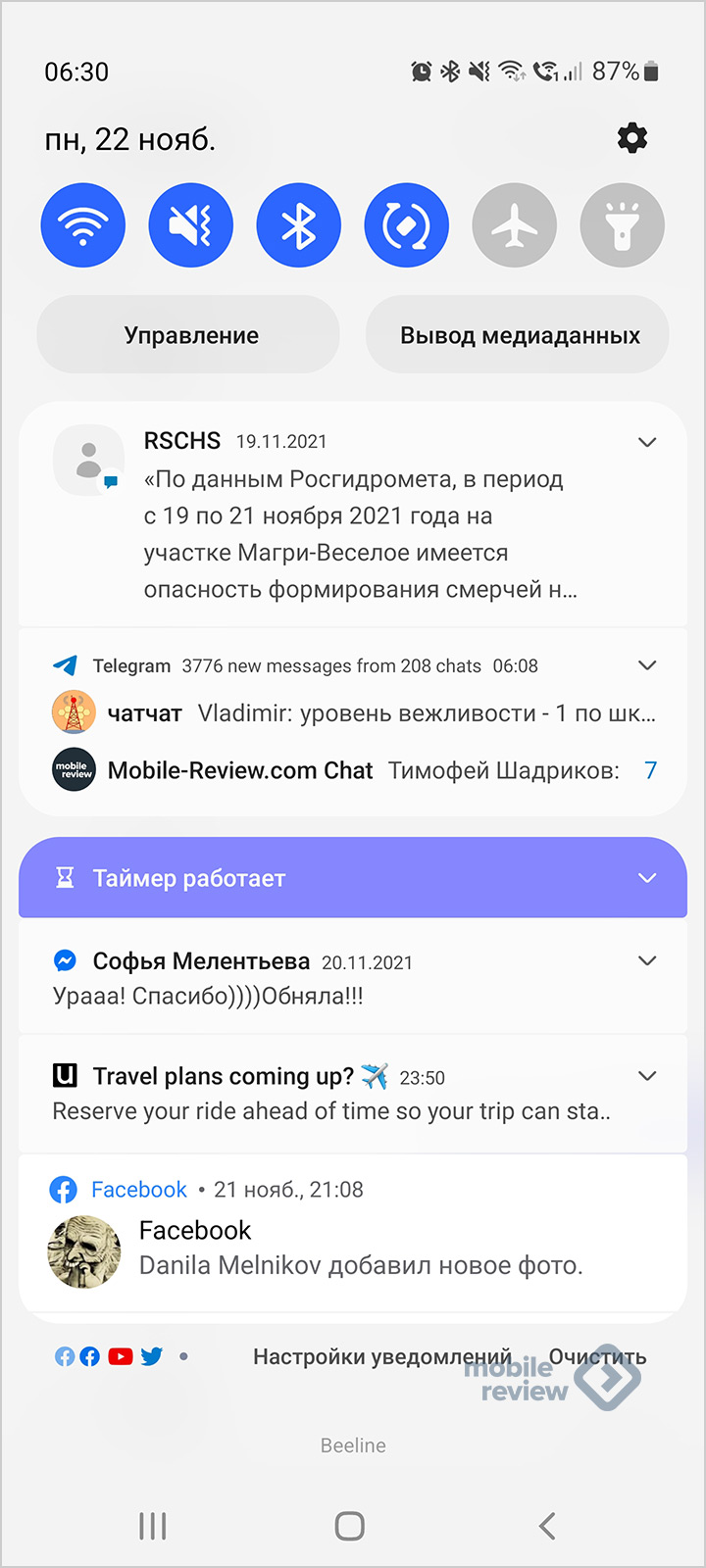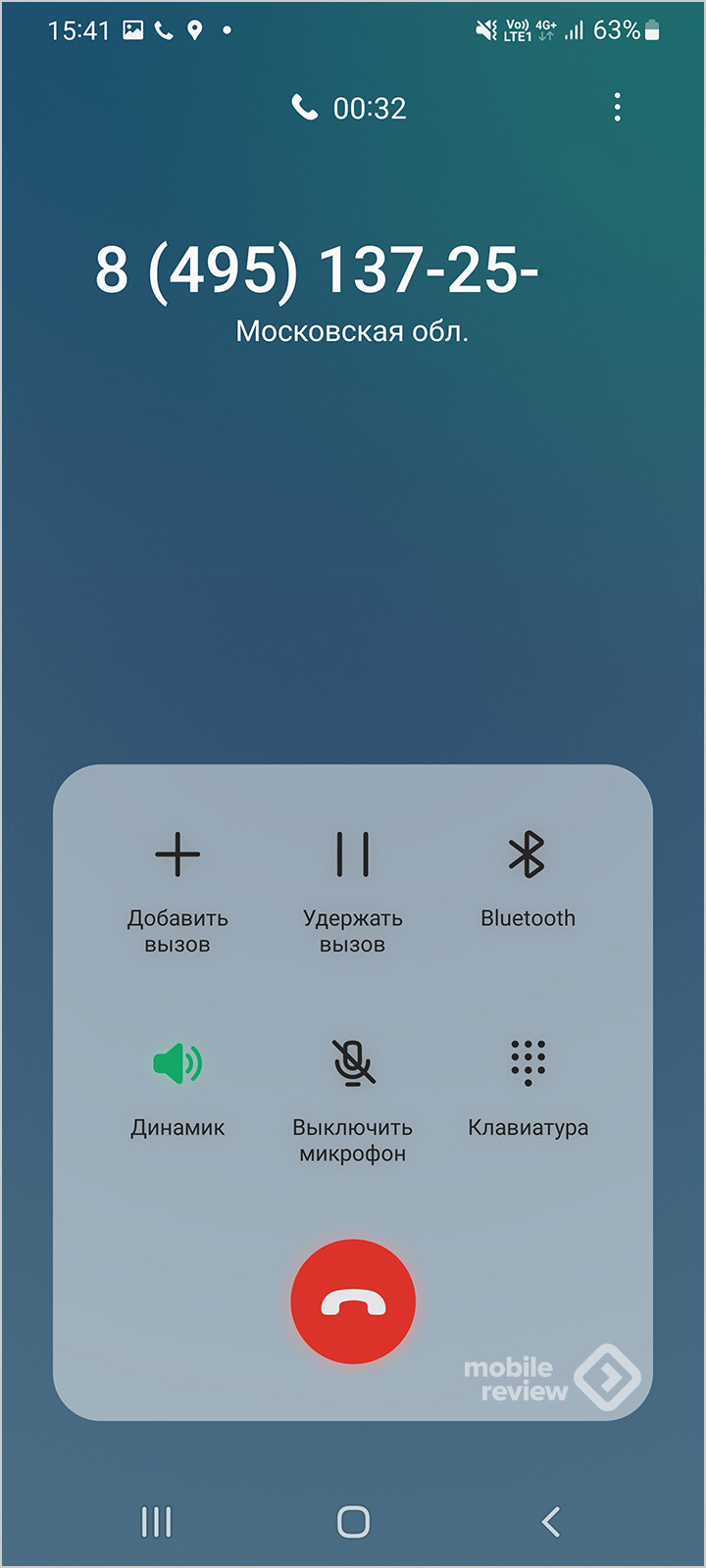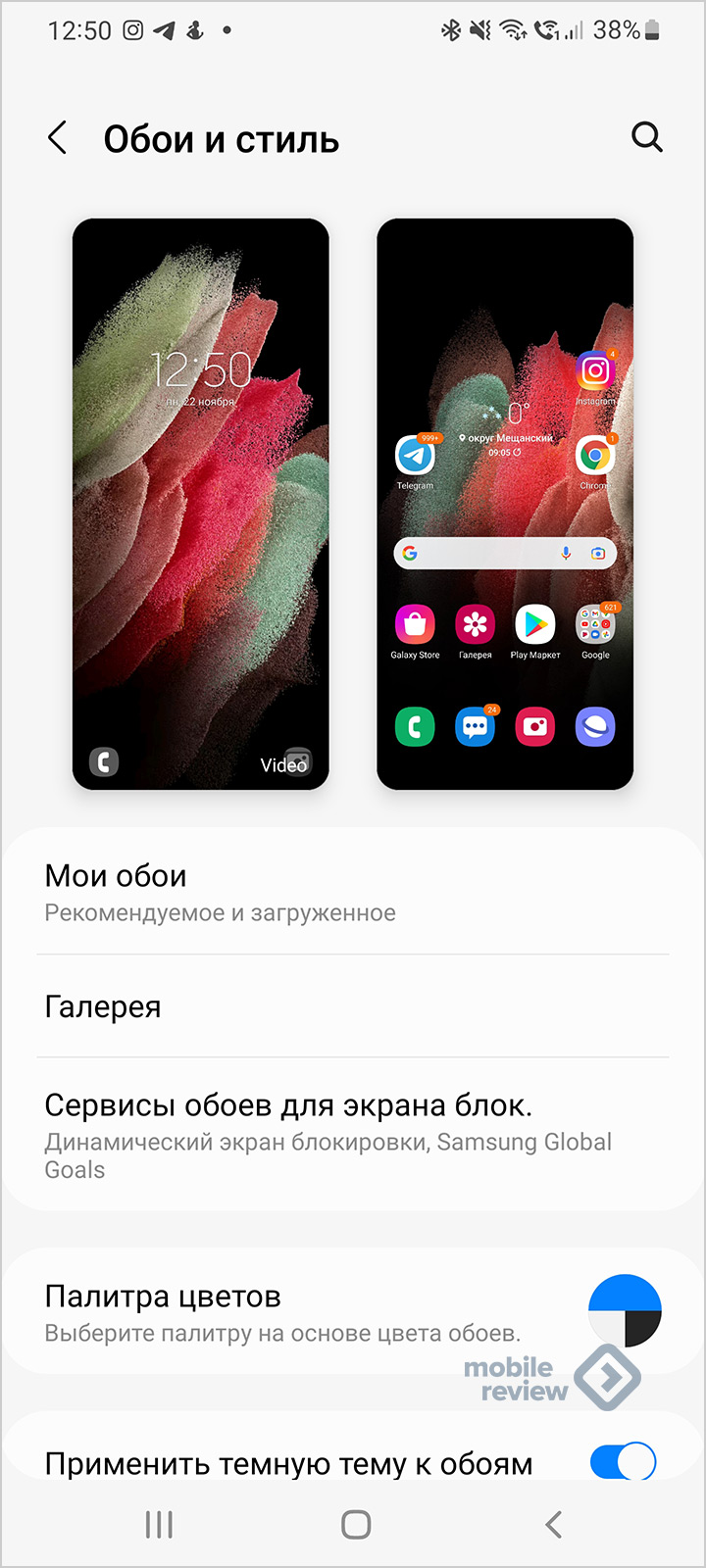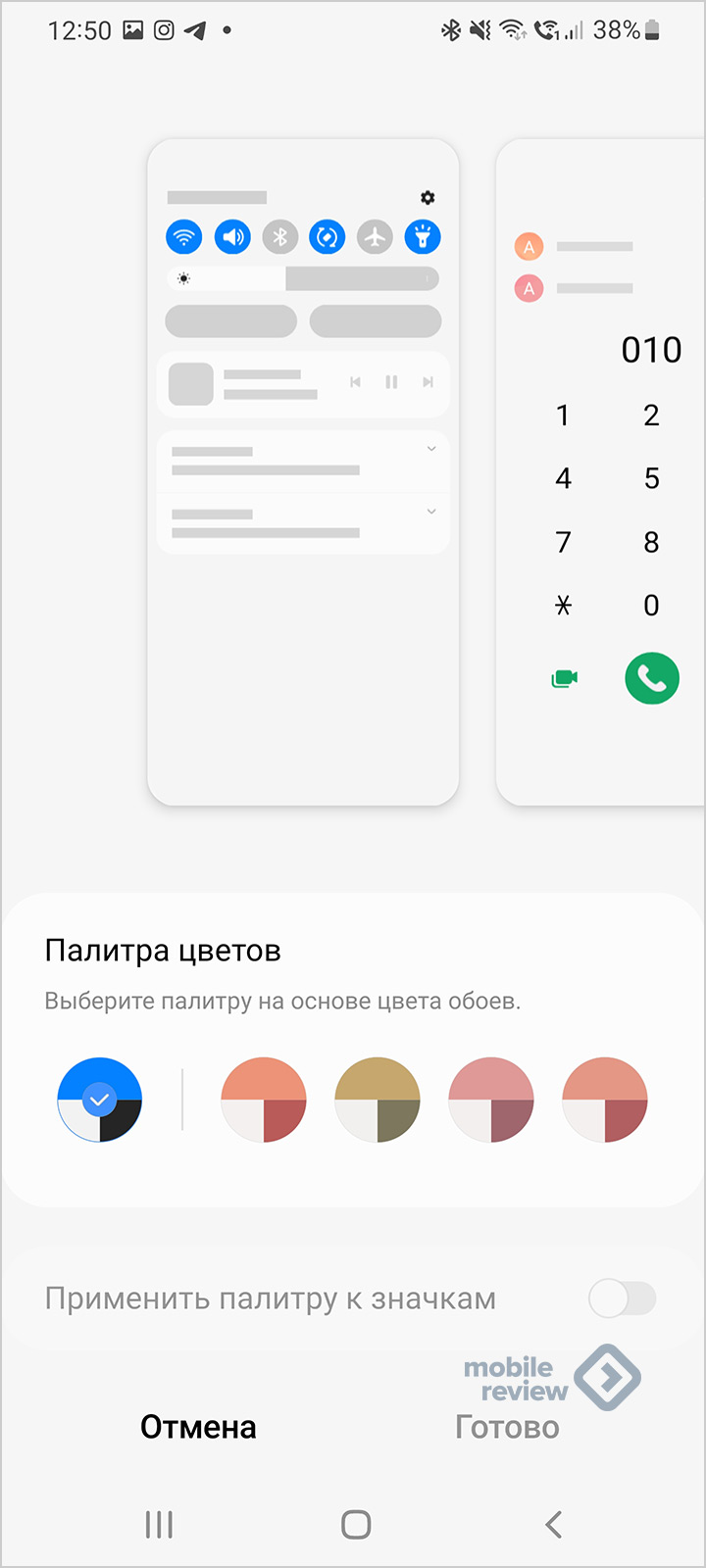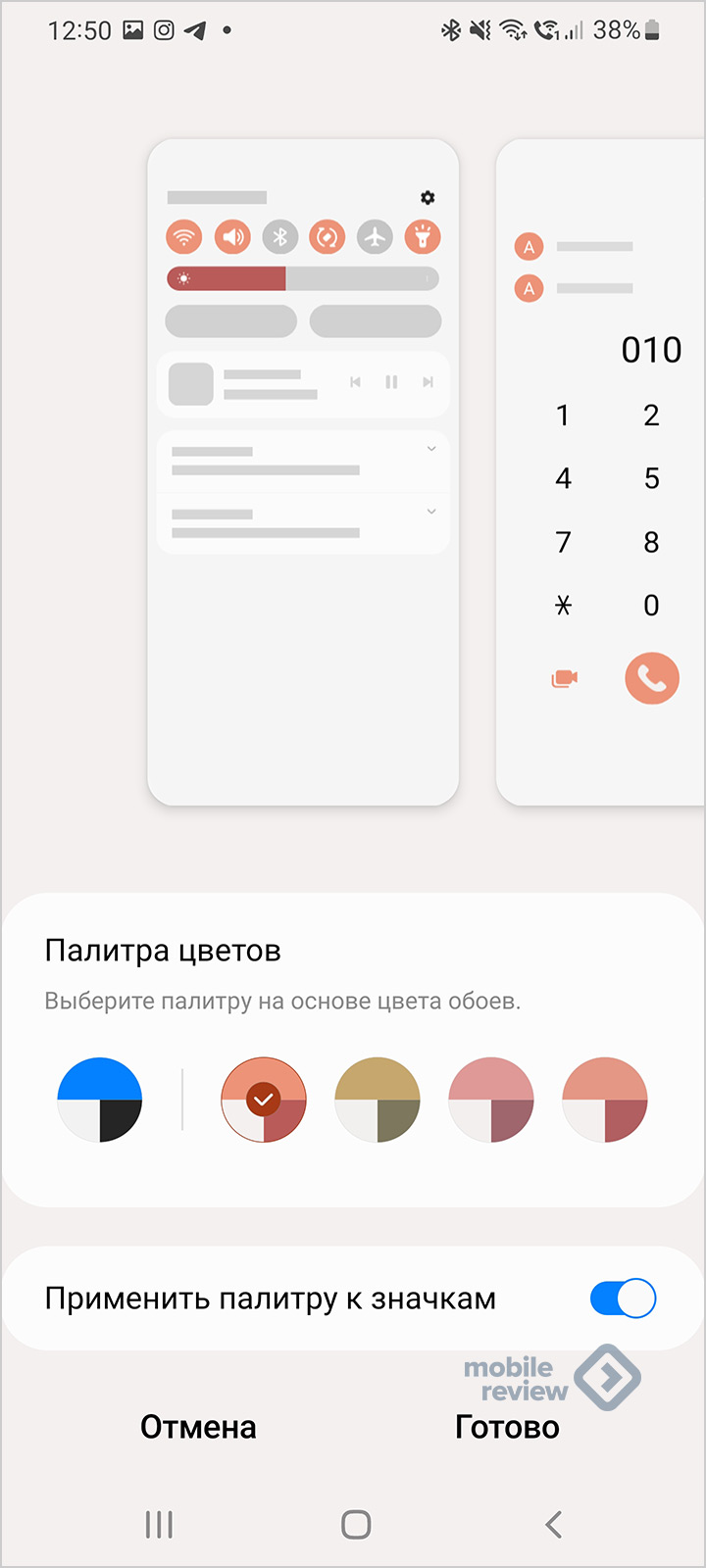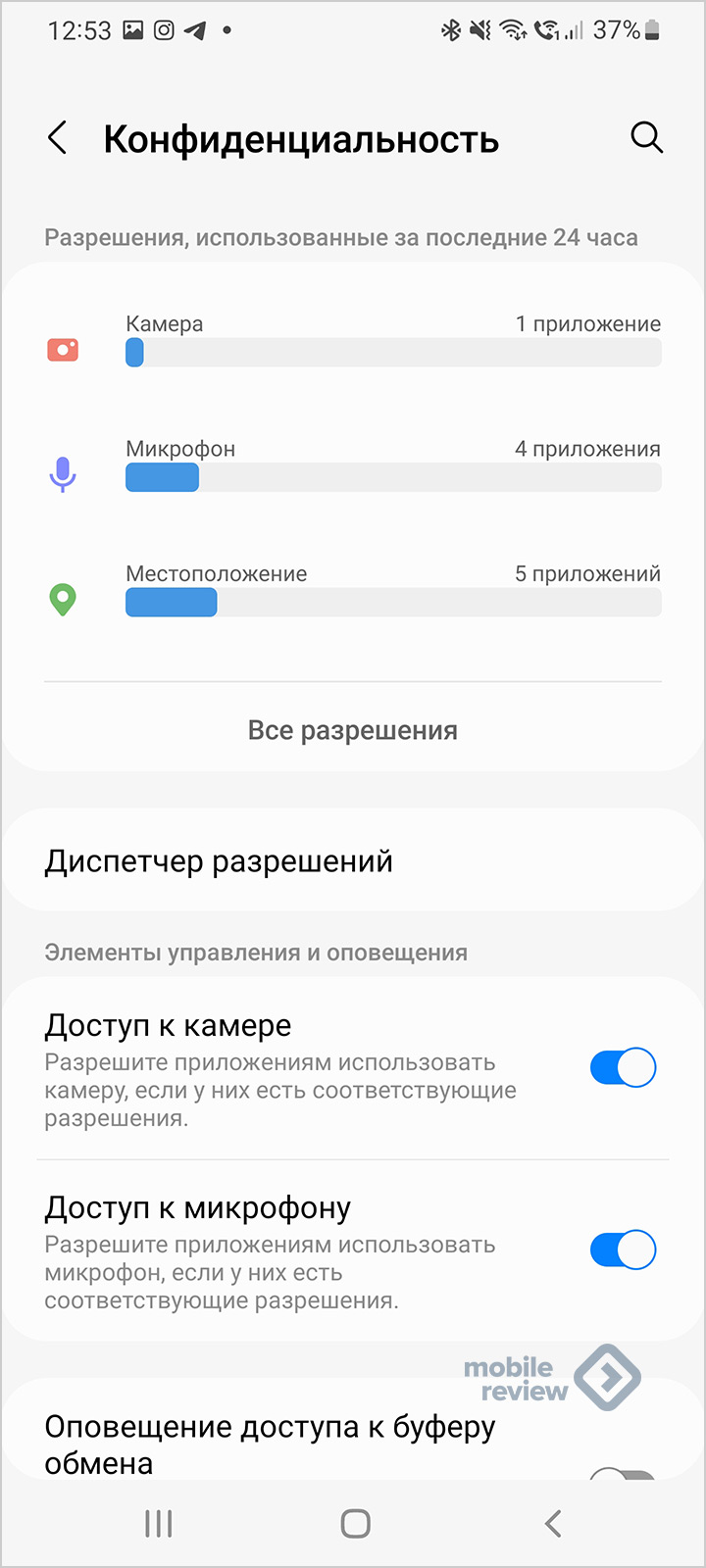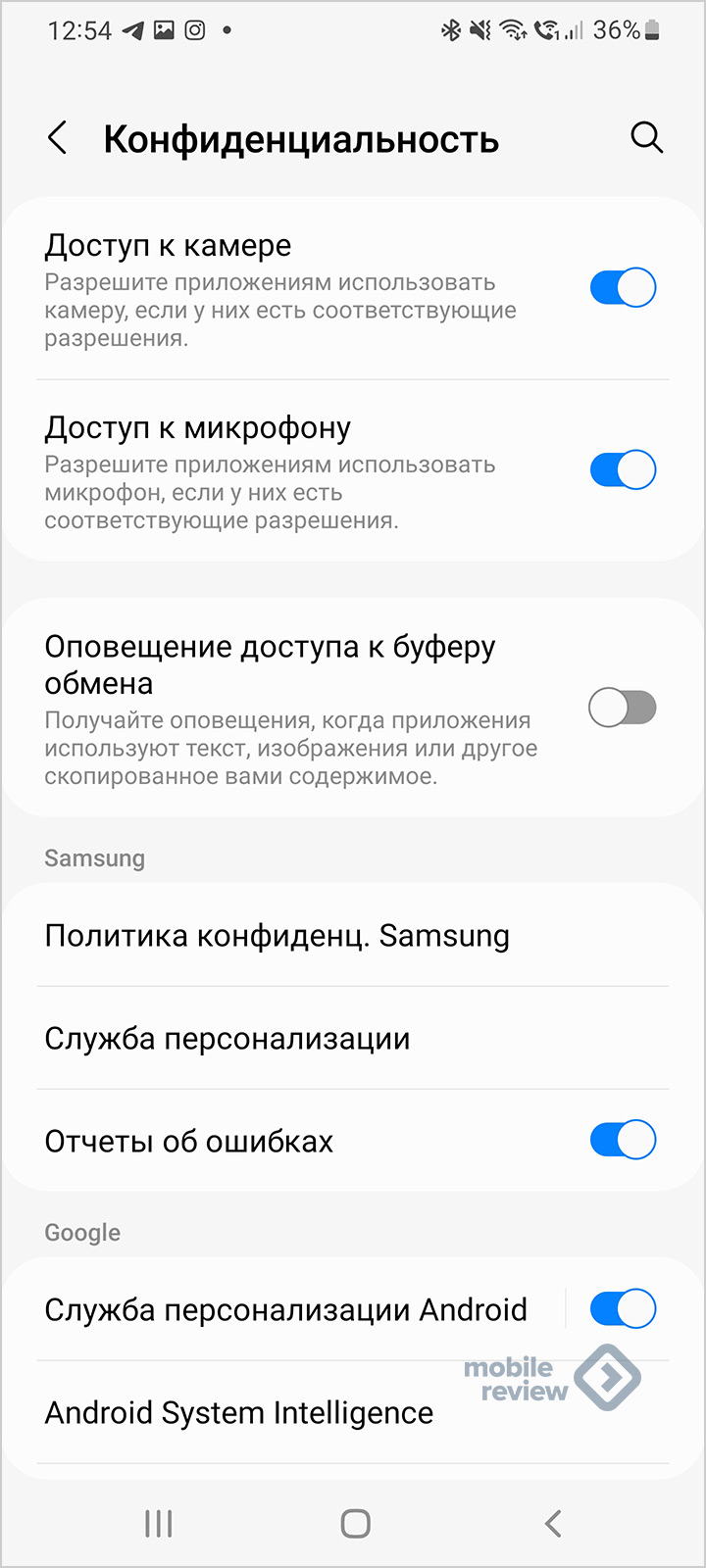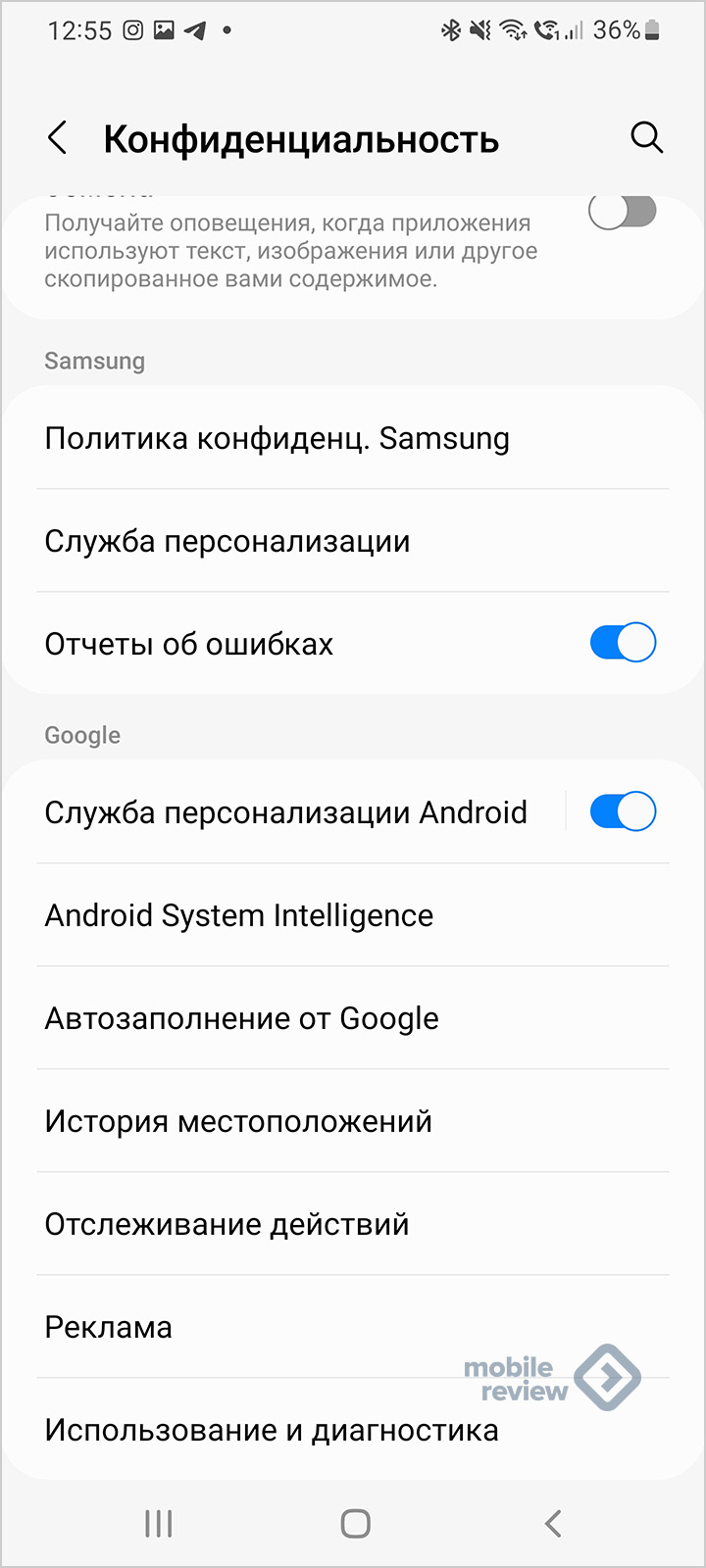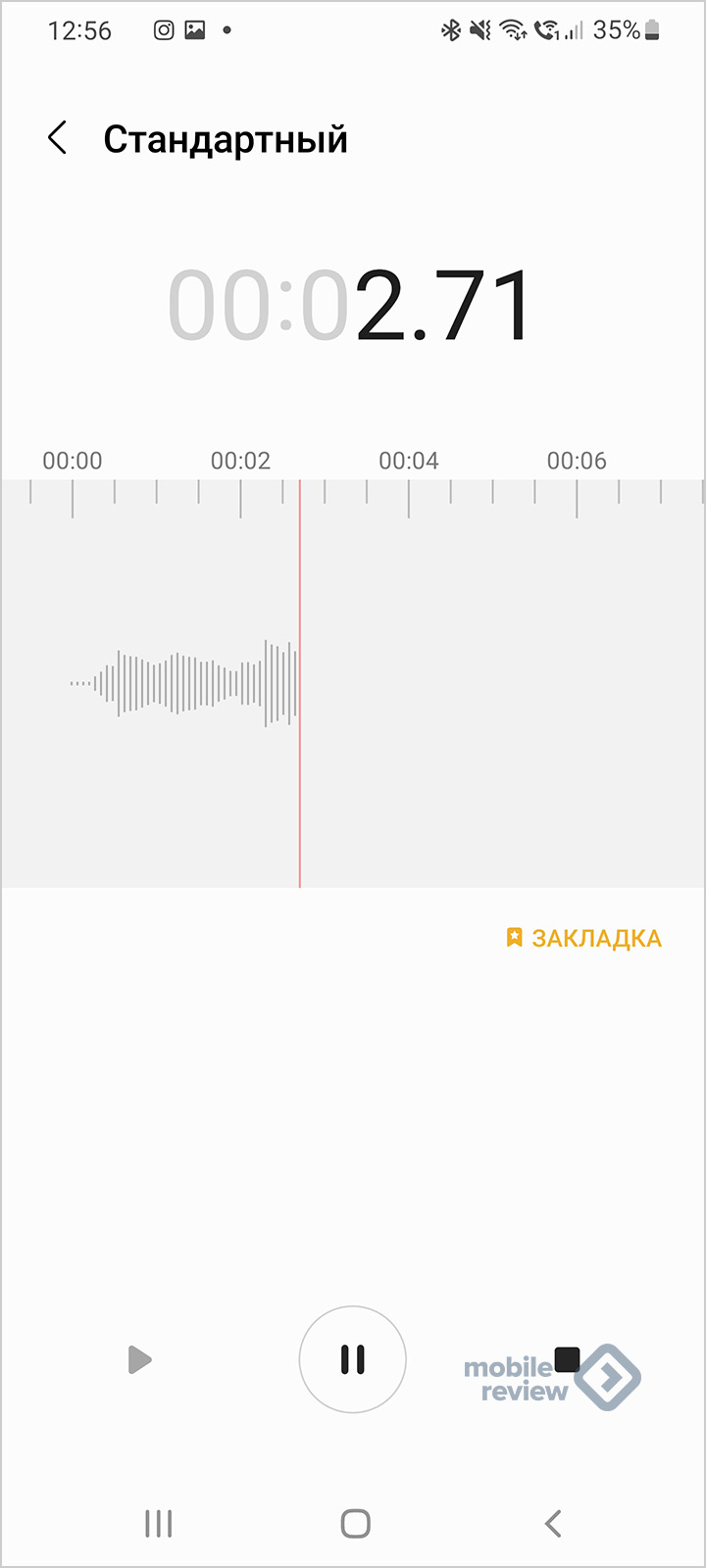- Google Messages is getting a slick One UI-esque design on Samsung phones
- Обзор интерфейса Samsung OneUI 4.0 — все изменения и новые возможности
- Table of Contents
- Палитра цветов
- Конфиденциальность
- Google Phone App vs Samsung Phone App: How Different Are They
- Mehvish
- User Interface
- Favorites and Speed Dial
- Gestures for Calling
- View Messages in Call History
- Integrated Business Search
- Call History
- Spam Protection and Call Blocking
- Record Calls
- Availability
- Grass Is Greener on Other Side
- Read Next
- Top 7 Ways to Fix Camera App Not Working on Android
- Top 8 Ways to fix Unfortunately File Manager Has Stopped on Android
- Top 8 Ways to Fix WhatsApp Notification Sound Not Working
- Top 7 Ways to Fix Android Keyboard (AOSP) Has Stopped
- How to Enable or Disable Smart Lock on Android
- Top 7 Ways to Fix Android Phone Not Charging
- Top 8 Ways to Fix Android Phone Not Connecting to Wi-Fi
- How To Fix Your Phone Date Is Inaccurate Error In WhatsApp
- Did You Know
Google Messages is getting a slick One UI-esque design on Samsung phones
Update 1 (04/28/2021 @ 06:16 PM ET): We’ve now learned that the new One UI-inspired design of the Google Messages app is coming to more Samsung Galaxy devices. Click here for more information. The article, as published on April 27, 2021, is preserved below.
When Samsung launched the Galaxy S21 series earlier this year, they partnered with Google to preinstall the latter’s Messages app in many parts of the world. Google and Samsung’s partnership is aimed at unifying the chat experience for Android users, especially as Google continues to lead the charge in rolling out RCS. Samsung’s flavor of Android called One UI is heavily themed, though, so Google made a few tweaks to the design of the app so it doesn’t look out of place. Now, the Google Messages app is getting a brand new home screen design on Galaxy S21 devices worldwide, bringing a one-handed friendly UI that’s reminiscent of many stock One UI apps.
As spotted by XDA’s Tushar Mehta on his Exynos Galaxy S21 Ultra, the home screen page of the Google Messages app has been divided into two parts: an “information” area up top that lists the app’s name and how many messages haven’t been read, and an “interactive” area below that where you can search through or open conversations. This division has been a staple of Samsung’s One UI design philosophy since its initial iteration, and so the new UI of Google’s Messages app makes it feel right at home among Samsung’s other apps.
Credits: Tushar Mehta/XDA
Tushar tells us that he’s seeing this new UI with version 7.9.051 (Pine_RC00.phone_samsung_dynamic) of the Google Messages app. However, a quick perusal through Reddit reveals that several other users worldwide are seeing the new UI on different versions of the application. This suggests that the new UI is triggered via a server-side update.
We don’t know if this new UI will remain exclusive to the Galaxy S21 series, but for now, we’ve only spotted it on Samsung’s latest flagships. It’s likely that other Samsung Galaxy devices launching with the Messages app preinstalled will get this new UI, though. Samsung is expected to launch the Galaxy S21 FE later this year, and it could come with Messages in some parts of the world.
Источник
Обзор интерфейса Samsung OneUI 4.0 — все изменения и новые возможности
Традиционно с выходом новой версии Android в Samsung обновляют интерфейс OneUI, который используется в смартфонах, планшетах и умных часах. Буквально на днях в линейке Pixel от Google появился Android 12 в виде финальной версии (помимо Pixel 6/6 Pro, что вышли на нем чуть раньше), и тут же эта версия с интерфейсом OneUI выходит для флагманов от Samsung. Первоначально обновление получают флагманы от Samsung 21-ой серии, затем обновление будет доступно для других моделей. Подход традиционный, вначале обновление прилетает на самые свежие устройства, затем появляется на старых моделях.
Обзор OneUI 4.0 сделан на Galaxy S21 Ultra, который получил обновление прошивки по воздуху (2.6 ГБ).
Для простоты описания отдельных функций остановлюсь на каждом пункте и на том, что он приносит на практике. Изменений достаточно, многие из них сильно меняют восприятие устройства. Давайте посмотрим на то, что изменилось и в какую сторону. Но для начала покажу, как изменились шрифты, они стали ажурнее. Уведомления и шрифты на экране звонка.
Table of Contents
Палитра цветов
Фишка, пришедшая из Android 12, вы можете подобрать цвет иконок, оформления меню под стать тем обоям, что у вас установлены (как свои, так и те, что поставил производитель). Настройка простая, но позволяет в несколько нажатий поменять оформление смартфона.
Конфиденциальность
Меню «Настройки» — «Конфиденциальность». Здесь вы видите, какие приложения используют разрешения на доступ к аппаратным характеристикам, например, к камере или микрофону. Можно включить оповещение о том, что приложения пытаются обратиться к буферу обмена данных (по умолчанию выключено). Интересно, что есть возможность отключить доступ к микрофону и камере для всех без исключения.
При работе микрофона или камеры вы видите зеленую точку в верхней части экрана.
Источник
Google Phone App vs Samsung Phone App: How Different Are They
Mehvish
23 Oct 2019
Our smartphones are like multi-tool kit, but the basic job of a phone is to make calls. And for that, we use the phone or the dialer app. So it should be to our liking. Here we will compare the two popular dialer apps — one is from Samsung, and the other is from Google.
Both brands offer their apps on their phones and not everyone likes those apps. The beauty of Android phones is that you can customize anything. Be it the contacts, launcher, and even the dialer app.
We have already compared various Samsung apps with Google apps. In this post, we will compare the phone app from Samsung and Google in detail. Let’s check them out.
User Interface
Both the phone apps have the regular user interface. It’s also similar in several ways.
At the bottom, you will find three tabs in both the apps. While the Samsung phone app houses Keypad, Recents, and Contacts, the Google Phone app is home to Favorites, Recents, and Contacts. In the Google phone app, you will find a floating button at the bottom-right corner for the keypad.
In both apps, the search is at the top. While Google offers a search bar, Samsung has reserved the spot for a search icon only. Keeping just the search icon hides the voice search facility, which is available directly in the Google Phone app.
Also, you will notice that in the Google apps, all the icons are accompanied by text, which isn’t the case in the Samsung app. Even though identifying the call icons isn’t a difficult job, having text with it comes in handy at times.
Favorites and Speed Dial
Dialing a number plays a crucial role in determining the superiority of the dialer app. In the Google Phone app, you can add numbers to the Favorites section, which gets a special and separate place in the bottom bar. Just below the favorites, you will find another section that houses frequently dialed contacts. Sadly, you cannot create speed dial entries in this app.
In the Samsung Phone app, you get both favorites and speed dial. However, favorites do not get a dedicated section. You will find them under the Contacts tab. If that seems too far, you can keep numbers as speed dial. For that, touch and hold any number on the keypad. You will be asked to assign a contact to that number. Once set, touch and hold the same number again to dial it immediately.
Also on Guiding Tech
13 Best Samsung Call Settings Tips and Tricks
Gestures for Calling
Gestures make our lives easy. Fortunately, the Samsung Phone app supports gestures. On the Recents screen, swipe right to call someone and swipe left to message them. Sadly, the Google Phone app doesn’t support gestures as of now. I hope Google adds some soon.
View Messages in Call History
If you are the kind of person who likes to keep a record of all the communication — be it messages or calls, you will love the Samsung Phone app. In this app, besides calls, you can also view the history of your messages. And if you don’t like it, the feature can be disabled in the app settings. For that, tap on the three-dot icon at the top-right corner of the Phone app and select Hide messages. The Google Phone app doesn’t offer this feature.
Integrated Business Search
The search bar at the top in the Google Phone app may look simple, but it isn’t. It’s a mini Google search in itself. You can use it to find the contacts numbers of nearby business places in your area. For that, type the name of the place, and it will show the related results.
To use that feature, you need to activate Nearby places in the app settings. For that, tap on the three-dot icon at the top-right corner and select Settings. Then tap on Nearby places. Turn on the toggle for Nearby places. You can even activate personalized search results. For that, you will have to grant access to the Google account. This feature isn’t available in the Samsung Phone app.
Call History
On the Recents screen, you will find all the call logs. But if you want to filter the call history, the Samsung Phone app offers a better experience as compared to the Google Phone app. That’s because you can filter call logs as missed calls, rejected calls, outgoing calls, and incoming calls. It comes quite handy when you are looking for a number in the call logs. In Google, you can filter out only Missed calls.
Also on Guiding Tech
# dialer
Spam Protection and Call Blocking
Both apps let you block contacts without installing a third-party app. You can even block unknown callers. When it comes to spam protection, both the apps offer that. However, the capability of spam protection depends on your region.
Record Calls
You may not use this feature regularly, but if you want to record calls, the Phone app from Samsung comes with a built-in ability to record calls. The Google Phone app lacks this feature.
Availability
The Google Phone app runs on all Android devices having stock Android. Similarly, the Samsung Phone app is limited to Samsung phones. Both the apps aren’t available on the Play Store. So you cannot install them on any other device directly.
Also on Guiding Tech
The Best Alternatives to 11 Most-Used Google Apps on Android
Grass Is Greener on Other Side
If you have a Samsung phone, you might think the Google Phone app is better, and the same would be the case with users having the stock Android phones that run the Google Phone app. However, as you have seen above, both offer all the important features. There isn’t any major difference between the two.
Since you cannot install either of the apps on different devices, we would suggest trying some other caller apps if you want to switch.
Next up: Do you often miss calls on your phone? Check out these 4 useful ways to not miss a call.
Last updated on 22 Oct, 2019
The above article may contain affiliate links which help support Guiding Tech. However, it does not affect our editorial integrity. The content remains unbiased and authentic.
Read Next
Top 7 Ways to Fix Camera App Not Working on Android
Are you facing issues accessing the # Camera app on # Android? Here’s how you can fix the issue and use the # camera again.
Top 8 Ways to fix Unfortunately File Manager Has Stopped on Android
# Android file manager stopping right in the middle of work may spoil the mood for you. Here’s how you can fix the issue.
Top 8 Ways to Fix WhatsApp Notification Sound Not Working
Are you getting # WhatsApp notifications without any # sound? Here’s how you can fix # WhatsApp notification sound not working on # iPhone and # Android.
Top 7 Ways to Fix Android Keyboard (AOSP) Has Stopped
Are you facing Android keyboard has stopped error on your phone? Here’s how you can troubleshoot Android keyboard (AOSP) has stopped.
How to Enable or Disable Smart Lock on Android
Want to unlock your # Android phone and open the respective app directly? Here’s how you can enable or disable the # Smart Lock on Android.
Top 7 Ways to Fix Android Phone Not Charging
Are you trying to charge an # Android phone and getting errors? Here’s how you can fix the Android phone not charging issue.
Top 8 Ways to Fix Android Phone Not Connecting to Wi-Fi
Is your # Android # phone failing to connect to a # Wi-Fi network? Read along to learn how to fix the Android # phone not connecting to the Wi-Fi issue.
How To Fix Your Phone Date Is Inaccurate Error In WhatsApp
Is # WhatsApp showing your inaccurate date error on your Phone? Check out these # troubleshooting fixes to resolve the inaccurate date error on # WhatsApp.
Did You Know
Google Duo was Google’s answer to Apple’s FaceTime.
Источник