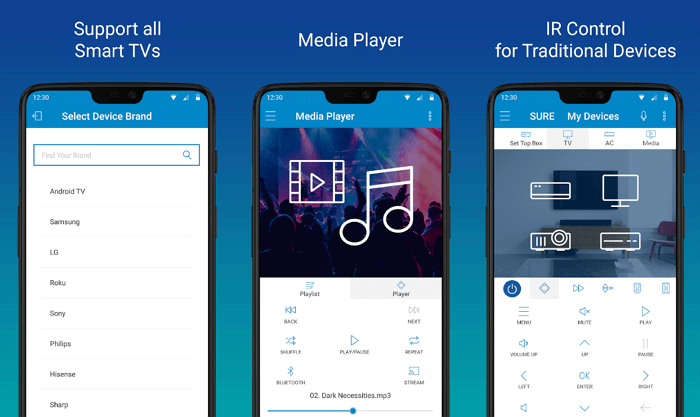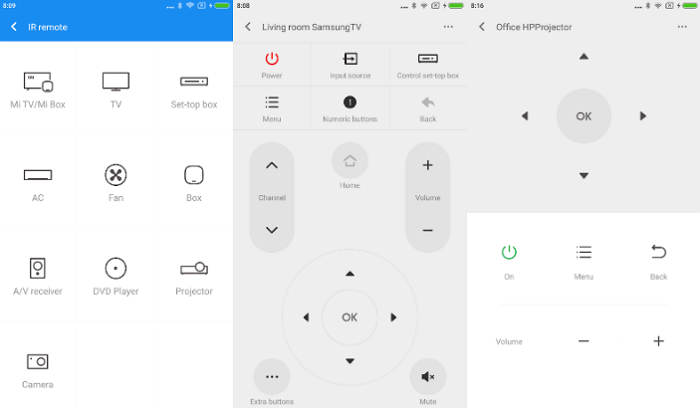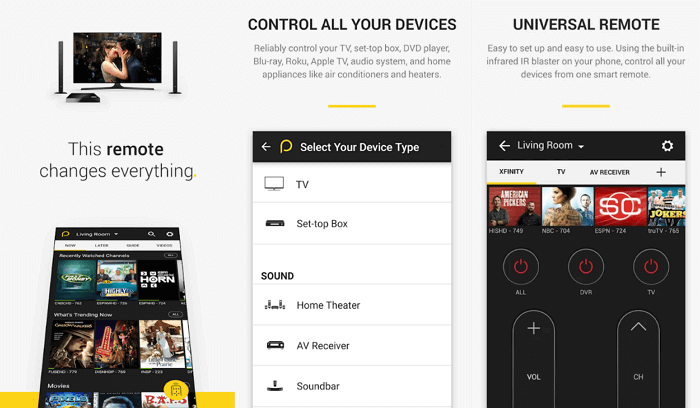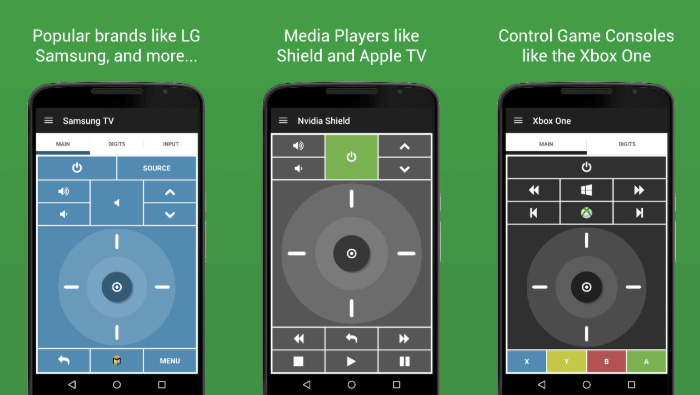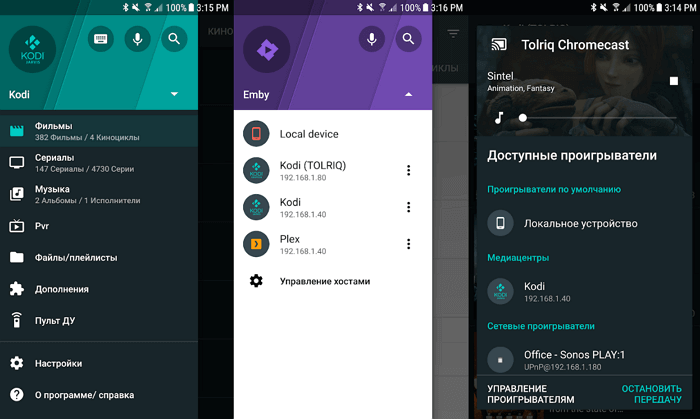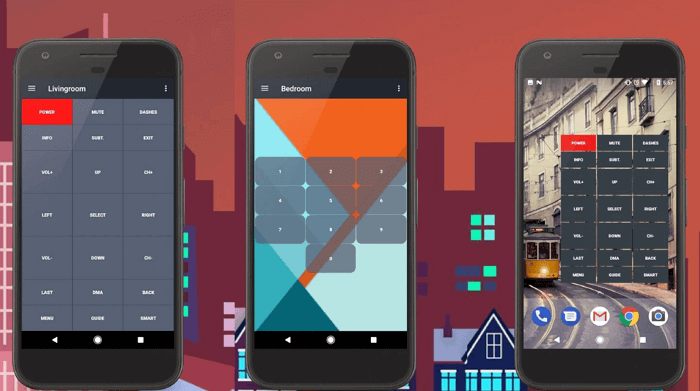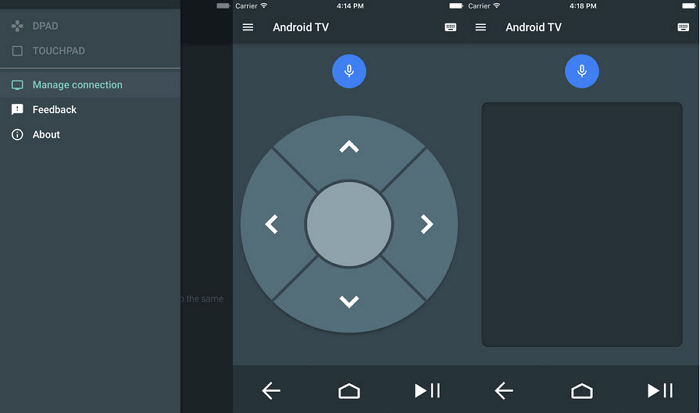- 8 пультов на смартфон для управления телевизором со Smart TV
- SURE Universal
- Mi Remote
- Peel Smart Remote
- Anymote
- Unified TV
- Yatse
- IR Universal TV Remote
- Android TV Remote Control
- Как подключить Samsung Galaxy к телевизору Samsung через приложение SmartThings
- Что нужно, чтобы подключить телефон к телевизору
- Как подключить телефон к телевизору
- Пульт One Remote в SMART TV
- Универсальный пульт One Remote
- Настройте телевизор — и вперед! Всё просто.
- Ваш телевизор моментально распознает устройство
- Автоматическое обнаружение
- Теперь все готово. Просто возьмите универсальный пульт One Remote и начните управлять
- универсальный пульт One Remote – все, что вам нужно
- Переход в приложения в одно нажатие
- Если вы что-то пропустили
8 пультов на смартфон для управления телевизором со Smart TV
Smart TV — это телевизор с подключением к интернету, которое дает доступ к таким потоковым сервисам, как Netflix, онлайн-кинотеатр IVI и YouTube. Подключение происходит к той же Wi-Fi сети, которую вы используете для доступа в интернет на компьютере или смартфоне. Поэтому они могут взаимодействовать друг с другом.
Существует множество приложений, которые могут превратить ваш телефон в универсальный пульт дистанционного управления. Однако не все из них достаточно хороши. Чтобы сэкономить ваше время — мы выбрали самые лучшие. Важно отметить, что если телевизор был выпущен в течение последних нескольких лет — скорее всего, у него есть собственное приложение в Google Play или App Store. Это относится практически ко всем производителям, включая Samsung, LG, Sony и Panasonic.
SURE Universal
SURE Universal использует инфракрасный порт для управления телевизорами, кабельным телевидением и даже кондиционерами. В общей сложности поддерживается более 1 миллиона устройств. Есть поддержка Wi-Fi и Bluetooth для управления Smart TV. Легко интегрируется с различными технологиями умного дома — RF, Z-wave, ZigBee. Кроме того, с помощью SURE Universal вы сможете воспроизводить фотографии и видео с телефона на Smart TV.
Имейте в виду, что при установке, приложение запрашивает личные данные для оплаты платной версии без рекламы, доступ к файловой системе для воспроизведения с телефона на Smart TV, а также к микрофону для голосовых команд.
Mi Remote
Вам не нужен телефон от Xiaomi, чтобы воспользоваться преимуществами приложения Mi Remote. Mi Remote будет работать практически с любым телефоном со встроенным ИК-портом, будь то Samsung, HTC или Huawei. При первом запуске приложения оно автоматически покажет поддерживаемые устройства и поможет выполнить процесс установки.
Вы даже можете использовать Mi Remote в качестве пульта дистанционного управления для Smart TV, которые принимают команды по Wi-Fi. Расширить стандартные возможности можно с помощью дополнения Peel Mi Remote, которое добавит путеводитель по телепрограммам и персональные рекомендации.
Если вы используете смартфон от Xiaomi, то сможете связать различные пульты с определенным местоположением, чтобы они автоматически отображались на экране блокировки в зависимости от того, находитесь вы, например, дома или в офисе.
Peel Smart Remote
Peel Smart Remote — это настолько мощное приложение, что им можно управлять не только телевизором на Android TV или Apple TV, но и другой бытовой техникой. Кроме этого, Peel будет составлять для вас индивидуальную программу телепередач на основе ваших просмотров. Чем больше передач вы посмотрите с помощью Peel, тем лучше будут рекомендации.
Неважно, где вы живете и каким телевизором пользуетесь — вы легко сможете настроить напоминание, чтобы не пропустить любимую передачу. К сожалению, с недавнего времени приложение на эксклюзивной основе доступно только в Samsung Galaxy Store, но вы всегда можете попробовать найти и установить APK файл.
Anymote
Anymote — этот умный пульт работает как с IR, так и через Wi-Fi. Но стоит отметить, что он не совместимо со смартфонами Huawei и Sony, из LG поддерживаются только G3 и G4, а из Samsung с S4 по S6 (но не с S7 из-за аппаратных ограничений).
Если ваш телефон подходит, то вы сможете создавать макросы для выполнения нескольких команд в одно касание, использовать автоматизированные задачи, в том числе с помощью интеграции с утилитой Tasker и голосовыми командами Google Now. Есть плавающий виджет для доступа к управлению даже во время использования других приложений.
Функция AIR Gestures позволяет переключать каналы, просто проведя рукой над телефоном, или отрегулировать уровень громкости (вверх и вниз). Anymote также может автоматически приглушать звук телевизора когда вам кто-то звонит.
Возможности индивидуальной настройки довольно широкие: вы сможете настраивать кнопки, изменять цвета, расположение, текст и значки. Платная версия позволит добавлять неограниченное количество пультов и производить резервное копирование настроек.
Unified TV
Unified TV — это платное приложение, которое можно использовать в качестве пульта для телевизора, игровой консоли (Xbox One, Nvidia Shield и PlayStation 4), компьютера и проектора. Стоит отметить, что в нем используется другой подход в работе по сравнению с другими приложениями из обзора.
Во-первых, оно работает только через ИК-порт. Это означает, что вам понадобится один из нескольких телефонов Samsung, LG или HTC. Во-вторых, разработчик вручную создал профили для более чем 80 телевизоров. Все это избавляет от необходимости выяснять, какие команды поддерживаются вашим телевизором и создавать отдельные профили для каждого из них. Есть поддержка виджетов, NFC, доступна интеграция с Tasker.
Yatse
Yates — самое популярное приложение для управления XBMC и Kodi. Поддерживается потоковая передача с Plex, Emby, UPnP, AirPlay, Chromecast и Smart TV. Есть виджеты для быстрого доступа к управлению и интеграция с Tasker. Для сохранения настроек использует резервное копирование в облачное хранилище.
Из основных функций можно отметить кнопки управления на экране блокировки, быстрый поиск с помощью сортировки, фильтрации и глобального поиска. Есть поддержка Wake on Lan (WOL). Для дистанционного запуска Kodi можно использовать SMS или звонки. Вы также можете отправить любое видео с YouTube на Kodi.
IR Universal TV Remote
IR Universal TV Remote — этот пульт который работает как через инфракрасный порт, так и через Wi-Fi, с возможностью прямого подключения при вводе IP-адреса Smart TV. Возможно чтение инфракрасных кодов с других гаджетов, но скорее всего, это не понадобится, т.к. в приложении уже содержится большая база данных с кодами большинства устройств.
После его установки вы сможете редактировать почти каждый элемент пульта: изменить цвет панели, расположение, прозрачность и текст на кнопках. Для быстрой смены канала на Smart TV и уровня громкости — доступно два виджета. Для отправки команд сразу на несколько устройств одним нажатием кнопки можно использовать макросы. Например, при включении телевизора автоматически выключить свет в комнате. Если вы смотрите телевизор с DTV-антенной, то будет показано наилучшее направление для нее.
Android TV Remote Control
Приложение Android TV Remote Control может быть использовано для контроля любого устройства, находящегося в той же Wi-Fi-сети, что и смартфон. Если телевизор со Smart TV подключен к интернету проводом, что зачастую рекомендуется для более плавного воспроизведения видео, тогда связь можно установить через Bluetooth.
Доступно всего два способа управления — джойстиком и сенсорной панелью. Вы также можете управлять с помощью голоса, нажав на значок микрофона, но для этого телевизор должен поддерживать голосовое управление. На этом все приемущества заканчиваются. В целом функционал довольно ограничен, например, нельзя включить или выключить телевизор. Последнее обновление было в далеком 2017 году.
Источник
Как подключить Samsung Galaxy к телевизору Samsung через приложение SmartThings
Вы можете управлять телевизором Smart TV с планшета или смартфона. Для этого подключите к телевизору мобильное устройство с помощью SmartThings.
Что нужно, чтобы подключить телефон к телевизору
- телефон, поддерживающий приложение SmartThings
(чтобы проверить совместимость, загляните в инструкцию к телефону или просто попробуйте загрузить SmartThings через Galaxy Store, если загружается – все в порядке) - телевизор Smart TV
- приложение SmartThings (нужно именно это приложение, не путайте со SmartThings Classic)
- учетная запись Samsung Account
- Wi-Fi Direct
Как подключить телефон к телевизору
- На телефоне и телевизоре подсоединитесь к одному и тому же Wi-Fi
Чтобы включить Wi-Fi на телевизоре:
1) зайдите в телевизоре в Настройки
2) перейдите в Общие
3) выберите Сеть
4) нажмите Открыть настройки сети
5) выберите Беспроводное соединение
6) выберите ваш Wi-Fi
Подробнее о подключении телевизора к интернету читайте здесь.















1) зайдите в телевизоре в Настройки
2) перейдите в Общие
3) нажмите на Диспетчер внешних устройств
4) выберите Диспетчер подключенных устройств
5) откройте Список устройств
Напротив мобильного устройства, которое вы подключали к телевизору, должно быть отмечено «Разрешить»
Теперь вы можете управлять телевизором с телефона или планшета. Доступные функции отличаются в зависимости от модели телевизора и операционной системы телефона.
Для передачи данных между мобильным устройством и ТВ используйте Wi-Fi Direct, DLNA или Bluetooth.
Источник
Пульт One Remote в SMART TV
Универсальный пульт One Remote


Настройте телевизор — и вперед!
Всё просто.
С Samsung Smart TV ваша жизнь станет намного проще. Smart TV сразу распознает ваш телефон и автоматически получит настройки сети, а также данные учетной записи Samsung. Все, что вам нужно сделать, это добавить свои любимые приложения в Smart Hub, и все готово.
* Автоматическое распознавание между мобильным телефоном и телевизором может отличаться в зависимости от мобильного устройства. Для мобильных устройств, которые не поддерживают автоматическое распознавание, откройте приложение SmartThings на своем мобильном телефоне, чтобы начать настройку.
* Для настройки ТВ через мобильный телефон требуется учетная запись Samsung.
* Для передачи информации о сети на телевизор необходимо соединение Wi-Fi на вашем мобильном телефоне.

Ваш телевизор моментально распознает устройство
Автоматическое обнаружение
Просто подключите свои устройства к телевизору или One Connect, и автоматическое обнаружение сработает незаметно. Вы сразу увидите имя устройства и его значок прямо на экране телевизора – больше не нужно гадать какая иконка относится к вашему устройству. Все, что вам нужно сделать — это решить, что вы хотите смотреть на своем Smart TV.
* Автоматическое распознавание между мобильным телефоном и телевизором может отличаться в зависимости от мобильного устройства. Для мобильных устройств, которые не поддерживают автоматическое распознавание, откройте приложение SmartThings на своем мобильном телефоне, чтобы начать настройку.
* Для настройки ТВ через мобильный телефон требуется учетная запись Samsung.
* Для передачи информации о сети на телевизор необходимо соединение Wi-Fi на вашем мобильном телефоне.

Теперь все готово. Просто возьмите универсальный пульт One Remote и начните управлять

универсальный пульт One Remote – все, что вам нужно
Пульт One Remote — это все, что вам нужно для управления всеми подключенными устройствами. Переходите от просмотра последнего фильма на Blu-ray к стриму любимого шоу в Интернете одним нажатием кнопки One Remote.

Переход в приложения
в одно нажатие
У ваших любимых сервисов, таких как Netflix или Prime Video, есть специальные кнопки, поэтому все они находятся на расстоянии одного нажатия на пульте One Remote.
* Функции кнопок могут быть изменены без предварительного уведомления.

Если вы что-то пропустили

* Услуги Smart Service и графический интерфейс пользователя могут меняться в зависимости от модели устройства и региона продаж.
* Перед началом работы необходимо принять условия использования и политику конфиденциальности платформы Smart Hub.
* Для использования некоторых сервисов и приложений требуется подписка или разовая покупка.
* Фактический продукт и пульт управления могут отличаться от приведенных изображений.
* Все изображения смоделированы исключительно в демонстрационных целях. Внешний вид и дизайн продукта, не влияющие на производительность, могут меняться без предварительного уведомления.
Источник