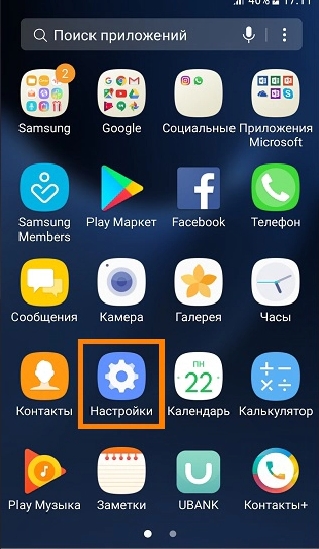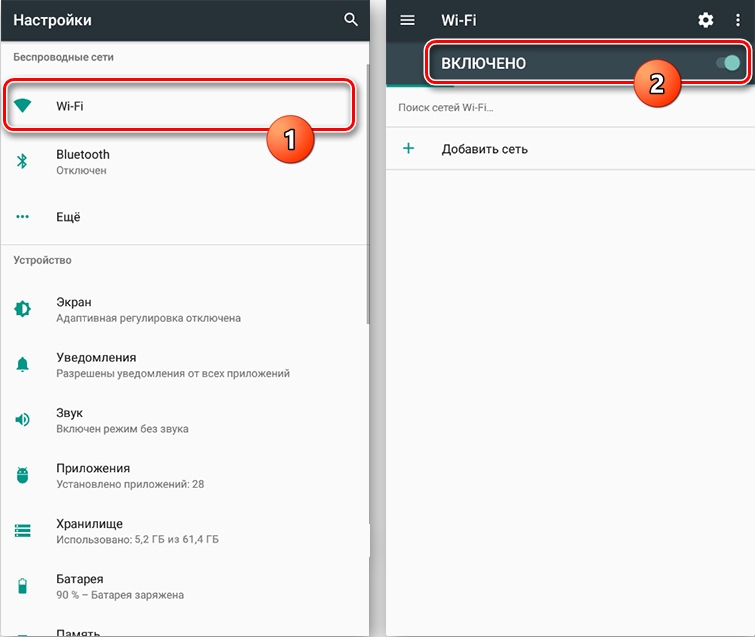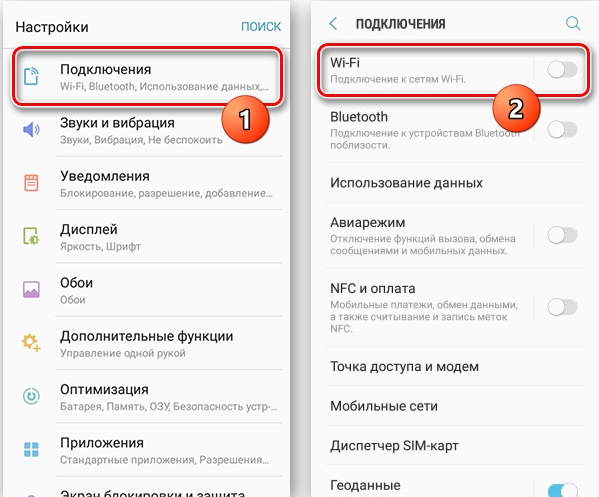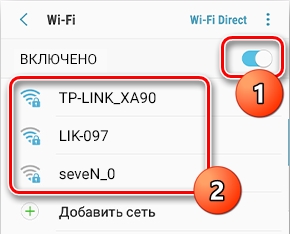Как исправить проблемы с Wi-Fi на Samsung Galaxy (Android 10)
Проблемы с подключением к Wi-Fi из года в год входят в число основных проблем для устройств Samsung Galaxy. В этом руководстве мы покажем вам, как решать проблемы с Wi-Fi, применяя решения, которые мы считаем полезными в большинстве случаев.
Устранение проблем с Wi-Fi на Samsung
Есть много факторов, которые вы должны проверить, чтобы узнать, как исправить определенный Wi-Fi. проблема на устройстве Samsung. Следуйте нашим решениям ниже, чтобы узнать, что вам нужно сделать.
- Убедитесь, что ваш телефон или планшет Samsung может подключаться к другому Wi-Fi.
Если у вас возникли проблемы с подключением к Интернету через Wi-Fi, это может быть связано с проблемой в сети Wi-Fi, в которой вы находитесь. Попробуйте посмотреть, будет ли работать подключение к другой сети. Если Интернет подключен к другой сети Wi-Fi, это означает, что проблема в первой из них. Если эта сеть является вашим домашним Wi-Fi, подумайте о том, чтобы получить помощь от вашего интернет-провайдера (ISP), чтобы он помог вам устранить неполадки.
Если ваше устройство Samsung также не может подключиться ко второй, заведомо работающей сети Wi-Fi, проблема может заключаться в самом телефоне. Чтобы исправить это, вам потребуется выполнить дальнейшую диагностику устройства.
Проверьте маршрутизатор.
Некоторые проблемы с Wi-Fi могут быть связаны с маршрутизатором. Если вы уже определили источник проблемы со стороны маршрутизатора на этом этапе, есть несколько простых шагов, которые вы хотите сделать, прежде чем звонить своему интернет-провайдеру.
Во-первых, убедитесь, что вы выключили и снова выключили маршрутизатор и все подключенное к нему сетевое оборудование. Просто отключите устройства от розетки как минимум на 12 секунд. Это позволит системе перезагрузиться и обновить себя. Вы будете удивлены, насколько эффективен этот шаг по устранению неполадок для устранения ошибок в сети.
Если цикл питания не помогает, обратитесь за помощью к своему интернет-провайдеру. Имейте в виду, что ваш интернет-провайдер — это компания, которая обеспечивает подключение к Интернету для вашего маршрутизатора, а не тот, который находится на вашем телефоне (мобильные данные).
Перезагрузите Samsung Galaxy.
Как перезагрузка маршрутизатора может быть эффективным способом исправить его систему, так и перезагрузка телефона. Убедитесь, что ваш телефон или планшет Samsung также обновился, перезапустив его.
Обновить соединение Wi-Fi.
Еще один эффективный метод решения проблем с Wi-Fi на устройствах Samsung Galaxy — отключение и повторное подключение. Некоторые проблемы с Wi-Fi можно легко исправить этим методом. Не пропустите его.
Чтобы забыть о сети Wi-Fi на вашем Samsung, просто перейдите в Настройки> Подключения> Wi-Fi> значок Cog (рядом с сетью Wi-Fi, к которой ваше устройство в настоящее время подключено)> Забудьте.
Сбросить настройки сети.
Проблемы с Wi-Fi могут иногда возникать, если ваше устройство имеет неправильную конфигурацию сети. Это может произойти после обновления, установки нового приложения или с неисправной SIM-картой. Чтобы убедиться, что на вашем телефоне или планшете установлены правильные настройки сети, вы можете удалить старые настройки сети.
Очистить системный кеш.
Серьезные обновления программного обеспечения могут иногда вызывать проблемы на некоторых устройствах. Если вы недавно установили обновление для Android или у оператора связи, и после этого начал действовать Wi-Fi, возможно, возникла проблема с разделом кеша. Этот кеш используется Android для более быстрого выполнения задач, но иногда он может быть поврежден. Чтобы системный кеш оставался в хорошем состоянии health, вы можете очистить раздел кеша, в котором он хранится.
Устраните проблемы с Wi-Fi, обновив приложения и программное обеспечение на вашем Samsung.
One Один из самых простых способов предотвратить, а иногда и исправить известные проблемы — это установка обновлений. Есть два типа обновлений, которые вы можете установить на свой Samsung Galaxy. Один — это обновления приложений, а другой — обновления программного обеспечения. Убедитесь, что вы устанавливаете оба типа обновлений, когда они становятся доступными.
Учитывать наличие плохих приложений.
Некоторые владельцы Samsung могут по незнанию установить на свое устройство плохое приложение. Если вы заметили, что после добавления нового приложения возникла проблема с подключением к Wi-Fi, вы можете проверить это, запустив телефон или планшет в безопасном режиме.
В безопасном режиме все сторонние приложения отображаются серым цветом и заблокирован для запуска системой. Это означает, что могут быть открыты только предустановленные приложения, которые поставляются с программным обеспечением. Если ваш Samsung работает нормально, без сбоев или зависаний в безопасном режиме, вы можете предположить, что за проблемой стоит одно из сторонних приложений.
Узнайте, как запустить свой телефон в безопасном режиме из этого сообщения.
Очистить устройство и вернуть программное обеспечение к настройкам по умолчанию.
Восстановление заводских настроек может потребоваться, если на этом этапе ситуация все еще не разрешена. Благодаря нашему многолетнему опыту устранения проблем с Wi-Fi, большинство причин связаны с ошибками программного обеспечения, и их легко устранить с помощью сброса настроек до заводских.
Предлагаемые варианты чтения:
- Как исправить зависание устройства Samsung (Android 10)
- Как заблокировать номер телефона на Samsung (Android 10)
- Как очистить раздел кеша на Samsung (Android 10)
- Как проверить наличие обновлений приложений на Samsung (Android 10)
Получите помощь от нас
Возникли проблемы с телефоном? Не стесняйтесь обращаться к нам, используя эту форму. Мы постараемся помочь. Мы также создаем видеоролики для тех, кто хочет следовать наглядным инструкциям. Посетите наш канал YouTube TheDroidGuy для устранения неполадок.
Источник
Как включить интернет на Samsung: подключение, настройки и Wi-Fi
Всем привет! Сегодня я расскажу вам, как включить и настроить мобильный интернет на телефоне Самсунг. Для этого у вас в смартфоне должна быть вставлена SIM-карта и оплачен любой из тарифов, у которого есть интернет. После этого в 99% случаев ничего настраивать не нужно, просто смахните пальцем сверху вниз, открыв меню «Шторка», нажмите по пункту «Мобильные данные» («Передача данных»).
Чтобы проверить подключение, зайдите в браузер Samsung «Интернет» и введите любой запрос в поисковую строку. Если и после этого интернета не будет, попробуем его настроить вручную. Также не забывайте, что в интернет можно выйти с помощью Wi-Fi – об этом я расскажу в самом конце этой статьи.
Способ 1: Настройка с помощью SMS
- Чтобы не вписывать настройки вручную, а также не искать, где это можно сделать в телефоне, стоит позвонить вашему оператору на горячую линию и попросить прислать лист с настройками в СМС-сообщении. В левом верхнем углу вы увидите вот такой вот конверт с шестерней.
- Открываем сообщение через меню «Шторка». Или можно его найти в разделе СМС-сообщений в основном меню.
- Открываем сообщение конфигурации.
- Теперь устанавливаем настройки.
- Вас могут попросить ввести 4-хзначный PIN-код, попробуйте ввести одно из значений: 1234, 0000, 1111, 2222, 3333, 4444. Если код не подходит, то звоним оператору еще раз и спрашиваем какой ПИН они поставили.
- После этого вы увидите сообщение, что установка завершена. Опять открываем то самое меню «Шторка» и включаем мобильный интернет.
- Но пока рано радоваться, стоит перезагрузить смартфон. Для этого найдите боковую кнопку и зажмите её на несколько секунд. После этого выберите вариант «Перезагрузить».
Способ 2: Ручная настройка
- На главном рабочем столе перейдите в раздел «Меню».
- Находим и нажимаем по значку с шестеренкой.
- Переходим в раздел всей беспроводной связи «Подключения». Не во всех прошивках есть этот пункт, если вы не можете его найти, то пропускаем этот шаг и переходим к следующему.
- Далее нужно найти раздел, который связан с «Мобильными сетями». Он может быть скрыт, поэтому нужно будет нажать на кнопку «Ещё».
- Заходим в подраздел «Точки доступа».
- Теперь вам нужно ввести настройки вручную в зависимости от вашего оператора.
ПРИМЕЧАНИЕ! Настройки вы можете посмотреть ниже. Все что не указано, оставляем со значениями по умолчанию и не заполняем.
ВНИМАНИЕ! Значок тире (-) или прочерк обозначает, что в данную строчку ничего вводить не нужно и просто оставьте значение по умолчанию.
| Оператор | Теле 2 | Билайн | МТС | Мегафон | Yota |
| Имя | tele 2 internet | beeline internet | mts | megafon | yota |
| Точка доступа | tele2.ru | internet.beeline.ru | mts | internet | yota |
| Имя пользователя | – | beeline | mts | gdata | – |
| Пароль | – | – | mts | gdata | – |
| Тип аутентификации | – | POP | POP (PAP или CHAP) | – | – |
| Тип APN | default,supl | default | default | default | default,supl |
| MCC | – | – | 257 | 255 | 250 |
| MNC | – | – | 02 | 02 | 11 |
- Нажмите на три точки в правом верхнем углу экрана и из выпадающего меню выберите кнопку «Сохранить».
- Теперь также как в самом начале нужно включить меню интернет и обязательно перезагрузить смартфон – зажимаем основную боковую кнопку и перезапускаем систему.
Способ 3: Wi-Fi подключение
Если вы хотите организовать Wi-Fi сеть у себя дома, на даче или в квартире, то вам нужно сделать несколько шагов – они все подробно описаны тут. Если же вы подключаетесь к уже существующей вай-фай сети, то нужно сделать следующее:
- Откройте «Меню», зайдите в «Настройки» и зайдите в раздел беспроводной сети. Далее включите данный модуль.
- В некоторых прошивках, данный подраздел находится в пункте «Подключения».
- Как только модуль будет активен, вы увидите все ближайшие беспроводные сети, выберите любую и подключитесь. При подключении нужно будет ввести пароль.
- Пароль постоянно вводить не нужно, да и включить вайфай теперь проще через то же меню «Шторка». Просто включаем модуль, а смартфон сам автоматически подключится к сети.
Источник